Cách tạo Infographic với biểu tượng Nam Nữ trong Excel
Trình bày nội dung dưới dạng Infographic (đồ họa thông tin) sẽ giúp bạn truyền đạt thông tin trực quan, sinh động và hấp dẫn hơn. Có thể bạn đã biết các thao tác để tạo ra những biếu đồ sáng tạo trong Excel, trước khi suất biểu đồ sang PowerPoint để tạo bảng thuyết trình sống động. Trong bài viết này, chúng ta hãy cùng tìm hiểu thêm về cách tạo Infographic độc đáo với biểu tượng nam nữ động như hình bên dưới ngay trên Excel nhé
XEM NHANH BÀI VIẾT
- 1 Tổng quan về Infographic với biểu tượng nam nữ trong Excel.
- 2 10 bước để tạo Infographic với biểu tượng Nam Nữ trong Excel.
- 2.1 Bước 1: Chèn biểu đồ cột theo cụm (Clustered Column Chart ) cho dữ liệu Excel
- 2.2 Bước 2: Chèn một biểu tượng hình ảnh cho giới tính nam
- 2.3 Bước 3: Cắt biểu tượng nam để giảm diện tích không sử dụng
- 2.4 Bước 4: Tạo một bản sao của hình ảnh
- 2.5 Bước 5: Tô màu hình ảnh cho biểu tượng nam bằng Excel
- 2.6 Bước 6: Đặt một bản sao khác của hình ảnh với màu trong suốt
- 2.7 Bước 7: Đặt Inforgraphic Nam trên các Cột Nam trong biểu đồ Excel
- 2.8 Bước 8: Check tùy chọn 'Stack and Scale With' để tạo biểu đồ động trong Excel
- 2.9 Bước 9: Điều chỉnh tùy chọn Series overlap thành 100%
- 2.10 Bước 10: Đặt giá trị lớn nhất của trục y là 1,0
- 3 Kết luận
Tổng quan về Infographic với biểu tượng nam nữ trong Excel.
Dưới đây là ví dụ trực quan về biểu đồ thể hiện tỉ lệ theo giới tính trong Excel
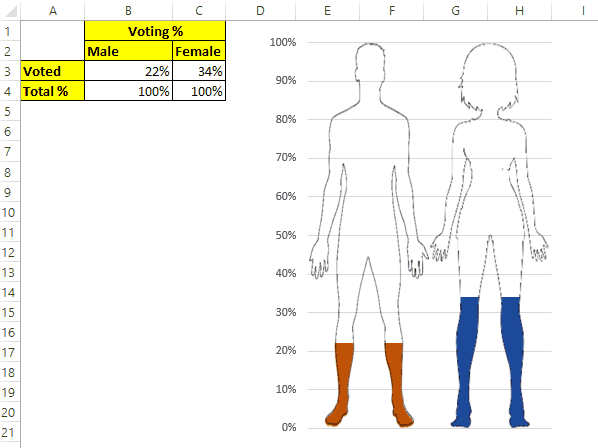
Bên dưới này chúng ta có dữ liệu % về tỷ lệ bình chọn dựa trên giới tính. Bây giờ, chúng ta sẽ tạo một biểu đồ Excel có sử dụng biểu tượng Nam - Nữ, đại diện cho tỷ lệ phần trăm bình chọn của mỗi giới.
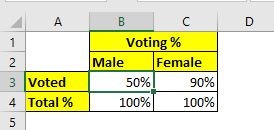
Các ô B3 và C3 có tỷ lệ bình chọn thực tế, ô B4 và C4 có giá trị 100%. Từ bảng số liệu này, chúng ta sẽ tạo Infographic với biểu tượng giới tính chỉ với 10 bước đơn giản như sau.
10 bước để tạo Infographic với biểu tượng Nam Nữ trong Excel.
Bước 1: Chèn biểu đồ cột theo cụm (Clustered Column Chart ) cho dữ liệu Excel
Chọn dãy ô A2: C4. Chuyển đến menu Insert. Đi tới Charts > Column Charts > Clustered Column Charts.
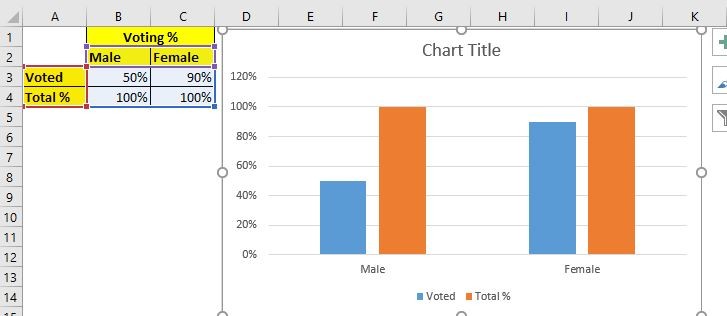
Bước 2: Chèn một biểu tượng hình ảnh cho giới tính nam
Trong office 365 và Excel 2019, Microsoft cung cấp sẵn có các biểu tượng nam nữ. Nhưng ở những phiên bản cũ hơn, Excel không có những biểu tượng. Trong bài viết này, chúng ta sẽ làm biểu đồ với biểu tượng nam nữ với phần mềm Excel 2016.
Đầu tiên, hãy tìm một hình anh nam trên internet và chèn nó vào trang tính Excel. Hãy đảm bảo rằng đó là tệp PNG không có background đằng sau.
Đừng vội lo lắng nếu bạn không tìm thấy hình ảnh ứng ý, trong file đính kèm của bài viết này, Gitiho đã chuẩn bị sẵn cho bạn cả 2 biểu tượng nam và nữ. Bạn chỉ cần tải về, copy và dán vào file của mình là xong nhé.
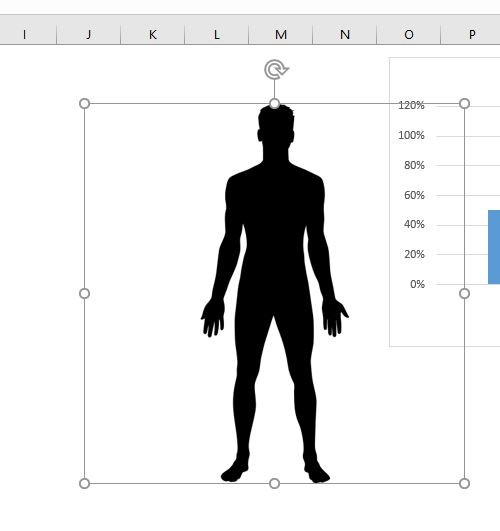
Bước 3: Cắt biểu tượng nam để giảm diện tích không sử dụng
Hiện tại hình ảnh này đang chiếm quá nhiều diện tích. Để giảm diện tích, bạn hãy vào Format > Size > Crop. và cắt hình ảnh có không gian cần thiết nhất.
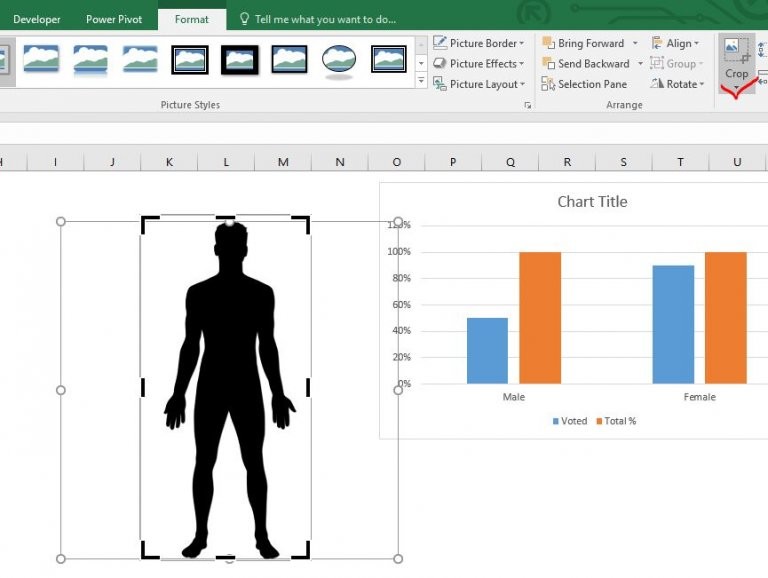
Bước 4: Tạo một bản sao của hình ảnh
Chọn Biểu tượng nam và nhấn CTRL + C. Sau đó nhấn CTRL + V để tạo bản sao chính xác của hình ảnh.
Bước 5: Tô màu hình ảnh cho biểu tượng nam bằng Excel
Chọn ảnh, vào định dạng Format > Color và chọn màu tùy thích cho nhân vật nam của bạn nhé.
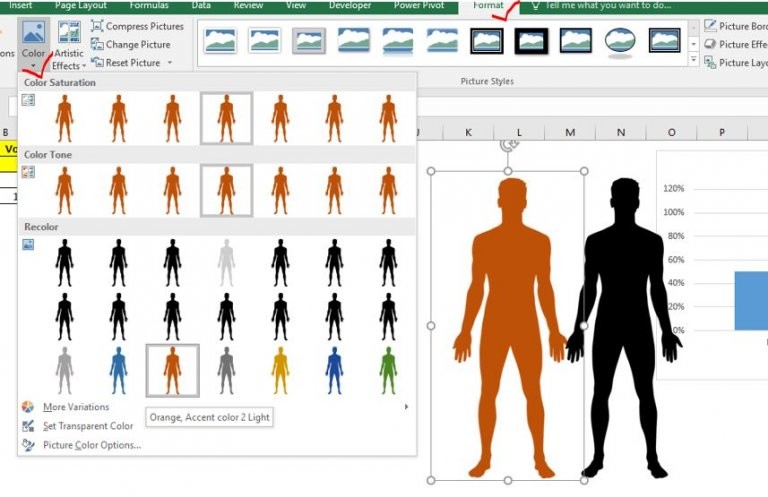
Bước 6: Đặt một bản sao khác của hình ảnh với màu trong suốt
Chọn hình ảnh còn lại, vào định dạng Format > Color > Set Transparent Color. Con trỏ sẽ chuyển thành hình cây bút. Nhấp vào trung tâm của hình ảnh. Thao tác này sẽ làm cho hình ảnh trở nên trong suốt với đường viền có thể nhìn thấy được.
Bước 7: Đặt Inforgraphic Nam trên các Cột Nam trong biểu đồ Excel
Hiện tại chúng ta có hai biểu tượng cho giới tính nam: màu cam và trong suốt
Chọn hình ảnh nam trong suốt và sao chép. Nhấp đúp vào cột 100% nam trong biểu đồ, để chỉ cột đó được chọn. Bây giờ nhấn CTRL + V. Hành động này sẽ thay thế cột bằng hình ảnh trong suốt của giới tính nam, như bạn có thể thấy trong hình dưới đây.
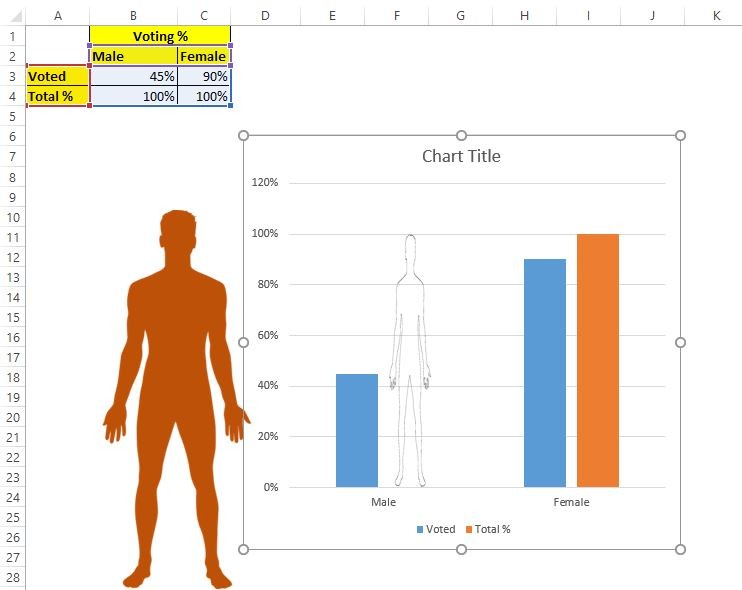
Bây giờ sao chép hình ảnh nam giới màu cam và làm tương tự trên cột % bình chọn của nam giới. Thao tác này sẽ thay thế cột màu xanh lam bằng hình nam giới. Hình ảnh của nam sẽ hoàn chỉnh nhưng chiều cao của mỗi cột sẽ tỷ lệ với phần trăm trong bảng dữ liệu.
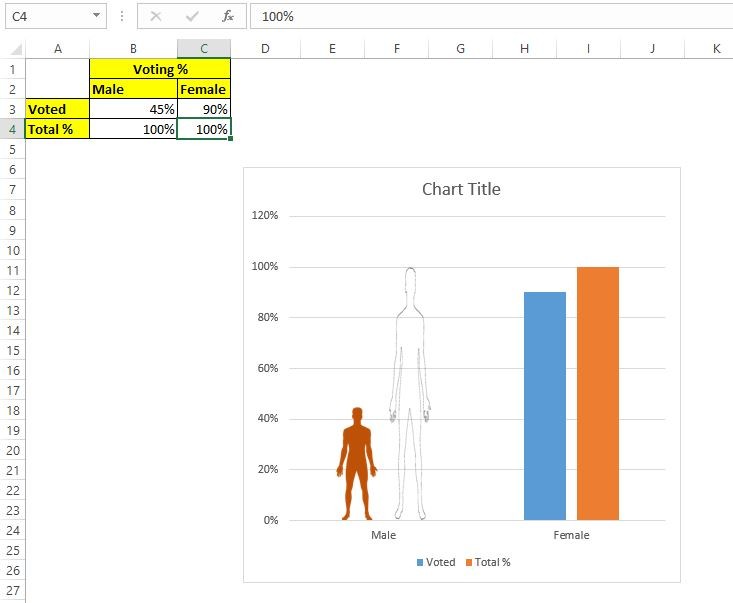
Vậy là chúng ta đã tạo được biểu đồ cột cho giới tính nam. Bạn tiếp tục lặp lại các bước từ 3 đến 7 cho hình ảnh nữ. Kết quả sẽ như hình minh họa bên dưới.
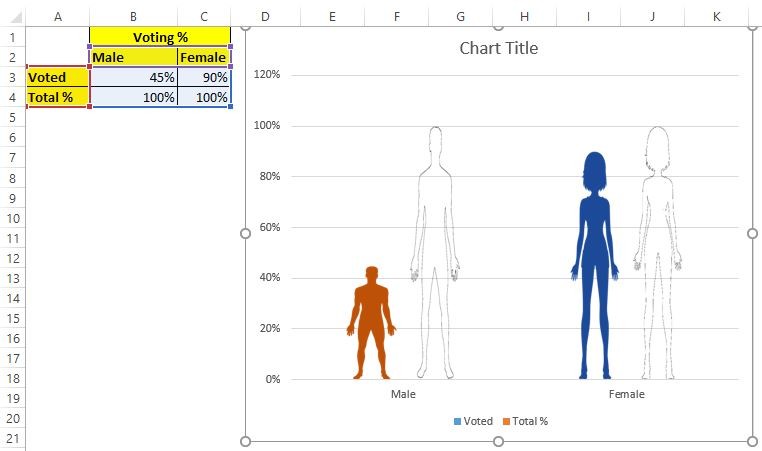
Bước 8: Check tùy chọn 'Stack and Scale With' để tạo biểu đồ động trong Excel
Hiện tại các hình ảnh có chiều cao dựa theo tỷ lệ phần trăm của chúng. Chúng ta không muốn Infographic của mình trông đơn giản như vậy đúng không nào? Hãy thêm một vài thao tác nữa để mọi thứ được hoàn chỉnh hơn nhé.
Nhấp đúp vào hình ảnh % được của nam giới (màu cam), để chỉ điểm dữ liệu đó được chọn. Bây giờ đi đến điểm dữ liệu định dạng > Fill > Check vào ô Stack and scale with.
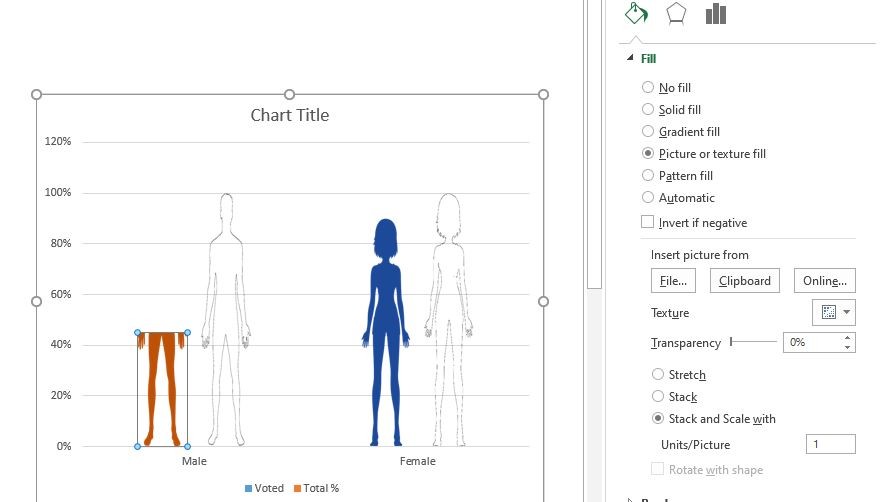
Bây giờ bạn có thể thấy rằng chúng ta không lấy toàn bộ hình ảnh được chia tỷ lệ mà chỉ lấy một phần của hình ảnh để hiển thị phần trăm. Ở đây, chỉ có 45% con số là nam giới được thể hiện.
Bạn làm tương tự như vậy với cột nữ nhé.
Bước 9: Điều chỉnh tùy chọn Series overlap thành 100%
Bây giờ, hãy chuyển đến tùy chọn chuỗi và làm cho chuỗi trùng lặp 100%. Tùy chọn này sẽ làm cho các điểm dữ liệu trong cả hai chuỗi bao phủ lẫn nhau. % bình chọn sẽ hiển thị màu sắc, trong khi loạt 100% nam và nữ sẽ giống như đường viền bao bên ngoài, như trong hình bên dưới.
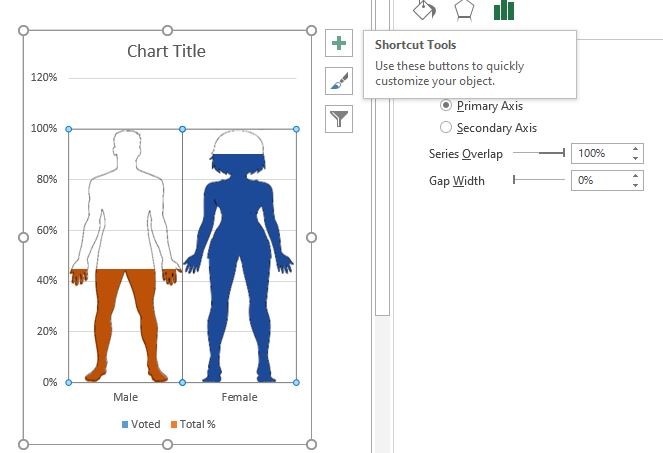
Điều chỉnh kích thước biểu đồ và chiều rộng khoảng trống theo sở thích của bạn.
Biểu đồ gần như đã sẵn sàng. Bây giờ, chúng ta chỉ cần thiết lập lại tỷ lệ của trục.
Bước 10: Đặt giá trị lớn nhất của trục y là 1,0
Chọn trục y và đi đến tùy chọn trục. Ở đây trong phần giới hạn tìm tối đa. Đặt nó thành 1.0
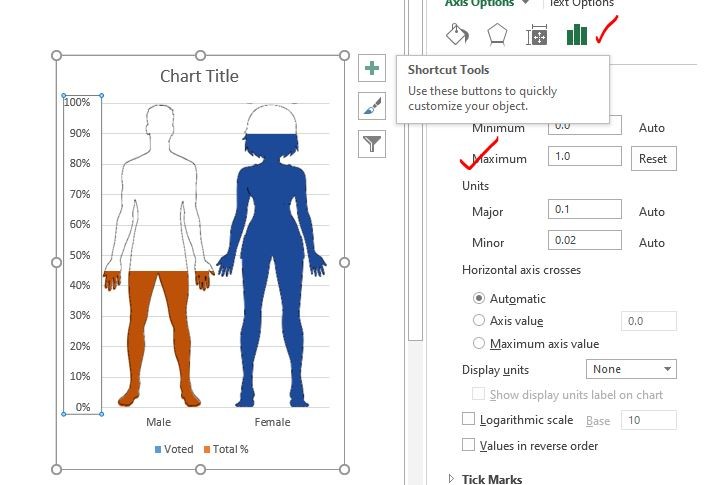
Cuối cùng, xóa tất cả các yếu tố không bắt buộc như trục x, chú giải, tiêu đề biểu đồ,.. khỏi biểu đồ. Bạn đã sẵn sàng biểu đồ của mình. Hình nam và nữ điền sẽ thay đổi khi dữ liệu thay đổi.
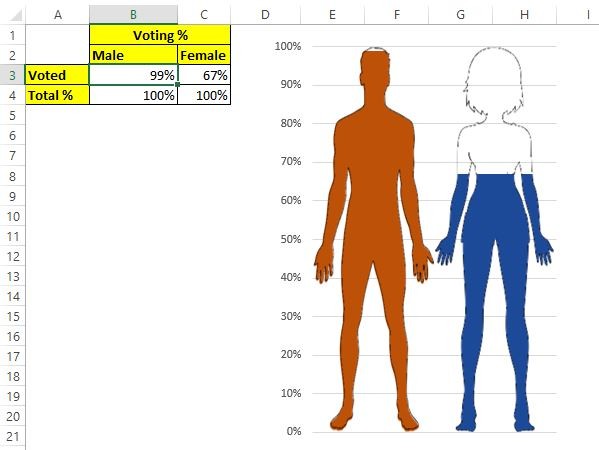
Kết luận
Trên đây là cách để bạn có thể tạo iInfographic với biểu tượng Nam Nữ trong Excel tự động thay đổi khi dữ liệu thay đổi. Sử dụng biểu đồ này trong trang tổng quan của bạn sẽ giúp các báo cáo của bạn trở nên nổi bật hơn, đảm bảo gây ấn tượng tốt với đồng nghiệp, sếp với ban lãnh đạo cấp trên.
Ngay bây giờ hãy cùng luyện tập thêm với bộ bài tập Excel có đáp án của Gitiho để nằm lòng tin học văn phòng nhé!
Tài liệu kèm theo bài viết
KHÓA HỌC EXCEL ONLINE HOÀN TOÀN MIỄN PHÍ
Khóa học với hơn 14000 HỌC VIÊN đang học và đánh giá trung bình 4.76 SAO
Nhập môn Excel cùng Gitiho
G-LEARNINGGiấy chứng nhận Đăng ký doanh nghiệp số: 0109077145, cấp bởi Sở kế hoạch và đầu tư TP. Hà Nội
Giấy phép mạng xã hội số: 588, cấp bởi Bộ thông tin và truyền thông






