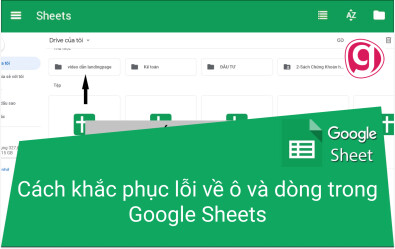Hướng dẫn cách sử dụng hàm COUNTIF trong Google Sheets
Hàm COUNTIF trong Google Sheets có thể được sử dụng khi bạn muốn đếm khi một điều kiện nhất định được đáp ứng. Xem hướng dẫn cách sử dụng qua 6 ví dụ cụ thể ngay dưới đây nào.
Hàm COUNTIF trong Excel thì có nhiều bạn đã sử dụng quen thuộc. Vậy hàm COUNTIF trong Google Sheets thì dùng như thế nào? Hãy cùng chúng mình khám phá ngay nhé.
Ví dụ: Nếu bạn có một danh sách học sinh và muốn nhanh chóng có được tổng số tất cả các học sinh đạt trên 75 điểm thì bạn có thể sử dụng hàm COUNTIF trong Google Sheets.
Trước khi Gitiho chỉ cho bạn một số ví dụ thú vị về việc sử dụng hàm COUNTIF trong thực tế, hãy xem qua cú pháp và một số điều quan trọng về hàm này.
XEM NHANH BÀI VIẾT
- 1 Tổng hợp về hàm COUNTIF trong Google Sheets
- 2 6 ví dụ cụ thể về cách dùng hàm COUNTIF trong Google Sheets
- 2.1 Ví dụ 1 - Đếm số học sinh có điểm số lớn hơn 75 điểm
- 2.2 Ví dụ 2 - Đếm tất cả các bản ghi giao dịch của Hoa Kỳ
- 2.3 Ví dụ 3 - Đếm tất cả các bản ghi ngoại trừ Hoa Kỳ
- 2.4 Ví dụ 4 - Đếm tất cả các ô trống/trống trong một phạm vi
- 2.5 Ví dụ 5 - Đếm tất cả các ô không trống trong một phạm vi
- 2.6 Ví dụ 6 - Đếm tất cả các trường hợp mà từ khóa xuất hiện
Tổng hợp về hàm COUNTIF trong Google Sheets
=COUNTIF(range, criterion)
Trong đó:
- Range - dải ô mà bạn muốn đếm.
- Criterion - điều kiện cần được đáp ứng để một ô được đếm.
Tiêu chí có thể là:
- Một số.
- Một chuỗi văn bản, chẳng hạn như “Apple” hoặc “Banana”.
- Một tham chiếu ô (chẳng hạn như A1 hoặc B1).
- Một biểu thức chẳng hạn như “=100” hoặc “>100” hoặc “<100”. Lưu ý rằng trong trường hợp bằng, bạn không bắt buộc phải sử dụng dấu bằng. Bạn có thể chỉ cần sử dụng số trong dấu ngoặc kép.
Phạm vi ô có thể chứa số hoặc chuỗi văn bản.
- Nếu phạm vi chứa số, thì tiêu chí có thể sử dụng toán tử so sánh (>, <, =, <>). Ví dụ: để đếm số học sinh đạt điểm trên 75 trong một môn học, bạn có thể sử dụng “>75” làm tiêu chí. Hàm sẽ kiểm tra từng số trong 'phạm vi' cho tiêu chí này. Lưu ý rằng khi bạn sử dụng toán tử với một số, bạn cần đặt nó trong dấu ngoặc kép.
- Nếu phạm vi chứa chuỗi văn bản, tiêu chí có thể là chuỗi văn bản trong dấu ngoặc kép (ví dụ: “Apple”) hoặc có thể là tham chiếu ô có chứa chuỗi văn bản.
- Bạn cũng có thể sử dụng các ký tự đại diện trong trường hợp tiêu chí văn bản. Ví dụ: để đếm các ô chứa Apple hoặc Apples, bạn có thể sử dụng Apple* làm tiêu chí.
Bây giờ chúng ta hãy xem một số ví dụ về việc sử dụng hàm COUNTIF trong Google Sheets.
6 ví dụ cụ thể về cách dùng hàm COUNTIF trong Google Sheets
Dưới đây là sáu ví dụ về việc sử dụng hàm COUNTIF trong Google Sheets.
Ví dụ 1 - Đếm số học sinh có điểm số lớn hơn 75 điểm
Giả sử bạn có một danh sách các học sinh có điểm đã ghi trong một bài kiểm tra.

Đây là công thức sẽ cung cấp cho bạn số học sinh đạt trên 75 điểm.
=COUNTIF($B$2:$B$14,“>75”)

Ghi chú:
- Điều kiện cần nằm trong dấu ngoặc kép.
- Bạn cũng có thể có giá trị tiêu chí trong một ô và sử dụng tham chiếu ô đó. Ví dụ: nếu tiêu chí nằm trong ô C2, thì bạn có thể sử dụng công thức: =COUNTIF($B$2:$B$14,“>”&C2). Khi bạn sử dụng tham chiếu ô, bạn vẫn cần có toán tử trong dấu ngoặc kép và sử dụng & để nối nó với tham chiếu ô.
Xem thêm: Hướng dẫn cách sử dụng hàm COUNTIFS trong Excel cực kỳ đơn giản
Ví dụ 2 - Đếm tất cả các bản ghi giao dịch của Hoa Kỳ
Giả sử bạn có bảng dữ liệu giao dịch như hình dưới đây:
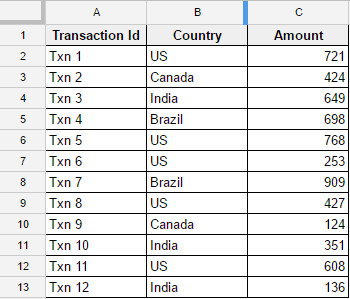
Đây là công thức sẽ cung cấp cho chúng ta số lượng giao dịch cho Hoa Kỳ:
=COUNTIF($B$2:$B$13,“US”)

Ghi chú:
- Vì tiêu chí là văn bản nên không cần sử dụng dấu bằng. Như trong ví dụ này, điều kiện là quốc gia phải là Hoa Kỳ, vì vậy bạn có thể chỉ cần sử dụng "US".
- Bạn cũng có thể có tiêu chí trong một ô. Trong trường hợp đó, bạn có thể chỉ cần sử dụng tham chiếu ô. Ví dụ: nếu tiêu chí nằm trong ô D2, bạn có thể sử dụng công thức: =COUNTIF($B$2:$B$13,D2)
Ví dụ 3 - Đếm tất cả các bản ghi ngoại trừ Hoa Kỳ
Giả sử bạn có cùng một bảng dữ liệu giao dịch (được sử dụng trong ví dụ 3) và muốn đếm tất cả các bản ghi giao dịch ngoại trừ các bản ghi của Hoa Kỳ.
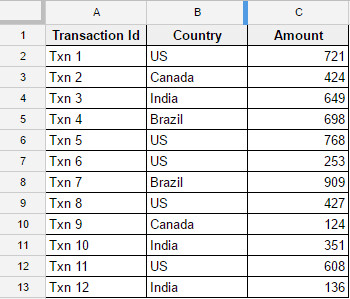
Đây là công thức sẽ thực hiện điều này:
=COUNTIF($B$2:$B$13,“<>US”)
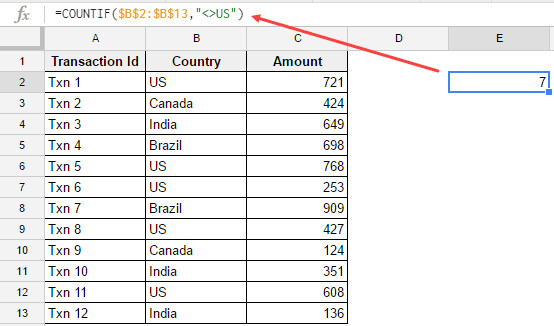
Công thức trên sẽ tính tất cả các giao dịch ngoại trừ những giao dịch có quốc gia là 'Hoa Kỳ'.
Ví dụ 4 - Đếm tất cả các ô trống/trống trong một phạm vi
Nếu bạn có một tập dữ liệu khổng lồ và muốn đếm số bản ghi bị thiếu hoặc các ô trống hoặc trống, bạn có thể sử dụng hàm COUNTIF để thực hiện việc này.
Giả sử bạn có một tập dữ liệu như hình dưới đây:
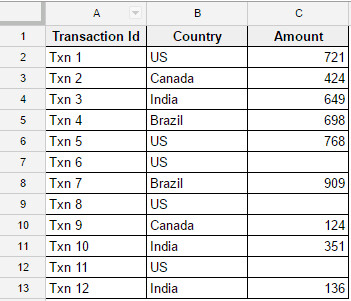
Đây là công thức sẽ cung cấp cho bạn tổng số ô trống hoặc ô trống trong đó:
=COUNTIF($C$2:$C$13,“”)
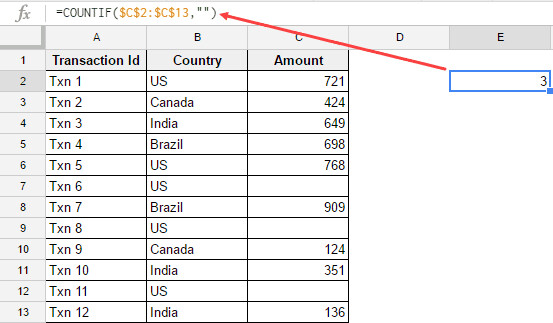
Trong ví dụ này, tiêu chí được sử dụng là “” (dấu ngoặc kép). Khi chỉ sử dụng dấu ngoặc kép làm tiêu chí, nó chỉ đếm những ô trống/trống. Lưu ý rằng nếu có một ô nhìn giống như trống nhưng có ký tự khoảng trắng trong đó, thì ô đó sẽ không được tính theo công thức này.
Xem thêm: Cách đếm ký tự nằm trong một chuỗi bằng hàm COUNTIF trong Excel
Ví dụ 5 - Đếm tất cả các ô không trống trong một phạm vi
Lấy cùng dữ liệu từ ví dụ 4, trong ví dụ này chúng ta hãy xem cách đếm tất cả các ô không trống trong tập dữ liệu.
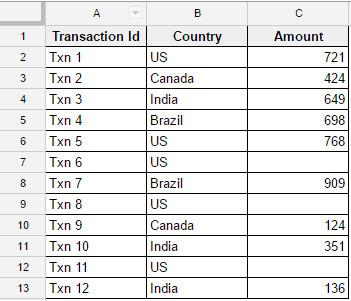
Đây là công thức sẽ đếm tất cả các ô không trống:
=COUNTIF($C$2:$C$13,“<>”)
Trong ví dụ này, tiêu chí được sử dụng là “<>” (không bằng dấu trong dấu ngoặc kép). Tiêu chí này có nghĩa là các ô không bằng một chuỗi rỗng. Lưu ý rằng nếu có một ô nhìn giống như trống nhưng có ký tự khoảng trắng trong đó, thì ô đó sẽ được tính theo công thức này.
Ví dụ 6 - Đếm tất cả các trường hợp mà từ khóa xuất hiện
Đôi khi, bạn có thể phải xử lý dữ liệu có chứa các biến thể của cùng một tên hoặc mục. Ví dụ, trong dữ liệu dưới đây, có các biến thể của Apple như Apple, Apples, Fruit - Apple.
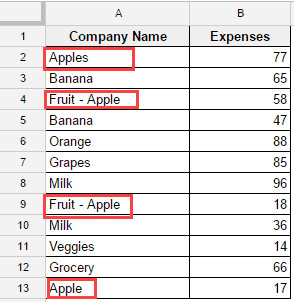
Đây là công thức bạn có thể sử dụng để đếm tổng số ô với từ khóa Apple:
=COUNTIF($A$2:$A$13,“*Apple*”)

Trong ví dụ trên, tiêu chí được sử dụng là *Apple*. Dấu hoa thị (*) là một ký tự đại diện cho bất kỳ số ký tự nào. Vì vậy, *Apple* sẽ đếm bất kỳ ô nào có văn bản Apple trong đó và nó có thể được đặt cạnh bởi bất kỳ số ký tự nào ở hai bên.
Trên đây Gitiho vừa hướng dẫn các bạn cách sử dụng hàm COUNTIF thông qua 6 ví dụ cơ bản. Nếu thấy bài viết hay và hữu ích hãy chia sẻ với bạn bè của mình nhé.
Google sheets - công cụ thay thế hoàn hảo cho Excel có lẽ đã quá quen thuộc với hầu hết chúng ta, đặc biệt là dân văn phòng. Nhưng bạn có biết, Google Sheets có khoảng 900 triệu người dùng, nhưng không phải ai cũng biết sử dụng thành thạo những tính năng hữu ích từ những cái cơ bản nhất.
Để giúp đỡ bạn trên hành trình chinh phục công cụ làm việc “quốc dân” này, Gitiho đã cho ra mắt khóa học Google Sheets từ Cơ bản đến Nâng cao, công cụ thay thế Excel chỉ với 45 bài giảng và 9 giờ học, bạn đã hòan toàn có thể làm chủ công cụ này.
Giờ đây, bạn hoàn toàn có thể tự tin phân tích và xử lý dữ liệu trên Google Sheet, lập bảng biểu, báo cáo trực quan và hơn thế nữa. Và chắc chắn rằng, bạn sẽ được sếp và đồng nghiệp “yêu” hơn đấy!
Google Sheets từ Cơ bản đến Nâng cao, công cụ thay thế Excel
Nguyễn Văn QúyGiấy chứng nhận Đăng ký doanh nghiệp số: 0109077145, cấp bởi Sở kế hoạch và đầu tư TP. Hà Nội
Giấy phép mạng xã hội số: 588, cấp bởi Bộ thông tin và truyền thông