Hướng dẫn cách khắc phục lỗi #VALUE! khi dùng hàm AVERGAE và hàm SUM trong Excel
Lỗi #VALUE! là lỗi thường gặp nhất khi bạn thao tác, làm việc trên Excel, đôi khi gây khó chịu khi không biết dữ liệu hoặc hàm mình nhập phát sinh lỗi ở đâu. Bạn có thắc mắc nguyên nhân của lỗi #VALUE! khi dùng hàm SUM hay AVERAGE không? Trong bài viết này, Gitiho sẽ cùng bạn tìm hiểu nguyên nhân và cách khắc phục lỗi "đáng ghét" này trong hàm SUM và AVERAGE nhé!
Lỗi #VALUE! khi sử dụng hàm AVERAGE và hàm SUM trong Excel
Nguyên nhân xuất hiện lỗi #VALUE! trong Excel
Lỗi #VALUE! xuất hiện khi thao tác với hàm SUM hoặc AVERAGE khi trong vùng tính toán có chứa giá trị #VALUE!
Ví dụ, tại ô E3 kết quả trả về là #VALUE! bởi vì tại vùng tính toán của ô E3 (B3:D3) có chứa giá trị #VALUE!
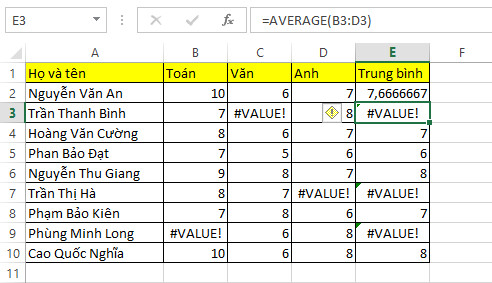
Hướng dẫn cách sửa lỗi #VALUE! trong Excel
Trong trường hợp này, bạn hãy sử dụng công thức mảng để khắc phục lỗi #VALUE! như sau:
=AVERAGE(IF(ISERROR(range);"";range))
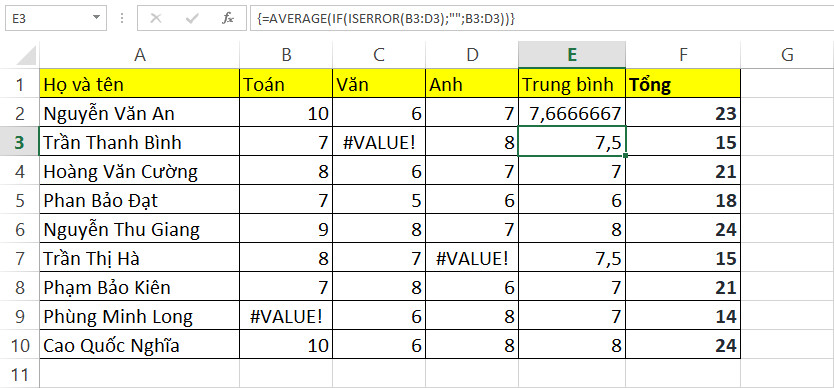
Hoặc đối với hàm SUM: = SUM(ISERROR(range);"";range))
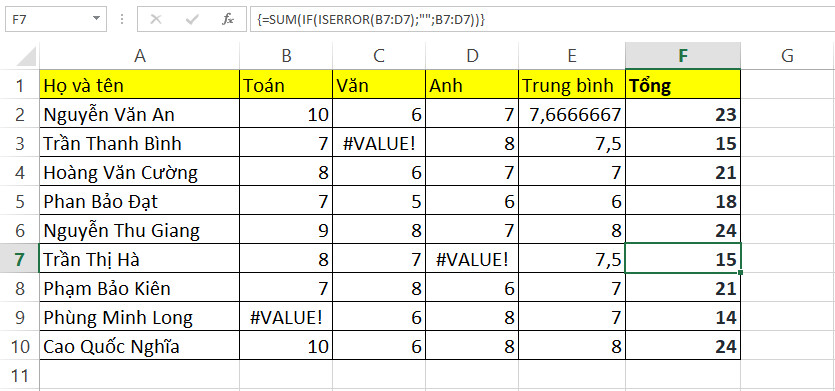
Lưu ý: Đây là công thức mảng nên bạn phải bấm tổ hợp Ctrl + Shift +Enter để nhận kết quả
Ưu điểm: Ngoài khắc phục được lỗi #VALUE!, công thức mảng còn khắc phục được lỗi #N/A, #NULL!, #DIV/0
Xem thêm: Hướng dẫn cách khắc phục lỗi #VALUE! khi dùng hàm AVERGAE và hàm SUM trong Excel
Kết luận
Trong bài viết trên, Gitiho đã cùng bạn khám phá cacsh sử dụng công thức mảng để khắc phục lỗi #VALUE! khi thao tác bằng hàm SUM và hàm AVERAGE trên Excel. Hy vọng bạn sẽ thực hiện thành công cho công việc của mình. Ngay bây giờ hãy thực hành thêm với bộ bài tập Excel có đáp án của Gitiho để luyện tập cách sửa lỗi các lỗi phổ biến trong Excel nhé!
Nhận tư vấn và đăng ký khóa học ở đây.
Bài viết tham khảo khác:
Hướng dẫn cách dùng hàm index trong Excel chi tiết nhất
Hướng dẫn cách copy chỉ những giá trị hiển thị sau khi lọc trong Excel
Hướng dẫn cách sắp xếp ngày trong Excel
Hướng dẫn cách dùng hàm VLOOKUP qua các ví dụ từ cơ bản đến nâng cao
Hướng dẫn cách sử dụng hàm IF với nhiều điều kiện: AND, OR, hàm IF lồng nhau và hơn thế
KHÓA HỌC EXCEL ONLINE HOÀN TOÀN MIỄN PHÍ
Khóa học với hơn 14000 HỌC VIÊN đang học và đánh giá trung bình 4.76 SAO
Nhập môn Excel cùng Gitiho
G-LEARNINGGiấy chứng nhận Đăng ký doanh nghiệp số: 0109077145, cấp bởi Sở kế hoạch và đầu tư TP. Hà Nội
Giấy phép mạng xã hội số: 588, cấp bởi Bộ thông tin và truyền thông




