Cách sử dụng hàm thời gian YEAR, MONTH, DAY trong Excel kèm bài tập
Trong bài viết này, Gitiho sẽ giới thiệu tới bạn những hàm thời gian để lấy ngày, tháng, năm nhanh chóng và đơn giản trong Excel là hàm YEAR, MONTH, DAY và DATE.
Xem thêm: Hàm với dữ liệu Date - Time: Hàm với định dạng ngày tháng trong Excel
4 hàm thời gian để lấy ngày tháng năm trong Excel
Thao tác trên Excel hàng ngày khiến người sử dụng luôn gặp vấn đề trong việc tách dữ liệu riêng lẻ như ngày, tháng, năm,...trong một hàng dữ liệu hiển thị Ngày/Tháng/Năm hay việc thiết lập dữ liệu dạng Ngày/Tháng/Năm từ các dữ liệu riêng lẻ cũng khiến những người mới sử dụng công cụ Excel vướng mắc. Các hàm thời gian trong Excel sau đây sẽ giúp bạn thao tác nhanh chóng và dễ dàng hơn.
Hàm YEAR lấy giá trị về Năm dưới dạng số
Hàm thời gian YEAR được hiển thị bằng công thức:
=YEAR(serial_number)Trong đó: (serial_number) là giá trị bắt buộc, chính là ô dữ liệu mà bạn cần lấy giá trị năm riêng lẻ
Ví dụ dưới đây sẽ cho các bạn thực hành cách sử dụng hàm thời gian YEAR:
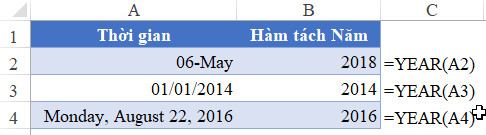
Với các định dạng khác nhau trong cột giá trị "Thời gian" hàm thời gian YEAR luôn cho bạn một giá trị năm chính xác dưới dạng số (Number) tương ứng với giá trị thời gian đã cho.
Với một cột thông tin bao gồm rất nhiều hàng dữ liệu thời gian, bạn chỉ cần nhập hàm thời gian YEAR cho một hàng và kéo xuống các ô tương ứng với hàng dữ liệu đã cho để thu được kết quả nhanh chóng.
Ngoài ra, muốn lấy giá trị năm của ngày hôm nay, bạn sử dụng kết hợp 2 hàm thời gian là YEAR và TODAY như sau:
Hàm thời gian MONTH được hiển thị bằng công thức:
=YEAR(TODAY())Hàm MONTH lấy giá trị về Tháng dưới dạng số
=MONTH(serial_number)Trong đó: (serial_number) là giá trị bắt buộc, chính là ô dữ liệu mà bạn cần lấy các giá trị tháng riêng lẻ
Hãy xem ví dụ minh họa sử dụng hàm thời gian MONTH dưới đây:
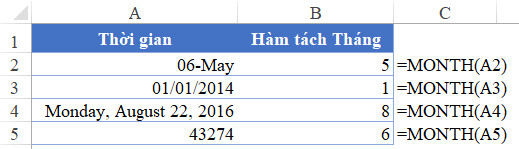
Với các định dạng khác nhau trong cột giá trị "Thời gian" hàm MONTH luôn cho bạn một giá trị năm chính xác dưới dạng số (Number) tương ứng với giá trị thời gian đã cho.
Với một cột thông tin bao gồm rất nhiều hàng dữ liệu thời gian, bạn chỉ cần nhập hàm thời gian MONTH cho một hàng và kéo xuống các ô tương ứng với hàng dữ liệu đã cho để thu được kết quả nhanh chóng.
Xem thêm: Cách sử dụng hàm YEAR để lập báo cáo theo năm trong Excel
Hàm DAY lấy giá trị về Ngày dưới dạng số
Tương tự như các hàm thời gian ở trên, hàm DAY sẽ giúp chúng ta lấy được dữ liệu về Ngày riêng lẻ từ các dữ liệu "Thời gian" đã có như ví dụ sau đây:
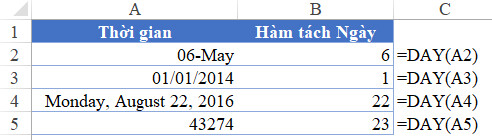
Với cấu trúc của hàm thời gian DAY:
=DAY(serial_number)
Cho dù dữ liệu được hiển thị khác nhau, kết quả của hàm DAY vẫn đem lại các giá trị chính xác dưới dạng số (Number).
Thành thạo hàm thời gian cũng như các hàm Excel từ cơ bản đến nâng cao khác, bạn có thể đăng ký và học thử ngay khóa học sau của Gitiho:
Hàm DATE tạo giá trị thời gian dạng Năm/Tháng/Ngày từ các dữ liệu riêng lẻ
Ngược lại với những hàm thời gian trên, hàm DATE tổng hợp các dữ liệu thời gian về ngày, tháng, năm riêng lẻ để đưa ra giá trị có đủ ba yếu tố đó dưới định dạng chuẩn Thời gian.
Hàm DATE có cấu trúc sau:
=DATE(year,month,day)
Cấu trúc hàm DATE khá đặc biệt, được sắp xếp theo thứ tự Năm > Tháng > Ngày, bạn đọc cần lưu ý để đạt được độ chính xác cao trong thao tác.
Các tình huống sau đây sẽ giúp bạn hình dung được cách sử dụng hàm thời gian DATE:
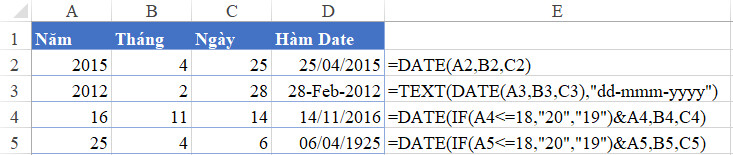
- Nếu giá trị năm của bạn không phải là giá trị cụ thể như ô A4 và A5, chúng ta cần sử dụng hàm IF để biện luận giá trị năm. Với giá trị nhỏ hơn 20 (năm hiện tại là năm 2020) thì Excel sẽ tự nhận định đó là năm 2000 trở đi, và các giá trị lớn hơn 20, giá trị về Năm đó sẽ được nhận định trong khoảng thời gian từ 1900 đến 2000.
- Nếu hiện thị giá trị thời gian dưới dạng Text, bạn cần kết hợp hàm DATE vào hàm TEXT như ô D3 để thay đổi định dạng thời gian theo ý muốn.
Tổng kết
Trên đây là hướng dẫn sử dụng các hàm thời gian (hàm YEAR, MONTH, DAY, DATE) và cách kết hợp với một số hàm khác, Gitiho gửi tới bạn đọc các bài tập nhỏ để luyện tập các thao tác này trên Excel ở dưới file đính kèm trong bài viết này. Để được học kiến thức về Excel theo lộ trình học tin học văn phòng từ cơ bản đến nâng cao các bạn hãy tham gia vào khóa học dưới đây:
Khóa học Tuyệt đỉnh Excel là sản phẩm đến từ đội ngũ sáng lập Gitiho được 50+ doanh nghiệp tin tưởng với hơn 40.000+ học viên tin dùng. Trong quá trình học bạn có thể trao đổi về những phần còn chưa hiểu rõ với giảng viên qua mục Hỏi - Đáp và sẽ được giải đáp trong vòng 24h.
Học tập tại Gitiho bạn có thể học mọi lúc, mọi nơi trên website hoặc ứng dụng Gitiho trên di động mà không bị giới hạn về thời gian hay số lượt học.
Tài liệu kèm theo bài viết
KHÓA HỌC EXCEL ONLINE HOÀN TOÀN MIỄN PHÍ
Khóa học với hơn 14000 HỌC VIÊN đang học và đánh giá trung bình 4.76 SAO
Nhập môn Excel cùng Gitiho
G-LEARNINGGiấy chứng nhận Đăng ký doanh nghiệp số: 0109077145, cấp bởi Sở kế hoạch và đầu tư TP. Hà Nội
Giấy phép mạng xã hội số: 588, cấp bởi Bộ thông tin và truyền thông






