Hướng dẫn cách nhập dữ liệu đúng trên Excel, Google Sheets
Ví dụ như bạn nhập vào ô A1 nội dung là 1-5
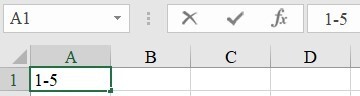
thì Excel lại cho bạn kết quả là:
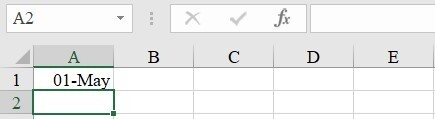
Tại sao lại như vậy? Cùng tìm hiểu cơ chế tự động nhận dạng dữ liệu của Excel nhé.
Nhập dữ liệu là việc đặc biệt quan trọng trong Excel. Bởi không có dữ liệu đúng thì bạn không bao giờ tính ra kết quả đúng. Vậy mà người ta thường lười biếng hoặc cẩu thả khi làm việc này. Dẫn tới không biết mình đã nhập sai. Sửa lỗi nhập sai là việc làm thường xuyên nhất của những chuyên gia báo cáo trên Excel.
Nội dung chính
Cơ chế tự động nhận dạng dữ liệu
Excel được thiết kế rất thông minh để có thể đoán trước xem người dùng muốn làm gì. Điều này giúp cho Excel có thể hiểu:
- Khi bạn nhập bắt đầu với 1 ký tự chữ cái, thì toàn bộ nội dung bạn nhập sẽ được coi là 1 đoạn văn bản (Text)
- Khi bạn nhập chỉ có các con số liền nhau, Excel sẽ coi là dữ liệu kiểu số (Number)
- Khi bạn nhập số mà có dạng dấu trừ, dấu hai chấm hoặc dấu gạch chéo (/) xen kẽ giữa các con số, đồng thời các con số lại thỏa mãn giá trị giới hạn theo Ngày trong tháng, Tháng trong năm hoặc theo số giờ, số phút thì sẽ coi đó là dữ liệu Ngày tháng, thời gian (Date, Time)
Trong ví dụ trên, khi nhập 1-5 thì Excel hiểu rằng bạn nhập kiểu ngày tháng (có dấu - xen giữa số 1 với số 5). Khi đó xảy ra 2 trường hợp:
- 1-5 có thể hiểu là Ngày 1 tháng 5
- 1-5 có thể hiểu là Ngày 5 tháng 1
Hầu hết chúng ta hay bị nhập sai dữ liệu ngày tháng mà không biết. Bởi vì bạn nghĩ 1 kiểu, Excel lại tự hiểu theo 1 kiểu khác.
Vậy làm thế nào để kiểm soát việc này? Hay nói cách khác làm thế nào để thống nhất về kiểu dữ liệu khi chúng ta làm việc trên Excel?
Thiết lập chuẩn dữ liệu ngày tháng trên máy tính
Excel chỉ là 1 ứng dụng (thuộc bộ ứng dụng tin học văn phòng của Microsoft) nên bản thân Excel phải phụ thuộc vào các thiết lập trên máy tính của bạn.
Các thiết lập về cách hiển thị cho dữ liệu Ngày tháng, Số… nằm trong mục Region tại Control Panel

Hình 1: Vị trí Region trong Control Panel
Khi mở mục Region, chúng ta sẽ thấy nội dung như sau:

Hình 2: cửa sổ Region
Trong hình trên, bạn có thể thấy ở mục Short date đang là M/d/yyyy. Các ký tự này được hiểu như sau:
- M có nghĩa là Month = Tháng
- D có nghĩa là Day = Ngày
- Y có nghĩa là Year = Năm
M/d/yyyy có nghĩa là máy tính của bạn đang quy định khi nhập dữ liệu về ngày tháng thì sẽ nhập theo thứ tự Tháng trước, Ngày sau.
Khi bạn nhập 1-5 tức là Excel hiểu bạn nhập Tháng 1, ngày 5.
---
Nhưng ở Việt Nam chúng ta quen với việc nhập thời gian theo thứ tự Ngày trước, tháng sau. Do vậy rất dễ nhầm lẫn khi nhập dữ liệu ngày trong Excel.
Để thay đổi mặc định trong Region về dạng ngày trước tháng sau, chúng ta làm như sau:
- Bước 1: Bấm chọn mục Additional settings… trong cửa sổ Region. Khi đó xuất hiện thêm cửa sổ Customize format
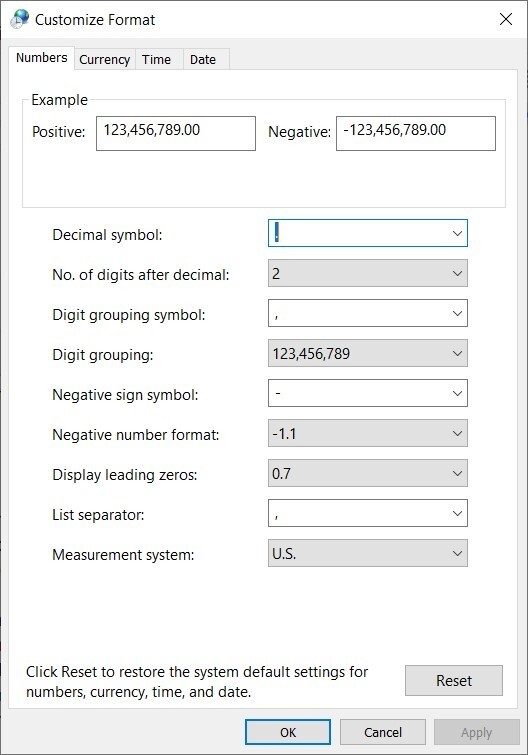
Hình 3: Cửa sổ Customize format khi chọn Additional setting…
- Bước 2: bấm chọn thẻ Date để thay đổi thiết lập về Ngày tháng (1), tại mục Short date nhập là dd/mm/yyyy (2)

Hình 4: thay đổi Short Date trong thẻ Date của Customize Format
Như vậy là chúng ta đã thiết lập xong. Bấm nút OK để hoàn tất thao tác và đóng cửa sổ Region lại.
Lỗi hay gặp với dữ liệu kiểu Số
Tương tự với kiểu dữ liệu là ngày tháng, kiểu số cũng có 1 sự không thống nhất trong cách sử dụng dấu ngăn cách phần nghìn và dấu ngăn cách phần thập phân.
Chúng ta thường hay sử dụng dấu chấm để ngăn cách phần nghìn, dấu phẩy để ngăn cách phần thập phân. Bởi vậy nên khi nghe câu: “Số A có 2 số sau dấu phẩy” thì chúng ta tự hiểu là Số đó có 2 chữ số phần thập phân.
Nhưng Excel có thể hiểu khác. Nếu nhìn trong bảng Customize format của Region, chúng ta sẽ thấy:

Hình 5: thẻ Number trong Region
- Dấu ngăn cách phần thập phân là Decimal symbol thường mặc định sẵn là dấu chấm.
- Dấu ngăn cách phần nghìn là Digit grouping symbol thường mặc định sẵn là dấu phẩy.
Như vậy ngược lại so với cách sử dụng thông thường của người Việt Nam. Điều đó dẫn tới khi bạn cố gắng thêm trực tiếp dấu ngăn cách vào dãy số thì khiến dãy số đó bị sai.
Nguyên nhân sâu xa của việc này là Việt Nam chịu ảnh hưởng của hệ viết của Pháp, còn Excel lại sử dụng hệ viết Anh-Mỹ. Hai hệ này ngược nhau trong cách thể hiện ngày tháng và các dấu ngăn cách trong dãy số.
Vậy khắc phục điều này thế nào? Rất đơn giản, bạn có 2 lựa chọn:
- Lựa chọn 1: Chấp nhận thay đổi thói quen và sử dụng hệ viết số theo Anh-Mỹ (mặc định sẵn trong Region > thẻ Number)
- Lựa chọn 2: Sửa lại dấu trong Region > thẻ Number theo ý muốn.
Chú ý:
Khi bạn thay đổi dấu trong Region > thẻ Number về dạng:
- Dấu chấm ngăn cách phần nghìn (trong Decimal symbol)
- Dấu phẩy ngăn cách phần thập phân (trong Digit grouping symbol)
Việc này đồng thời làm thay đổi dấu ngăn cách các thành phần trong hàm của Excel: Thay vì mặc định là ngăn cách bởi dấu phẩy thì sẽ tự động chuyển sang dấu chấm phẩy. Bạn phải rất chú ý vấn đề này khi viết hàm, công thức trong Excel.
Lời khuyên:
Hãy dùng Lựa chọn 1 nếu có thể. Bạn sẽ nhanh chóng thích nghi với cách viết số dạng Anh-Mỹ hơn so với những thay đổi do Lựa chọn 2 gây ra.
Lỗi nhập sai chính tả và cách khắc phục
Khác với dữ liệu dạng Số hay ngày tháng, việc nhập các ký tự Text (văn bản, chữ cái) thường khó tránh khỏi sai sót. Ngoài những lỗi sai cơ bản như sai chính tả, viết thiếu dấu tiếng việt… thì còn có những lỗi sai mà chúng ta khó nhận ra như thêm dấu cách vào phía sau từ cuối cùng trong đoạn văn bản. Nếu chỉ nhìn bằng mắt thường bạn sẽ không nhận ra, nhưng lỗi đó khiến Excel tính toán sai.
Hãy xem ví dụ dưới đây:

Hình 6: Kiểm tra 2 ô có nội dung giống nhau hay không với hàm EXACT
Tại ô A1 và A3 đều nhập chữ Hà Nội, nhìn bằng mắt thường thì giống hệt nhau. Nhưng khi kiểm tra bằng hàm EXACT (hàm so sánh 2 nội dung có giống nhau hay không) thì ra kết quả là FALSE, tức là không giống nhau.
Việc kiểm soát nhập đúng chính tả thường chỉ áp dụng được với trường hợp bạn nhập nội dung theo 1 danh sách có sẵn. Ví dụ như nhập tên các tỉnh, thành phố của Việt Nam thì bạn buộc phải nhập chính xác, không được nhập sai chính tả và giới hạn trong 63 tỉnh thành.
Dưới đây là ví dụ về việc thiết lập danh sách chọn khi nhập dữ liệu:

Hình 7: Tạo danh sách chọn tỉnh, thành phố
Để làm được việc này thực ra rất đơn giản thôi. Excel đã cung cấp cho bạn 1 tính năng là Data Validation (hay được hiểu là Điều kiện nhập dữ liệu). Bạn có thể làm theo các bước sau:
- Bước 1: chuẩn bị sẵn danh sách
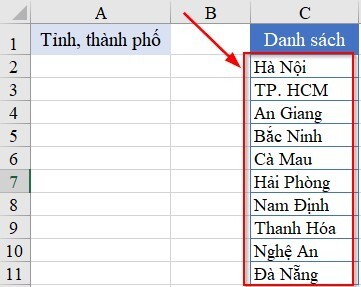
Hình 8: Danh sách tỉnh thành phố chuẩn bị sẵn
- Bước 2: trong thẻ Data, bạn chọn Data Validation

Hình 9: vị trí Data Validation trên thẻ Data
- Bước 3: trong cửa sổ Data Validation, bạn chọn List
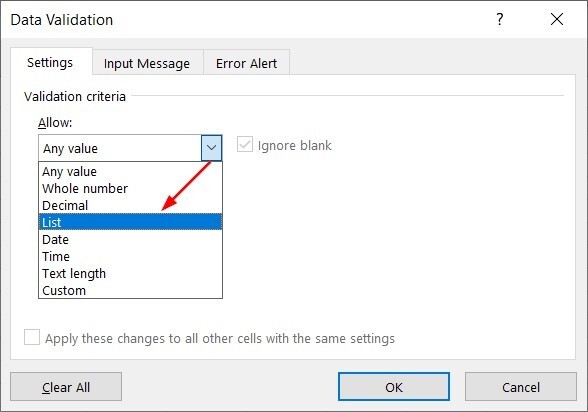
Hình 10: Thiết lập tạo danh sách chọn trong Data Validation
- Bước 4: chọn Source là vùng danh sách đã chuẩn bị ở Bước 1

Hình 11: Tạo nguồn dữ liệu cho danh sách chọn
Khi thiết lập danh sách chọn bằng Data Validation rồi, bạn có thể:
- Nhập dữ liệu bằng cách chọn 1 nội dung trong danh sách; hoặc
- Nhập thủ công như bình thường, nhưng phải đảm bảo nhập đúng. Nếu nhập sai Excel sẽ tự đưa ra 1 cảnh báo.
Như vậy chỉ với 4 bước đơn giản bạn đã có thể tạo ra 1 danh sách chọn giúp ích cho việc nhập dữ liệu nhanh hơn, hạn chế được sai sót trong quá trình nhập.
Bài học rút ra
- Hãy nhập dữ liệu cẩn thận, hạn chế sai chính tả.
- Hiểu rõ nội dung bạn vừa nhập vào Excel.
- Đặc biệt chú ý khi nhập ngày tháng.
Nội dung trên là một phần được viết lại từ khóa học Tuyệt đỉnh Excel, để có kiến thức tổng quan cũng như kỹ năng ứng dụng thành thạo Excel, bạn không nên bỏ qua khóa học này.
KHÓA HỌC EXCEL ONLINE HOÀN TOÀN MIỄN PHÍ
Khóa học với hơn 14000 HỌC VIÊN đang học và đánh giá trung bình 4.76 SAO
Nhập môn Excel cùng Gitiho
G-LEARNINGGiấy chứng nhận Đăng ký doanh nghiệp số: 0109077145, cấp bởi Sở kế hoạch và đầu tư TP. Hà Nội
Giấy phép mạng xã hội số: 588, cấp bởi Bộ thông tin và truyền thông




