Hướng dẫn cách sử dụng hiệu quả Grouping Data trong PowerBI
Grouping Data trong PowerBI có thể được coi là một dạng Filter trong Excel với những tính năng giống nhau. Điểm khác biệt ở đây nằm ở chỗ Grouping Data cung cấp cho người dùng những tính năng như tính tổng Sum, Min, Max, Average,... Và tùy chỉnh trường đúng theo phép tính người dùng sử dụng cho bảng dữ liệu.
Trong bài viết hôm nay, Gitiho sẽ hướng dẫn bạn cách sử dụng hiệu quả Grouping Data trong PowerBI nhé.
Xem thêm: Hướng dẫn cách tạo bảng trong Power BI
Tìm hiểu chung về Group By của nhóm Grouping Data trong PowerBI
Group By cho phép bạn sắp xếp data theo các cấp độ hay các nhóm (data từ chi tiết ngày về theo tháng, giao dịch theo cửa hàng,...)
Như trong hình minh họa dưới đây là một Group Data gồm các giao dịch cho Product Key. Nhờ công cụ Group By thì người dùng có thể tạo một Data mới dựa trên các Product Key đã được nhóm lại và chỉ còn thể hiện tổng của Product Key.
Ngoài việc nhóm dữ liệu (Grouping Data) theo một yếu tố thì PowerBI còn cung cấp thêm Group By dạng Advance - Nhóm theo nhiều yếu tố để nhằm mục đích chọn từ nhiều hơn 2 yếu tố, điều để Grouping Data.
Có thể nói rằng công cụ Grouping Data của PowerBI khá giống với công cụ Filter và công cụ Group ở trong Excel
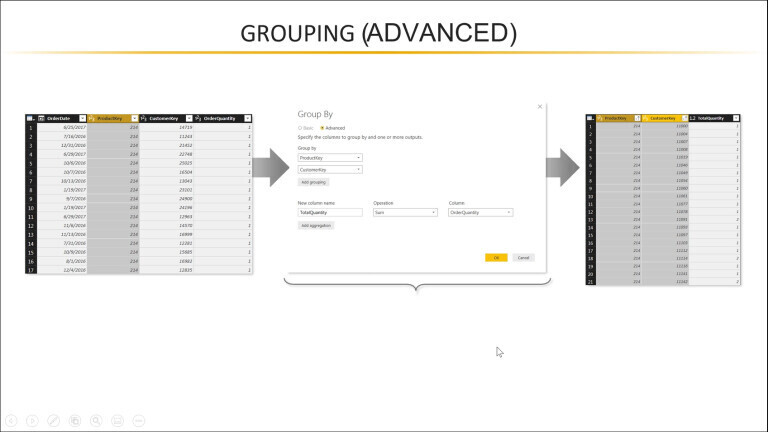
Thực hành Grouping Data trên PowerBI
Để dễ dàng hình dung cách sử dụng Grouping Data trong công việc, Gitiho.com sẽ mở một file data của hoạt động Sale. Như chúng ta có thể thấy trong data này xuất hiện rất nhiều trường dữ liệu khác nhau để thực hành Grouping Data.
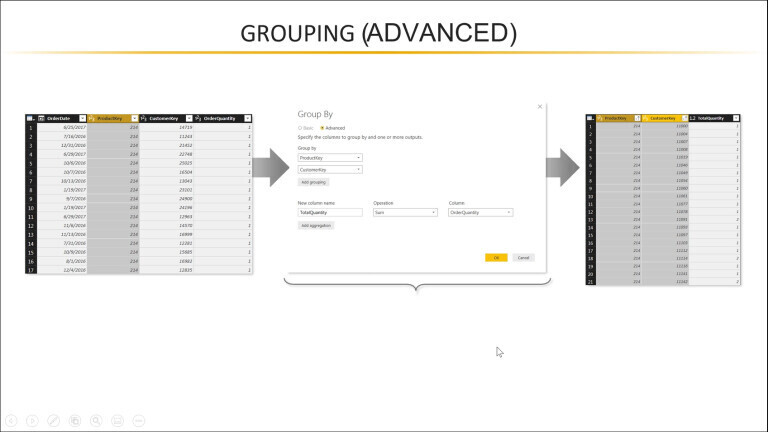
Những data nằm trong các trường này có tính chất lặp đi lặp lại nhiều lần rất khó theo dõi. Và để biết được rằng những giá trị nào trong trường lặp đi lặp lại quá nhiều lần thì chúng ta hãy sử dụng tính năng Sort bằng cách nhấn vào mũi tên chỉ xuống dưới bên cạnh tên trường. Từ đó chúng ta có hai tùy chọn gồm Sort Ascending và Sort Descending
- Sort Ascending: Thứ tự tăng dần
- Sort Descending: Thứ tự tăng dần
Khi đã được xử thì dữ liệu của trường Product Key đã được trực quan hơn rất nhiều
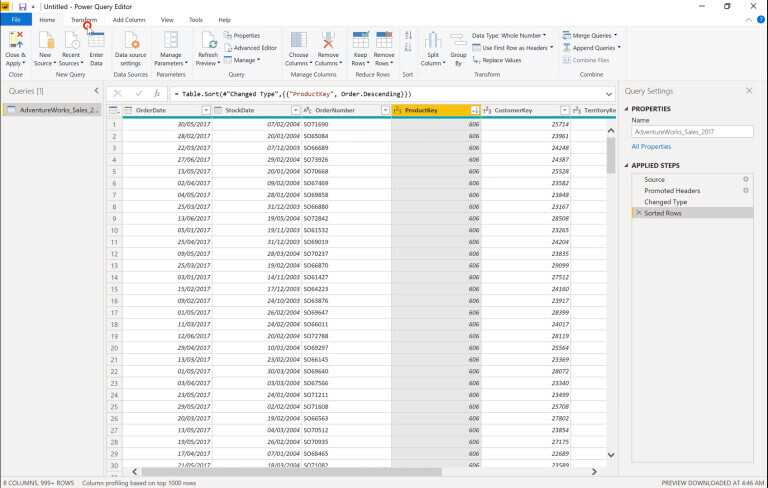
Tiếp theo chúng ta sẽ vào nhóm Transform, chọn Group By để thực hiện nhóm dữ liệu cho cột Product Key
Xem thêm: Hướng dẫn nhóm dữ liệu Grouping Data trong Power BI
Thực hành Group By trên PowerBI
Group By với tùy chọn Basic trên PowerBI
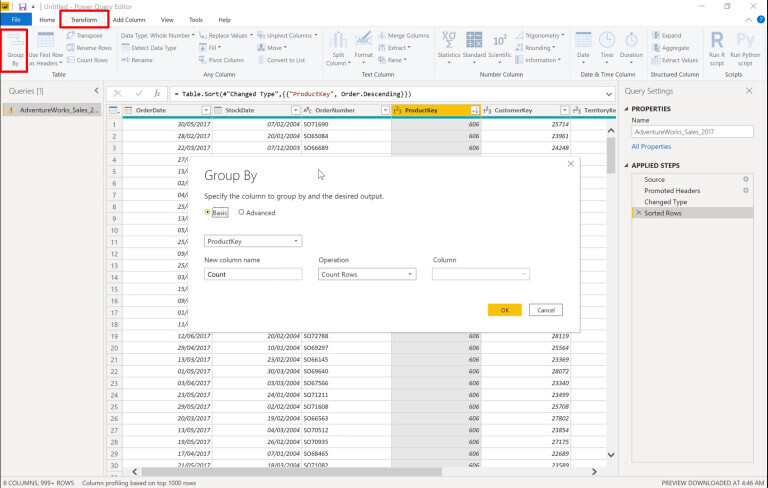
Khi hộp thoại Group By hiện ra và ngay dòng đầu tiên sẽ có hai lựa chọn gồm Basic (Group By một điều kiện) và Advanced (Group By nhiều điều kiện). Nhưng trong bài viết này chúng ta sẽ đi từ cơ bản nên Gitiho.com sẽ chọn Basic.
Ngoài ra, Gitiho.com sẽ thay đổi tên cột Product Key thành "Tổng doanh thu theo Key" để bạn đọc dễ hình dung bên ngoài công việc. Khi muốn cột này tính tổng thì chúng ta sẽ cần đổi Operation sang dạng Sum (Bên cạnh đó là các tùy chọn khác như Average, Min, Max,... tùy theo yêu cầu công việc)
Phần Column người dùng có thể thêm trường vào đúng cột đang tùy chỉnh, vì vậy chúng ta cần phải lưu ý tùy chọn này trước khi bắt tay vào Group By.
Khi đã hoàn thành xong cài đặt thì ta chỉ cần nhấn OK để xác nhận
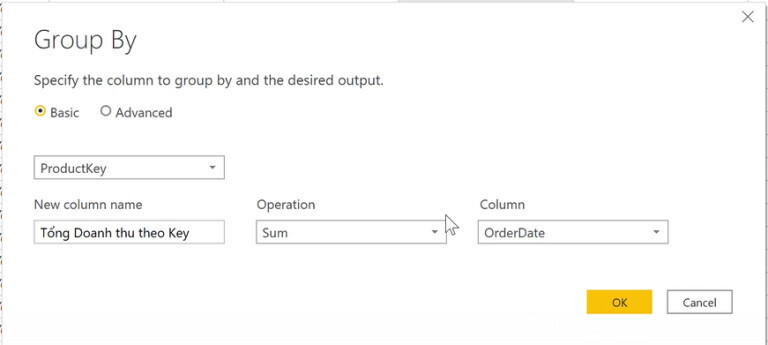
Ngay khi chúng ta nhấn OK thì cột dữ liệu nào người dùng chọn sai thì lập tức PowerBI sẽ báo về. Nguyên nhân ở đây đến từ việc cột đang bị lỗi là cột Order Date (Cột hiển thị ngày tháng đặt hàng) dùng dữ liệu ngày tháng khiến cho PowerBI không thể tính tổng được.
Muốn khắc phục được lỗi này thì chúng ta phải quay lại hộp thoại Group By, thay đổi tùy chọn Column thành OrderQuantity (Một trường dạng Number) để phù hợp với tác vụ tính tổng mà chúng ta lựa chọn.
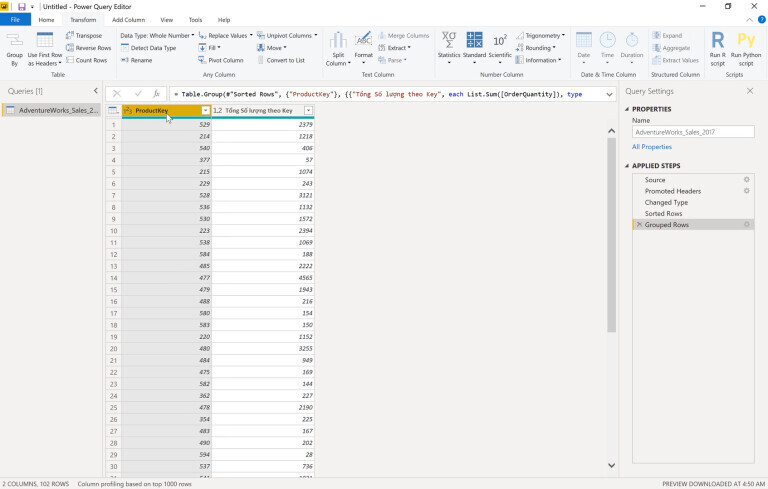
Sau khi thay đổi thì chúng ta chỉ còn lại hai cột gồm Product Key và Tổng số lượng theo Key đã được tính tổng đúng theo yêu cầu
Group By với tùy chọn Advance trên PowerBI
Như đã đề cập phía trên, với Advance thì Group By sẽ nhóm được nhiều hơn hai điều kiện. Như hình dưới đây thì ngoài Product Key thì Gitiho.com sẽ nhóm thêm cả Customer Key để tính tổng, cùng với đó là chuyển Operation sang dạng Sum để tính tổng số lượng đặt của cả hai trường này.
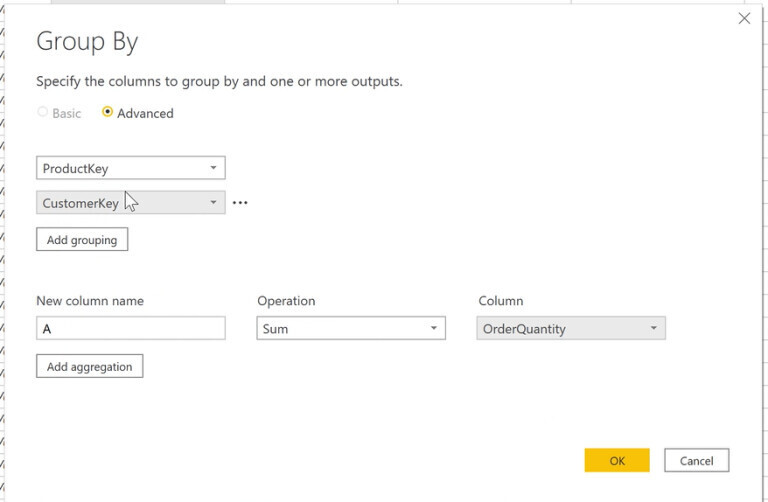
Tiếp theo chúng ta sẽ thu gọn lại cột Product Key và Customer Key theo bằng Sort để dễ dang theo dõi và làm việc với dữ liệu
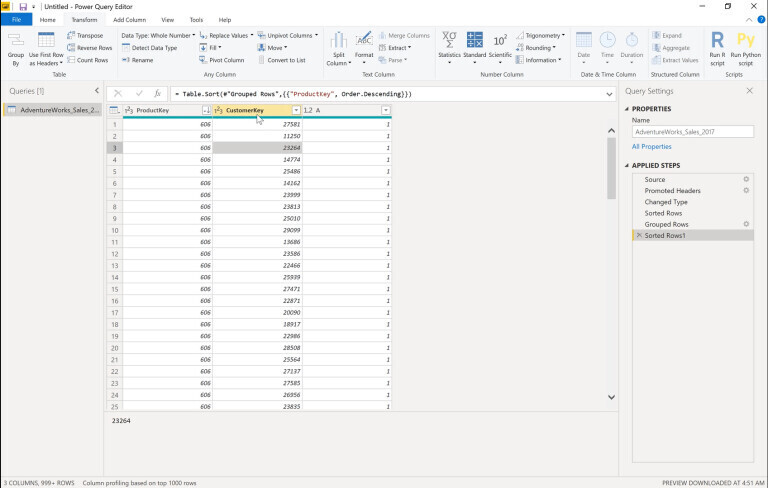
Xem thêm: Hướng dẫn cách đổi tên trang, thêm trang mới, sao chép trang, xóa trang trong Power BI
Kết luận
Và đó là những khác biệt giữa cách nhóm dữ liệu của Advance với Basic khi sử dụng Group By trong PowerBI. Điều chúng ta cần nhớ khi sử dụng Grouping Data là lựa chọn dạng cột phải khớp với Operation chúng ta lựa chọn để tránh việc xảy ra lỗi không đáng có khi làm việc với dữ liệu cùng PowerBI.
Hi vọng qua bài viết này, các bạn có thể áp dụng được kiến thức vào công việc của mình. Chúc các bạn thành công.
Power BI - một công cụ tạo báo cáo, biểu đồ trực quan được sử dụng phổ biến trong nhiều lĩnh vực, đặc biệt là Phân tích dữ liệu. Nếu như bạn vẫn tốn vài giờ, thậm trí vài ngày để làm báo cáo trên Excel thì hãy dừng lại ngay!
Power BI sẽ ở đây và trở thành “vị cứu tinh” cho bạn, giúp bạn vượt qua “nỗi sợ” mỗi khi đến kỳ làm báo cáo. Khám phá công cụ tuyệt vời này ngay với khóa học “PBIG01 - Tuyệt đỉnh Power BI - Thành thạo trực quan hóa và Phân tích dữ liệu” tại Gitiho.
Giờ đây, bạn có thể nhanh chóng biến dữ liệu thô thành báo cáo trực quan sinh động, từ đó dễ dàng đưa ra quyết định thông minh, nhanh chóng, kịp thời. Để biết tại sao mọi người lại “tung hô” Power BI nhiều đến thế, nhấn vào Đăng ký và Học thử ngay nhé!
Giấy chứng nhận Đăng ký doanh nghiệp số: 0109077145, cấp bởi Sở kế hoạch và đầu tư TP. Hà Nội
Giấy phép mạng xã hội số: 588, cấp bởi Bộ thông tin và truyền thông




