Hướng dẫn cách định dạng form trong Access dễ hiểu nhất
Hướng dẫn chi tiết cách định dạng form trong Access bằng cách thêm phím điều khiển, chỉnh sửa trường thông tin, đổi màu, thay font chữ, chèn logo và các tác vụ khác. Xem bài viết này các bạn sẽ hiểu ngay và không còn thấy Access khó sử dụng nữa nhé.
Sau khi đã tạo Form trong Access thì có thể bạn sẽ muốn thay đổi cách trình bày của form. Việc định dạng form trong Access sẽ giúp cho cơ sở dữ liệu gốc của bạn trở nên thống nhất và chuyên nghiệp hơn. Định dạng form theo ý muốn còn giúp việc sử dụng của bạn trở nên tiện lợi và dễ dàng hơn.
Trong bài viết này, chúng mình sẽ hướng dẫn các bạn cách thêm phím điều khiển, thay đổi bố cục form, chèm logo, thêm ảnh minh họa, đổi font chữ, màu chữ cho form trong Access trở nên dễ hiểu hơn.
Cách định dạng form trong Access
Cách thêm phím điều khiển vào form trong Access
Phím điều khiển trong Access được dùng để giúp bạn thực hiện nhanh một số tác vụ đơn giản với form. Khi thêm các phím điều khiển vào form trong Access thì các bạn gán thêm chức năng tự động kích hoạt tác vụ nào đó cho nó. Trong các lần sử dụng sau chỉ cần bấm vào phím chức năng là được. Nếu bạn có gửi form cho người khác thì nó cũng thân thiện và dễ sử dụng hơn hẳn.
Các phím điều khiển trong Access có rất nhiều loại với các chức năng khác nhau. Tuy nhiên, chúng ta có thể chia phím điều thành 4 nhóm với chức năng cụ thể như sau:
- Nhóm Record Navigation: Là các phím điều khiển chức năng tìm kiếm định vị bản ghi, có thể hỗ trợ chúng ta truy cập vào bản ghi có sẵn của cơ sở dữ liệu.
- Nhóm Record Operation: Là các phím điều khiển chức năng chạy bản ghi, có thể dùng để sao lưu hoặc in bản ghi.
- Nhóm Form Operation: Là các phím điều khiển chức năng chạy form, có thể dùng để mở nhanh hoặc đóng nhanh một form bất kỳ. Các phím này cũng hỗ trợ người dùng in form đang hoạt động vào một số tác vụ khác.
- Nhóm Report Operation: Là các phím điều khiển chức năng chạy báo cáo, hỗ trợ nhanh các tác vụ như xem trước báo cáo hoặc gửi báo cáo trích xuất từ bản ghi qua email.
Để thêm phím điều khiểm vào form trong Access, các bạn làm theo những bước được hướng dẫn ngay dưới đây:
Bước 1: Chọn thẻ Design trong cửa sổ Form Layout => tìm đến phần Controls => nhấp chuột trái để chọn lệnh Button.

Bước 2: Nhấp chuột để chọn vị trí đặt phím điều khiển trong form.
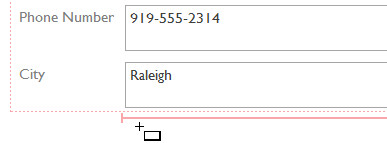
Bước 3: Trong cột Categories của trình chức năng Command Button Wizard các bạn hãy lựa chọn nhóm phím điều khiển mà mình muốn sử dụng. Chức năng của từng nhóm phím chúng mình đã giải thích trên rồi nhé. Ở đây chúng mình cần một phím điều khiển có thể chuyển nhanh giữa các bản ghi khác nhau nên sẽ chọn nhóm Record Navigation.
Bước 4: Sau đó, các bạn sẽ thấy chức năng tương ứng của nhóm phím điều khiển đã chọn xuất hiện ở danh sách tác vụ trong cột Actions như hình ảnh dưới đây. Hãy lựa chọn tác vụ mà bạn muốn thực hiện => bấm Next. Ở đây chúng mình sẽ chọn chức năng Find Record có nghĩa là tìm bản ghi.
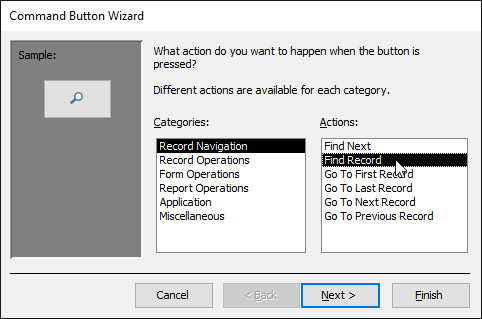
Bước 5: Tùy chỉnh phím điều khiển ở dạng hình minh họa hoặc dạng chữ tùy vào nhu cầu sử dụng của bạn. Chúng ta có thể xem trước hình dạng của phím điều khiển ở khung bên trái các bạn nhé.
Bước 6: Lựa chọn mục Text để thêm ký tự dạng chữ => điền từ hoặc cụm từ mà bạn muốn vào ô trống.
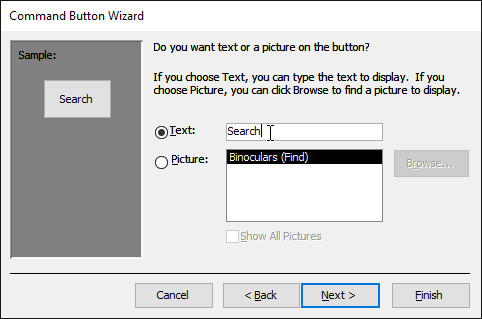
Bước 7: Chọn mục Picture để thêm ảnh minh họa. Chúng ta có thể dùng ảnh mặc định cho phím điều khiển của Access hoặc dùng ảnh khác tùy thích. Để dùng biểu tượng minh họa khác thì hãy bấm vào mục Show All Pictures. Để dùng ảnh minh họa từ máy tính của bạn thì bấm phím Browse rồi chèn ảnh vào nhé.
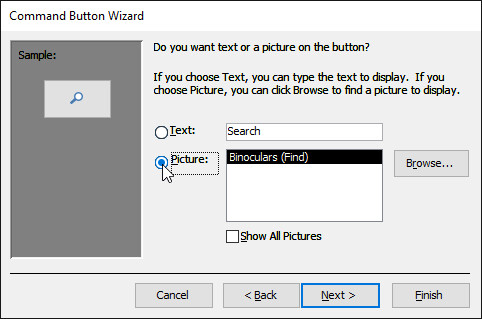
Sau đó các bạn bấm phím Next để chuyển sang bước sau.
Bước 8: Lúc này sẽ có một cửa sổ xuất hiện yêu cầu đặt tên cho phím điều khiển. Ở đây chúng mình đang thêm phím có chức năng tìm kiếm nên sẽ đặt tên là Search. Tuy nó không xuất hiện trong form nhưng đặt tên sẽ giúp bạn dễ dàng tìm kiếm, quản lý và chỉnh sửa thiết lập bằng Property Sheet khi trên form đang có nhiều phím điều khiển. Cuối cùng bấm Finish là đã thêm phím điều khiển thành công.
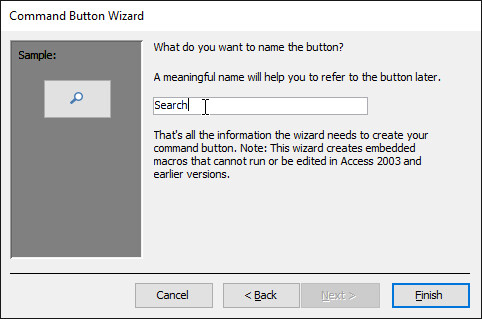
Lúc này, các bạn có thể kiểm tra hoạt động của phím điều khiển bằng cách: Chuyển xem chế độ xem Form View => bấm thử vào phím điều khiển. Trong hình ảnh dưới đây sau khi chúng mình bấm vào phím Search thì hộp thoại Find and Replace đã được hiện lên.
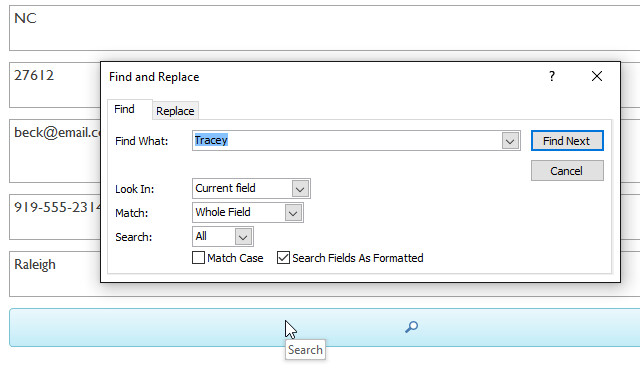
Lưu ý: Có một số bạn nói với chúng mình rằng trong quá trình định dạng form trong Access thì thường gặp một số lỗi không đáng có. Nếu bạn đang thực hiện tác vụ mà gặp lỗi thì hãy thử dùng cách chuyển từ chế độ xem Layout sang Design nhé.
Xem thêm: HƯỚNG DẪN CÁCH TẠO FORM TRONG MICROSOFT ACCESS
Cách chỉnh sửa bố cục của form trong Access
Khi các bạn tạo form trong Access thì bố cục mặc định của nó sẽ có dạng các trường nội dung được xếp chồng lên nhau với chiều rộng bằng nhau. Bố cục này khá dễ sử dụng và thân thiện. Tuy nhiên, có thể nó sẽ không phù hợp với dữ liệu mà bạn cần thu thập.
Ví du: Trong hình ảnh dưới đây các bạn có thể thấy nhiều trường còn trống vì dữ liệu nhập vào khá đơn giản, không chiếm nhiều diện tích.
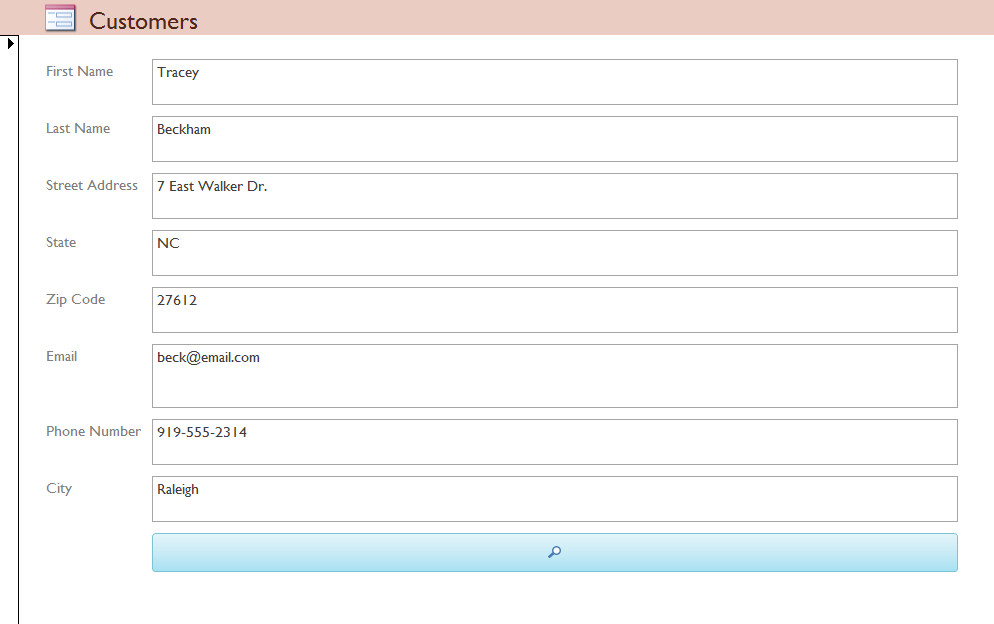
Chúng ta có thể điều chỉnh kích cỡ của các trường hoặc phím điều khiển để phù hợp với dữ liệu trong form Access mà bạn đã tạo. Chúng ta cũng có thể đặt chúng nằm cạnh nhau tùy ý. Tuy nhiên, có một điều các bạn cần lưu ý là chúng ta không thể xếp các trường nằm cạnh nhau hoặc thay đổi kích cỡ của chúng mà không ảnh hưởng đến nội dung khác. Nguyên nhân là vì theo bố cục mặc định của form trong Access thì các thành phần sẽ được xếp theo hàng và cột. Do đó, khi chúng ta điều chỉnh độ rộng của một trường thông tin thì cũng là căn chỉnh cả chiều ngang và dọc của cột chứa trường đó.
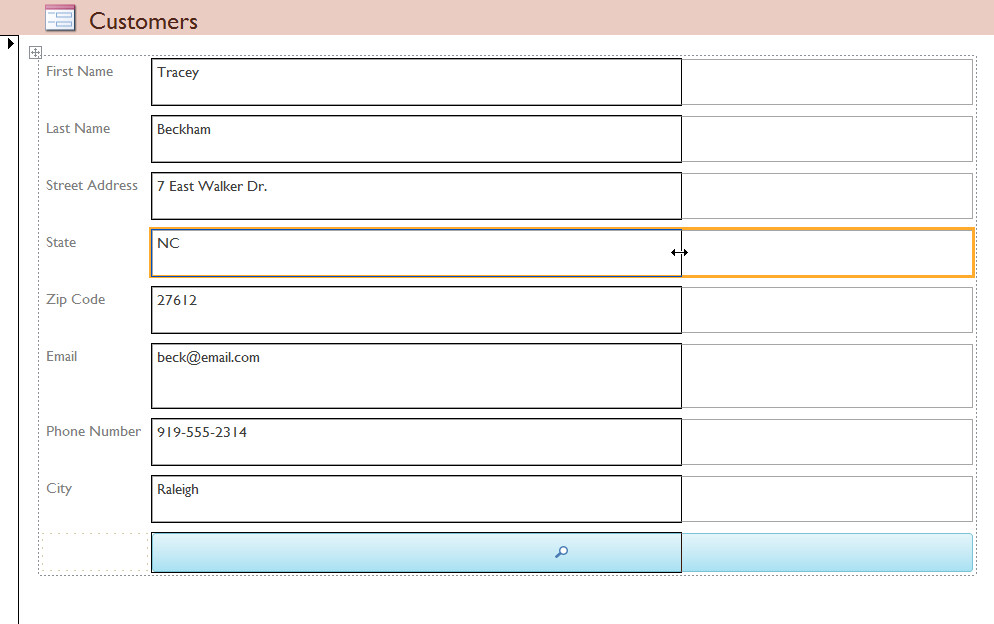
Để có thể tùy chỉnh được kích trước và vị trí của các trường thì chúng ta cần phải chỉnh sửa bố cục mặc định của form.
Ví dụ: Bố cục mặc định chỉ cho phép xuất hiện 2 cột chứa dữ liệu, trong đó một cột chứa tiêu đề các trường và cột còn lại chưa các trường nhập liệu. Khi đó, chúng ta sẽ phải tạo thêm một cột dữ liệu mới để xếp 2 trường bất kỳ nằm cạnh nhau.
Cách thực hiện như sau: Bật thẻ Arrange, trong đó sẽ cung cấp cho các bạn những công cụ dùng để chỉnh sửa bố cục.

Dưới đây là hướng dẫn chi tiết về các căn chỉnh kích cỡ của các thành phần trong form Access.
Bước 1: Vào thẻ File => chọn mục View => chọn Layout View.
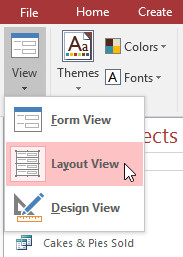
Bước 2: Lựa chọn trường hoặc phím điều khiển cần căn chỉnh kích thước. Sau đó rê chuột xung quanh phần viền thì sẽ thấy con trỏ chuột chuyển thành dạng mũi tên 2 chiều. Các bạn kéo mũi tên chạy sang trái để thu ngắn và sang phải để kéo dài.
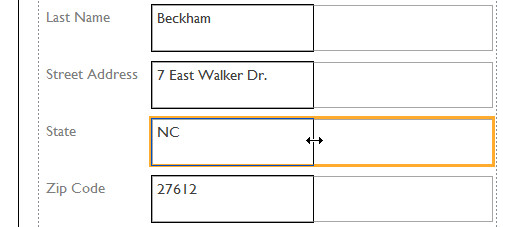
Chúng ta sẽ thu được kết quả như sau:
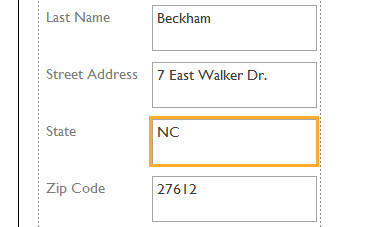
Để thay đổi vị trí các thành phần trong form Access các bạn hãy làm theo những bước được hướng dẫn nagy dưới đây:
Bước 1: Chúng ta có thể thêm các cột và hàng mới để tạo khoảng trống cho các trường và phím điều khiển mà bạn muốn thay đổi vị trí. Hãy nhấp chuột vào mục Rows & Columns => chọn lệnh Insert.
Ví dụ: Ở đây chúng mình muốn chuyển trường Last Name (họ) sang bên phải trường First Name (tên) thì cần tạo thêm 2 cột dữ liệu nữa cùng nằm ở bên phải. Trong đó, một cột chứa tiêu đề các trường, cột còn lại chứa chính các trường nhập liệu đó. Các bạn bấm 2 lần vào lệnh Insert Right là được nhé.
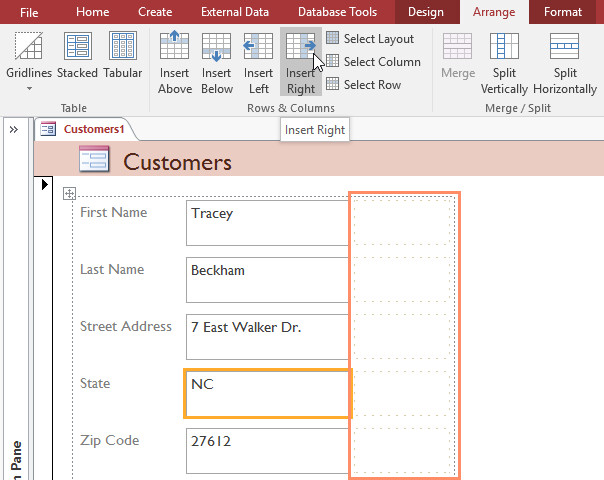
Bước 2: Di chuột để kéo trường hoặc phím điều khiển sang vị trí khác. Hãy nhớ rằng khi dịch chuyển trường thì nên di chuyển cả tiêu đề của trường nữa nhé.
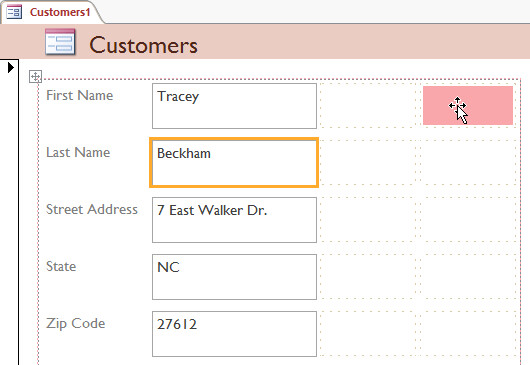
Bước 3: Thực hiện tương tự như trên cho các trường và phím điều khiển khác cho đến khi form được bố cục đúng như ý muốn của bạn.
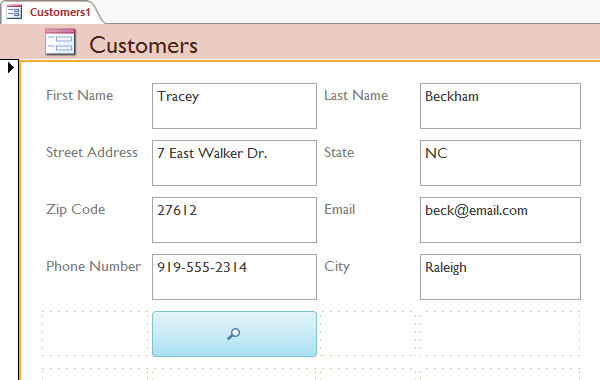
Lưu ý: Nếu bạn muốn trường nội dung chiếm nhiều diện tích hơn kích thước trung bình của một cột hoặc ngược lại thì hãy dùng lệnh Merge (nối ô) hoặc lệnh Split (tách ô) nhé. Trong hình ảnh dưới đây các bạn có thể thấy phím điều khiển Search được bố trị trong cùng ô tính đã dùng Merge để nối; lệnh New Customer thì lại được bố trí ở ô tính đã dùng Split để tách.
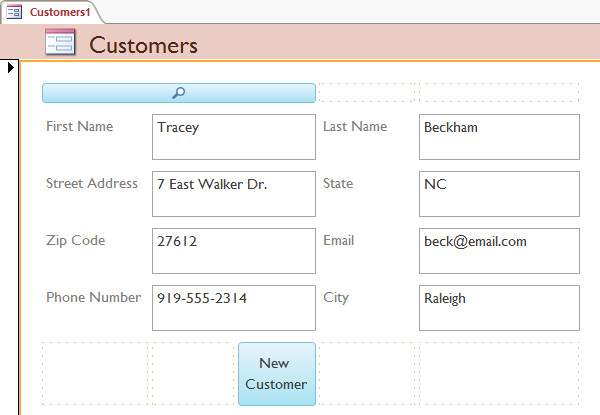
Xem thêm: HƯỚNG DẪN CÁCH TẠO COMBO BOX TRONG ACCESS - PHẦN 1
Thay đổi màu sắc, font chữ cho các thành phần trong form và chèn logo
Để form trong Access của chúng ta đẹp hơn thì bạn có thể thay đổi màu sắc, chỉnh sửa font chữ các trường, phím điều khiển, tiêu đề,... Trong hình ảnh dưới đây chúng mình đã chỉnh sửa màu viền, màu nền cho các trường thông tin bằng công cụ Quick Styles. Chúng ta cũng có thể làm tương tự với các phím điều khiển nhé.
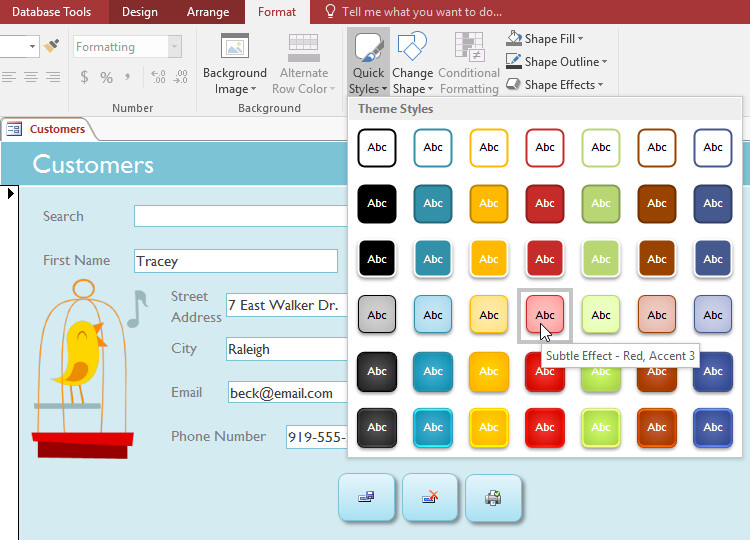
Các phần tùy chỉnh liên quan đến màu sắc khác các bạn cũng làm tương tự bằng cách: Chọn đối tượng => vào cửa sổ Layout hoặc Design => dùng các công cụ trong thẻ Format để tùy chỉnh theo ý muốn.
Ngoài ra chúng ta còn có thể chèn logo vào form theo cách tương tự để tăng tính chuyên nghiệp cho form:
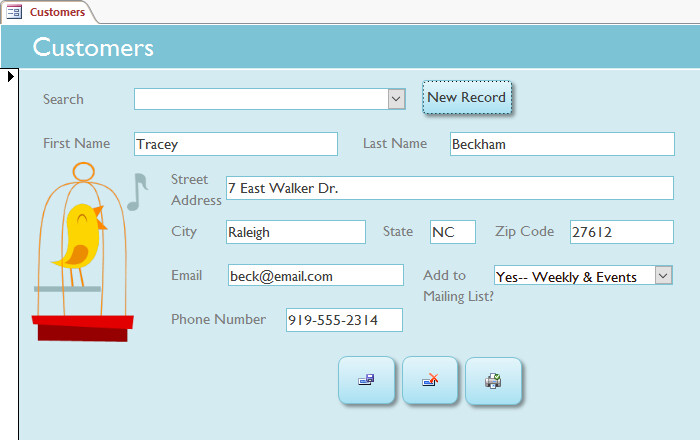
Xem thêm: HƯỚNG DẪN TẠO COMBO BOX TRONG ACCESS - PHẦN 2
Kết luận
Như vậy, chúng mình đã hướng dẫn xong cho các bạn về cách định dạng form trong Access. Có thể thấy, thực ra Access không khó sử dụng như một số bạn vẫn nghĩ. Các công cụ của nó cũng khá tương tự với Word hay Excel. Tuy nhiên, với những bạn mới bắt đầu làm quen với Access thì việc tự học cũng sẽ hơi khó khăn. Để được học cách sử dụng Access bài bản, chuyên sâu thì các bạn hãy tham gia vào khóa học dưới đây:
Làm chủ công cụ Microsoft Access từ A-Z
Khóa học sẽ giúp các bạn trang bị kiến thức về Access từ cơ bản đến nâng cao. Các bài học được sắp xếp lý thuyết đi kèm thực hành, lấy ví dụ trong thực tế để giúp các bạn dễ áp dụng vào công việc. Trong quá trình học, các bạn sẽ được giảng viên hỗ trợ nhiệt tình, giải đáp mọi thắc mắc trong vòng 24h. Gitiho không giới hạn thời gian hay số lượt học nên các bạn có thể thoải mái sắp xếp lịch học phù hợp với lịch trình cá nhân nhé. Các bạn có thể học được trên website hoặc ứng dụng di động của Gitiho. Chúc các bạn luôn học tập hiệu quả!
Giấy chứng nhận Đăng ký doanh nghiệp số: 0109077145, cấp bởi Sở kế hoạch và đầu tư TP. Hà Nội
Giấy phép mạng xã hội số: 588, cấp bởi Bộ thông tin và truyền thông


.jpg)

.jpg)
.jpg)
