Hướng dẫn cách vẽ biểu đồ hình phễu trong Power BI
Biểu đồ hình phễu trong Power BI là một biểu đồ khá phổ biến và thường xuyên được sử dụng để làm báo cáo phân tích. Nó giúp trình bày các dữ liệu theo giai đoạn. Ví dụ như ta có thể sử dụng biểu đồ hình phễu trong Power BI để trình bày giá của sản phẩm trong một giai đoạn nhất định.
Cách thứ nhất
Đầu tiên ta nhấn chuột chọn biểu tượng biểu đồ hình phễu (Funnel Chart) trong mục Visualization. Nó sẽ tự động tạo cho ta một biểu đồ hình phễu bằng dữ liệu giả định. Thao tác được minh họa trong hình dưới đây.
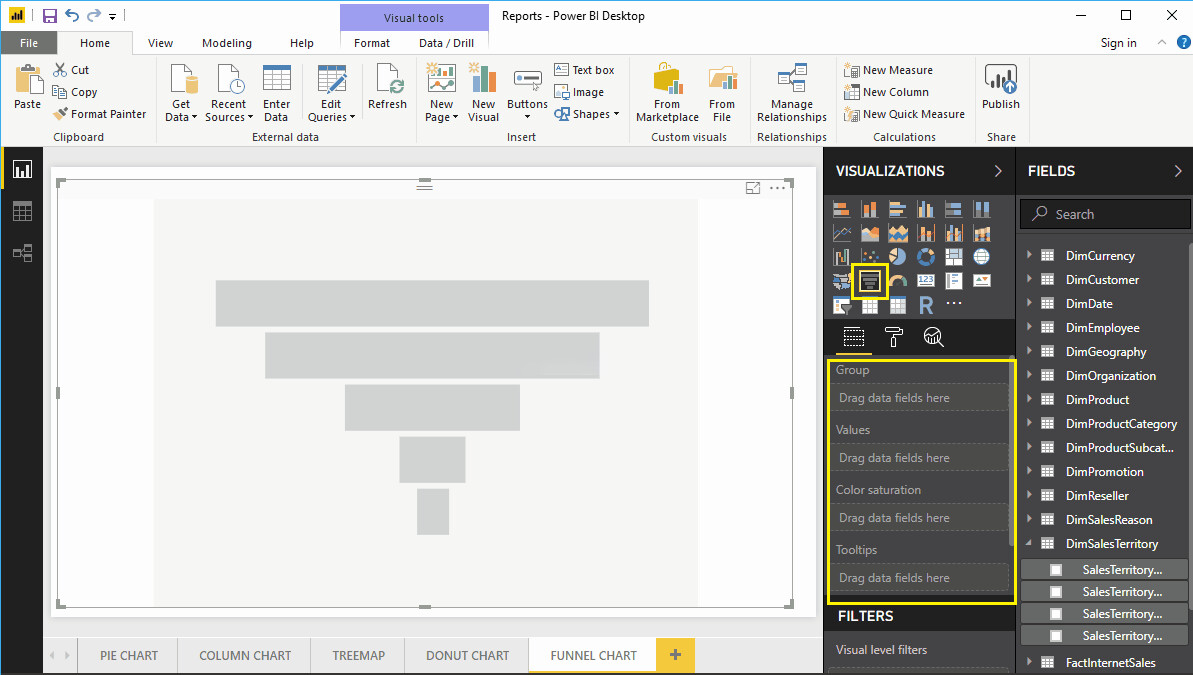
Để thêm dữ liệu vào biểu đồ hình phễu trong Power BI, chúng ta có thể thêm các trường cần thiết:
Group: Xác định cột cần hiển thị theo
Values: Bất kỳ giá trị số nào, ví dụ như doanh số, tổng doanh thu, lượng khách hàng,...
Ví dụ như trong bài này chúng ta sẽ kéo Sales Amount từ mục Fields tới trường Values.
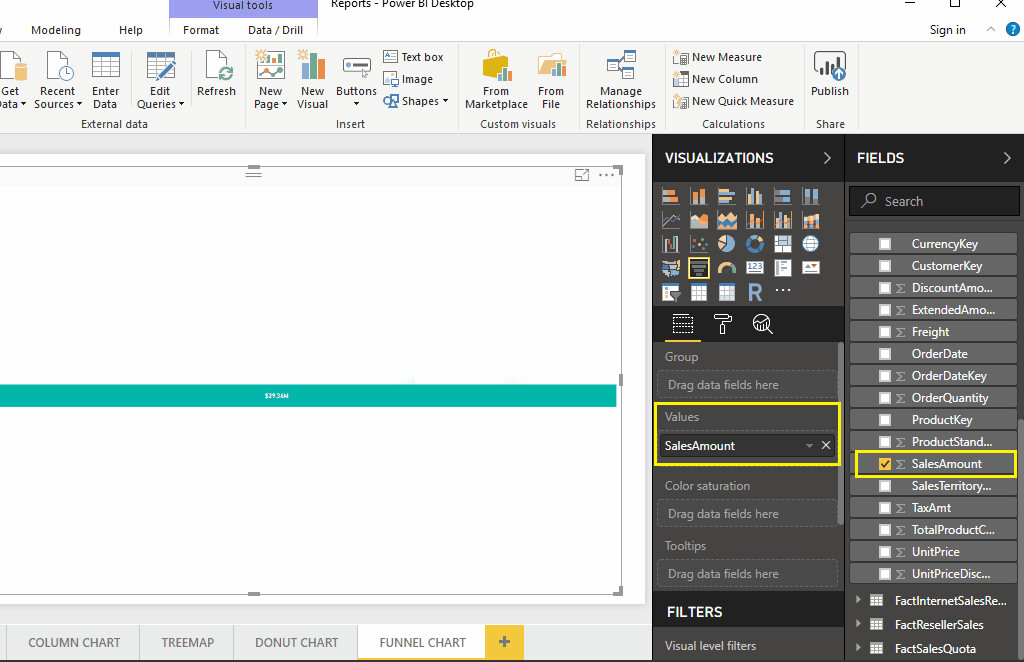
Tiếp theo chúng ta add English Product Name từ bảng DimProduct tới mục group. Bạn có thể thực hiện thao tác này bằng cách kéo Product Name tới mục Group hoặc đơn giản hơn là tích vào cột Product Name, giống như trong hình dưới.
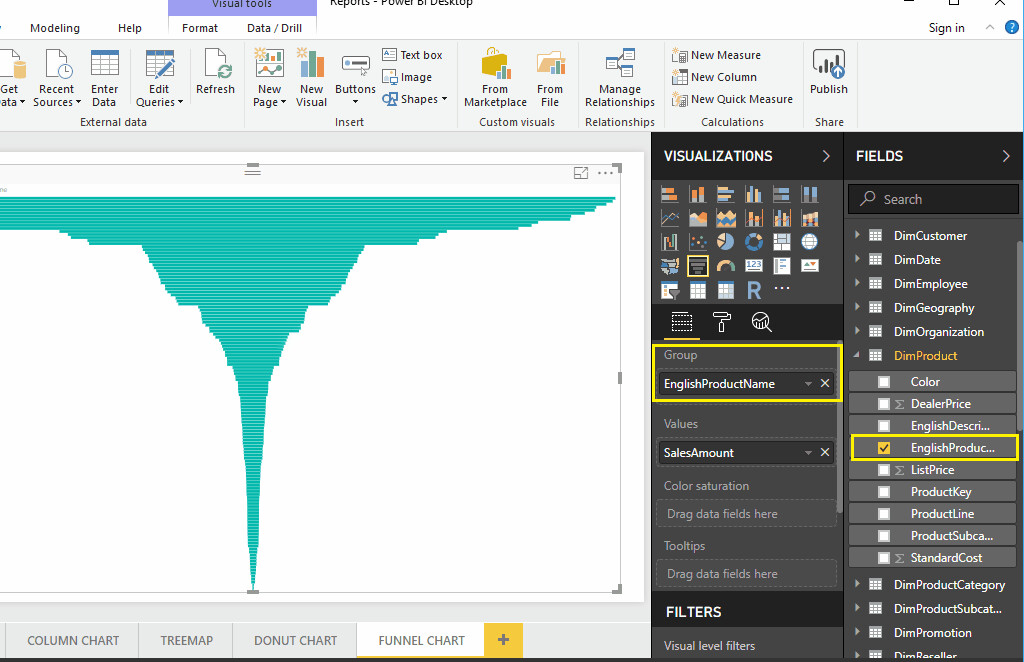
Và giờ chúng ta có thể thấy được một biểu đồ hình phễu về doanh số cho mỗi sản phẩm. Di chuột trên bất kỳ vị trí nào của hộp sẽ hiển thị cho bạn thông tin chi tiết về tên sản phẩm (Product Name) và doanh số (Sales Amount) của nó. Giống như trong hình dưới đây.
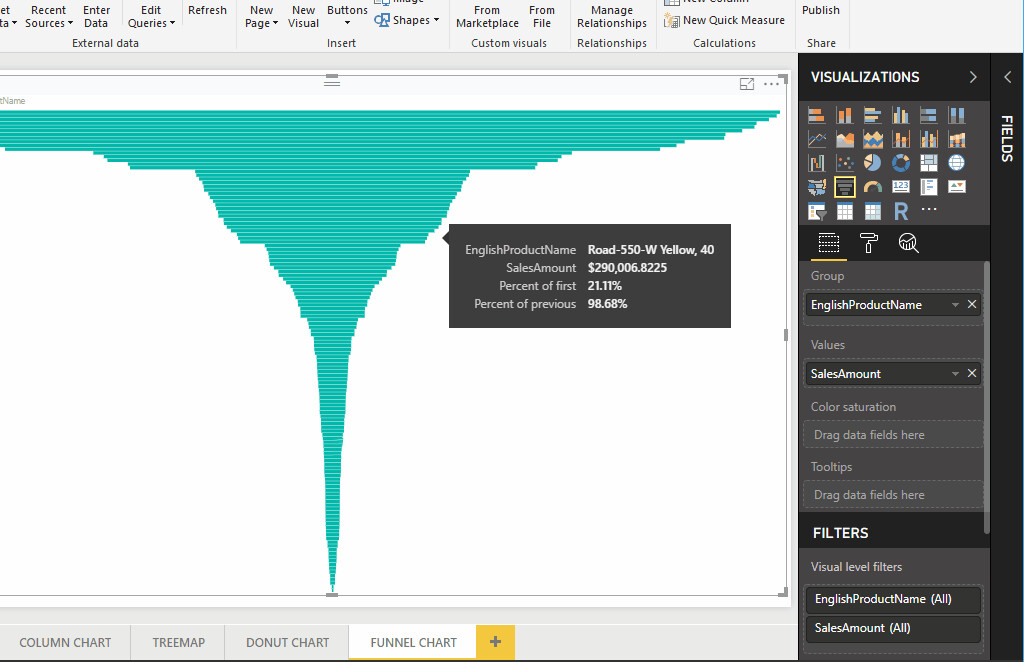
Cách thứ hai
Chúng ta có cách thứ 2 cũng tạo ra được biểu đồ hình phễu. Tùy theo thói quen và cách tiếp cận của mình để chọn cách thức phù hợp.
Đầu tiên chúng ta kéo và thả doanh số (Sales Amount) từ mục Fields vào khu hiển thị. Nó sẽ tự động tạo ra cho ta một biểu đồ cột, giống như hình dưới đây.
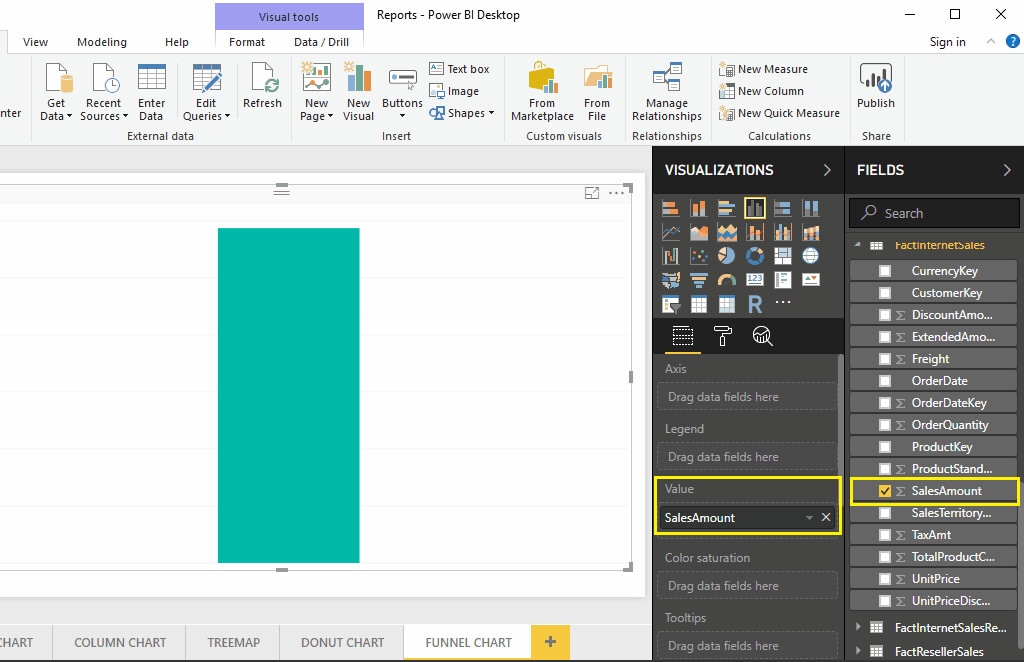
Tiếp theo kích chuột chọn biểu tượng của biểu đồ hình phễu (Funnel Chart) ngay dưới mục Visualization, thao tác này giúp chúng ta chuyển đổi biểu đồ cột sang biểu đồ hình phễu.
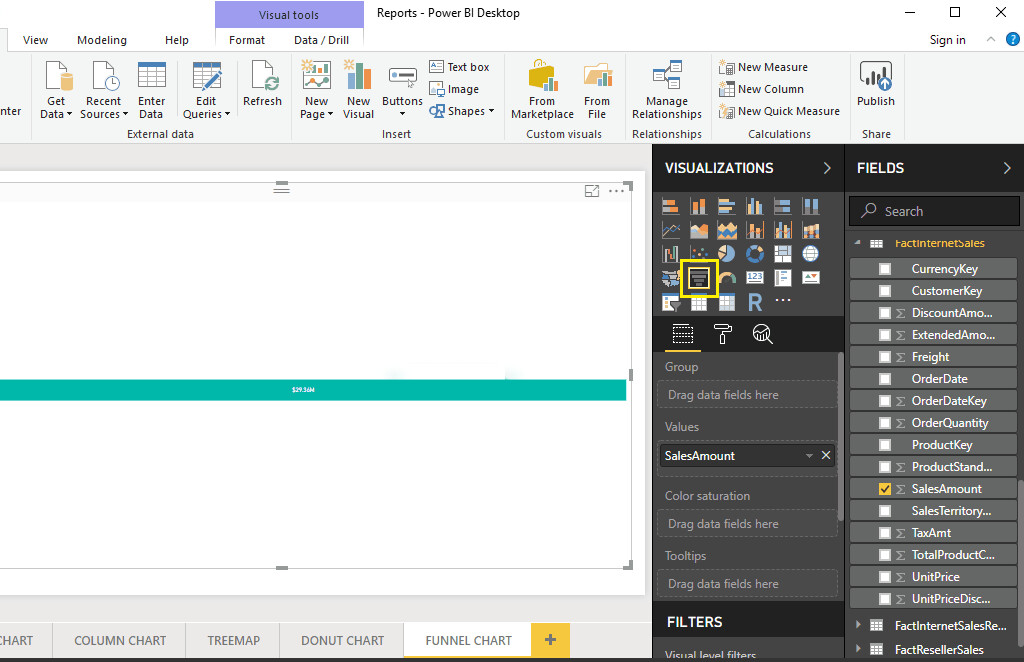
Như trong ví dụ minh họa ở đây, ta sẽ thêm Sales Territory Region từ bảng DimSalesTerritory vào mục Group. Có nghĩa là mỗi phần sẽ miêu tả cho một vùng.
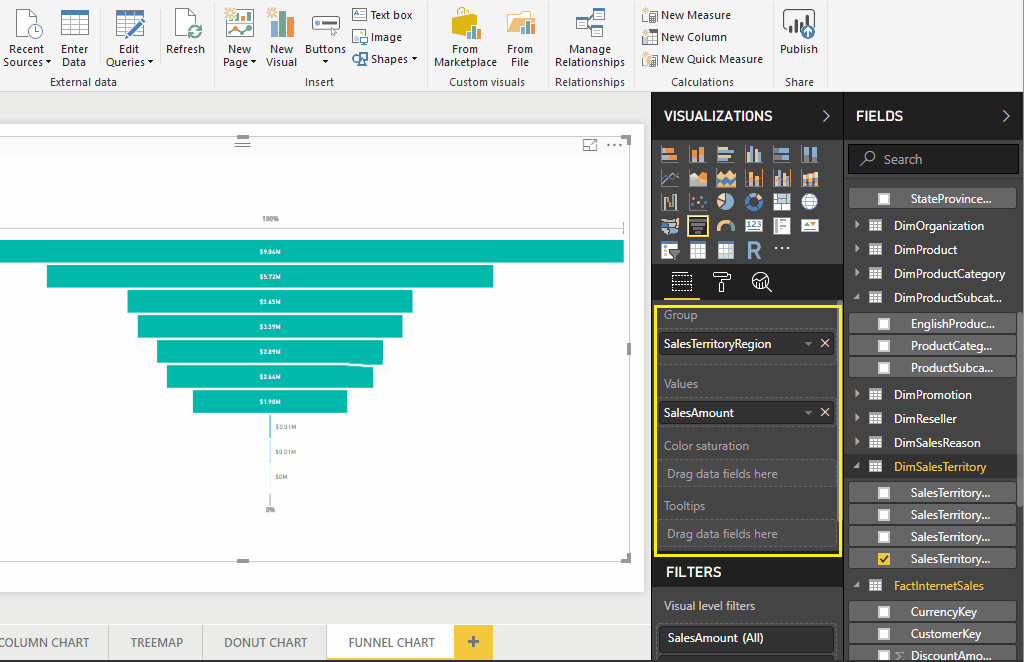
Cuối cùng chúng ta có thể thực hiện vài thao tác định dạng cho biểu đồ hình phễu của mình để trông dễ nhìn hơn. Ví dụ như hình dưới đây:
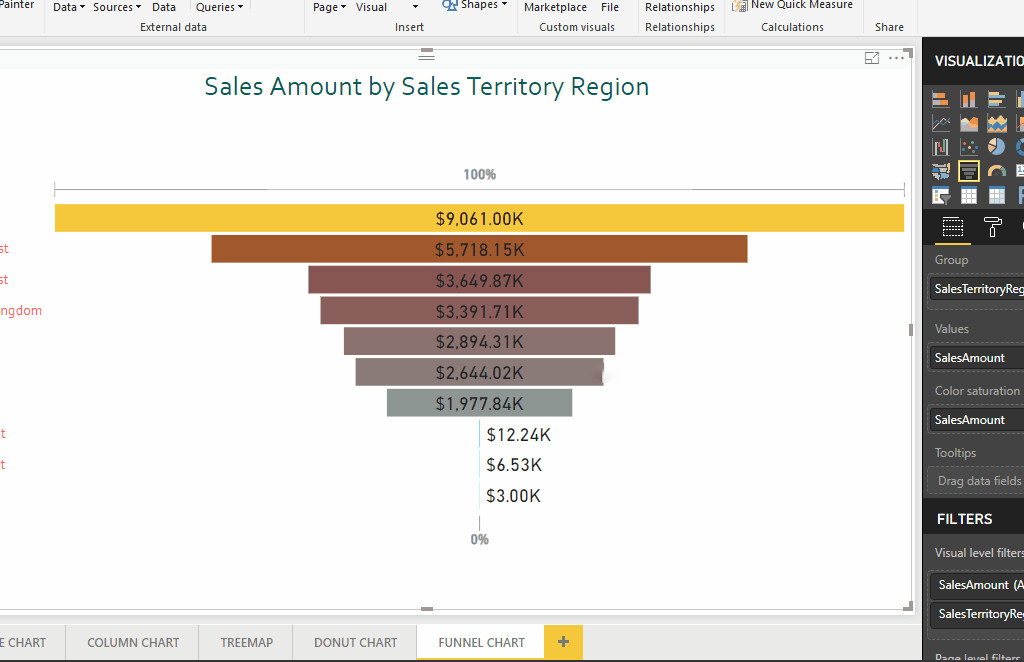
Có thể các bạn sẽ quan tâm:
- Hướng dẫn tạo biểu đồ thanh chồng (Clustered Bar Chart) trong Power BI
- Hướng dẫn trình bày dữ liệu dạng thẻ trong Power BI
Bạn đang có nhu cầu sử dụng POWER BI nhưng chưa biết dùng thế nào hay phải bắt đầu từ đâu, việc tìm các bài lắt nhắt, kiến thức rời rạc khiến bạn không thể hiểu nổi. Vậy thì hãy chọn Bài giảng Thành thạo Microsoft PowerBI để phân tích dữ liệu trong 06 giờ.
799,000đ 1,500,000đ
Chỉ với 6h học và thực hành theo bạn đã có thể tung hoành trong POWER BI và ra những bản báo cáo siêu chuyên nghiệp có tính hiệu quả cao rồi. Tăng cường cho bạn hệ thống kiến thức bài bản, xây dựng nền tảng cơ bản đến nâng cao chỉ với vài thao tác cơ bản là bạn đã sở hữu được khóa học có lượng kiến thức khổng lồ và có hệ thống này.
Power BI - một công cụ tạo báo cáo, biểu đồ trực quan được sử dụng phổ biến trong nhiều lĩnh vực, đặc biệt là Phân tích dữ liệu. Nếu như bạn vẫn tốn vài giờ, thậm trí vài ngày để làm báo cáo trên Excel thì hãy dừng lại ngay!
Power BI sẽ ở đây và trở thành “vị cứu tinh” cho bạn, giúp bạn vượt qua “nỗi sợ” mỗi khi đến kỳ làm báo cáo. Khám phá công cụ tuyệt vời này ngay với khóa học “PBIG01 - Tuyệt đỉnh Power BI - Thành thạo trực quan hóa và Phân tích dữ liệu” tại Gitiho.
Giờ đây, bạn có thể nhanh chóng biến dữ liệu thô thành báo cáo trực quan sinh động, từ đó dễ dàng đưa ra quyết định thông minh, nhanh chóng, kịp thời. Để biết tại sao mọi người lại “tung hô” Power BI nhiều đến thế, nhấn vào Đăng ký và Học thử ngay nhé!
Giấy chứng nhận Đăng ký doanh nghiệp số: 0109077145, cấp bởi Sở kế hoạch và đầu tư TP. Hà Nội
Giấy phép mạng xã hội số: 588, cấp bởi Bộ thông tin và truyền thông




