Hướng dẫn cách lập bảng chấm công theo ca và làm thêm giờ trên Excel
Các bạn làm công việc hành chính nhân sự tổng hợp hoặc kế toán sẽ phải quan tâm đến việc lập bảng chấm công theo ca và làm thêm giờ cho công ty. Hãy cùng xem hướng dẫn chi tiết cách lập bảng chấm công theo cao và làm thêm giờ trên Excel cực hay này ngay nhé. Chắc chắn các bạn sẽ làm việc nhanh chóng và hiệu quả hơn rất nhiều đó.
Hiện nay, có nhiều bạn hỏi chúng mình là làm thế nào để xây dựng bảng chấm công theo ca và làm thêm giờ trên cùng một bảng tính Excel. Để giải đáp thắc mắc cho các bạn, chúng mình sẽ hướng dẫn cách tổ chức bảng tính để theo dõi được cả việc chấm công bình thường và công làm thêm giờ ngay trong một bảng. Mẫu bảng chấm công chúng mình có tặng miễn phí trong mục "Tài liệu đính kèm" của bài viết này, các bạn hãy tải về để sử dụng nhé.
Yêu cầu khi lập bảng chấm công theo ca và làm thêm giờ trên Excel
Trong thực tế, những công việc yêu cầu chấm công theo ca thường thuộc doanh nghiệp trong ngành sản xuất - dịch vụ. Đặc thù của loại công việc này là:
- Mỗi ngày sẽ có khoảng 2-3 ca làm việc với thời gian khoảng 8 giờ/ca.
- Nhân viên được phép thay đổi ca làm theo tuần hoặc tháng có đăng ký trước với cấp quản lý.
- Trong mỗi ca làm việc có thể sẽ có thêm thời gian làm ngoài giờ.
- Mỗi ngày chỉ làm chính thức 1 ca, những thời gian nằm ngoài 1 ca sẽ được tính là làm thêm giờ với mức chi trả tùy theo quy định của doanh nghiệp.
Các bạn làm kế toán hoặc hành chính - nhân sự tổng hợp trong các công ty thuộc lĩnh vực sản xuất - dịch vụ chắc chắn đã quen với mô hình làm việc như thế này. Khi đó, lúc lập bảng chấm công trên Excel các bạn sẽ phải ghi nhận được những thông tin sau:
- Nhân sự làm việc vào ngày nào trong tháng
- Trong ngày làm việc đó, nhân sự đã làm ca nào và làm bao nhiêu giờ trong 1 ca
- Trong ngày làm việc đó, nhân sự có làm thêm giờ không và nếu có thì là bao nhiêu
- Tổng số giờ làm việc chính thức của nhân sự trong ngày làm việc
- Tổng số giờ làm việc ngoài giờ của nhân sự trong ngày
- Ngoài ra có một số yếu tố khác cần quan tâm là: nghỉ phép, nghỉ không phép, nghỉ chế độ,...
Đây là những tiêu chí cơ bản cần xác định được trên bảng chấm công của doanh nghiệp. Có thể với doanh nghiệp của bạn sẽ có thêm một số tiêu chí khác thì các bạn cứ thay đổi linh hoạt nhé. Trong phần sau của bài viết chúng mình sẽ hướng dẫn chi tiết các xây dựng bảng chấm công trên Excel.

Xem thêm: Cách chấm công tính lương trên bảng chấm công Excel theo thông tư 133
Cách lập bảng chấm công theo ca và làm thêm giờ trên Excel
Hướng dẫn xây dựng bố cục bảng chấm công
Để tiện cho việc theo dõi thì các bạn có thể xây dựng bảng chấm theo mẫu như trong hình ảnh dưới đây:
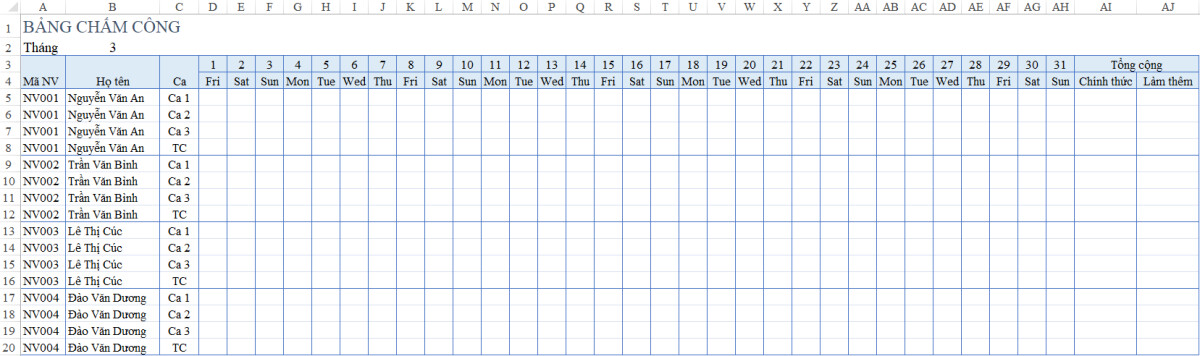
Trong đó, mỗi nhân viên sẽ có 4 tiêu chí các bạn cần theo dõi là:
- 3 dòng điều tương ứng với 3 ca làm việc trong một ngày dùng để theo dõi số công của từng ca. Nếu công ty bạn chia số ca làm việc ít hoặc nhiều hơn thì các bạn linh hoạt thay đổi nhé.
- 1 dòng cuối tương ứng với thời gian nhân sự làm tăng ca, có thể ký hiệu là TC hoặc OT.
Quan sát bảng tính Excel phía trên các bạn sẽ thấy chúng mình đang chia 31 cột tương ứng với 31 ngày trong một tháng được đánh số thứ tự rõ ràng. Để xác định ngày đó là thứ mấy thì chúng ta có thể thao tác như sau:
- Chọn vào ô cần xác định ngày. Ở đay chúng mình đang chọn dòng thứ 4. Sau đó dùng hàm DATE dựa theo năm hiện tại, tháng là số tại ô B2, ngày là số tại ô D3 theo như mẫu bảng tính mà chúng mình lập. Các bạn xem hình ảnh dưới đây để hình dùng rõ hơn nhé.
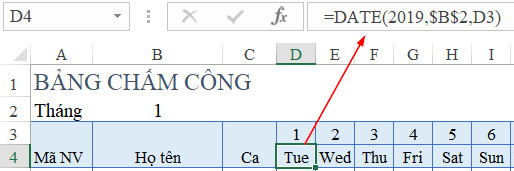
- Tiếp theo, bấm vào ô muốn định dạng ngày về dạng thứ trong tiếng Anh thì các bạn bấm vào ô muốn định dạng => mở hộp thoại Format Cells bằng cách bấm tổ hợp phím tắt trong Excel là Ctrl + 1 => chọn Custom => nhập vào mục Type là là "ddd" nhé.
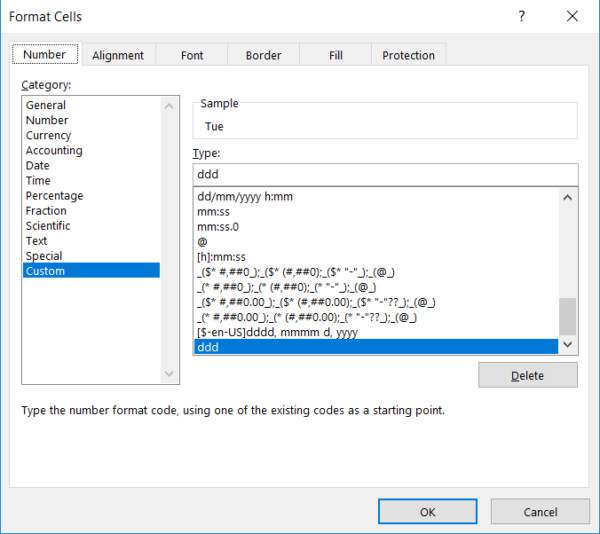
Khi đó chúng ta sẽ có kết quả là giá trị ngày tại dòng bạn đã chọn khi nãy sẽ chuyển về dạng thứ bằng tiếng Anh. Như vậy là khung mẫu bảng chấm công đã được hoàn thành. Việc tiếp theo là các bạn trang trí, tô màu, căn chỉnh cột và hàng sao cho đẹp mắt và dễ nhìn nhất là được nhé.
Xem thêm: Chia sẻ mẫu bảng chấm công làm thêm giờ trên Excel theo thông tư 200
Cách dùng bảng chấm công trên Excel
Để sử dụng bảng chấm công này cho việc chấm công trong từng ca thì các bạn có thể dùng ký hiệu hoặc theo số giờ để điền vào từng ô nhé. Cách làm này áp dụng cho ca làm việc chính thức. Với làm việc thêm giờ thì các bạn chỉ nên dùng số để ghi rõ số giờ làm thêm của nhân sự. Ngoài ra, khi chấm công làm thêm giờ, các bạn hãy nhớ chấm đúng theo ngày để xác định được nhân sự đã làm tăng ca trong ca nào.
Ví dụ chúng ta có thể chấm công như trong hình dưới đây, trong đó:
- Ký hiệu X làm nhân sự đi làm trong ca, làm đủ thời gian của một ca
- Ký hiệu P là nhân sự xin nghỉ phép
- Ký hiệu K là nhân sự xin nghỉ không phép
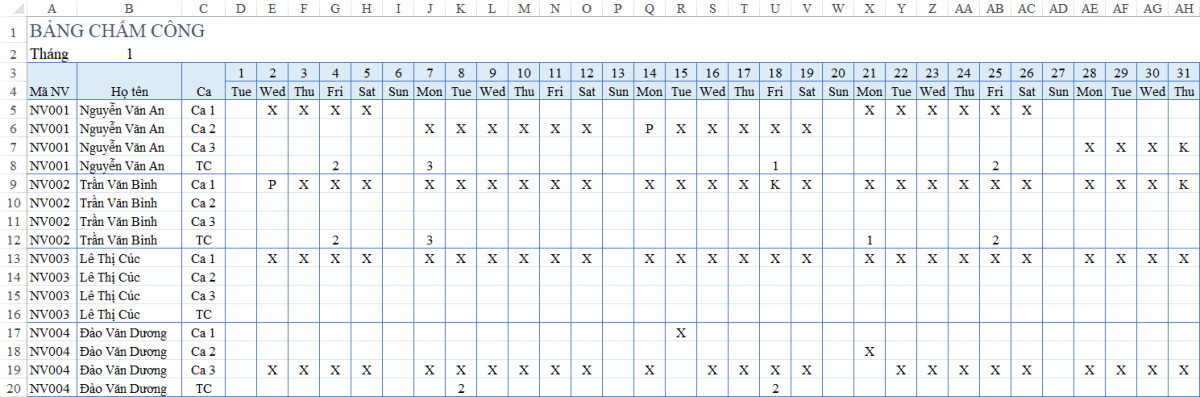
Lưu ý: Trong 1 ngày chỉ có duy nhất 1 ca được chấm. Số giờ làm tăng ca của ngày nào sẽ được chấm kèm theo ca làm việc chính thức của ngày đó. Ví dụ:
- NV001 ngày 04/01/2019 đi làm ca 1 và tăng ca 2 giờ
- NV001 ngày 07/01/2019 đi làm ca 2 và tăng ca 3 giờ
Cách dùng bảng chấm công để tính công cuối tháng
Đến cuối mỗi tháng, khi cần dùng bảng chấm công để tính công cho nhân sự thì các bạn dùng hàm COUNTIF để đếm số công trong từng ca. Công thức cụ thể sẽ là:
- Số ca làm (ký hiệu X): =COUNTIF([Vùng chấm công], “X”)
- Số ngày nghỉ phép (ký hiệu P): =COUNTIF([Vùng chấm công], “P”)
- Số ngày nghỉ không phép (ký hiệu K): =COUNTIF([Vùng chấm công], “K”)
Vì số giờ mà nhân sự làm thêm giờ được ghi bằng số nên chúng ta sẽ dùng hàm SUM để tính tổng số công làm tăng ca của họ theo công thức: =SUM([Vùng chấm công]).
Sau đó chúng ta sẽ thu được kết quả như trong hình ảnh dưới đây
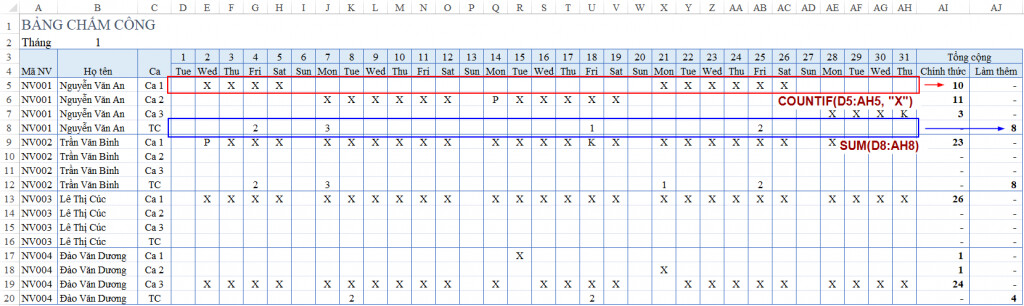
Nếu các bạn thấy thích mẫu bảng chấm công này thì hãy kéo xuống mục tài liệu đính kèm của bài viết để tải về miễn phí nhé.
Xem thêm: Hướng dẫn cách xây dựng bảng chấm công đi làm muộn
Kết luận
Chỉ với những bước đơn giản là chúng ta đã tạo được bảng chấm công theo ca và làm thêm giờ trên cùng một trang tính. Ngoài việc chấm công thì công việc trong ngành kế toán, hành chính hay nhân sự sẽ còn nhiều việc khác cũng phải làm trên Excel. Thành thạo Excel sẽ giúp cho bạn làm việc nhanh chóng, hiệu quả và mở ra nhiều cơ hội phát triển hơn.
Để học cách sử dụng Excel từ cơ bản đến nâng cao, các bạn hãy tham gia vào khóa học:
Khóa học sẽ giúp các bạn trang bị kiến thức Excel từ A-Z, học lý thuyết song song với thực hành trong các case study thực tế để ứng dụng được ngay vào công việc hàng ngày. Bạn sẽ được giảng viên hỗ trợ, giải đáp mọi thắc mắc trong vòng 24h xuyên suốt quá trình học. Khóa học không giới hạn thời gian và số lượt học, có thể học cả trên website và app Gitiho trên điện thoại.
Hãy đăng ký ngay hôm nay để được nhận ưu đãi về học phí nữa nhé!
Tài liệu kèm theo bài viết
KHÓA HỌC EXCEL ONLINE HOÀN TOÀN MIỄN PHÍ
Khóa học với hơn 14000 HỌC VIÊN đang học và đánh giá trung bình 4.76 SAO
Nhập môn Excel cùng Gitiho
G-LEARNINGGiấy chứng nhận Đăng ký doanh nghiệp số: 0109077145, cấp bởi Sở kế hoạch và đầu tư TP. Hà Nội
Giấy phép mạng xã hội số: 588, cấp bởi Bộ thông tin và truyền thông






