Top 7 cách chuyển File PDF sang Word cực đơn giản, nhanh chóng
File PDF được nhiều người dùng ưu tiên sử dụng bởi tính năng gọn nhẹ, dễ dùng, lưu trữ và chia dữ liệu đơn giản. Tuy nhiên, PDF không cho phép người dùng có thể chỉnh sửa trực tiếp nội dung như Word.
Hiện nay, trên Word đã tích hợp việc chuyển đổi từ file Word sang định dạng PDF nhưng để làm ngược lại thì không phải ai cũng biết. Đừng lo, bài viết dưới đây sẽ chia sẻ “tất tần tật” những cách thức giúp chuyển đổi file PDF sang file Word dễ dàng mà vẫn đảm bảo chất lượng.
XEM NHANH BÀI VIẾT
- 1 Cách chuyển File PDF sang Word bằng công cụ Convert PDF to Word
- 2 Cách chuyển File PDF sang Word bằng công cụ Foxit
- 3 Cách chuyển File PDF sang Word bằng công cụ Small PDF
- 4 Cách chuyển File PDF sang Word bằng công cụ PDF to DOC
- 5 Cách chuyển File PDF sang Word bằng công cụ PDF Candy
- 6 Cách chuyển File PDF sang Word bằng công cụ FormSwift
- 7 Cách chuyển File PDF sang Word bằng phần mềm
- 8 Kết luận
Cách chuyển File PDF sang Word bằng công cụ Convert PDF to Word
Công cụ Convert PDF to Word cho phép việc chuyển file PDF sang Word (Doc, Docx) và văn bản (TXT) tương đối nhanh, không rườm rà và đặc biệt là không yêu cầu nhập tài khoản để sử dụng.
Hơn nữa, công cụ này cũng giúp việc chuyển đổi hình ảnh sang dạng văn bản, chỉ cần ấn chọn vào With OCR function bên trên.

Các bước chuyển File PDF sang Word với công cụ này như sau:
Bước 1: Truy cập vào trang web: http://www.convertpdftoword.net/
Bước 2: Chọn định dạng để chuyển đổi file PDF
Bước 3: Nhấp vào Choose file để tải file lên và chờ chuyển đổi
Bước 4: Tải tài liệu sau khi chuyển đổi về máy tính
Cách chuyển File PDF sang Word bằng công cụ Foxit
Foxit nổi tiếng với phần mềm Foxit Reader giúp người dùng có thể đọc PDF miễn phí, ngoài ra nó còn cung cấp một công cụ chuyển đổi PDF sang Word trực tuyến.

Các bước cách chuyển File PDF sang Word với công cụ này như sau:
Bước 1: Truy cập vào: https://www.foxitsoftware.com/online/pdf-to-word-converter/
Bước 2: Nhấp Select your file -> duyệt đến file PDF cần chuyển đổi -> nhập email để nhận link tải file PDF sau khi tải -> Convert Now.
Bước 3: Chờ PDF to Word Converter chuyển đổi file hoàn thành và gửi mail cho bạn.
Bước 4: Mở mail -> chọn liên kết Download the document để tải về.
Nên nhớ liên kết này trong mail chỉ có giá trị trong 24 giờ.
Xem thêm: 5 cách chuyển PDF sang Excel nhanh chóng hoàn toàn miễn phí
Cách chuyển File PDF sang Word bằng công cụ Small PDF
Smallpdf hỗ trợ chuyển đổi qua lại giữa PDF và rất nhiều định dạng khác, bao gồm cả việc nối và chia nhỏ các file PDF.
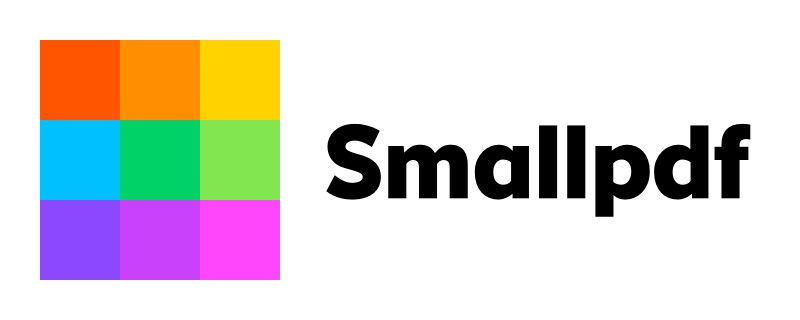
Các bước cách chuyển File PDF sang Word với công cụ này như sau:
Bước 1: Truy cập vào trang chủ http://smallpdf.com/ và click PDF to Word
Bước 2: Tại giao diện, nhấn Choose file để chọn file từ máy tính hoặc cũng có thể lấy từ Dropbox, Google Drive
Bước 3: Chờ đợi vài phút để quá trình chuyển đổi diễn ra
Bước 4: Khi quá trình chuyển đổi kết thúc -> chọn Download File để tải file Word.
Ngoài ra, công cụ này cũng cho phép bạn tải tệp PDF lên và thay đổi thành các định dạng khác chẳng hạn như chuyển file PDF thành Excel, PowerPoint, và hơn thế nữa.
Cách chuyển File PDF sang Word bằng công cụ PDF to DOC
Mặc dù tên là PDF to DOC nhưng công cụ này có khá nhiều tính năng, nó có thể chuyển đổi PDF sang nhiều định dạng như Doc, DOCX, Text, JPG, PNG, nén file PDF, nối file PDF hoặc chuyển từ ảnh JPG sang PDF,...
PDF to DOC thực hiện công việc nhanh chóng, file DOC sau khi chuyển đổi không bị lỗi phông chữ, giữ nguyên được định dạng như trên file PDF ban đầu.

Các bước cách chuyển File PDF sang Word với công cụ này như sau:
Bước 1: Truy cập vào http://pdf2doc.com/ và chọn định dạng file muốn chuyển
Bước 2: Tải file PDF lên bằng cách nhấp vào Upload Files, có thể tải 1 hoặc nhiều file cùng lúc
Bước 3: Chờ công cụ chuyển đổi PDF sang định dạng Word
Bước 4: Chọn tải về lần lượt từng file hoặc tất cả các file
Cách chuyển File PDF sang Word bằng công cụ PDF Candy
Công cụ này cũng giống như những ứng dụng chuyển đổi trực tuyến hoặc phần mềm bên trên, PDF Candy hỗ trợ người dùng chuyển đổi file PDF sang file Word một cách nhanh nhất có thể.
Song song, PDF Candy cũng cho phép người dùng sử dụng 24 tính năng biên tập với file PDF như: chuyển file Word sang PDF, chuyển đổi hình ảnh JPG sang PDF, chuyển file PDF sang Excel, chia nhỏ file PDF, gộp/ nén file PDF, đặt mật khẩu bảo mật file PDF, hay mở khóa file PDF,...
Các bước cách chuyển File PDF sang Word với công cụ này như sau:
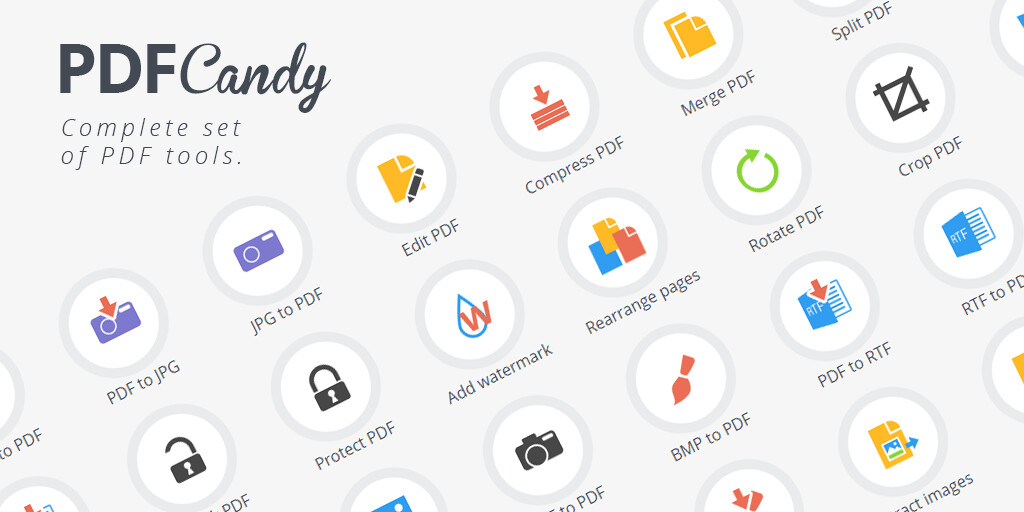
Bước 1: Truy cập vào link https://pdfcandy.com/
Bước 2: Bạn có thể tùy chọn ngôn ngữ cho tiện sử dụng
Bước 3: Chọn mục PDF sang Word để thực hiện việc chuyển đổi file PDF thành file Word
Bước 4: Khi chuyển sang giao diện mới -> chọn biểu tượng dấu cộng để tải file PDF lên trang. Hoặc có thể kéo hoặc thả file PDF vào PDF Candy, trong trường hợp tài liệu có sẵn trong máy tính.
Bên cạnh đó, PDF Candy còn hỗ trợ người dùng tải tập tin PDF trên Google Drive hoặc Dropbox, để tiến hành chuyển đổi. Bạn chỉ cần tích chọn vào biểu tượng của 1 trong 2 dịch vụ lưu trữ đám mây. Sau đó, nhập tài khoản cá nhân để tải dữ liệu lên là xong.
Bước 5: Bạn chờ quá trình PDF Candy tải tập tin PDF hoàn thành.
Sau đó PDF Candy sẽ tiến hành chuyển đổi sang Word. Tùy theo dung lượng của tập tin PDF tải lên mà quá trình này diễn ra nhanh hay chậm.
Bước 6: Sau khi quá trình chuyển đổi thành công -> chọn Tải xuống file Word để tải file về máy tính. Hoặc người dùng cũng có thể tải tập tin Word trực tiếp sau khi đã chuyển đổi từ file PDF lên các dịch vụ lưu trữ Google Drive hoặc Dropbox.
Cách chuyển File PDF sang Word bằng công cụ FormSwift
Đây là công cụ chỉ để chuyển đổi file PDF sang dạng hình ảnh (không phải dạng text).

Các bước cách chuyển File PDF sang Word với công cụ này như sau:
Bước 1: Truy cập trang web http://formswift.com/convert-pdf-to-word và chọn Select a PDF to convert để chọn tập tin cần chuyển đổi hoặc kéo thả trực tiếp vào ô Drag and drop your PDF here.
Bước 2: Tại giao diện mới, bạn có thể tùy ý chỉnh sửa tập tin của mình như chữ viết, xóa chữ, thêm ảnh, thêm chữ ký -> chọn Save
Bước 3: Sau khi đã chỉnh sửa xong -> chọn Convert to Word Document
Bước 4: Sau khi quá trình chuyển đổi kết thúc, file Word sẽ được tải về và nằm trong mục Downloads
Cách chuyển File PDF sang Word bằng phần mềm
Ngoài những công cụ trực tuyến bên trên thì bạn cũng có thể sử dụng phần mềm để chuyển file PDF sang file Word một cách nhanh chóng, dùng được ngay cả khi không có Internet.
- Free PDF to Word Doc Converter: Giao diện đơn giản, dễ dùng, có thể chọn để chuyển đổi tất cả hoặc chỉ một vài trang. Phần mềm này giữ nguyên định dạng, bố cục của file PDF sau khi chuyển đổi sang Word.
- Free PDF to Word Converter: Chuyển đổi file PDF chính xác, giữ lại tất cả định dạng và hỗ trợ cả DOC và DOCX. Tuy nhiên, quá trình chuyển đổi nhanh hay chậm phụ thuộc vào dung lượng file cần xử lý. Thêm nữa, phần mềm này hỗ trợ chuyển đổi nhiều file cùng lúc, khá tiện lợi.
- Solid PDF to Word: Hỗ trợ chuyển đổi nhiều file PDF sang Word cùng lúc, giao diện đơn giản, dễ sử dụng.
- Quick PDF to Word: Công cụ này giữ nguyên bố cục của tài liệu sau khi chuyển đổi sang Word, cho phép chọn trang cần chuyển đổi. Công cụ này có tốc độ chuyển đổi nhanh và chất lượng file sau khi chuyển đổi khá ổn. Thêm nữa, nó cũng hỗ trợ trong việc dùng mật khẩu.
Tuy nhiên, trong quá trình chuyển đổi nếu file PDF được bảo vệ bằng mật khẩu, bạn sẽ cần cung cấp mật khẩu cho phần mềm, dịch vụ để tiếp tục. Nếu file PDF tải về từ các trang web, thường mật khẩu sẽ là URL của trang đó, nếu đã quên bạn cần xem lại file đã tải ở đâu để tìm ra mật khẩu mở nó.
Kết luận
Trên đây là 7 cách mà bạn có thể chuyển File PDF sang Word. Tùy vào mục đích cũng như khả năng linh hoạt mà bạn có thể chọn cách nào đó phù hợp với bản thân.
Chúc các bạn học tập hiệu quả!
KHÓA HỌC WORD MIỄN PHÍ
Với hơn 7600 HỌC VIÊN đang theo học với đánh giá trung bình 4.78 SAO
Nhập môn Word cùng Gitiho
G-LEARNINGGiấy chứng nhận Đăng ký doanh nghiệp số: 0109077145, cấp bởi Sở kế hoạch và đầu tư TP. Hà Nội
Giấy phép mạng xã hội số: 588, cấp bởi Bộ thông tin và truyền thông




