Giới thiệu 15 hàm tài chính trong Excel cơ bản nhất
Microsoft Excel được coi là một trong những công cụ quan trọng nhất đối với các nhà đầu tư và nhà phân tích tài chính. Nhờ đâu mà phần mềm này lại trở nên thiết yếu như vậy? Trong bài viết ngày hôm nay, hãy cùng Gitiho khám phá 15 hàm tài chính trong Excel cơ bản nhất để hiểu hơn về công dụng của Excel trong lĩnh vực này nhé.
XEM NHANH BÀI VIẾT
- 1 Hàm tài chính trong Excel: Hàm FV
- 2 Hàm tài chính trong Excel: Hàm FVSCHEDULE
- 3 Hàm tài chính trong Excel: Hàm PV
- 4 Hàm tài chính trong Excel: Hàm NPV
- 5 Hàm tài chính trong Excel: Hàm XNPV
- 6 Hàm tài chính trong Excel: Hàm PMT
- 7 Hàm tài chính trong Excel: Hàm PPMT
- 8 Hàm tài chính trong Excel: Hàm IRR
- 9 Hàm tài chính trong Excel: Hàm MIRR
- 10 Hàm tài chính trong Excel: Hàm XIRR
- 11 Hàm tài chính trong Excel: Hàm NPER
- 12 Hàm tài chính trong Excel: Hàm RATE
- 13 Hàm tài chính trong Excel: Hàm EFFECT
- 14 Hàm tài chính trong Excel: Hàm NOMINAL
- 15 Hàm tài chính trong Excel: Hàm SLN
- 16 Tổng kết
Hàm tài chính trong Excel: Hàm FV
Hàm tài chính trong Excel đầu tiên mình muốn giới thiệu đến bạn là hàm FV (Future Value). Đây là hàm giúp bạn tính giá trị tương lai của một dòng tiền dựa trên lãi suất cố định, các khoản thanh toán định kỳ cố định và tổng số chu kỳ.
Cú pháp hàm FV
Hàm FV trong Excel có cú pháp như sau:
=FV(rate,nper,pmt,[pv],[type])
Trong đó, chúng ta có các tham số bắt buộc phải điền:
- rate - Là lãi suất theo kỳ hạn.
- nper - Là tổng số kỳ hạn thanh toán trong một niên kim.
- pmt - Là khoản thanh toán định kỳ cố định. Khoản tiền này bao gồm cả tiền gốc và tiền lãi, nhưng không bao gồm các loại thuế hay lệ phí. Nếu pmt = 0 thì bắt buộc phải điền tham số pv.
Và các tham số tùy chọn:
- pv - Là giá trị hiện tại của dòng tiền hoặc số tiền trả một lần thay thế cho một chuỗi các khoản thanh toán trong tương lai. Nếu bỏ qua tham số pv thì bắt buộc phải điền tham số pmt.
- type - Là tùy chọn thời điểm thanh toán đến hạn
- type = 0 (mặc định): Thanh toán và tính lãi vào cuối kỳ.
- type = 1: Thanh toán và tính lãi vào đầu kỳ tiếp theo.
Một số lưu ý với hàm FV
Khi sử dụng hàm FV để tính giá trị tương lai của dòng tiền trên Excel, bạn hãy lưu ý một vài điểm dưới đây:
- Tham số rate và nper phải có sự đồng nhất trong đơn vị sử dụng. Ví dụ: Bạn có một khoản vay 4 năm với mức lãi suất mỗi năm là 10%.
- Nếu bạn thanh toán định kỳ theo tháng thì lãi suất mỗi kỳ (tham số rate) là 10%/12. Theo đó, số kỳ hạn (tham số nper) là kết quả của phép nhân 4*12, đại diện cho số tháng trong vòng 4 năm thanh toán khoản vay.
- Nếu bạn thanh toán định kỳ theo năm thì tham số rate sẽ là 10%, tham số nper là 4 đại diện cho 4 năm.
- Nói một chút về thuật ngữ "niên kim" (annuitites) khi sử dụng hàm tài chính PV: Đó là một chuỗi các khoản thanh toán cố định được thực hiện bằng tiền trong một giai đoạn liên tiếp.
- Trong các hàm niên kim, số tiền chúng ta chi trả được thể hiện bằng số dương. Ví dụ chúng ta đi gửi một khoản tiền 10 triệu đồng vào tài khoản ngân hàng. Lúc này, khoản tiền sẽ được biểu thị là -10.000.000. Ngược lại, nếu bạn là ngân hàng và bạn nhận được 10 triệu đồng tiền gửi của khách hàng, khoản tiền sẽ được ghi nhận với số dương 10.000.000.
Xem thêm: Hướng dẫn cách thêm dấu cộng trừ trong Excel trước giá trị số
Ví dụ sử dụng hàm FV
Để giúp bạn có cái nhìn rõ ràng hơn về cách hoạt động của hàm tài chính trong Excel FV, chúng ta sẽ tìm hiểu về hàm tài chính và ví dụ dưới đây nhé.
Đề bài
Giả sử bạn gửi 50 triệu đồng vào ngân hàng với mức lãi suất 5%/năm. Trong 10 năm sau đó, mỗi năm bạn đều gửi thêm vào tài khoản của mình 20 triệu đồng. Vậy đến thời điểm đáo hạn sau 10 năm, bạn sẽ nhận được số tiền bao nhiêu?
Cách làm
Hãy sử dụng công thức hàm FV trong Excel như sau:
=FV(5%,10,-20000000,-50000000,1)
Trong đó:
- 5% - Là lãi suất tiền gửi.
- 10 - Là số kỳ tính theo năm.
- -20.000.000 - Là khoản tiền gửi thêm mỗi kỳ.
- -50.000.000 - Là khoản tiền gửi kỳ đầu.
- 1 - Thời điểm tính lãi là đầu kỳ tiếp theo.
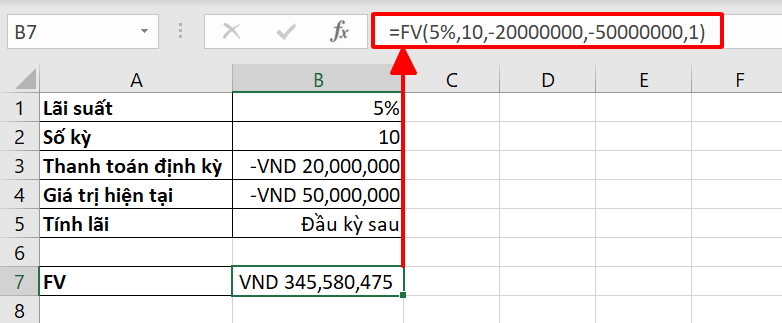
Xem thêm: Tính giá trị tương lai của khoản đầu tư bằng hàm FV trong Excel đơn giản
Hàm tài chính trong Excel: Hàm FVSCHEDULE
Tiếp sau hàm FV, hàm tài chính trong Excel tiếp theo chúng ta sẽ tìm hiểu là hàm FVSCHDULE. Đây là hàm giúp bạn tính giá trị tương lai của dòng tiền với mức lãi suất không cố định. Cùng khám phá hàm tài chính và ví dụ cho các trường hợp sử dụng nhé.
Cú pháp hàm FVSCHEDULE
Hàm FVSCHEDULE có cú pháp như sau:
=FVSCHEDULE(principal, schedule)
Trong đó:
- principle - Là giá trị hiện tại của dòng tiền.
- schedule - Là một mảng giá trị bao gồm các mức lãi suất áp dụng cho dòng tiền.
Bạn có thể thấy rằng so với hàm FV, cú pháp hàm FVSCHEDULE có vẻ đơn giản hơn vì xuất hiện ít tham số hơn.
Một số lưu ý với hàm FVSCHEDULE
Khi tính giá trị tương lai của dòng tiền với mức lãi suất thay đổi theo các kỳ bằng cách sử dụng hàm FVSCHEDULE, bạn hãy lưu ý rằng tham số schedule chỉ chấp nhận các giá trị số hoặc ô trống, trong đó ô trống được hiểu là giá trị 0 (không có lãi). Nếu bạn nhập một giá trị khác với các định dạng trên, hàm FVSCHEDULE sẽ trả về lỗi #VALUE!
Như vậy, các hàm tài chính trong Excel FVSCHEDULE và FV khác nhau ở sự biến thiên của lãi suất. Nếu các mức lãi suất cố định trong suốt các kỳ, bạn hãy dùng hàm FV. Còn nếu các mức lãi suất thay đổi theo từng kỳ, hãy dùng hàm FVSCHEDULE.
Ví dụ sử dụng hàm FVSCHEDULE
Đề bài
Giả sử bạn đầu tư 100 triệu đồng vào một dự án 5 năm với các mức lãi suất lần lượt cho mỗi năm là 8%, 10%, 11%, 10% và 9%. Sau khi kết thúc dự án, bạn sẽ nhận về bao nhiêu tiền?
Cách làm
Để giải bài toán này, chúng ta sẽ sử dụng một công thức hàm FVSCHEDULE đơn giản như sau:
=FVSCHEDULE(100000000, 8%, 10%, 11%, 10%, 9%)
Trong đó:
- 100000000 - Là giá trị hiện tại của khoản đầu tư.
- 8%, 10%, 11%, 10%, 9% - Là các mức lãi suất khác nhau trong lần lượt các năm của dự án.
Ngoài ra, bạn cũng có thể lập một bảng số liệu và sử dụng các tham chiếu cho công thức hàm tài chính trong Excel như hình dưới đây:
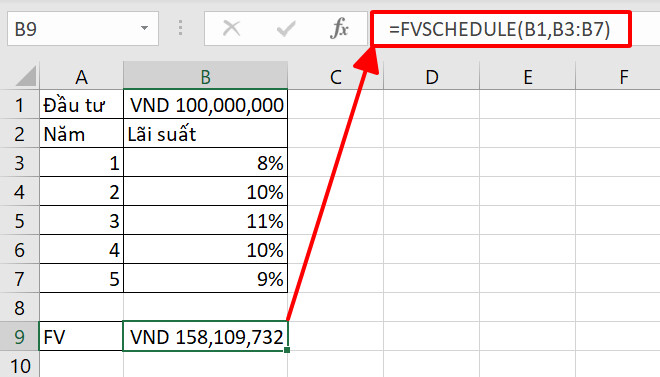
Hàm tài chính trong Excel: Hàm PV
Tính giá trị tương lai của dòng tiền dựa trên giá trị hiện tại thì sử dụng hàm FV và hàm FVSCHEDULE. Vậy nếu muốn tính giá trị hiện tại của dòng tiền dựa trên giá trị tương lai thì sử dụng hàm gì? Chính là hàm PV. Cùng mình tìm hiểu hàm PV và cách sử dụng hàm tài chính trong Excel này để tính giá trị hiện tại của dòng tiền nhé.
Cú pháp hàm PV
Hàm PV có cú pháp tương tự như hàm FV chúng ta đã học ở trên:
=PV(rate, nper, pmt, [fv], [type])
Trong đó, chúng ta có các tham số bắt buộc phải điền:
- rate - Là lãi suất theo kỳ hạn.
- nper - Là tổng số kỳ hạn thanh toán trong một niên kim.
- pmt - Là khoản thanh toán định kỳ cố định. Khoản tiền này bao gồm cả tiền gốc và tiền lãi, nhưng không bao gồm các loại thuế hay lệ phí. Nếu pmt = 0 thì bắt buộc phải điền tham số fv.
Và các tham số tùy chọn:
- fv - Là giá trị tương lai của dòng tiền hoặc tổng số dư tiền mặt bạn nhận sau lần thanh toán cuối cùng. Nếu bỏ qua tham số fv thì bắt buộc phải điền tham số pmt.
- type - Là tùy chọn thời điểm thanh toán đến hạn
- type = 0 (mặc định): Thanh toán và tính lãi vào cuối kỳ.
- type = 1: Thanh toán và tính lãi vào đầu kỳ tiếp theo.
Một số lưu ý với hàm PV
Khi sử dụng hàm tài chính trong Excel PV để tính giá trị hiện tại của dòng tiền, hãy lưu ý một số điểm dưới đây:
- Tham số rate và nper phải có sự đồng nhất trong đơn vị sử dụng. Ví dụ: Bạn có một khoản vay 4 năm với mức lãi suất mỗi năm là 10%.
- Nếu bạn thanh toán định kỳ theo tháng thì lãi suất mỗi kỳ (tham số rate) là 10%/12. Theo đó, số kỳ hạn (tham số nper) là kết quả của phép nhân 4*12, đại diện cho số tháng trong vòng 4 năm thanh toán khoản vay.
- Nếu bạn thanh toán định kỳ theo năm thì tham số rate sẽ là 10%, tham số nper là 4 đại diện cho 4 năm.
- Các đối số của hàm tài chính trong Excel thường phụ thuộc lẫn nhau.
Ví dụ sử dụng hàm PV
Chúng ta sẽ đến với hàm tài chính và ví dụ khi tính toán giá trị hiện tại của dòng tiền.
Đề bài
Bạn muốn tiết kiệm một khoản tiền 100 triệu đồng sau 10 năm nữa. Hiện tại lãi suất của ngân hàng đang ở mức 6% một năm. Như vậy, bây giờ bạn phải gửi vào tài khoản bao nhiêu tiền để đạt được dự định?
Cách làm
Chúng ta sẽ tính toán số tiền mỗi năm phải gửi vào tài khoản bằng cách sử dụng hàm tài chính PV. Trên bảng tính Excel, bạn hãy điền công thức hàm như sau:
=PV(6%,10,0,100000000)
Trong đó:
- 6% - Là lãi suất tiền gửi hàng năm.
- 10 - Là kỳ hạn dự định.
- 0 - Mỗi năm không gửi thêm tiền vào tài khoản.
- 100.000.000 - Là số tiền muốn nhận được sau 10 năm.
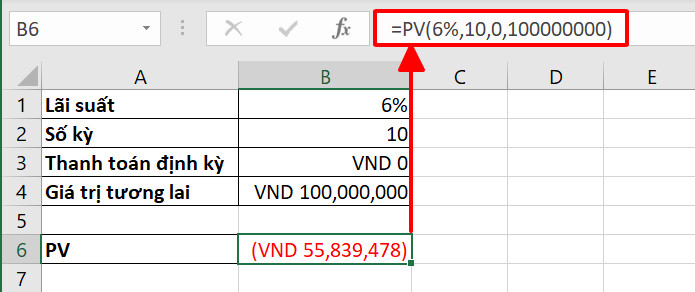
Xem thêm: Hướng dẫn ứng dụng hàm PV trong Excel để tính toán hiệu quả của các phương án đầu tư
Hàm tài chính trong Excel: Hàm NPV
Trong việc thẩm định và đầu tư cho các dự án, thay vì sử dụng chỉ số PV thể hiện giá trị hiện tại của dòng tiền, chúng ta phải tính chỉ số NPV - giá trị hiện tại thuần dựa trên các khoản chiết khấu. Để làm được điều này, chúng ta sẽ cần đến hàm tài chính trong Excel mang tên NPV.
Cú pháp hàm NPV
Hàm NPV trong Excel có cú pháp như sau:
=NPV(rate, value1, [value2],...)
Trong đó:
- rate - Là tỷ lệ chiết khấu trong một kỳ
- value1, [value2],... - Là các dòng tiền, bao gồm các khoản chi trả hoặc thu nhập trong các kỳ của dự án hoặc khoản đầu tư. Các dòng tiền có thể âm hoặc dương. Số lượng tối đa cho các tham số value của hàm NPV là 254.
Một số lưu ý với hàm NPV
Khi sử dụng hàm NPV cho bảng tính Excel của mình, bạn cần lưu ý một số điểm dưới đây:
- Hàm NPV chỉ tính các khoản đầu tư trong kỳ bắt đầu vào thời điểm trước ngày lưu động của giá trị value1 và kết thúc bằng giá trị value cuối cùng trong danh sách. Nguyên tắc tính toán của hàm tài chính trong Excel dựa vào các dòng tiền tương lai, nghĩa là nếu dòng tiền thứ nhất xảy ra vào đầu của kỳ thứ nhất thì giá trị này phải được thêm vào kết quả hàm NPV chứ không phải tham số value1.
- Hàm NPV có sự tương đồng với hàm PV vì cả 2 hàm đều tính giá trị hiện tại của các dòng tiền. Tuy nhiên, điểm khác biệt nằm ở thời điểm của các dòng tiền. Hàm PV chấp nhận các dòng tiền bắt đầu ở cuối kỳ hoặc đầu kỳ, trong khi đó, hàm NPV chỉ chấp nhận các lưu động tiền mặt ở cuối kỳ. Ngoài ra, các dòng tiền trong tham số hàm NPV có thể biến thiên, còn hàm PV yêu cầu các dòng tiền không đổi trong suốt kỳ đầu tư.
- Hàm NPV có mối liên hệ chặt chẽ với hàm IRR - hàm tính tỷ suất hoàn vốn nội bộ. Cụ thể hơn, IRR là tỷ suất mà tại đó, kết quả cách tính NPV trong Excel bằng 0: NPV(IRR(...), ...)=0
Ví dụ sử dụng hàm NPV
Chúng ta sẽ đến với hàm tài chính và ví dụ khi thẩm định một dự án dựa vào các dòng tiền trên bảng tính Excel.
Đề bài
Giả sử chúng ta cần thẩm định một dự án với tỷ lệ chiết khấu là 5% và các dòng tiền diễn ra trong bảng dưới đây:
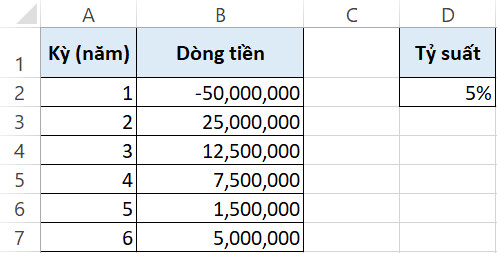
Cách làm
Để tính NPV cho bảng dữ liệu Excel này, bạn hãy sử dụng công thức hàm NPV như sau:
=NPV(D2,B2:B7)
Trong đó:
- D2 - Là ô chứa tỷ lệ chiết khấu
- B2:B7 - Là dải ô chứa các dòng tiền
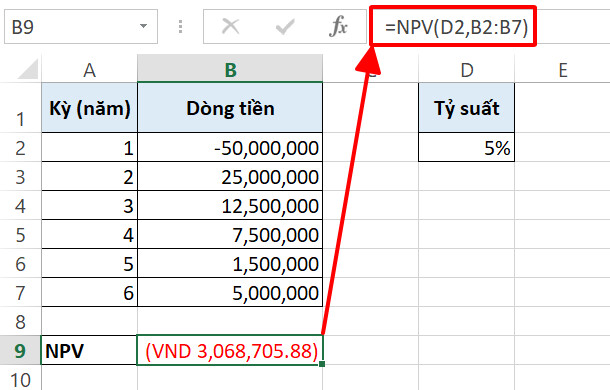
Hàm tài chính trong Excel: Hàm XNPV
Hàm NPV chỉ tính được giá trị hiện tại thuần của các dòng tiền trong trường hợp các kỳ hạn cách đều nhau. Nếu bạn cần một hàm tài chính trong Excel để tính chỉ số NPV cho dự án với các kỳ hạn biến thiên, hàm XNPV là những gì bạn cần. Cùng tìm hiểu về hàm tài chính và ví dụ tính NPV bằng hàm XNPV nhé.
Cú pháp hàm XNPV
Tương tự như hàm NPV nhưng với một điểm cộng, hàm XNPV cho phép bạn xác định các thời điểm cụ thể diễn ra dòng tiền và tính giá trị hiện tại thuần của chúng.
Công thức hàm XNPV như sau:
=XNPV(rate, values, dates)
Trong đó:
- rate - Là tỷ lệ chiết khấu áp dụng cho các dòng tiền
- values - Là các dòng tiền
- dates - Là lịch biểu các ngày diễn ra các dòng tiền tương ứng
Một số lưu ý với hàm XNPV
Một điều quan trọng bạn nên lưu ý khi sử dụng hàm XNPV tính NPV trong Excel đó là: Ngày đầu tiên tương ứng với dòng tiền thứ nhất được coi là bắt đầu của kỳ.
Ngoài ra, bạn cũng cần lưu ý một số điểm dưới đây khi sử dụng cách tính NPV trong Excel bằng hàm XNPV:
- Nếu trong tham số values của hàm XNPV xuất hiện bất kỳ một giá trị nào không phải định dạng số, hàm sẽ trả về lỗi #VALUE!.
- Nếu trong tham số dates của hàm XNPV xuất hiện bất kỳ một giá trị nào không phải định dạng ngày hợp lệ, hàm sẽ trả về lỗi #VALUE!.
- Nếu trong tham số dates của hàm XNPV xuất hiện một giá trị ngày diễn ra trước ngày bắt đầu (tương ứng với dòng tiền thứ nhất), hàm sẽ trả về lỗi #NUM!.
- Nếu số giá trị trong tham số values và tham số dates của hàm XNPV không đồng bộ, hàm sẽ trả về lỗi #NUM!.
Ví dụ sử dụng hàm XNPV
Đề bài
Giả sử chúng ta có một bảng dữ liệu trên Excel về các dòng tiền trong dự án như hình dưới đây. Để quyết định liệu có nên đầu tư vào dự án hay không, chúng ta sẽ phải tính NPV.
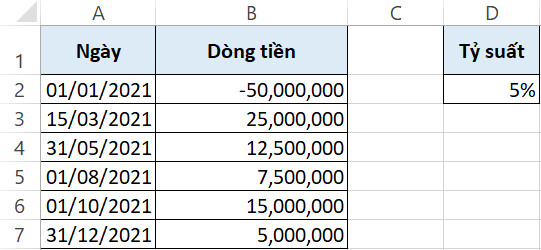
Cách làm
Như bạn thấy, các dòng tiền trong dự án diễn ra trong các khoảng thời gian không đều. Do đó, thay vì sử dụng hàm NPV như hướng dẫn ở các phần trên, cách tính NPV trong Excel chính xác để giải quyết trường hợp này là hàm XNPV.
Công thức tính NPV bằng hàm XNPV trong Excel như sau:
=XNPV(D2,B2:B7,A2:A7)
Trong đó:
- D2 - Là ô chứa tỷ lệ chiết khấu của các dòng tiền trong dự án
- B2:B7 - Là dải ô chứa các giá trị dòng tiền
- A2:A7 - Là dải ô chứa lịch biểu của các dòng tiền
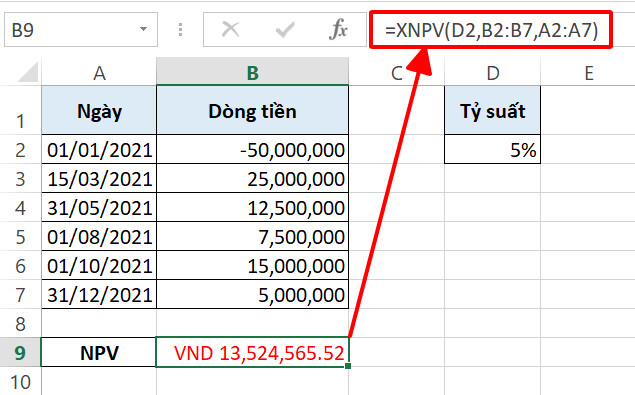
Xem thêm: Chỉ số NPV là gì? Hướng dẫn tính NPV trong Excel qua ví dụ cụ thể
Hàm tài chính trong Excel: Hàm PMT
Trong Excel, hàm PMT được sử dụng để tính số tiền cần phải thanh toán mỗi kỳ đối với một khoản vay có lãi suất cố định, hoặc số tiền cần đầu tư định kỳ cho một dự án để đạt được mức tiền cuối cùng. Chúng ta hãy cùng tìm hiểu hàm tài chính và ví dụ về hàm tài chính trong Excel PMT nhé.
Cú pháp hàm PMT
Hàm PMT có cú pháp như sau:
=PMT(rate, nper, pv, [fv], [type])
Trong đó, các tham số bắt buộc bao gồm:
- rate - Là lãi suất theo kỳ hạn.
- nper - Là tổng số kỳ hạn thanh toán trong một niên kim.
- pv - Là giá trị hiện tại của dòng tiền.
- Nếu là đầu tư, pv là số vốn ban đầu.
- Nếu là khoản vay, pv là tổng giá trị các khoản phải trả trong tương lai.
Các tham số tùy chọn bao gồm:
- fv - Là giá trị tương lai của dòng tiền. Nếu bỏ qua, Excel sẽ mặc định fv = 0.
- Nếu là đầu tư, fv là số tiền nhận được khi dự án kết thúc hoặc đầu tư đáo hạn.
- Nếu là khoản vay, fv là số tiền nợ gốc còn lại sau lần thanh toán cuối cùng.
- type - Là thời điểm thanh toán đến hạn.
- type = 0: Thanh toán chuối kỳ.
- type = 1: Thanh toán đầu kỳ tiếp theo.
Một số lưu ý với hàm PMT
Khi tính khoản thanh toán định kỳ bằng hàm PMT, chúng ta cần lưu ý một vài điểm dưới đây:
- Tham số rate và nper phải có sự đồng nhất trong đơn vị sử dụng. Ví dụ: Bạn có một khoản vay 4 năm với mức lãi suất mỗi năm là 10%.
- Nếu bạn thanh toán định kỳ theo tháng thì lãi suất mỗi kỳ (tham số rate) là 10%/12. Theo đó, số kỳ hạn (tham số nper) là kết quả của phép nhân 4*12, đại diện cho số tháng trong vòng 4 năm thanh toán khoản vay.
- Nếu bạn thanh toán định kỳ theo năm thì tham số rate sẽ là 10%, tham số nper là 4 đại diện cho 4 năm.
- Kết quả bạn nhận được từ công thức hàm tài chính trong Excel PMT là khoản thanh toán bao gồm nợ gốc và lãi, nhưng chưa bao gồm thuế, thanh toán dự phòng hoặc các lệ phí đi kèm.
Ví dụ sử dụng hàm PMT
Đề bài
Giả sử bạn mua một căn nhà trị giá 3 tỉ đồng dưới hình thức trả góp trong 6 năm. Lãi suất cố định được áp dụng ở mức 7% mỗi năm. Vậy mỗi tháng bạn cần thanh toán bao nhiêu tiền để hoàn thành mua và sở hữu căn nhà sau 6 năm?
Cách làm
Để tính số tiền bạn cần trả mỗi tháng trên Excel, dưới đây là công thức bạn cần:
=PMT(7%/12,6*12,3000000000)
Trong đó:
- 7%/12 - Là lãi suất tính theo tháng
- 6*12 - Là số kỳ hạn tính theo tháng
- 3.000.000.000 - Là giá trị hiện tại của căn nhà
Với ví dụ này, fv = 0 vì sau khi hoàn thành thanh toán lần cuối cùng, bạn sẽ không còn nợ nữa.
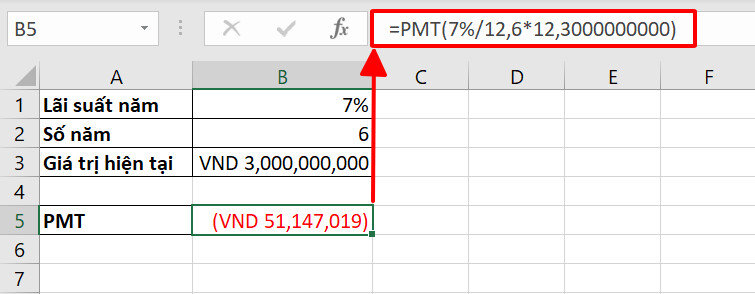
Hàm tài chính trong Excel: Hàm PPMT
Hàm tài chính trong Excel PMT chúng ta vừa học ở trên được sử dụng để tính khoản thanh toán cố định phải trả mỗi kỳ hạn, bao gồm cả tiền gốc và tiền lãi. Nếu bạn chỉ muốn tính khoản tiền gốc phải trả, hãy sử dụng hàm PPMT.
Cú pháp hàm PPMT
Cú pháp của hàm PPMT tương tự như hàm PMT nhưng có thêm một tham số per:
=PPMT(rate, per, nper, pv, [fv], [type])
Trong đó, các tham số bắt buộc bao gồm:
- rate - Là lãi suất theo kỳ hạn.
- per - Là thời hạn thanh toán, phạm vi tham số từ 1 tới nper.
- nper - Là tổng số kỳ hạn thanh toán trong một niên kim.
- pv - Là giá trị hiện tại của dòng tiền.
- Nếu là đầu tư, pv là số vốn ban đầu.
- Nếu là khoản vay, pv là tổng giá trị các khoản phải trả trong tương lai.
Các tham số tùy chọn bao gồm:
- fv - Là giá trị tương lai của dòng tiền. Nếu bỏ qua, Excel sẽ mặc định fv = 0.
- Nếu là đầu tư, fv là số tiền nhận được khi dự án kết thúc hoặc đầu tư đáo hạn.
- Nếu là khoản vay, fv là số tiền nợ gốc còn lại sau lần thanh toán cuối cùng.
- type - Là thời điểm thanh toán đến hạn.
- type = 0: Thanh toán chuối kỳ.
- type = 1: Thanh toán đầu kỳ tiếp theo.
Một số lưu ý với hàm PPMT
Khi sử dụng hàm PPMT để tính khoản tiền gốc cần trả mỗi kỳ, bạn hãy lưu ý rằng ham số rate và nper phải có sự đồng nhất trong đơn vị sử dụng. Ví dụ: Bạn có một khoản vay 4 năm với mức lãi suất mỗi năm là 10%.
- Nếu bạn thanh toán định kỳ theo tháng thì lãi suất mỗi kỳ (tham số rate) là 10%/12. Theo đó, số kỳ hạn (tham số nper) là kết quả của phép nhân 4*12, đại diện cho số tháng trong vòng 4 năm thanh toán khoản vay.
- Nếu bạn thanh toán định kỳ theo năm thì tham số rate sẽ là 10%, tham số nper là 4 đại diện cho 4 năm.
Nếu bạn cần tính khoản thanh toán định kỳ bao gồm cả tiền gốc lẫn lãi, hãy sử dụng hàm PMT thay cho hàm PPMT nhé.
Ví dụ sử dụng hàm PPMT
Chúng ta sẽ tìm hiểu kỹ hơn về hàm tài chính và ví dụ tính tiền gốc phải trả khi mua nhà. Đề bài sẽ tương tự như phần thực hành ví dụ với hàm PMT.
Đề bài
Giả sử bạn mua một căn nhà trị giá 3 tỉ đồng dưới hình thức trả góp trong 6 năm. Lãi suất cố định được áp dụng ở mức 7% mỗi năm. Vậy khoản tiền gốc bạn cần thanh toán mỗi tháng là bao nhiêu để sau 6 năm, bạn hoàn thành tất cả các khoản thanh toán và sở hữu căn nhà của mình?
Cách làm
Công thức hàm PPMT chúng ta cần áp dụng cho bảng tính Excel như sau:
=PPMT(7%/12,1,6*12,3000000000)
Trong đó:
- 7%/12 - Là lãi suất tính theo tháng.
- 1 - Là kỳ hạn thanh toán. Vì đây là tiền vốn của khoản thanh toán đầu tiên nên per = 1.
- 6*12 - Là số kỳ hạn tính theo tháng.
- 3.000.000.000 - Là giá trị hiện tại của căn nhà.
Tương tự như ở ví dụ với hàm PMT, trong trường hợp này chúng ta có fv = 0. Nguyên nhân vì sau khi hoàn thành thanh toán lần cuối cùng, bạn sẽ không còn nợ nữa.
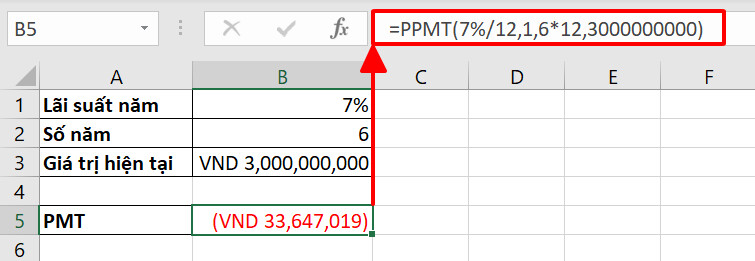
Xem thêm: Cách tính khoản phải trả, tiền gốc, tiền lãi bằng hàm PMT, PPMT, IPMT trong Excel
Trong phần 1 của sê-ri 15 hàm tài chính trong Excel, các bạn đã cùng Gitiho tìm hiểu về các hàm tài chính cơ bản nhất, bao gồm hàm FV, hàm FVSCHEDULE, hàm PV, hàm NPV, hàm XNPV, hàm PMT và hàm PPMT. Với phần 2 này, chúng ta sẽ khám phá 8 hàm Excel còn lại trong danh sách nhé.
Hàm tài chính trong Excel: Hàm IRR
Như tên gọi của nó, hàm IRR được sử dụng để tính chỉ số IRR - chỉ số tỷ suất hoàn vốn nội bộ, hay còn được gọi với cái tên tỷ suất lưu hành nội bộ hoặc lợi suất nội hàm của một chuỗi các dòng tiền. Chỉ số này cho chúng ta biết mức lãi suất chiết khấu mà tại đó giá trị hiện tại ròng của tất cả các dòng tiền trong tương lai là 0 (NPV = 0), từ đó thẩm định tính khả thi của dự án.
Cú pháp hàm IRR
Hàm IRR trong Excel có cú pháp như sau:
=IRR(values, [guess])
Trong đó:
- values - Là tham chiếu tới vùng dữ liệu chứa các giá trị muốn tính toán tỷ suất hoàn vốn nội bộ. Đây là tham chiếu bắt buộc.
- guess - Là một con số bạn dự đoán gần bằng kết quả của hàm IRR. Đây là tham số tùy chọn.
Một số lưu ý với hàm IRR
Dưới đây là một số lưu ý bạn cần ghi nhớ khi thiết lập công thức hàm tài chính trong Excel để tính tỷ suất hoàn vốn nội bộ:
- Các giá trị trong tham số values của hàm IRR phải chứa ít nhất một giá trị dương và một giá trị âm để có thể tính toán chỉ số IRR. Nếu không, Excel sẽ trả về lỗi #DIV/0!.
- Các giá trị trong tham số values của hàm IRR phải được nhập theo đúng trình tự thời gian của chuỗi dòng tiền.
- Hàm IRR chỉ chấp nhận các giá trị số, nghĩa là mọi giá trị văn bản, giá trị logic, giá trị rỗng và mọi tham chiếu đến phạm vi ô tính chứa các loại giá trị này đều bị bỏ qua.
- Excel tính toán kết quả hàm IRR bằng kỹ thuật lặp. Cụ thể hơn, IRR bắt đầu với con số được dự đoán trong tham số guess và quay vòng qua các tính toán cho đến khi thu được kết quả chính xác đến 0,00001%.
- Trong trường hợp hàm IRR không tìm thấy kết quả chính xác sau 20 lần tính toán, Excel trả về lỗi #NUM!
Nếu bạn gặp lỗi #NUM! sau khi sử dụng hàm IRR hoặc phát hiện kết quả hàm không như mong đợi, hãy thử điền một giá trị số khác vào tham số guess trong công thức hàm của mình nhé.
Nói một chút về thuật ngữ "niên kim" (annuitites) khi sử dụng hàm tài chính: Đó là một chuỗi các khoản thanh toán cố định được thực hiện bằng tiền trong một giai đoạn liên tiếp.
Trong các hàm niên kim, số tiền chúng ta chi trả được thể hiện bằng số dương. Ví dụ chúng ta đi gửi một khoản tiền 10 triệu đồng vào tài khoản ngân hàng. Lúc này, khoản tiền sẽ được biểu thị là -10.000.000. Ngược lại, nếu bạn là ngân hàng và bạn nhận được 10 triệu đồng tiền gửi của khách hàng, khoản tiền sẽ được ghi nhận với số dương 10.000.000.
Giữa các hàm tài chính trong Excel, hàm IRR có một mối liên quan chặt chẽ với hàm NPV - hàm tính giá trị hiện tại ròng của một chuỗi dòng tiền. Như mình đã đề cập ở trên, hàm IRR tính toán tỷ suất hoàn vốn nội bộ tương đương với tỷ suất chiết khấu mà tại đó NPV = 0.
Ví dụ sử dụng hàm IRR
Chúng ta sẽ tìm hiểu hàm tài chính và ví dụ sử dụng hàm IRR cho dữ liệu Excel.
Đề bài
Bạn đang thẩm định một dự án với mức chi phí tính đến thời điểm bắt đầu khởi công là 50 triệu USD. Mức doanh thu hàng năm của dự án này ở mức 25 triệu USD, đi kèm với chi phí phát sinh hàng năm ở mức 10 triệu USD. Dự án kéo dài 5 năm với lãi suất vay dài hạn 12%/năm. Hãy xác định tỷ suất hoàn vốn nội bộ của dự án.
Cách làm
Đầu tiên, chúng ta sẽ cần tính thu nhập ròng trong 5 năm dự án bằng công thức:
25 triệu USD - 10 triệu USD = 15 triệu USD
Như vậy, chúng ta sẽ xác định được các dòng tiền cần tính bao gồm 50 triệu đầu tư khởi điểm, lần lượt các khoản tiền 15 triệu nhận được trong vòng 5 năm.
Công thức hàm tài chính trong Excel cần sử dụng để tính chỉ số IRR như sau:
=IRR({-50000000, 15000000, 15000000, 15000000, 15000000, 15000000})
Trong đó:
Mảng giá trị số trong công thức hàm chứa tất cả các dòng tiền cần được tính.
Thay vì công thức dài dòng như trên, bạn có thể tạo một bảng Excel và điền tham chiếu cho công thức hàm IRR như trong hình dưới đây:
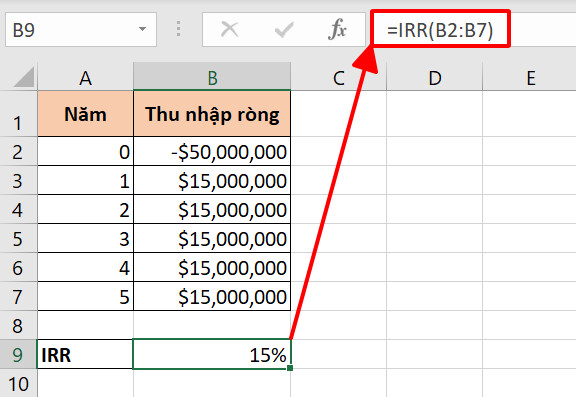
Kết quả trả về giá trị IRR = 15%, cao hơn lãi suất vay dài hạn trong đề bài là 12%/năm. Từ đây, bạn có thể thấy dự án khả thi để đầu tư.
Xem thêm: IRR là gì – Hướng dẫn cách dùng và ý nghĩa của hàm IRR trong Excel
Hàm tài chính trong Excel: Hàm MIRR
Tương tự như hàm IRR ở trên, chúng ta có hàm MIRR trả về tỷ suất hoàn vốn nội bộ có điều chỉnh của một chuỗi dòng tiền định kỳ. Hàm tài chính trong Excel này bao gồm cả các chi phí của khoản đầu tư và lãi nhận được từ các lần tái đầu tư tiền mặt.
Cú pháp hàm MIRR
Hàm MIRR có cú pháp như sau:
=MIRR(values, finance_rate, reinvest_rate)
Trong đó:
- values - Là các tham chiếu tới vùng dữ liệu chứa các giá trị muốn tính toán tỷ suất hoàn vốn nội bộ.
- finance_rate - Là lãi suất áp dụng cho số tiền đã dùng trong các dòng tiền.
- reinvest_rate - Là lãi suất áp dụng cho các dòng tiền khi tái đầu tư.
Một số lưu ý với hàm MIRR
Dưới đây là một số lưu ý bạn cần ghi nhớ khi thiết lập công thức hàm tài chính trong Excel để tính tỷ suất hoàn vốn nội bộ có điều chỉnh:
- Các giá trị trong tham số values của hàm MIRR phải chứa ít nhất một giá trị dương và một giá trị âm để có thể tính toán chỉ số MIRR. Nếu không, Excel sẽ trả về lỗi #DIV/0!.
- Các giá trị trong tham số values của hàm MIRR phải được nhập theo đúng trình tự thời gian của chuỗi dòng tiền.
- Hàm MIRR chỉ chấp nhận các giá trị số, nghĩa là mọi giá trị văn bản, giá trị logic, giá trị rỗng và mọi tham chiếu đến phạm vi ô tính chứa các loại giá trị này đều bị bỏ qua.
Ví dụ sử dụng hàm MIRR
Chúng ta sẽ tìm hiểu hàm tài chính và ví dụ sử dụng hàm MIRR cho dữ liệu Excel.
Đề bài
Giả sử chúng ta có bảng dữ liệu Excel về một dự án với các thông số như trong hình dưới đây:
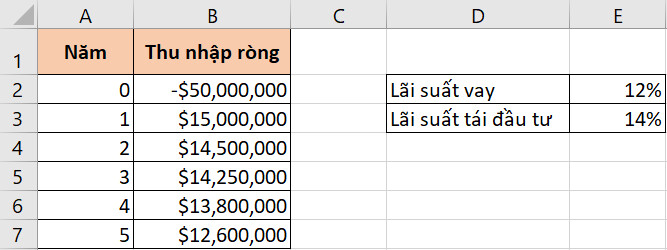
Làm thế nào để tính tỷ suất hoàn vốn nội bộ của khoản đầu tư 50 triệu USD này?
Cách làm
Dựa vào các thông tin trên, chúng ta sẽ viết công thức hàm MIRR như sau:
=MIRR(B2:B7,E2,E3)
Trong đó:
- B2:B7 - Là dải ô chứa các giá trị dòng tiền cần tính.
- E2 - Là ô chứa giá trị lãi suất áp dụng cho số tiền đã dùng trong các dòng tiền.
- E3 - Là ô chứa giá trị lãi suất áp dụng cho các dòng tiền khi tái đầu tư.
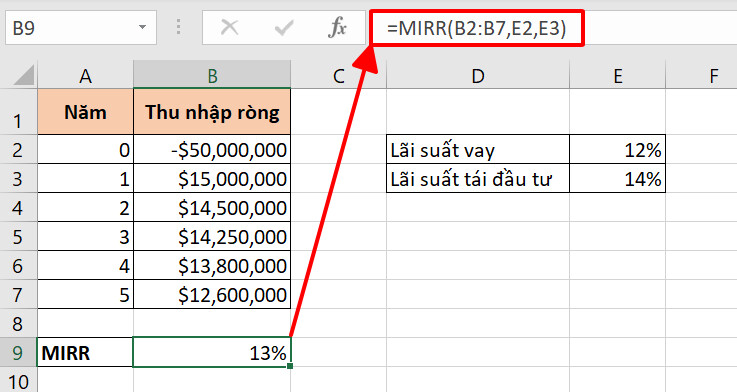
Hàm tài chính trong Excel: Hàm XIRR
Thêm một hàm tài chính trong Excel được sử dụng để tính chỉ số IRR. Nếu như hàm IRR là hàm tính tỷ suất hoàn vốn nội bộ với một chuỗi các dòng tiền định kỳ, thì hàm XIRR chính là hàm trả về giá trị tỷ suất hoàn vốn nội bộ cho một chuỗi các dòng tiền không định kỳ.
Cú pháp hàm XIRR
Hàm XIRR có cú pháp như sau:
=XIRR(values, dates, [guess])
Trong đó có 2 tham số bắt buộc bao gồm:
- values - Là các tham chiếu tới vùng dữ liệu chứa các giá trị muốn tính toán tỷ suất hoàn vốn nội bộ.
- dates - Là lịch biểu bao gồm các ngày diễn ra các dòng tiền tương ứng.
Ngoải ra, trong cú pháp hàm còn có một tham số tùy chọn. Đó là tham số guess - một giá trị số bạn dự đoán gần với kết quả hàm XIRR trả về.
Một số lưu ý với hàm XIRR
Dưới đây là một số lưu ý bạn cần ghi nhớ khi thiết lập công thức hàm tài chính trong Excel để tính tỷ suất hoàn vốn nội bộ có điều chỉnh:
- Các giá trị trong tham số values phải chứa ít nhất một giá trị dương và một giá trị âm để có thể tính toán chỉ số IRR. Nếu không, Excel sẽ trả về lỗi #NUM!.
- Các giá trị trong tham số dates của hàm XIRR sẽ được thu gọn dưới dạng số nguyên. Excel lưu trữ ngày tháng ở dạng số sê-ri với một năm mặc định 365 ngày.
- Nếu trong tham số dates của hàm XIRR xuất hiện bất kỳ một giá trị nào không phải định dạng ngày hợp lệ, hàm sẽ trả về lỗi #VALUE!.
- Nếu trong tham số dates của hàm XIRR xuất hiện một giá trị ngày diễn ra trước ngày bắt đầu (tương ứng với dòng tiền thứ nhất), hàm sẽ trả về lỗi #NUM!.
- Nếu số giá trị trong tham số values và tham số dates của hàm XIRR không đồng bộ, hàm sẽ trả về lỗi #NUM!.
- Nếu bỏ qua tham số guess, Excel sẽ mặc định là 10%.
- Excel tính toán kết quả hàm XIRR bằng kỹ thuật lặp. Cụ thể hơn, hàm XIRR bắt đầu với con số được dự đoán trong tham số guess và quay vòng qua các tính toán cho đến khi thu được kết quả chính xác đến 0,00001%.
- Trong trường hợp hàm XIRR không tìm thấy kết quả chính xác sau 100 lần tính toán, Excel trả về lỗi #NUM!.
Nếu bạn gặp lỗi #NUM! sau khi sử dụng hàm XIRR hoặc phát hiện kết quả hàm không như mong đợi, hãy thử điền một giá trị số khác vào tham số guess trong công thức hàm của mình nhé.
Giống như hàm IRR và hàm NPV, hàm XIRR cũng có một mối liên quan chặt chẽ với hàm XNPV - hàm giá trị hiện tại ròng với các dòng tiền không định kỳ. Cụ thể hơn về mối quan hệ giữa các hàm tài chính trong Excel này, tỷ suất hoàn vốn nội bộ thu được từ hàm XIRR chính là lãi suất chiết khấu tại thời điểm XNPV = 0.
Ví dụ sử dụng hàm XIRR
Chúng ta sẽ tìm hiểu hàm tài chính và ví dụ sử dụng hàm MIRR cho dữ liệu Excel.
Đề bài
Giả sử chúng ta có bảng dữ liệu Excel về một dự án với các thông số như trong hình dưới đây:
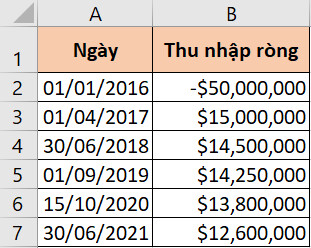
Làm thế nào để tính tỷ suất hoàn vốn nội bộ của khoản đầu tư 50 triệu USD này khi các khoản thu nhập xuyên suốt dự án diễn ra vào các khoảng thời gian khác nhau?
Cách làm
Dựa vào các thông tin trên, chúng ta sẽ viết công thức hàm XIRR như sau:
=XIRR(B2:B7,A2:A7)
Trong đó:
- B2:B7 - Là dải ô chứa các giá trị dòng tiền cần tính.
- A2:A7 - Là lịch biểu bao gồm các ngày diễn ra các dòng tiền tương ứng.
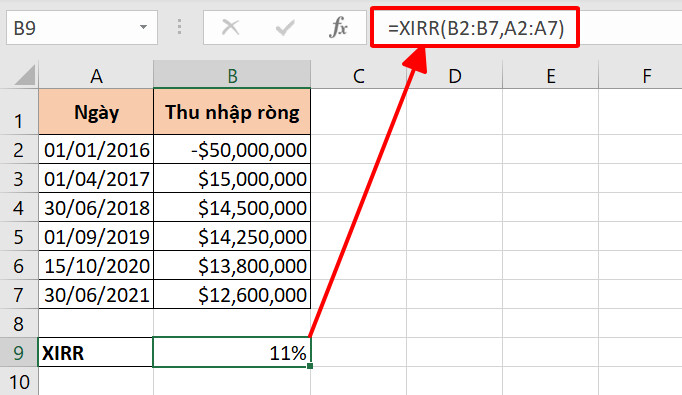
Xem thêm: Cách để tính lợi suất dòng tiền không định kỳ bằng hàm tài chính XIRR
Hàm tài chính trong Excel: Hàm NPER
Giữa các hàm tài chính trong Excel, hàm NPER được sử dụng để tính số kỳ hạn trong một khoản đầu tư dựa trên cơ sở các khoản thanh toán diễn ra định kỳ với mức lãi suất không đổi.
Cú pháp hàm NPER
Hàm NPER trong Excel có cú pháp như sau:
=NPER(rate,pmt,pv,[fv],[type])
Trong đó, chúng ta có các tham số bắt buộc phải điền:
- rate - Là lãi suất theo kỳ hạn.
- pmt - Là khoản thanh toán định kỳ cố định. Khoản tiền này bao gồm cả tiền gốc và tiền lãi, nhưng không bao gồm các loại thuế hay lệ phí.
- pv - Là giá trị hiện tại của dòng tiền hoặc số tiền trả một lần thay thế cho một chuỗi các khoản thanh toán trong tương lai.
Ngoài ra, các tham số tùy chọn trong cú pháp hàm NPER bao gồm:
- fv - Là giá trị tương lai của dòng tiền hoặc tổng số dư tiền mặt bạn nhận sau lần thanh toán cuối cùng.
- type - Là tùy chọn thời điểm thanh toán đến hạn
- type = 0 (mặc định): Thanh toán và tính lãi vào cuối kỳ.
- type = 1: Thanh toán và tính lãi vào đầu kỳ tiếp theo.
Ví dụ sử dụng hàm NPER
Chúng ta sẽ tìm hiểu hàm tài chính và ví dụ tính số kỳ hạn trong một khoản đầu tư bằng hàm NPER nhé.
Đề bài
Giả sử chúng ta có bảng dữ liệu Excel về một khoản đầu tư với các thông số như trong hình dưới đây:
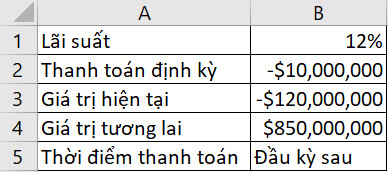
Cấu hỏi đặt ra là phải mất bao lâu ta mới thu được khoản tiền 850 triệu USD?
Cách làm
Để tính thời gian đạt được giá trị tương lai như mong muốn, chúng ta sẽ sử dụng hàm NPER để tính số kỳ hạn phải gửi tiền. Công thức hàm tài chính trong Excel như sau:
=NPER(B1,B2,B3,B4,1)
Trong đó:
- B1 - Là ô chứa lãi suất theo kỳ hạn.
- B2 - Là ô chứa khoản thanh toán định kỳ cố định.
- B3 - Là ô chứa giá trị hiện tại của dòng tiền.
- B4 - Là ô chứa giá trị tương lai của dòng tiền.
- 1 - Là tùy chọn thời điểm thanh toán vào đầu kỳ tiếp theo.
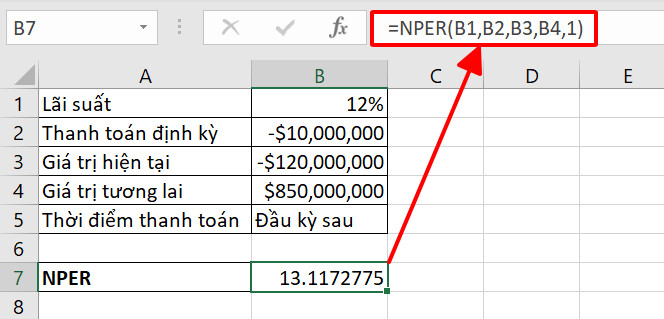
Excel trả về con số 13.12, nghĩa là chúng ta sẽ mất hơn 13 kỳ hạn để nhận về khoản tiền 850 triệu USD từ khoản đầu tư 10 triệu USD.
Hàm tài chính trong Excel: Hàm RATE
Nếu bạn cần tính mức lãi suất của một khoản vay, hàm RATE sẽ là trợ thủ đắc lực cho bạn. Hàm tài chính trong Excel này giúp bạn tính lãi suất theo kỳ hạn dựa trên tổng số kỳ hạn, khoản thanh toán định kỳ, giá trị hiện tại và giá trị tương lai của dòng tiền.
Cú pháp hàm RATE
Hàm RATE trong Excel có cú pháp như sau:
=RATE(nper, pmt, pv, [fv], [type], [guess])
Trong đó có 3 tham số bắt buộc bao gồm:
- nper - Là tổng số kỳ hạn thanh toán trong một niên kim.
- pmt - Là khoản thanh toán định kỳ cố định. Khoản tiền này bao gồm cả tiền gốc và tiền lãi, nhưng không bao gồm các loại thuế hay lệ phí. Nếu bỏ qua tham số pmt, bạn cần phải nhập giá trị và tham số fv.
- pv - Là giá trị hiện tại của dòng tiền hoặc số tiền trả một lần thay thế cho một chuỗi các khoản thanh toán trong tương lai.
Bên cạnh đó, chúng ta có thể thiết lập hoặc không đối với 3 tham số bắt buộc của hàm RATE:
- fv - Là giá trị tương lai của dòng tiền hoặc tổng số dư tiền mặt bạn nhận sau lần thanh toán cuối cùng. Nếu bỏ qua tham số pv thì bắt buộc phải điền tham số pmt.
- type - Là tùy chọn thời điểm thanh toán đến hạn
- type = 0 (mặc định): Thanh toán và tính lãi vào cuối kỳ.
- type = 1: Thanh toán và tính lãi vào đầu kỳ tiếp theo.
- guess - Là một con số bạn dự đoán gần bằng kết quả của hàm RATE.
Một số lưu ý với hàm RATE
Dưới đây là một số lưu ý bạn cần ghi nhớ khi thiết lập công thức hàm tài chính trong Excel để tính lãi suất không đổi của một khoản vay, khoản đầu tư định kỳ:
- Tham số rate và nper phải có sự đồng nhất trong đơn vị sử dụng. Ví dụ: Bạn có một khoản vay 4 năm với mức lãi suất mỗi năm là 10%.
- Nếu bạn thanh toán định kỳ theo tháng thì lãi suất mỗi kỳ (tham số rate) là 10%/12. Theo đó, số kỳ hạn (tham số nper) là kết quả của phép nhân 4*12, đại diện cho số tháng trong vòng 4 năm thanh toán khoản vay.
- Nếu bạn thanh toán định kỳ theo năm thì tham số rate sẽ là 10%, tham số nper là 4 đại diện cho 4 năm.
- Excel tính toán kết quả hàm RATE bằng kỹ thuật lặp. Cụ thể hơn, IRR bắt đầu với con số được dự đoán trong tham số guess và quay vòng qua các tính toán cho đến khi thu được kết quả chính xác đến 0,00001%.
- Nếu bỏ qua tham số guess, Excel sẽ mặc định là 10%.
- Trong trường hợp hàm RATE không tìm thấy kết quả chính xác sau 20 lần tính toán, Excel trả về lỗi #NUM!.
Nếu bạn gặp lỗi #NUM! sau khi sử dụng hàm RATE hoặc phát hiện kết quả hàm không như mong đợi, hãy thử điền một giá trị số khác vào tham số guess trong công thức hàm của mình nhé.
Ví dụ sử dụng hàm RATE
Chúng ta sẽ tìm hiểu hàm tài chính và ví dụ tính mức lãi suất của một khoản vay hoặc khoản đầu tư bằng hàm RATE nhé.
Đề bài
Giả sử chúng ta có bảng dữ liệu Excel về một khoản vay trả góp 180 nghìn USD trong 10 năm như sau:
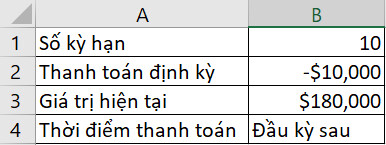
Dựa vào bảng dữ liệu này, chúng ta sẽ phải tính mức lãi suất một năm phải chịu khi thanh toán khoản vay trả góp này.
Cách làm
Để tính lãi suất định kỳ cho khoản vay, chúng ta sẽ sử dụng hàm RATE. Công thức hàm tài chính trong Excel giải quyết trường hợp bài toán này như sau:
=RATE(B1,B2,B3)
Trong đó:
- B1 - Là ô chứa tổng số kỳ hạn thanh toán trong một niên kim.
- B2 - Là ô chứa khoản thanh toán định kỳ cố định.
- B3 - Là ô chứa giá trị hiện tại của khoản vay
Với ví dụ này, fv = 0 vì sau khi hoàn thành thanh toán lần cuối cùng, bạn sẽ không còn nợ nữa.
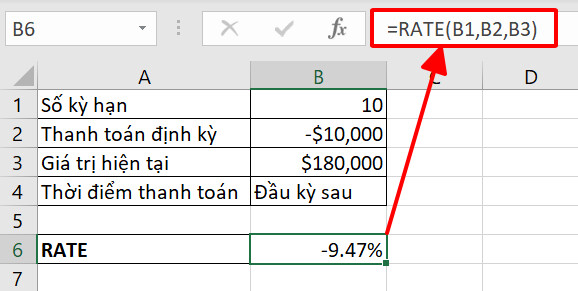
Xem thêm: Cách sử dụng hàm RATE, hàm tính lãi suất trong Excel
Hàm tài chính trong Excel: Hàm EFFECT
Hàm EFFECT trong Excel giúp chúng ta tính lãi suất thực tế hàng năm (EAR) cho các khoản đầu tư, dựa trên cơ sở lãi suất danh nghĩa hàng năm và tổng số kỳ hạn thanh toán lãi kép mỗi năm.
Cú pháp hàm EFFECT
Hàm EFFECT trong Excel có cú pháp như sau:
=EFFECT(nominal_rate, npery)
Trong đó:
- nominal_rate - Là lãi suất danh nghĩa.
- npery - Là số kỳ hạn tính lãi kép mỗi năm.
Một số lưu ý với hàm EFFECT
Dưới đây là một số lưu ý bạn cần ghi nhớ khi thiết lập công thức hàm tài chính trong Excel để tính lãi suất thực tế của một khoản vay, khoản đầu tư định kỳ:
- Tham số npery của hàm EFFECT được hiển thị dưới dạng số nguyên.
- Hàm EFFECT chỉ chấp nhận các giá trị số cho tham số của mình. Do đó, nếu trong công thức hàm có bất kỳ một giá trị nào không ở dạng số, Excel sẽ trả về lỗi #VALUE!.
- Nếu nominal_rate <= 0 hoặc npery <1, Excel sẽ trả về lỗi #NUM!.
Ví dụ sử dụng hàm EFFECT
Chúng ta sẽ tìm hiểu hàm tài chính và ví dụ tính mức lãi suất của một khoản vay hoặc khoản đầu tư bằng hàm EFFECT nhé.
Đề bài
Bạn có một khoản đầu tư với lãi suất danh nghĩa là 6%/ năm, lãi được trả 3 tháng một lần. Vậy lãi suất thực tế là bao nhiêu?
Cách làm
Công thức hàm EFFECT để giải bài toán này vô cùng đơn giản như sau:
=EFFECT(6%,4)
Trong đó:
- 6% - Là lãi suất danh nghĩa.
- 4 - Là số kỳ hạn tính lãi kép trong năm (=12/3)
Như vậy, Excel sẽ trả về kết quả bằng 6,14%/năm.
Hàm tài chính trong Excel: Hàm NOMINAL
Ngược lại với hàm tài chính trong Excel chúng ta vừa tìm hiểu, hàm NOMINAL có nhiệm vụ tính lãi suất danh nghĩa dựa vào lãi suất thực tế (EAR) và số kỳ hạn tính lãi kép mỗi năm.
Cú pháp hàm NOMINAL
Tương tự như hàm EFFECT, hàm NOMINAL có cú pháp như sau:
=NOMINAL(effect_rate, npery)
Trong đó:
- effect_rate - Là lãi suất thực tế.
- npery - Là số kỳ hạn tính lãi kép mỗi năm.
Một số lưu ý với hàm NOMINAL
Dưới đây là một số lưu ý bạn cần ghi nhớ khi thiết lập công thức hàm tài chính trong Excel để tính lãi suất danh nghĩa của một khoản vay, khoản đầu tư định kỳ:
- Tham số npery của hàm NOMINAL được hiển thị dưới dạng số nguyên.
- Hàm NOMINAL chỉ chấp nhận các giá trị số cho tham số của mình. Do đó, nếu trong công thức hàm có bất kỳ một giá trị nào không ở dạng số, Excel sẽ trả về lỗi #VALUE!.
- Nếu effect_rate <= 0 hoặc npery <1, Excel sẽ trả về lỗi #NUM!.
Ví dụ sử dụng hàm EFFECT
Chúng ta sẽ tìm hiểu hàm tài chính và ví dụ tính mức lãi suất của một khoản vay hoặc khoản đầu tư bằng hàm EFFECT nhé.
Đề bài
Bạn có một khoản đầu tư với lãi suất danh nghĩa là 5%/ năm, lãi được trả 3 tháng một lần. Vậy lãi suất thực tế là bao nhiêu?
Cách làm
Công thức hàm NOMINAL để giải bài toán này vô cùng đơn giản như sau:
=NOMINAL(5%,4)
Trong đó:
- 5% - Là lãi suất thực tế.
- 4 - Là số kỳ hạn tính lãi kép trong năm (=12/3)
Như vậy, Excel sẽ trả về kết quả bằng 4,91%/năm.
Hàm tài chính trong Excel: Hàm SLN
Hàm cuối cùng trong danh sách các hàm tài chính trong Excel là hàm SLN - hàm tính khấu hao tài sản theo phương pháp đường thẳng của tài sản trong một kỳ hạn.
Cú pháp hàm SLN
Hàm SLN có cú pháp như sau:
=SLN(cost, salvage, life)
Trong đó:
- cost - Là chi phí ban đầu của tài sản.
- salvage - Là giá trị sau khi khấu hao (giá trị thu hồi của tài sản).
- life - Số kỳ khấu hao tài sản (tuổi thọ hữu ích của tài sản).
Ví dụ sử dụng hàm SLN
Chúng ta sẽ tìm hiểu kỹ hơn về hàm tài chính và ví dụ tính khấu hao tài sản bằng hàm SLN.
Đề bài
Giả sử chúng ta có một bảng kê khai giá trị tài sản trên Excel như trong hình dưới đây:
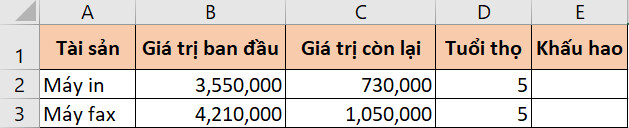
Yêu cầu đặt ra là tính khấu hao tài sản theo phương pháp đường thẳng và điển vào các ô tương ứng ở cột E.
Cách làm
Để giải yêu cầu đề bài, phương pháp lý tưởng nhất chính là sử dụng hàm SLN. Tại ô E2, bạn hãy điền công thức hàm tài chính trong Excel như sau:
=SLN(B2,C2,D2)
Trong đó:
- B2 - Là ô chứa giá trị chi phí ban đầu của tài sản.
- C2 - Là ô chứa giá trị sau khi khấu hao (giá trị thu hồi của tài sản).
- D2 - Là ô chứa số kỳ khấu hao tài sản (tuổi thọ hữu ích của tài sản).
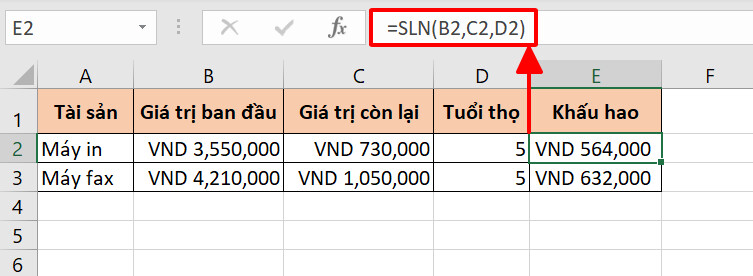
Sau khi đã có công thức cho ô E2, bạn chỉ cần kéo xuống ô E3 để Excel tự động nhập công thức cho ô tính này. Vậy là chúng ta đã thực hành xong ví dụ về các hàm tài chính trong Excel rồi!
Xem thêm: Hàm SLN, hàm tính khấu hao tài sản theo phương pháp đường thẳng trong Excel
Tổng kết
Qua bài viết ngày hôm nay, chúng ta đã tìm hiểu thêm về 8 hàm Excel cơ bản, bao gồm các hàm tính chỉ số IRR, hàm RATE, hàm NPER, các hàm tính lãi suất và cuối cùng là hàm SLN tính khấu hao. Tất cả các hàm tài chính trong Excel này đều là những công cụ bạn phải nắm rõ cách dùng để phân tích và xử lý tốt các thao tác phân tích tài chính trên trang tính Excel.
Hy vọng sê-ri 15 hàm tài chính trong Excel cơ bản nhất đã giúp bạn củng cố kiến thức về các hàm Excel. Để tham khảo thêm các hàm Excel nâng cao khác, bạn hãy tham khảo các bài viết về chủ đề này trên blog Gitiho nhé.
Gitiho xin cảm ơn bạn đọc và chúc bạn thành công!
KHÓA HỌC EXCEL ONLINE HOÀN TOÀN MIỄN PHÍ
Khóa học với hơn 14000 HỌC VIÊN đang học và đánh giá trung bình 4.76 SAO
Nhập môn Excel cùng Gitiho
G-LEARNINGGiấy chứng nhận Đăng ký doanh nghiệp số: 0109077145, cấp bởi Sở kế hoạch và đầu tư TP. Hà Nội
Giấy phép mạng xã hội số: 588, cấp bởi Bộ thông tin và truyền thông




