Hướng dẫn trình bày bảng tính Excel đẹp và chuyên nghiệp nhất
Làm thế nào để tự tạo cho mình một file Excel đẹp và chuyên nghiệp nhất? Chúng ta cần cân nhắc rất nhiều yếu tố khác bên cạnh nội dung. Các yếu tố đó là gì? Hãy cùng Gitiho tìm hiểu bí quyết cho một bảng tính Excel đỉnh cao nhé.
Hướng dẫn định dạng trang tính Excel đẹp và chuyên nghiệp
Cách trình bày bố cục bảng tính Excel
Bố cục là yếu tố cơ bản và quan trọng hàng đầu để trình bày file Excel đẹp và chuyên nghiệp nhất. Dưới đây là một ví dụ cho bố cục của báo cáo Excel.
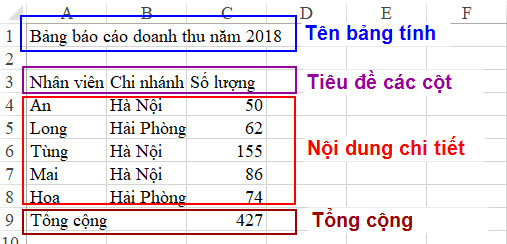
Để tạo nên bảng tính Excel có bố cục rõ ràng, chúng ta sẽ sử dụng chức năng Cell Styles bằng cách chọn tab Home > nhóm Styles > Cell Styles. Chúng ta sẽ thấy trong bảng công cụ hiện ra có rất nhiều mẫu định dạng khác nhau cho ô tính Excel.
- Tên bảng tính: nhóm Titles and Headings > chọn Title.
- Tiêu đề các cột/hàng: nhóm Themed Cell Styles > tùy chọn các Accent.
- Dòng tổng cộng: nhóm Titles and Headings > chọn Total.
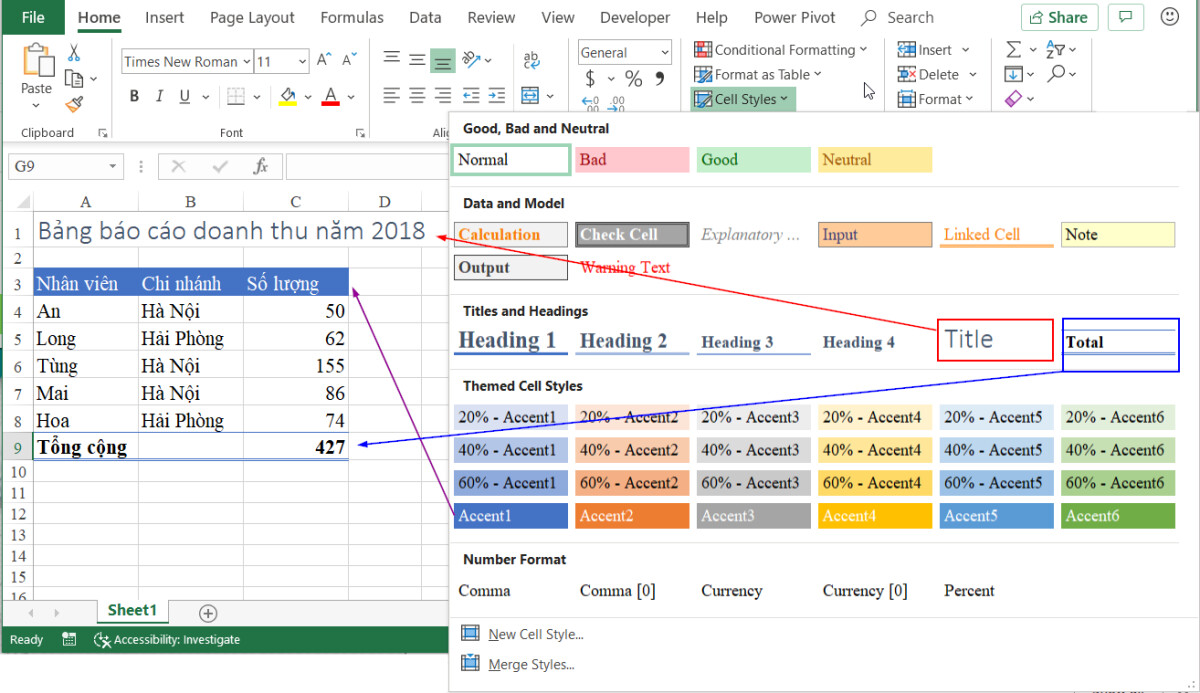
Như các bạn đã thấy, bảng tính Excel sau khi được định dạng trở nên đẹp mắt hơn rất nhiều. Chính vì vậy, đừng quên sử dụng chức năng Cell Styles cho file Excel của mình bạn nhé.
Để trình bày dữ liệu trong Excel đẹp mắt, bạn có thể tham khảo khóa học sau tại Gitiho:
Cách trình bày font chữ trong bảng tính Excel
Để có một bảng tính Excel chuyên nghiệp nhất, chúng ta cần lựa chọn font chữ thật cẩn thận, thống nhất với bố cục nội dung trình bày.
- Với font chữ lớn, kích cỡ hàng và cột cần lớn hơn để đảm bảo hiển thị đầy đủ nội dung trong ô.
- Với các nội dung dài mà bắt buộc phải trình bày trong một ô, cần ngắt dòng hợp lý trong ô và thiết lập kích cỡ ô lớn hơn.
Chúng mình sẽ đề xuất cho bạn một số tỷ lệ cỡ chữ và kích cỡ ô hợp lý để trình bày file Excel đẹp nhất:
- Font chữ 11 hoặc 12, chiều cao ô 15-16cm.
- Font chữ 13 hoặc 14, chiều cao ô 18-20cm.
- Font chữ lớn hơn 16, chiều cao ô từ 22-24cm.
- Độ rộng của ô phụ thuộc vào số ký tự trong ô.
Nếu bạn đang băn khoăn về cách trình bày file Excel đẹp, bạn có thể sử dụng các công cụ hỗ trợ định dạng của Excel để thực hiện thao tác điều chỉnh font chữ và bố cục ô dễ dàng.
- Chức năng Wrap Text: Giúp văn bản trong ô xuống dòng tự động để khớp với độ rộng của ô. Bạn chọn tab Home > nhóm Alignment > Wrap Text.
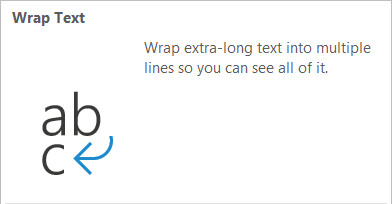
Ngoài ra, bạn còn có thể ẩn chữ để nó không tràn sang ô khác trong trường hợp bạn không cần hiển thị hết chữ của ô.
- Chức năng Merge & Center: Giúp bạn nhập các ô khác nhau thành một ô trong trường hợp cần hiển thị một nội dung trên phạm vi ô nhất định. Bạn chọn phạm vi ô cần hợp nhất rồi vào tab Home > nhóm Alignment > Merge & Center.
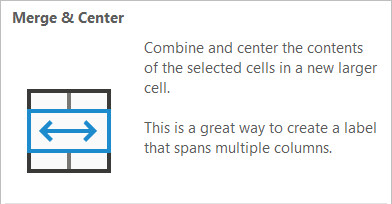
Cách thiết lập cài đặt in ấn cho bảng tính Excel
Sau khi đã hoàn thành các bước định dạng cho bảng tính Excel, chúng ta đến với bước cuối cùng là in ấn. Bạn vào tab File > Print để xem trước bố cục in ấn và điều chỉnh các thông số in phù hợp với mong muốn. Hãy kiểm tra kĩ bố cục toàn bộ file Excel trước khi thực hiện in nhé.
Làm thế nào để căn lề trang tính? Làm thế nào để phần tiêu đề hiển thị nổi bật ở đầu trang in? Nếu các bạn chưa quen với thao tác in ấn file Excel thì hãy tìm hiểu thêm dưới đây nhé.
Tổng kết
Qua bài viết này, chúng ta đã học cách trình bày file Excel đẹp và chuyên nghiệp nhất. Để tìm hiểu nhiều bí quyết khác về thao tác định dạng bảng tính Excel cũng như các kiến thức về phần mềm tin học văn phòng này, các bạn hãy tham khảo các bài viết trên blog Gitiho và đăng ký khóa học Tuyệt đỉnh Excel với chúng mình nhé.
Gitiho chúc các bạn thành công
KHÓA HỌC EXCEL ONLINE HOÀN TOÀN MIỄN PHÍ
Khóa học với hơn 14000 HỌC VIÊN đang học và đánh giá trung bình 4.76 SAO
Nhập môn Excel cùng Gitiho
G-LEARNINGGiấy chứng nhận Đăng ký doanh nghiệp số: 0109077145, cấp bởi Sở kế hoạch và đầu tư TP. Hà Nội
Giấy phép mạng xã hội số: 588, cấp bởi Bộ thông tin và truyền thông




