Ứng dụng AutoLisp x3 tốc độ triển khai bản vẽ AutoCAD (Phần 1)
AutoLisp là gì? Ứng dụng của AutoLisp trong AutoCAD là gì? Hãy cùng chúng mình tìm hiểu khái niệm AutoLisp, cách cài đặt nhanh Bộ sưu tập XDAutoCAD và cách nhóm AutoLisp hỗ trợ thiết lập nhanh layers và dimstyle. Tham khảo ngay để nâng tốc độ triển khai bả vẽ AutoCAD của bạn lên gấp 3 lần.
XEM NHANH BÀI VIẾT
- 1 AutoLisp là gì trong AutoCAD?
- 2 Cách cài đặt nhanh Bộ sưu tập XDAutoCAD
- 3 Nhóm AutoLisp hỗ trợ thiết lập nhanh layers và dimstyle
- 3.1 CML: Tạo nhanh các layers cho bản vẽ mới (Create multiple layers)
- 3.2 CDS100: Tạo nhanh dimstyle tỷ lệ 1:100 (Create dimstyle 1:100)
- 3.3 CDSL: Tạo nhanh dimstyle để đo Layout (Creat dimstyle layout)
- 4 Kết luận
AutoLisp là gì trong AutoCAD?
AutoLisp là kịch bản dạng ngôn ngữ lập trình của AutoCAD. Dù bạn không biết về ngôn ngữ lập trình nhưng bạn vẫn có thể sử dụng AutoLisp để tự động hóa, giảm bớt nhiều thao tác có sự lặp lại trong AutoCAD. Để sử dụng AutoLisp hiệu quả, trước hết các bạn hãy tải bộ sưu tập XDAutoCAD mà chúng mình tặng miễn phí ở mục "Tài liệu đính kèm" của bài viết. Bạn có thể bấm vài nút tải tài liệu ở đầu bài viết, sau khi trang chuyển đến mục tài liệu đính kèm thì các bạn bấm vào file tài liệu màu xanh để tải về nhé. Sau khi tải về các bạn hãy giải nén file để chúng ta tiến hành cài đặt.
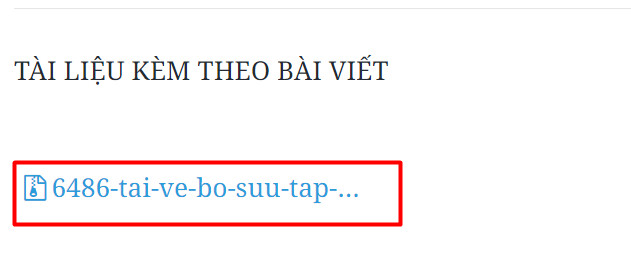
Xem thêm: 3 bước biến giao diện AutoCAD đời cao về Classic nhanh chóng và hiệu quả
Cách cài đặt nhanh Bộ sưu tập XDAutoCAD
Sau khi đã giải nén file, các bạn cần sao chếp file này vào ổ C. Các bạn có thể lưu nó ở đâu trong ổ C cũng được nhé.
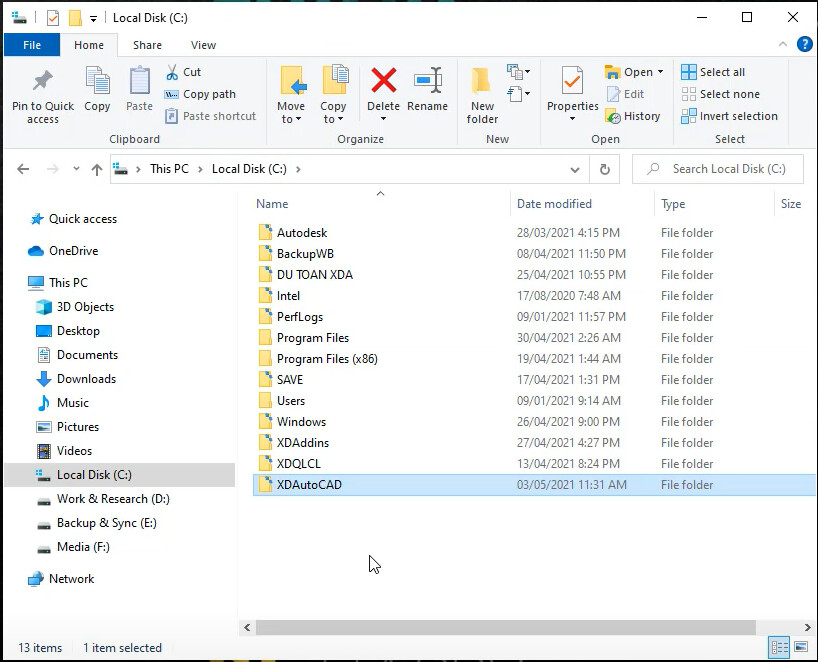
Cách load thư viện AutoLisp vào trong AutoCAD
Cũng giống như khi tải thư viện nét hatch cho AutoCAD thì ở đây khi đã có file bộ sưu tập AutoLisp rồi thì các bạn cần cập nhật nó vào trong phần mềm. Các bạn mở AutoCAD lên => nhập lệnh AP => bấm phím cách để truy cập lệnh => sau đó sẽ có một cửa sổ hiện ra như trong hình ảnh dưới đây:
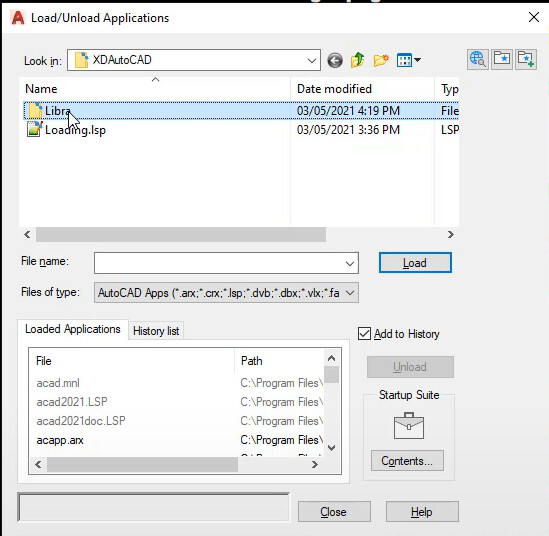
Lúc này bạn tìm đến file bộ sưu tập mà bận đã lưu trong ổ C => bấm mở thư mục Libra => bấm Ctrl + A để chọn tất cả => bấm Load.
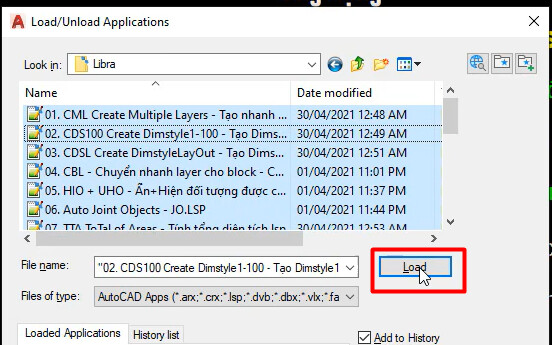
Trong các bảng chọn tiếp theo hiện ra thì các bạn cứ bấm vào Always Load nhé:

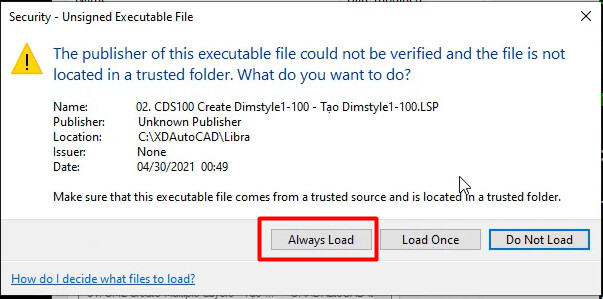
Cuối cùng thì bấm vào Close để thoát.
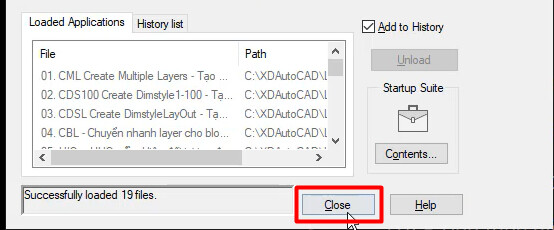
Xem thêm: 97 lệnh AutoCAD cơ bản dành cho mọi kỹ sư xây dựng & thiết kế
Cách load menu tiện ích AutoLisp vào AutoCAD
Menu tiện ích là công cụ để giúp các bạn tìm thấy các file trong bộ sưu tập nhanh hơn mà không phải ngồi lướt tìm. Trong bộ sưu tạp XDAutoCAD mà chúng mình gửi tặng các bạn đã có menu tiện ích rồi, chúng ta chỉ cần load nó vào AutoCAD là dùng được thôi. Các bạn nhìn xuống thanh trạng thái (Status Bar) ở góc dưới bên phải màn hình, nhấp chuột vào biểu tượng hình bánh răng như trong hình ảnh dưới đây:
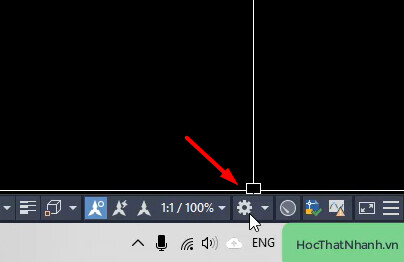
Sau khi bảng chọn hiện lên thì tích vào Customize:
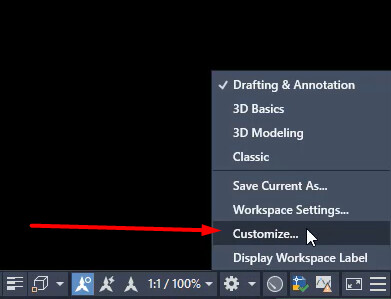
Trong cửa sổ Customize vừa hiện lên, các bạn tích vào dấu mũi tên chỉ xuống được khoanh đỏ trong hình ảnh này và chọn Open nhé.
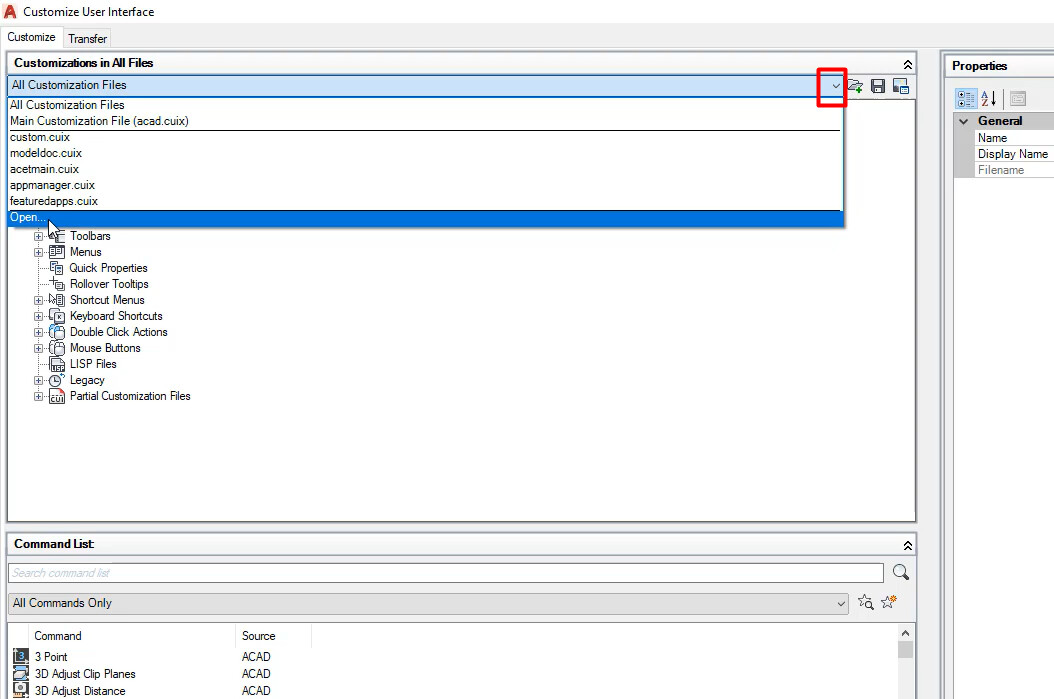
Sau đó bạn cũng tìm đến file XDAutoCAD đã lưu trong ổ C => mở thư mục Libra => chọn file tên là XDAutoCAD.cuix rồi bấm Open:
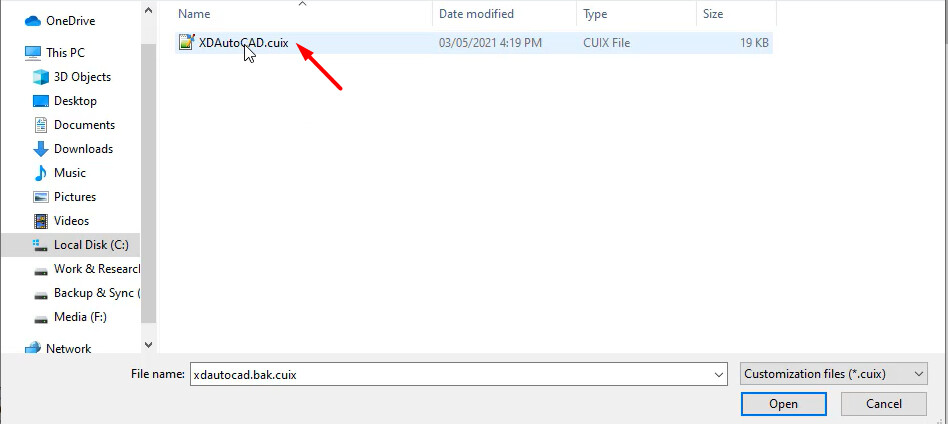
Tiếp theo bạn bấm Apply ở góc dưới bên phải cửa sổ rồi bấm OK.
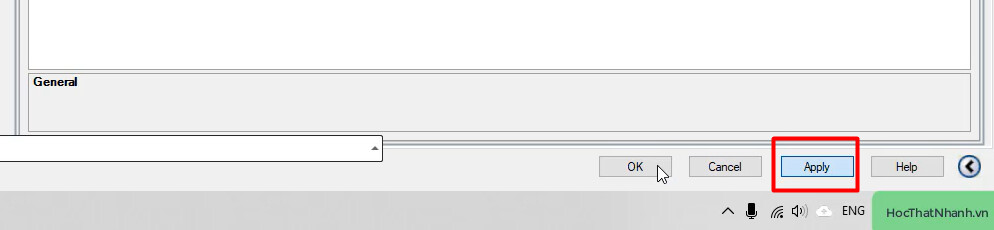
Sau đó các bạn sẽ thấy trên thanh Ribbon của AutoCAD có thêm một thẻ như trong hình ảnh dưới đây. Khi bạn bấm vào đó sẽ thấy rất nhiều lệnh AutoLisp để sử dụng ngay.

Vì các lệnh ở đây được biên soạn bằng tiếng Anh nên có thể một số bạn sẽ không quen sử dụng. Do đó các bạn có thể dùng lệnh MENUBAR, nhập giá trị là 1 như thế này để mở menu bar lên:

Khi đó menu tiện ích sẽ hiện lên trên menu bar, giúp các bạn chọn được lệnh AutoLisp có phần giải thích ý nghĩa bằng tiếng Việt luôn nhé.
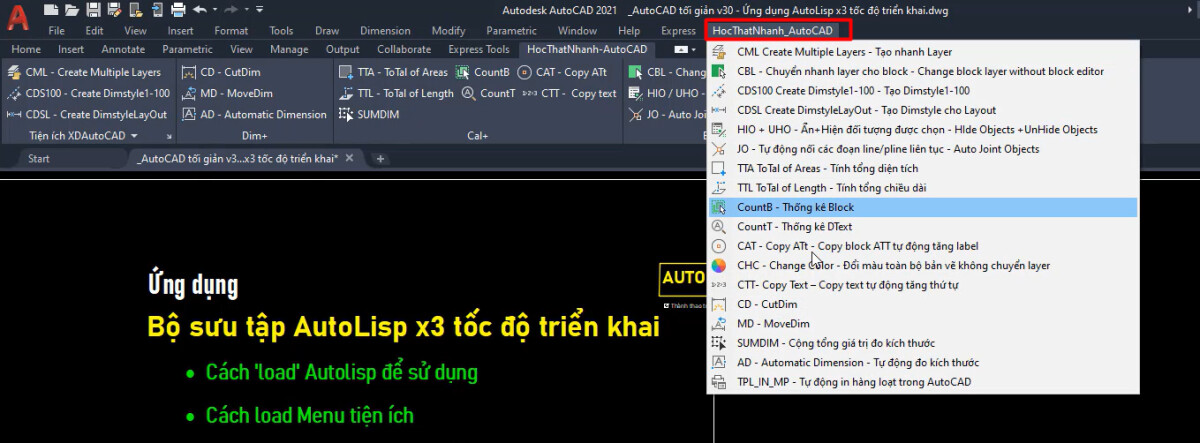
Xem thêm: Hướng dẫn cách dùng dòng lệnh Command Line trong AutoCAD
Nhóm AutoLisp hỗ trợ thiết lập nhanh layers và dimstyle
Trong bộ sưu tập AutoLisp mà chúng mình gửi tặng các bạn có nhiều loại khác nhau. Ở bài viết này chúng ta sẽ cùng tìm hiểu về 3 loại cơ bản nhất giúp bạn thiết lập nhanh cho Layers và Dimstyle.
CML: Tạo nhanh các layers cho bản vẽ mới (Create multiple layers)
Các bạn mở ra một bản vẽ mới, chưa có layer nào, sau đó tích vào nút Create multiple layers:
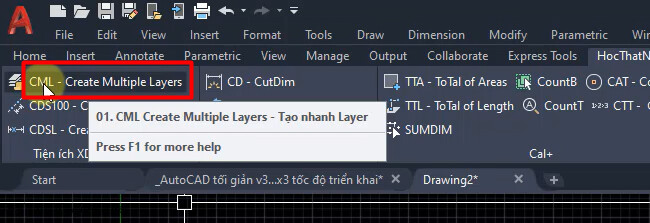
Sau đó có thông báo như trong hình ảnh dưới đây hiện lên thì bạn bấm vào OK nhé.
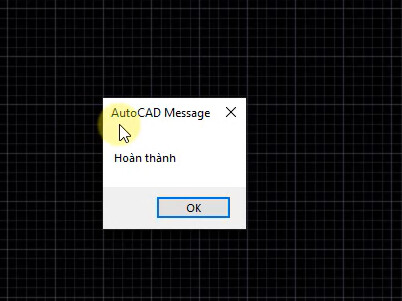
Khi đó bạn dùng lệnh LA để mở bảng quản lý Layers trong AutoCAD lên thì sẽ nhìn thấy hàng loạt layers đã được tạo ra. Chức năng này chỉ hoạt động khi trước đó bạn đã thiết lập các layer và lưu lại rồi nhé.
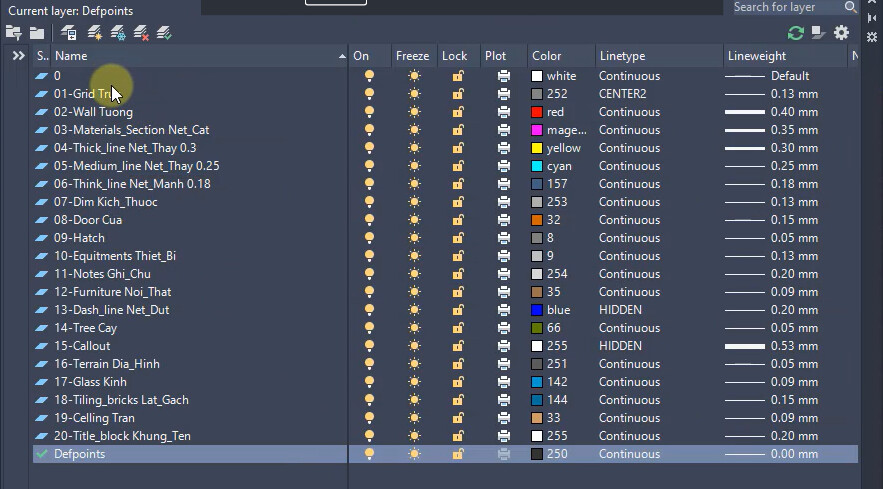
Xem thêm: 5 cặp lệnh quản lý Layers trong AutoCAD nhất định phải biết
CDS100: Tạo nhanh dimstyle tỷ lệ 1:100 (Create dimstyle 1:100)
Trong những bài viết trước, chúng mình đã hướng dẫn và giải thích việc tại sao phải thiết lập dimstyle theo tỷ lệ bản vẽ. Có nhiều loại tỷ lệ bản vẽ khác nhau nhưng vì tỷ lệ 1:100 hay dùng nhất nên trong bộ AutoLisp chúng mình gửi tặng các bạn mới có file Create dimstyle 1:100 để tạo nhanh dimstyle theo tỷ lệ bản vẽ này.
Để dùng AutoLisp này thì các bạn bấm vào nút biểu tượng của nó như được khoanh đỏ trong hình dưới đây:
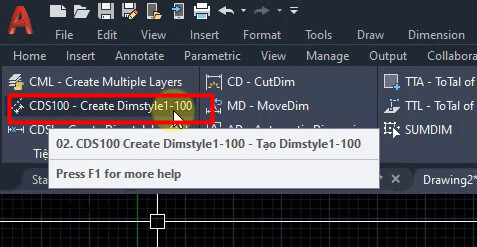
Hoặc các bạn có thể nhập lệnh CDS vào dòng lệnh Command Line rồi bấm Enter. Khi đó sẽ có một thông báo là đã hoàn thành việc tạo dimstyle theo tỷ lệ 1:100 tương tự như với AutoLisp tạo layers. Các bạn chỉ cần bấm vào OK là được. Để kiểm tra thì các bạn nhập lệnh D => bấm phím cách để truy cập lệnh thì sẽ thấy một dimstyle tỷ lệ 1:100 đã được tạo ra.
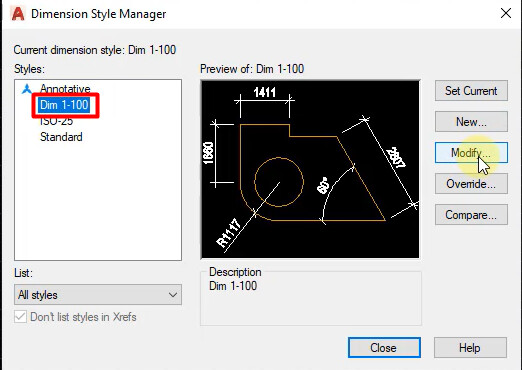
Sau đó các bạn bấm vào Modify thì sẽ thấy tất cả các thông số của dimstyle đã được thiết lập hoàn chỉnh:
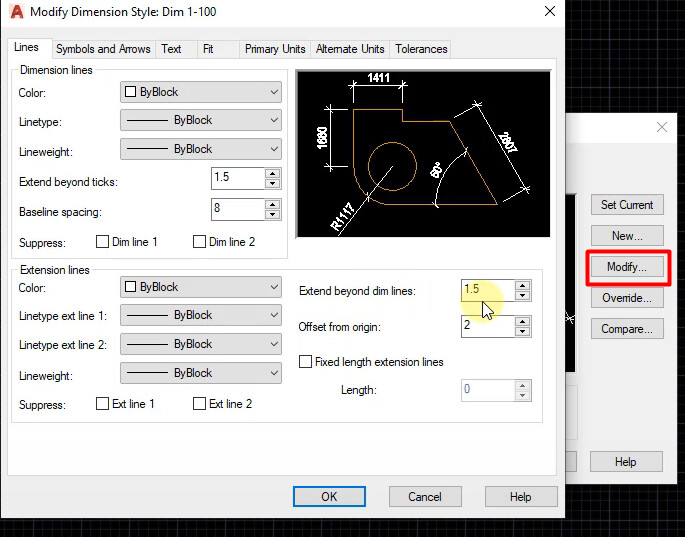
Xem thêm: Giải mã cách thiết lập DimStyle theo tỷ lệ bản vẽ trên Model
CDSL: Tạo nhanh dimstyle để đo Layout (Creat dimstyle layout)
Để dùng lệnh này thì bạn cũng bấm vào nút biểu tượng của nó:
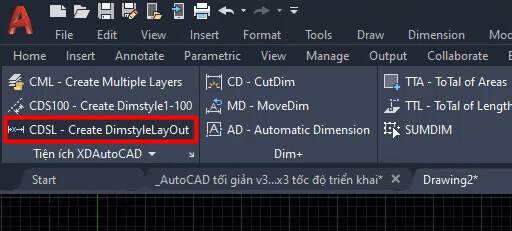
Sau khi có thông báo hoàn thành thì các bạn bấm OK. Tiếp theo, các bạn dùng lệnh D để kiểm tra. Lúc này các bạn sẽ thấy trong Dimension Style Manager có thêm một mục là Dimlayout.
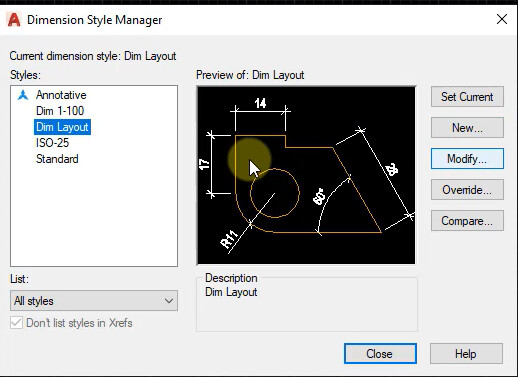
Khi nhấp chuột vào Modify => vào thẻ Fit => các bạn sẽ thấy có mục Scale dimension to layout. Điều này có nghĩa là dimstyle vừa tạo được sử dụng để đo layout.
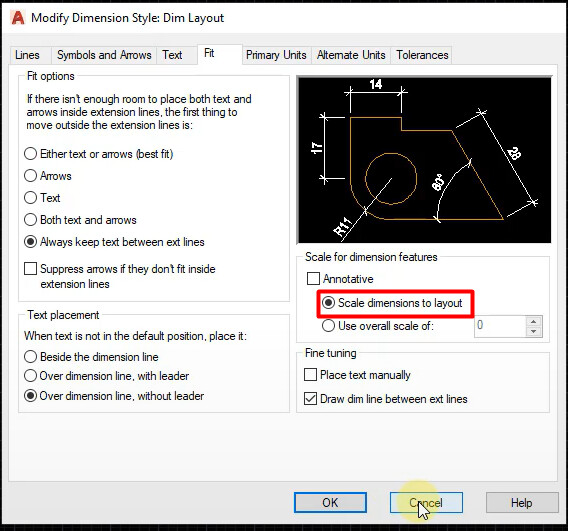
Ví dụ: Ban đầu chúng mình vẽ ra một hình chữ nhật bất kỳ bằng lệnh vẽ hình Rectagle. Sau đó chúng mình dùng dimstyle tỷ lệ 1:100 vì đây là hình vẽ trên không gian Model. Tiếp theo, chúng mình copy hình vẽ này sang một vùng trống khác. Sau đó chuyển sang không gian Layout thì sẽ thấy như thế này:
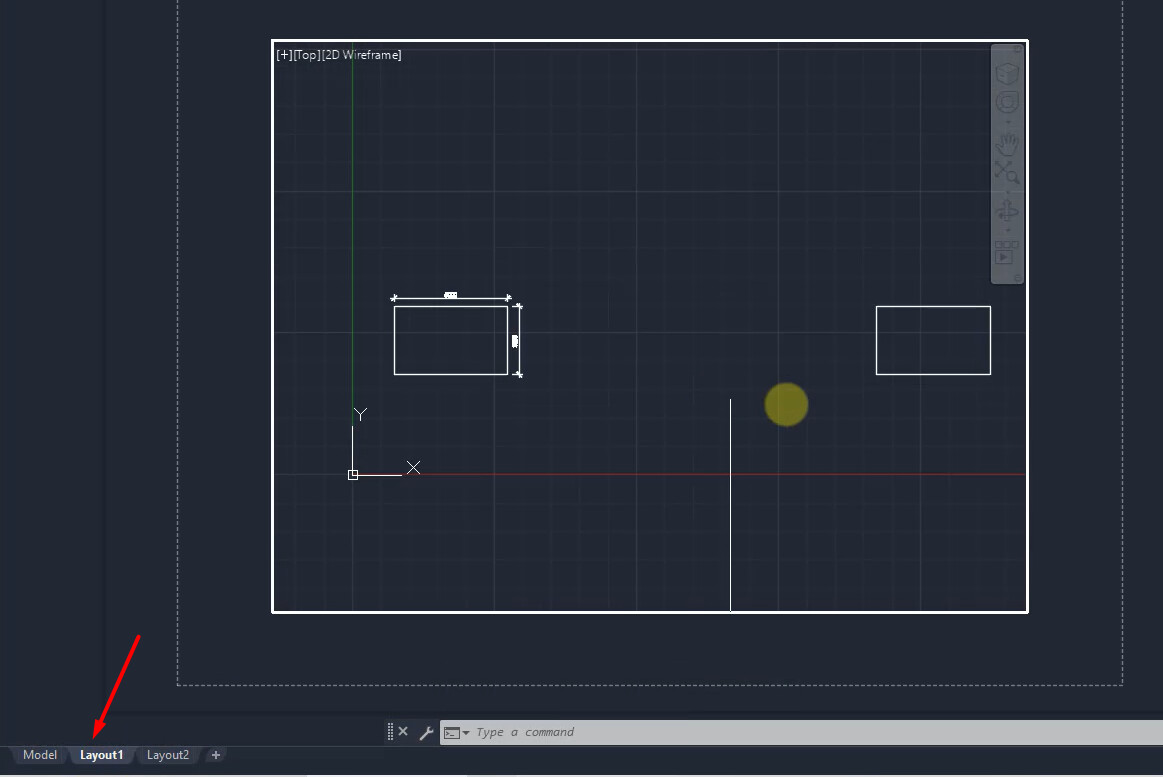
Sau đó chúng mình Zoom lên đến phần hình chữ nhật chưa có đường đo kích thước. Tiếp theo, chọn tỷ lệ 1:100 ở khu vực thanh trạng thái:
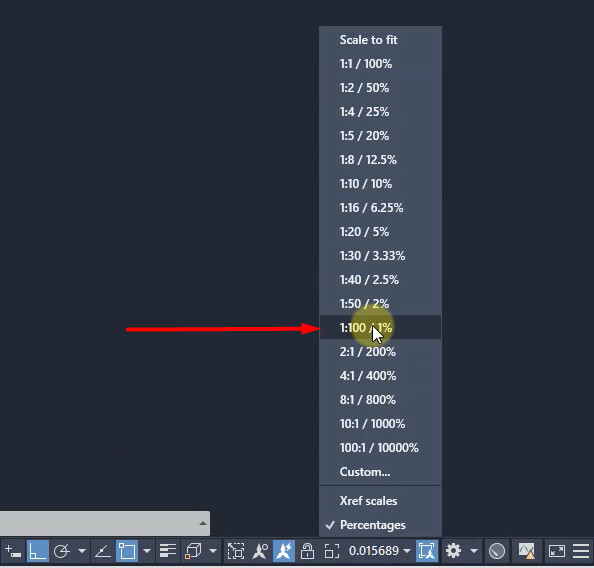
Trước khi tiến hành đo cho hình vẽ bên Layout thì các bạn quét chuột chọn khung layout => bấm vào biểu tượng hình chiếc khóa ở thanh trạng thái nhé. Chúng ta khóa Layout để không zoom nhầm trong vùng khác.
Tiếp theo, các bạn dùng lệnh D => khi bảng chọn hiện lên thì nhấp chuột chọn Dim Layout => bâm Set Current => bấm Close.
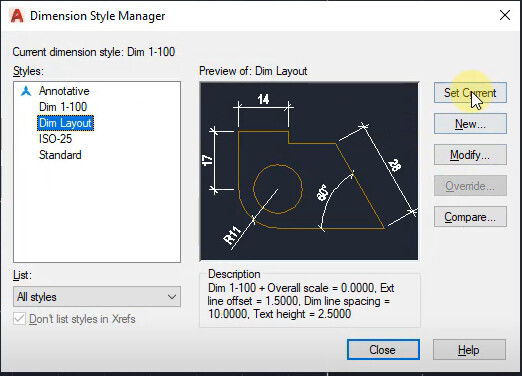
Sau đó các bạn dùng lệnh DLI để tạo đường đo kích thước:
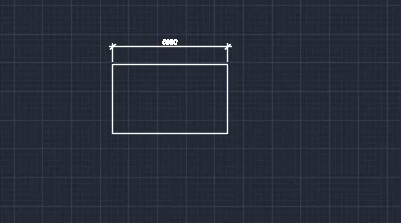
Điểm khác biệt của Dim Layout so với các dimstyle khác là dù tỷ lệ zoom ở các layout có khác nhau thì kích thước của đường dim, độ cao chữ vẫn giữ nguyên. Trong hình ảnh dưới đây bạn có thể thấy hình bên trái được zoom với tỷ lệ nhỏ hơn hình bên phải. Thế nhưng 2 đường dim vẫn có độ dày bằng nhau.
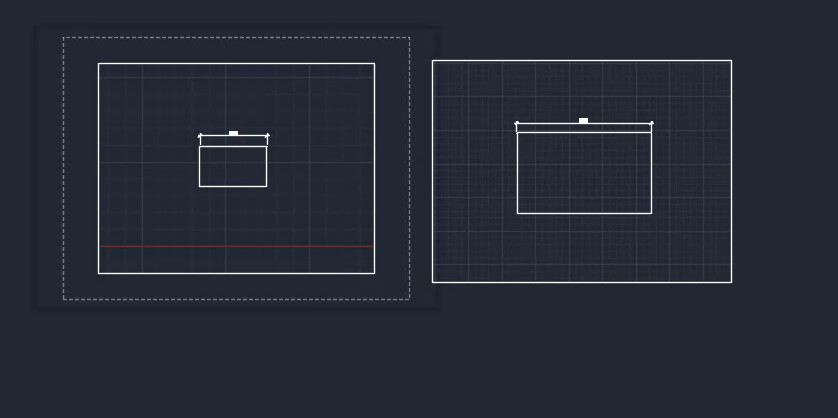
Xem thêm: 3 bước trình bày bản vẽ AutoCAD chuyên nghiệp bằng cách dùng Layout
Kết luận
Như vậy, chúng ta đã tìm hiểu được những điều cơ bản nhất về AutoLisp trong AutoCAD. Nếu các bạn muốn học kiến thức nâng cao hơn về AutoLisp thì hãy tham gia khóa học Tuyệt đỉnh AutoCAD của Gitiho:
Khóa học được giảng dạy bởi ThS. Kỹ sư Vũ Minh Hoàn - chuyên gia AutoCAD đã có hơn 10 năm kinh nghiệm tronh lĩnh vực xây dựng. Trong quá trình học, các bạn có thể trao đổi cùng giảng viên qua mục Hỏi - Đáp để tiếp thu kiến thức tốt hơn. Mọi thắc mắc của bạn sẽ được giải đáp trong vòng 24h.
Chương trình học đi từ cơ bản đến nâng cao, bạn sẽ được hướng dẫn tỉ mỉ từ những bước đầu tiên như cài đặt phần mềm, làm quen công cụ rồi đến học lệnh vẽ, lệnh quản lý đối tượng hình học, khám phá kiến thức về layers, blocks, dimstyle và cuối cùng là triển khai bản vẽ 2D, 3D hoàn chỉnh cùng các thiết lập trước khi in ấn.
Khóa học Tuyệt đỉnh AutoCAD là bước đầu tiên trong lộ trình rèn luyện kỹ năng trở thành kỹ sư chuyên nghiệp mà Gitiho xây dựng. Bạn có thể học song song khóa học này với khóa Tuyệt đỉnh Revit, sau đó học các khóa về bóc tách khối lượng, khóa học VBA - Excel để quản lý dự án,... Chúc các bạn thành công.
Tài liệu kèm theo bài viết
Giấy chứng nhận Đăng ký doanh nghiệp số: 0109077145, cấp bởi Sở kế hoạch và đầu tư TP. Hà Nội
Giấy phép mạng xã hội số: 588, cấp bởi Bộ thông tin và truyền thông







