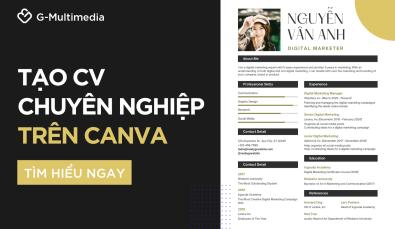Cách cắt ảnh trên Canva đẹp mắt với những bước đơn giản
Học cách cắt ảnh trên Canva là một bước quan trọng đối với những ai đang bắt đầu tìm hiểu về công cụ thiết kế miễn phí này. Cùng Gitiho tìm hiểu các mẹo hữu ích để bạn tự tin cắt ảnh trên Canva một cách chuyên nghiệp nhé.
XEM NHANH BÀI VIẾT
- 1 Những việc cần chuẩn bị trước khi cắt ảnh trên Canva
- 2 Hướng dẫn cách cắt ảnh trên Canva ở máy tính
- 2.1 Cách 1: Cách cắt ảnh trên canva theo kiểu thông thường
- 2.2 Cách 2: Cắt ảnh theo hình dạng khác nhau:
- 3 Hướng dẫn Cách cắt ảnh trên điện thoại với Canva
- 4 Mẹo khi cắt ảnh trên Canva
- 5 Câu hỏi liên quan về cách cắt ảnh trên Canva
- 5.1 Làm thế nào để cắt ảnh theo đường viền?
- 5.2 Cách để trở lại ảnh chưa cắt?
- 5.3 Cách sử dụng các công cụ và tính năng nâng cao để cắt và chỉnh sửa ảnh trên Canva?
- 6 Kết luận:
Những việc cần chuẩn bị trước khi cắt ảnh trên Canva
Đăng ký một tài khoản Canva miễn phí trên máy tính hoặc điện thoại:
Nếu bạn chỉ cần dùng tính năng thiết kế cơ bản như cắt ảnh theo ý muốn online, thì bạn hoàn toàn có thể sử dụng phiên bản miễn phí của Canva.
.jpg)
Tuy nhiên, nếu bạn đang bước chân vào con đường thiết kế chuyên nghiệp, tôi khuyên bạn nên nâng cấp lên tài khoản Canva Pro. Nhờ vậy, bạn sẽ tận dụng tối đa các tính năng tuyệt vời cùng kho dữ liệu thiết kế khổng lồ của nó.
Chuẩn bị hình cần cắt:
Bạn có thể tải hình từ thiết bị hoặc các mạng xã hội như Facebook, Instagram, từ Google Drive hoặc Dropbox.
.jpg)
Nếu không có hình ảnh, bạn có thể lựa chọn hình ảnh có sẵn từ kho dữ liệu của Canva. Truy cập vào Ứng dụng > Ảnh > Chọn ảnh mong muốn.
Hướng dẫn cách cắt ảnh trên Canva ở máy tính
Cách 1: Cách cắt ảnh trên canva theo kiểu thông thường
Bước 1: Chọn ảnh cần cắt của thiết kế
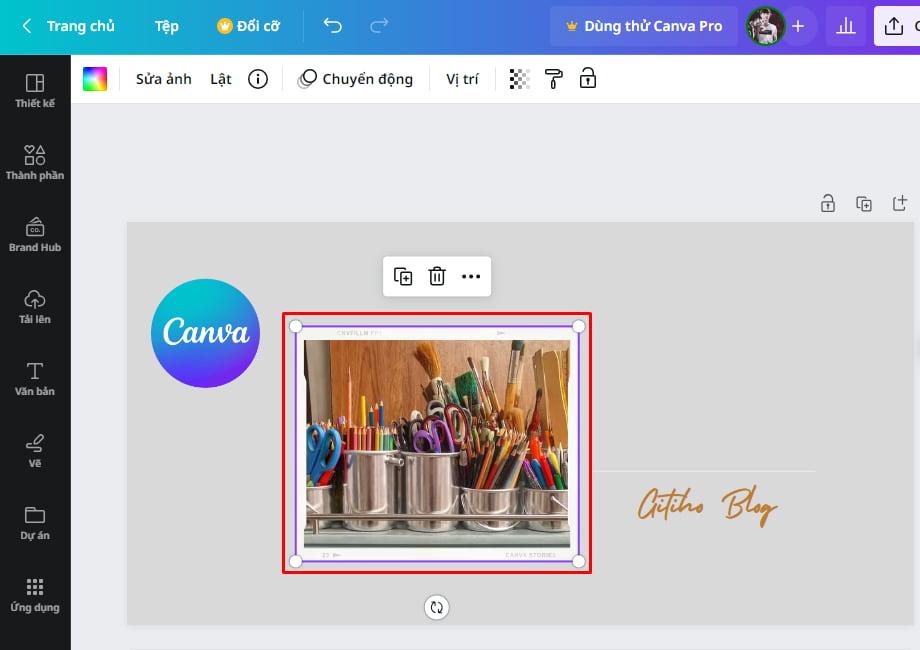
Bước 2: Trên thanh công cụ của Canva, nhấn Sửa ảnh> Xén (Crop)
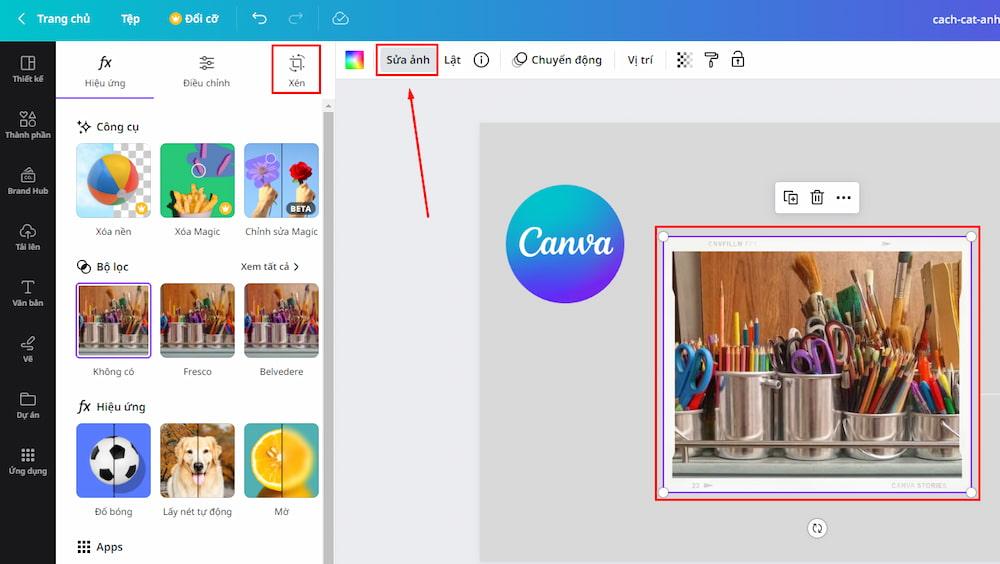
Bước 3: Kéo và thả khung cắt ảnh để có được kích thước ảnh và vị trí ảnh muốn cắt
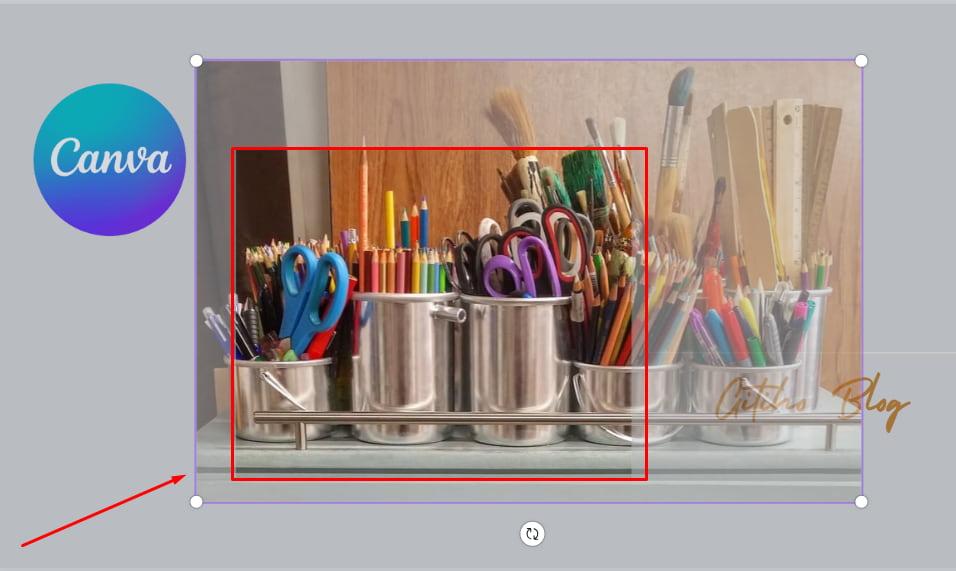
Bước 4: Nhấn Enter và hoàn thành thành cắt ảnh theo ý muốn
Cách 2: Cắt ảnh theo hình dạng khác nhau:
Bước 1: Nhấn vào mục Thành phần > Khung và chọn một hình dáng ảnh bất kì mà bạn muốn cắt
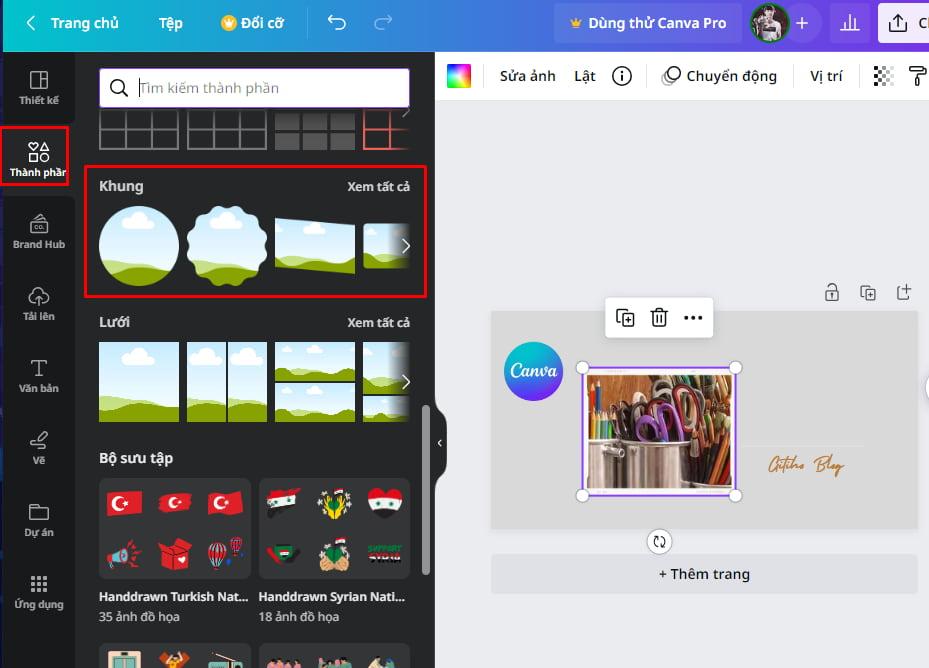
Bước 2: Kéo và thả ảnh đè lên khung mà bạn vừa chọn. Vậy là ảnh của bạn đã được cắt theo hình dạng chuẩn của khung.
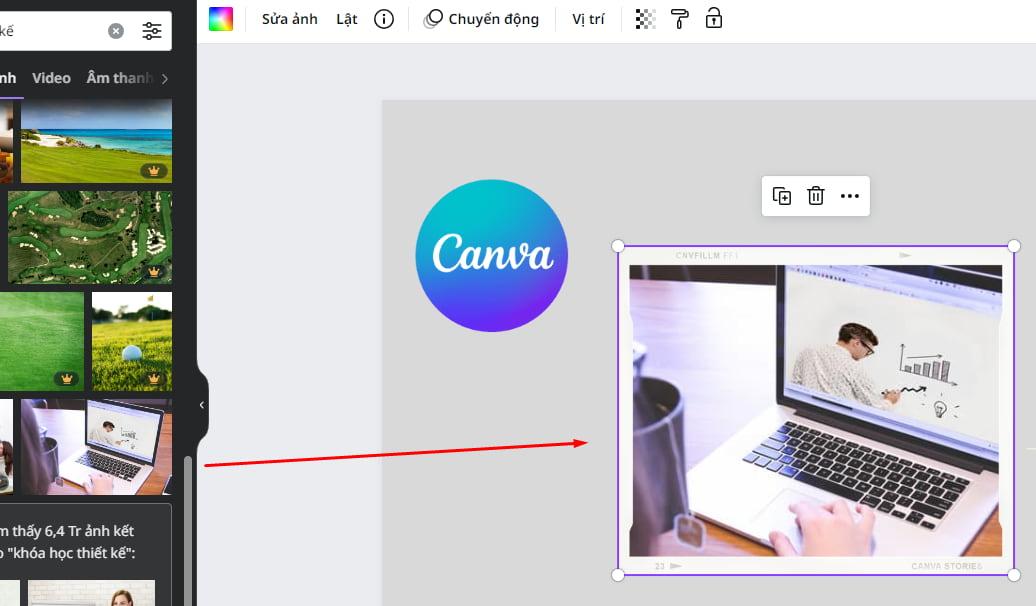
Hướng dẫn Cách cắt ảnh trên điện thoại với Canva
Cách 1: Cách cắt ảnh theo ý muốn kiểu thông thường
Bước 1: Chọn hình mà bạn muốn cắt theo ý muốn
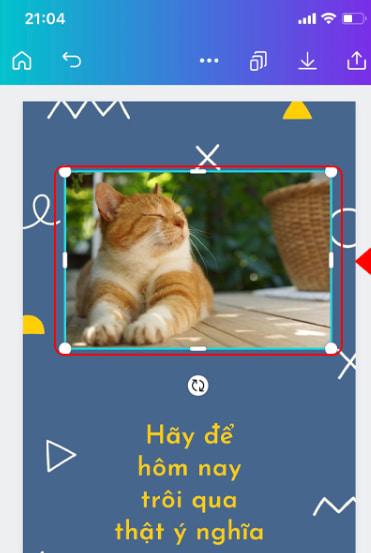
Bước 2: Trên thanh công cụ của màn hình điện thoại, trượt sang trái để tìm mục Xén (Crop) > Điều chỉnh khung cắt phù hợp với kích thước và vị trí ảnh muốn cắt.
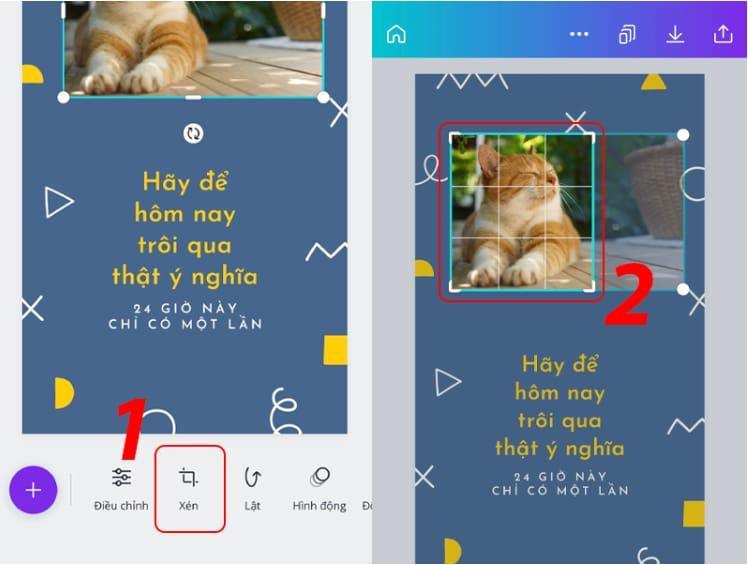
Bước 3: Nhấn Xong để hoàn thành cắt ảnh
Cách 2: Cắt ảnh theo hình dạng
Bước 1: Trên thanh công cụ, nhấn (+) > tìm đến mục Khung > chọn một khung hình cần cắt
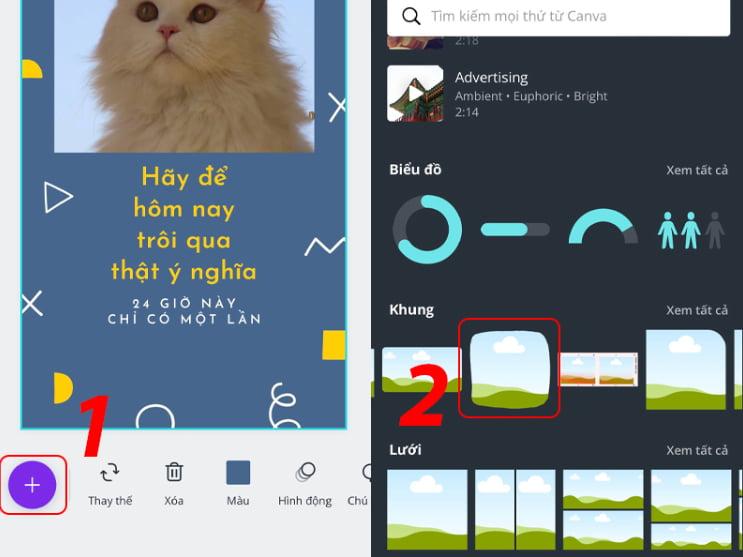
Bước 2: Chọn hình (đã tải lên từ thiết bị hoặc có sẵn trên Canva) và kéo hình vào khung.
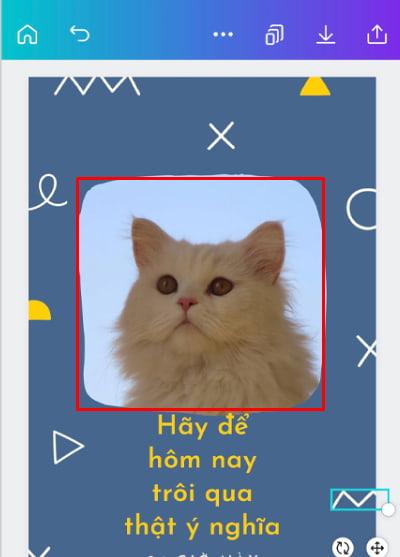
Vậy là chúng ta đã hoàn thành cách cắt ảnh trên Canva với các bước đơn giản và nhanh chóng. Lúc đầu sử dụng chưa quen thì có thể hơi lâu, nhưng bạn hãy luyện tập chăm chỉ để có thao tác cắt ảnh online mượt mà hơn nhé.
Hiện tại, trên trang web học tập trực tuyến Gitiho.com của chúng tôi đang có khóa học thiết kế cơ bản cho người không chuyên với Canva. Đặc biệt, khóa học này đang được cung cấp miễn phí dành cho các bạn đọc của chúng tôi trong bài viết này. Nhanh tay đăng ký để tham gia!
Mẹo khi cắt ảnh trên Canva
- Sử dụng các khuôn mẫu có sẵn trên Canva sẽ giúp bạn cắt ảnh theo hình dạng mong muốn một cách nhanh chóng. Chẳng hạn như bạn có thể cắt ảnh thành hình tròn trong Canva hay một hình dáng bất kì.
- Tìm hiểu về tỷ lệ khung hình và việc cắt ảnh tỉ lệ: Việc này sẽ giúp cho bố cục và tỉ lệ khung hình trong thiết kế của bạn trở nên hài hòa hơn.
- Khi cắt, hãy giữ phím Ctrl để cắt tất cả các góc cùng một lúc, điều này sẽ giúp tấm ảnh không bị méo mó.
- Đừng quên áp dụng các hiệu ứng và bộ lọc để tạo điểm nhấn.
Câu hỏi liên quan về cách cắt ảnh trên Canva
Làm thế nào để cắt ảnh theo đường viền?
Cắt ảnh theo đường viền đồng nghĩa với việc chúng ta sẽ xóa nền ảnh trong Canva. Bạn có thể sử dụng công cụ "Xóa nền" có sẵn trong trình chỉnh sửa ảnh. Tuy nhiên, tính năng này chỉ có trong Canva Pro.
Cách để trở lại ảnh chưa cắt?
Chọn ảnh đã bị cắt trong bản thiết kế của bạn. Trên thanh menu nhấn vào tùy chọn “Hoàn tác ↩️”
Hoặc một cách khác là bạn có thể nhấn tổ hợp phím Ctrl + Z để trở về hình ảnh ban đầu.
Cách sử dụng các công cụ và tính năng nâng cao để cắt và chỉnh sửa ảnh trên Canva?
Canva cung cấp nhiều công cụ và tính năng nâng cao để cắt và chỉnh sửa ảnh. Nhấn vào Sửa ảnh, sau đó bạn có thể Cắt xén, Xoay, Tạo hiệu ứng, chỉnh sửa độ sáng, độ tương phản và màu sắc,…
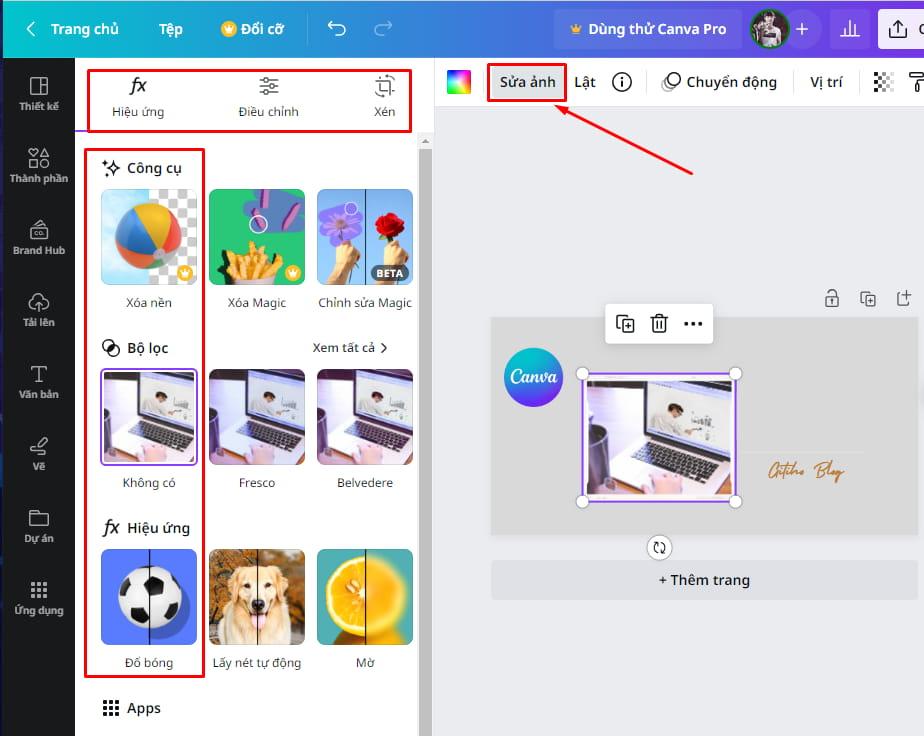
Kết luận:
Hy vọng rằng thông qua hướng dẫn chi tiết về cách cắt ảnh trên Canva, bạn đã tìm thấy cách để tạo ra những hình ảnh đẹp mắt và chuyên nghiệp. Đừng ngần ngại thử áp dụng những mẹo hữu ích mà tôi đã chia sẻ.
Bên cạnh đó, chúng tôi đang có khóa học thiết kế Canva cơ bản cho người mới bắt đầu. Khóa học sẽ giúp bạn biết cách thiết kế logo, hình ảnh, banner, và hơn thế nữa. Hiện tại khóa học đang giảm từ 699,000đ xuống còn 199,000đ dành cho những bạn nhanh tay nhất. Hãy truy cập ngay để tìm hiểu thêm!
Trong bài viết tiếp theo, Gitiho sẽ hướng dẫn bạn cách ghép ảnh trên Canva để giúp bạn mở khóa thêm một tính năng trên công cụ thiết kế tuyệt vời này. Hãy theo dõi Gitiho Blog để biết thêm nhiều mẹo hữu ích trong thiết kế nhé!
KHÓA HỌC CANVA MIỄN PHÍ
Với hơn 5700 HỌC VIÊN đang theo học với đánh giá trung bình 4.8 SAO
Thiết kế cơ bản cho người không chuyên với Canva
G-MultimediaGiấy chứng nhận Đăng ký doanh nghiệp số: 0109077145, cấp bởi Sở kế hoạch và đầu tư TP. Hà Nội
Giấy phép mạng xã hội số: 588, cấp bởi Bộ thông tin và truyền thông