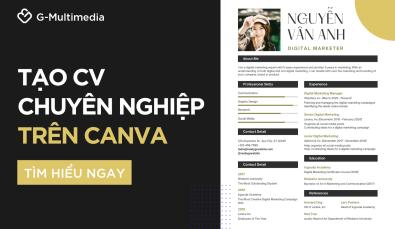Khám phá cách tạo bảng chuyên nghiệp trong Canva
Bạn có gặp khó khăn khi tạo bảng trong các công cụ thiết kế trực tuyến như Canva? Đừng lo lắng! Gitiho sẽ giới thiệu cho bạn cách tạo bảng trong Canva dễ dàng, đẹp mắt mà ai cũng có thể làm theo được. Cùng tìm hiểu ngay nhé!
XEM NHANH BÀI VIẾT
Hướng dẫn cách tạo bảng trong Canva nhanh
Đây là cách tạo bảng Canva nhanh và đơn giản vô cùng. Bạn có thể lựa chọn cách này nếu muốn tạo một thiết kế bảng không quá cầu kỳ.
Cách tạo bảng trên Canva bằng máy tính
Bước 1: Tại trang chủ của Canva, chọn Tạo thiết kế (Create a Design).
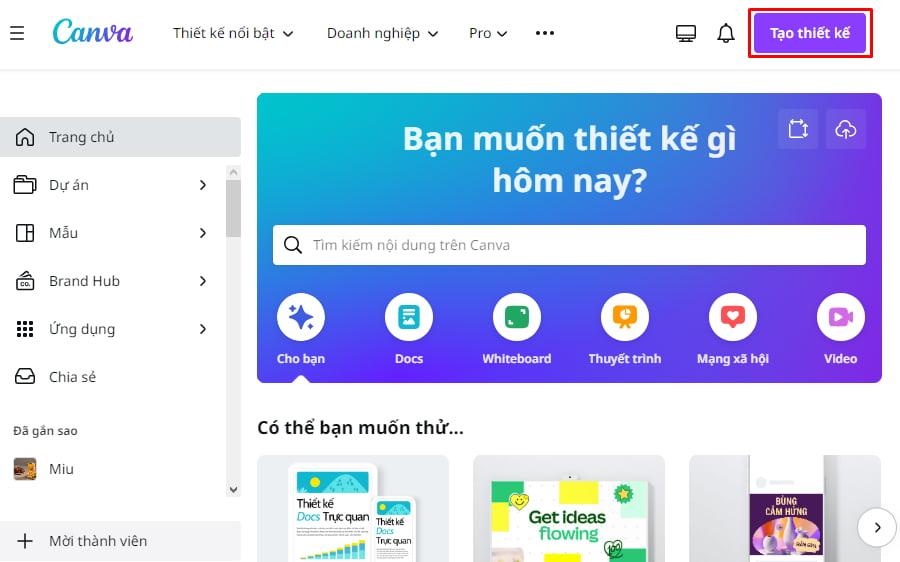
Bước 2: Nhập "Bảng" vào ô tìm kiếm. Lúc này, Canva sẽ đề xuất các kích thước bảng phổ biến, hãy nhấn chọn kích thước mà bạn mong muốn.
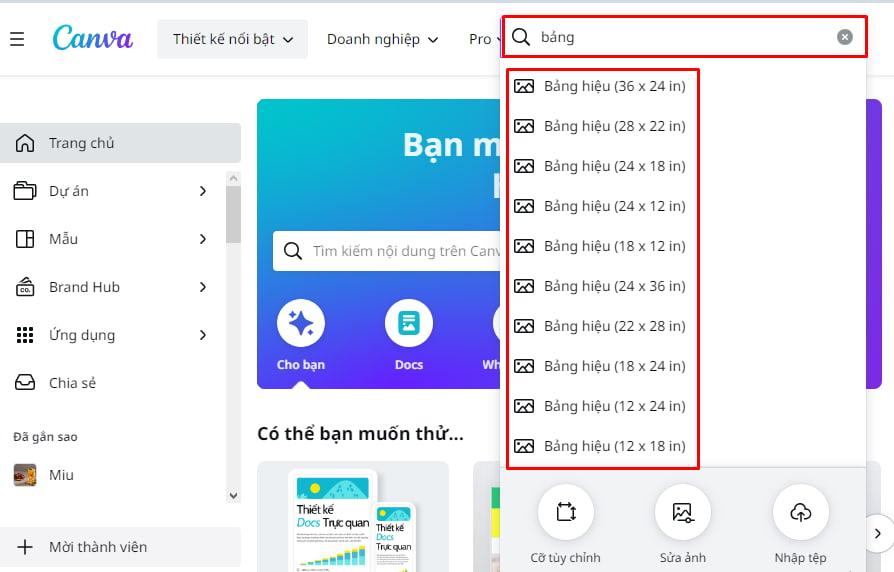
Bước 3: Tại màn hình chỉnh sửa mới, nhấn chọn Thành Phần (Elements) ở thanh công cụ bên trái. Tiếp theo hãy cuộn con trỏ chuột xuống dưới và tìm Bảng (Tables).
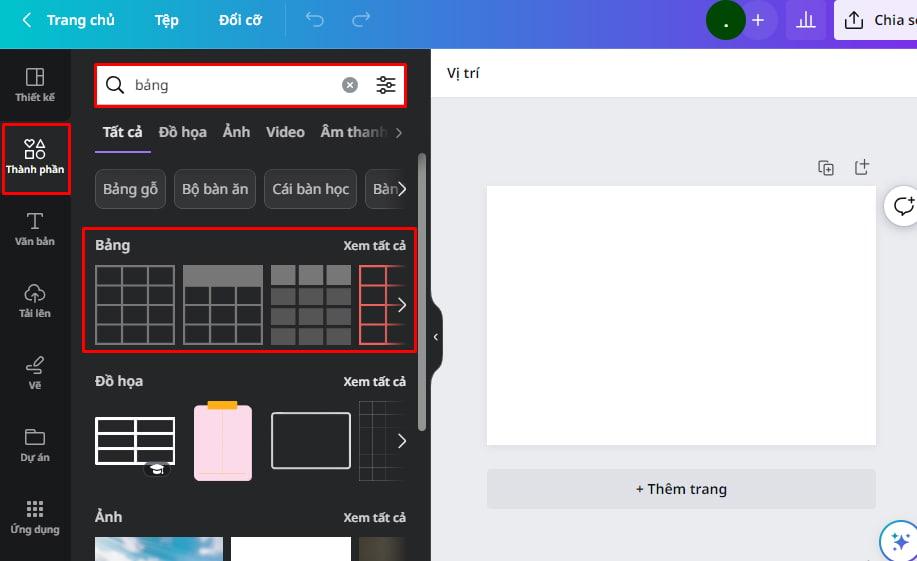
Bước 4: Nhấn vào Xem tất cả (See all) được tham khảo tất cả các lựa chọn. Sau đó, hãy nhấn hoặc kéo giữ chuột vào 1 mẫu bảng để bắt đầu thiết kế.
Cách tạo bảng trong canva ở điện thoại
Bước 1: Trên màn hình chính của ứng dụng Canva, nhấn vào nút (+) ở góc dưới cùng để tạo một thiết kế mới.
.jpg)
Bước 2: Nhấn chọn Thành phần > Bảng > Chọn một mẫu bảng phù hợp với thiết kế của bạn.
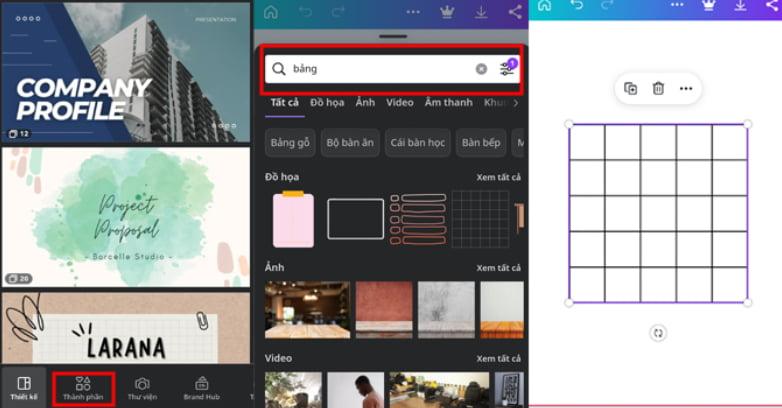
Bước 3: Vào Thành phần > Văn bản để nội dung vào các ô, sau đó hãy chỉnh sửa bảng và lưu thiết kế.
Cách vẽ bảng trong Canva
Nếu như bạn muốn tự vẽ bảng thì hãy xem cách tạo bảng số liệu trong Canva sau đây. Bạn sẽ tự tay kẻ từng đường nét của bảng và dễ dàng tùy chỉnh nó theo ý muốn của mình. Tuy nhiên, cách này đòi hỏi nhiều thời gian hơn việc sử dụng các mẫu bảng có sẵn.
Bước 1: Tạo một thiết kế mới, sau đó nhấn chọn Thành phần > Nét & Hình dạng ở thanh công cụ bên trái, hãy nhấp vào đường thẳng để bắt đầu vẽ bảng.
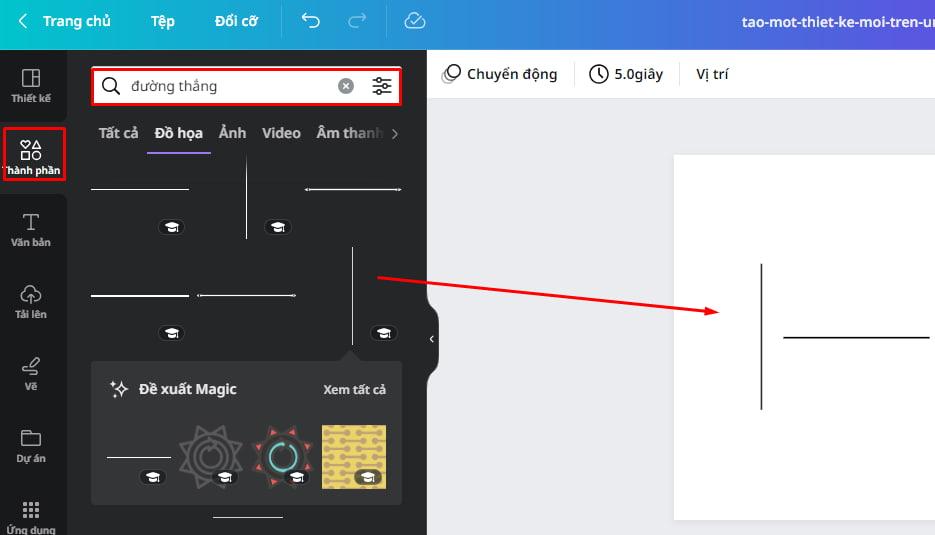
Bước 2: Tạo các bản sao của đường thẳng đã thêm bằng các nhấn nút Nhân bản ở trên cùng bên phải. Di chuyển các đường thẳng vào các vị trí thích hợp để tạp thành 1 bảng.
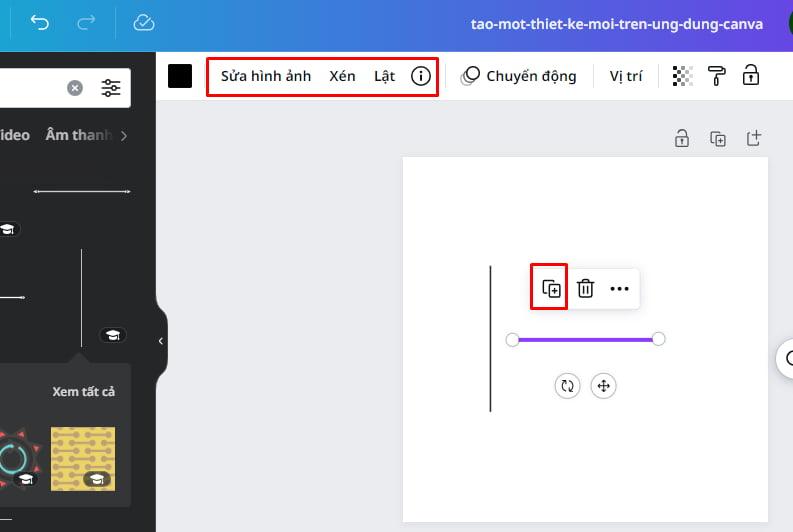
Ngoài ra, bạn có thể thay đổi kiểu, độ dày, màu sắc của đường kẻ ở thanh trên công cụ trên cùng bên trái.
Bước 3: Sử dụng thêm các kiểu đường thẳng khác (đường đứt quãng, mũi tên) trong tab Thành phần để tạo thành 1 bảng hoàn chỉnh.
Bước 4: Thêm Văn bản, chỉnh sửa định dạng và hoàn tất thiết kế.
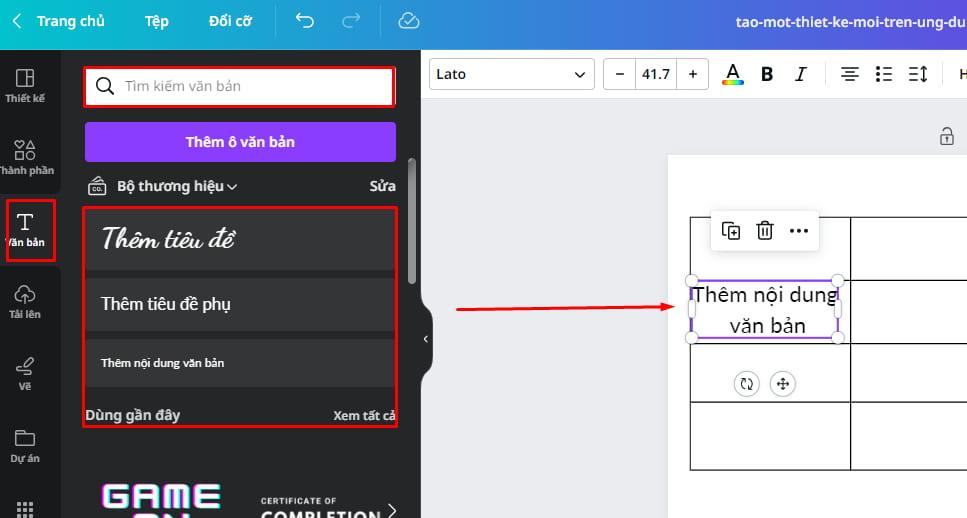
Cách chèn bảng trong canva với mẫu lịch có sẵn
Tạo bảng bằng mẫu lịch có sẵn là một trong những cách tạo bảng trong canva được ưa thích nhờ sự nhanh chóng và đẹp mắt. Bởi vậy, hãy tận dụng ngay tính năng năng này để đẩy nhanh quá trình thiết kế và của bạn.
Bước 1: Gõ "Lịch" vào ô tìm kiếm ở trang chủ Canva. Chọn mẫu lịch phù hợp nhất với yêu cầu của mình.
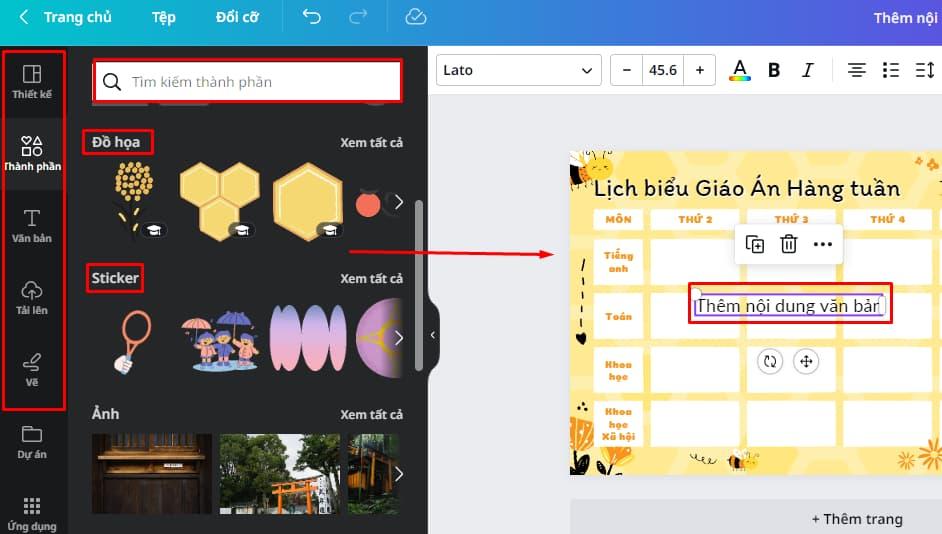
Bước 2: Từ mẫu bảng lịch có sẵn, hãy tùy chỉnh đường kẻ, văn bản, màu sắc và đồ họa mà bạn muốn.
Bước 3: Nhấn vào mục Văn bản ở thanh công cụ bên trái để thêm nội dung vào các ô.
Bước 4: Trang trí bảng bằng các ảnh đồ họa, sticker,... ở mục Thành Phần để thiết kế trông bắt mắt hơn.
>> Mọi người cùng quan tâm: Cách ghép ảnh trên Canva đơn giản, nhanh chóng
Cách tạo bảng trong canva bằng hình khối
Tạo bảng bằng các hình khối cũng là một cách tạo bảng trên Canva khá được ưa chuộng. Tuy nhiên, nó sẽ hơn tốn thời gian một chút so với việc sử dụng các mẫu bảng có sẵn.
Bước 1: Ở màn hình của thiết kế mới, vào tab Thành phần > Đường kẻ & Hình dạng > Chọn một hình vuông hoặc hình chữ nhật để thêm vào thiết kế.
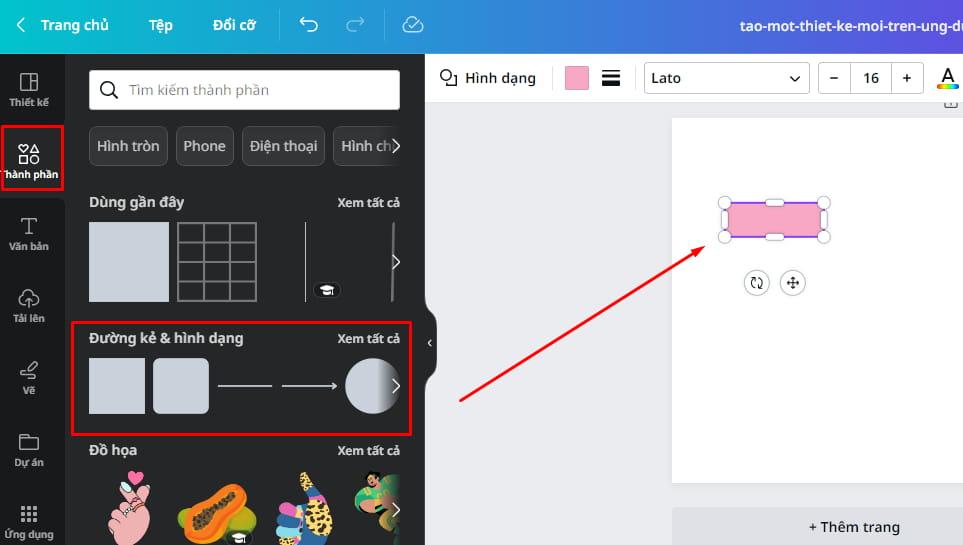
Mẹo: Tôi khuyên bạn hãy sử dụng hình chữ nhật thay vì hình vuông. Vì bạn có thể thay đổi kích thước chiều dài, chiều rộng của hình chữ nhật như mong muốn.
Bước 2: Tùy chỉnh hình dạng của các khối đã thêm sao cho phù hợp kích thước của một ô trong bảng.
Bước 3: Nhấn vào hình khối đó, nháy chuột phải để sao chép và dán. Lặp lại quy trình này cho đến khi đủ số ô cho các hàng, cột.
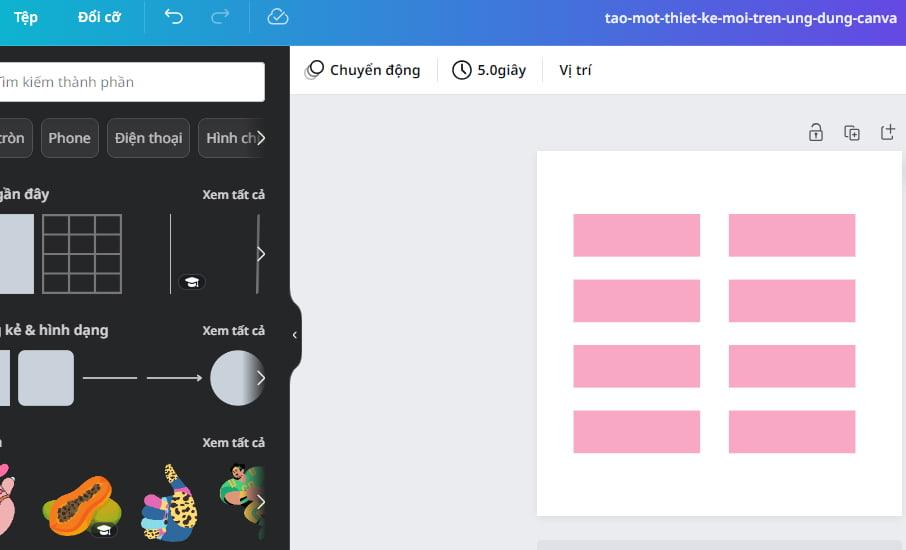
Bước 4: Di chuyển và sắp xếp các hình khối vào vị trí tương ứng để tạo thành bảng.
Bước 5: Thêm Văn bản ở thanh công cụ bên trái. Sau đó chỉnh sửa nội dung và thêm vào di chuyển đến các ô trong bảng.
Hướng dẫn chỉnh sửa bảng chi tiết trên Canva
Cách tạo bảng so sánh trong Canva sẽ làm nổi bật sự khác biệt về nội dung của bạn. Tuy nhiên, nếu chỉ tạo bảng và thêm chữ thì thiết kế trông sẽ rất đơn điệu. Bạn có thể vận dụng khả năng sáng tạo trên Canva của mình để bảng của bạn sinh động và trực quan hơn.
Dưới đây là một số mẹo chỉnh sửa và trang trí bảng trên Canva mà bạn nên biết:
Thay đổi kích thước của bảng:
Nhấn Ctrl + A để chọn toàn bộ các hàng, cột, ô và văn bản trong bảng. Di con trỏ chuột đến một trong các góc của bảng. Sau đó kéo và thả để thay đổi kích thước bảng mong muốn.
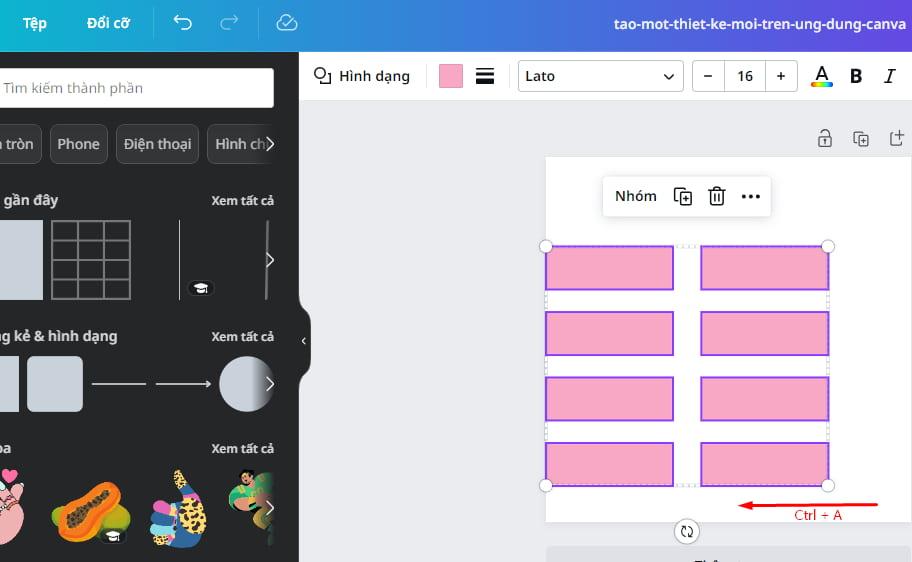
Thay đổi màu nền của bảng:
Chọn ô, hàng, cột hoặc cả bảng muốn thay đổi nền. Nhấp vào biểu tượng màu trên thanh công cụ phía trên và tùy chỉnh màu.
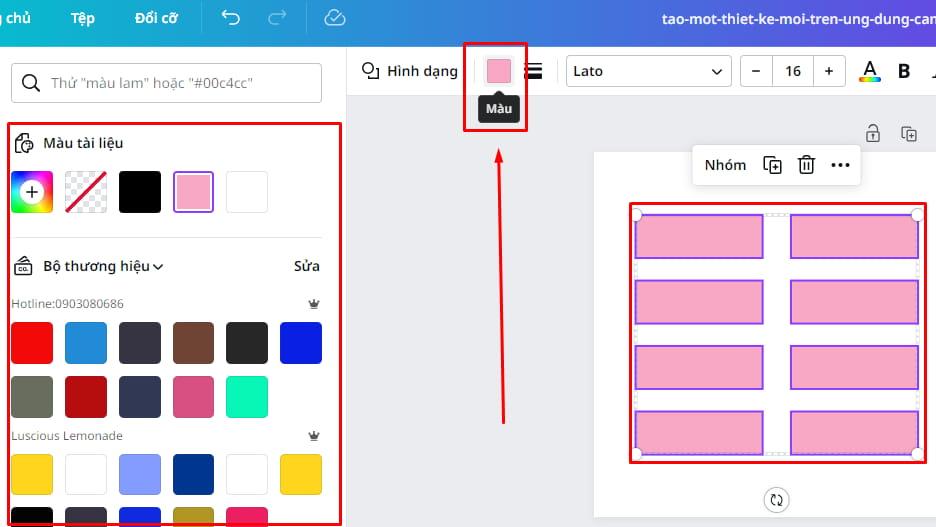
Thêm hoặc xóa hàng/ cột:
Di chuyển tới đường viền của cột hoặc hàng muốn thêm/xóa. Nhấn vào dấu 3 chấm (...) để thêm/ xóa một hàng hoặc cột mới.
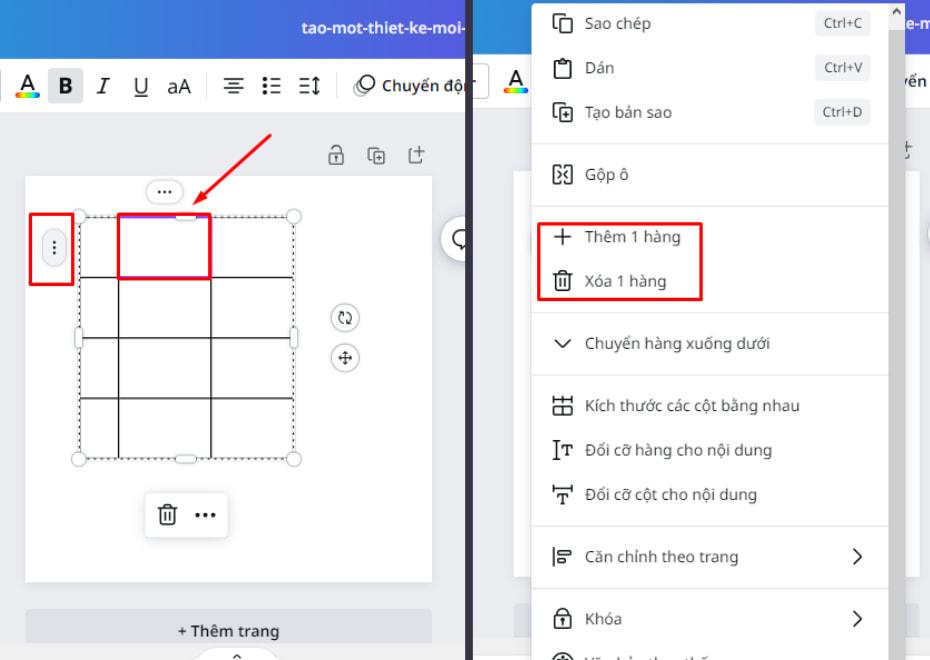
Chèn thành phần mới:
Khám phá dữ liệu ảnh & đồ họa khổng lồ trên Canva để trang trí cho bảng của bạn trở nên đẹp mắt hơn. Nhấn vào Thành phần để tìm kiếm các sticker, đồ họa, hình ảnh màu sắc.
Ngoài ra, bạn cũng có thể tải logo tự thiết kế của bạn lên Canva và chèn vào trong bảng nhé.
Hợp nhất các ô trong bảng:
Chọn các ô muốn hợp nhất, đồng thời nhấn giữ phím Shift > Bấm chuột phải và chọn Hợp nhất các ô.
Kết luận:
Qua bài viết này, chúng tôi hy vọng bạn đã có cái nhìn tổng quan về cách tạo bảng trong Canva. Bạn hoàn toàn có thể sử dụng Canva để tạo ra những bảng biểu chuyên nghiệp, thẩm mỹ và đáp ứng nhu cầu của bạn.
Nếu bạn muốn nâng cao kỹ năng thiết kế của mình hơn nữa, hãy tham gia khóa học thiết kế CANVA cơ bản cho người mới bắt đầu. Bạn có thể tiết kiệm 71% khi đăng ký tại Gitiho.com với mức giá giảm chỉ còn 199.000đ. Hãy nhanh tay vì số lượng chỉ có hạn thôi nhé.
Theo dõi Gitiho Blog để biết thêm nhiều mẹo hay về thiết kế. Đặc biệt trong bài viết kế tiếp, chúng tôi sẽ liệt kê các font việt hóa Canva giúp bạn tìm được các phông chữ đẹp mắt cho bản thiết kế.
KHÓA HỌC CANVA MIỄN PHÍ
Với hơn 5700 HỌC VIÊN đang theo học với đánh giá trung bình 4.8 SAO
Thiết kế cơ bản cho người không chuyên với Canva
G-MultimediaGiấy chứng nhận Đăng ký doanh nghiệp số: 0109077145, cấp bởi Sở kế hoạch và đầu tư TP. Hà Nội
Giấy phép mạng xã hội số: 588, cấp bởi Bộ thông tin và truyền thông