HƯỚNG DẪN 2 CÁCH GIÚP BẠN XUẤT VIDEO TRONG AFTER EFFECT
After Effect là 1 trong các phần mềm đồ họa chuyên nghiệp được yêu thích rất nhiều hiện nay. Phần mềm bao gồm có bộ công cụ lớn giúp đáp ứng nhu cầu thiết kế đồ họa cũng như edit video, hình ảnh mang ý tưởng bất kỳ theo mong muốn của người sử dụng. Và trong bài viết dưới đây, Gitiho sẽ hướng dẫn tới mọi người về cách xuất video trong After Effect đẹp mắt.
THẾ NÀO LÀ XUẤT VIDEO TRONG AFTER EFFECT?
Trước khi hướng dẫn mọi người cách xuất video trong After Effect thì bạn cần biết phần mềm After Effect có nghĩa là gì. After Effect là cái tên đã quá quen thuộc, nó như 1 phần độc quyền và chưa có đối thủ trong lĩnh vực. Nhưng nói có vẻ hơi quá nhưng sức mạnh và sự ảnh hưởng của nó vô cùng lớn trong việc xử lý hiệu ứng video và giúp làm chuyển động số.

Xuất video là quá trình xuất ra 1 file chứa 1 khối hình ảnh liên tiếp nhau từ máy tính kèm theo công cụ bổ trợ. Những công cụ hỗ trợ xuất video thường là các phần mềm dựng phim, phần mềm render và nhất là chúng ta có cả loại máy tính render chuyên dụng để quá trình xuất file diễn ra nhanh hơn.
CÁCH XUẤT VIDEO TRONG AFTER EFFECT
Cách xuất file dạng video trong After Effect
Nếu mọi người đã quen với việc dùng phần mềm đồ họa After Effect thì việc xuất file After Effect dạng video vô cùng đơn giản. Người dùng chỉ cần thực hiện và thay đổi 1 vài thông số cơ bản là đã hoàn toàn có thể xuất file after effect nhẹ. Còn nếu bạn chưa biết thì có thể làm theo cách xuất file dạng video theo từng bước sau đây.
Bước 1: Mở giao diện After Effect
Để thực hiện cách xuất file không nền trong after effect dạng video thì trước tiên bạn cần mở giao diện của phần mềm đồ họa này lên. Nếu máy tính của bạn chưa được cài đặt After Effect thì trước hết bạn cần download phần mềm này về máy và thực hiện cài đặt thành công rồi mới làm tiếp được. Còn ai đã cài đặt sẵn phần mềm thì chỉ cần nhấn chuột phải vào biểu tượng phần mềm trên màn hình rồi lựa chọn Open để mở giao diện After Effect lên.
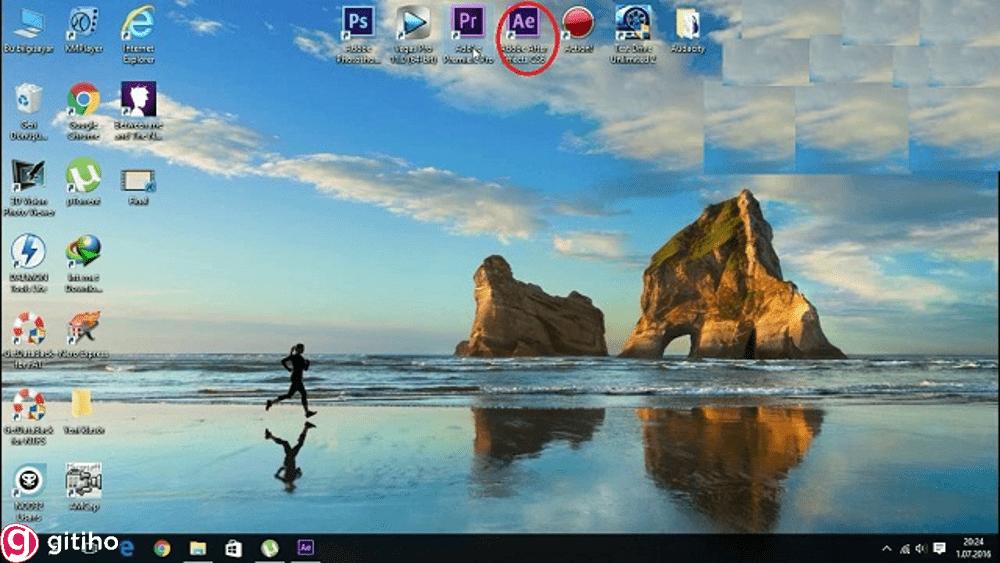
Bước 2: Bật Transparent
Trên giao diện của phần mềm, mọi người thực hiện bật Transparent lên cho video của mình. Lúc này tại màn hình máy tính sẽ hiển thị 1 hình nền ô vuông caro. Như vậy nền Background đã trong suốt và có thể tiến hành xuất file video trong After Effect như bạn mong muốn.
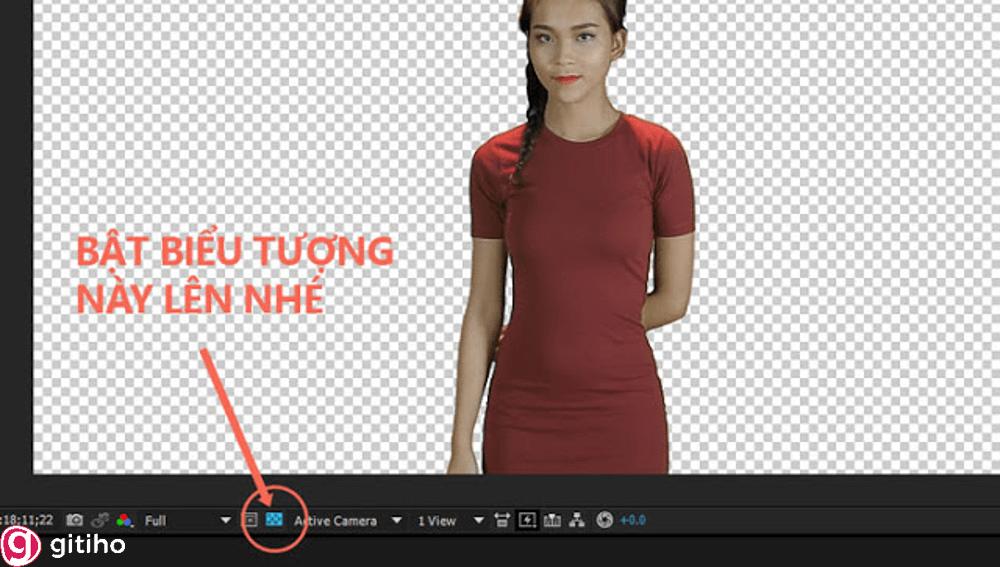
Bước 3: Check thông số file cần xuất
- Trước khi xuất file After Effect, mọi người cần check kỹ những thông số của file trong Composition. Bạn có thể bấm tổ hợp Ctrl + M hoặc dùng lệnh File -> Export ->Add to render queue để hiện ra bảng xuất file cho mục đích kiểm tra. Sau đấy thực hiện điều chỉnh các thông số cho thích hợp.
- Bạn click vào “Lossless” ở mục Output Module sẽ thấy tab hiệu chỉnh thông số hiện ra.
- Tiếp tới bạn chọn định dạng muốn xuất video trong After Effect bằng cách ấn vào “Format”. Trong các tùy chọn bạn hãy lựa chọn đuôi QuickTime để video khi được xuất ra dễ dàng tương thích với PC và Macbook.
- Tiếp tới, bạn vào mục “Format Options” để chọn Codec hỗ trợ xuất file After Effect. Lúc này mọi người chỉ cần tìm và ấn Animation là được. Cuối cùng click OK để tắt tab QuickTime Options.
- Để kết thúc phần điều chỉnh thông số file trước khi xuất ra video trong After Effect thì bạn click vào Channels. Khi này rất nhiều thông số hiện ra, mọi người chỉ cần chọn tổ hợp “RGB + Alpha” là được. Thao tác này được làm giúp phần mềm hiểu được bạn muốn xuất file đúng màu như đang hiển thị và không xuất hiện Background. Sau khi lựa chọn xong bạn ấn OK để thiết lập thao tác.
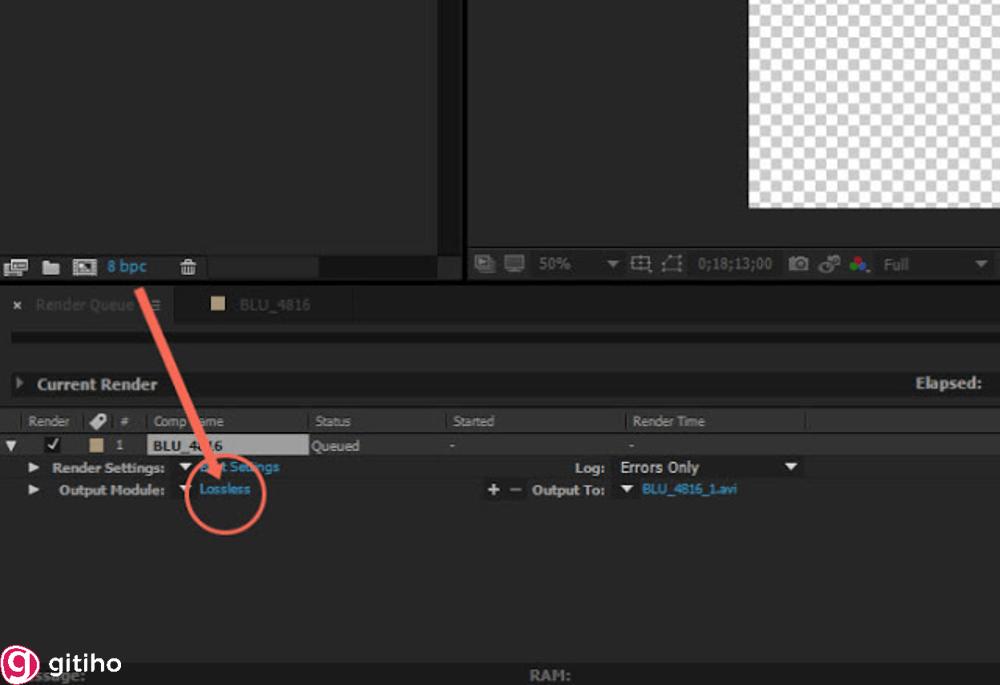
Bước 4: Đặt tên + xuất file
Để đặt tên cho file cần xuất, mọi người hãy lựa chọn đường dẫn cho file tại mục Output To. Người dùng tiến hành thay đổi tên theo ý mình tại mục Sever. Sau khi đã hoàn tất thay đổi tên file cần xuất thì tiếp tới bạn ấn vào render là xong. Đây chính là toàn bộ mọi bước trong xuất file dạng video trong After Effect. Mọi người chỉ cần làm chuẩn thao tác hướng dẫn bên trên thì sẽ giúp xuất file nhanh chóng như ý muốn.
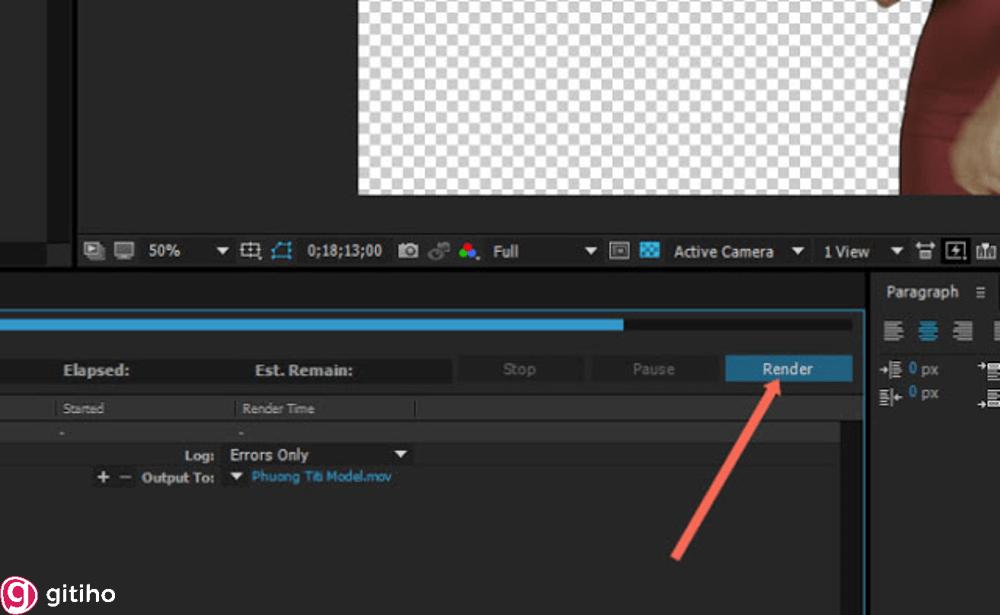
Cách xuất file dạng Gif trong After Effect
After Effect không những hỗ trợ người sử dụng tính năng xuất file dạng video mà còn có thể xuất file ở dạng Gif. Nhưng nếu bạn muốn làm thì cần cài đặt thêm phần mềm hỗ trợ Photoshop. Cách xuất file dạng Gif trong After Effect được thao tác vô cùng nhanh, quá trình làm chỉ gồm vỏn vẹn như sau.
Xuất file Gif trong after effect thì việc cần làm trước hết là mở giao diện phần mềm Photoshop lên. Cách mở Photoshop tương tự như ở các phần mềm khác, chỉ cần click đúp chuột hay chuột phải lựa chọn Open là được. Sau khi đã mở được giao diện lên thì mọi người cần xuất file video từ After Effect trước. Video có thể xuất file mp4 trong after effect hay AVI. Trong đấy video dạng MP4 đã được nén nên sẽ có dung lượng nhẹ hơn nhiều.
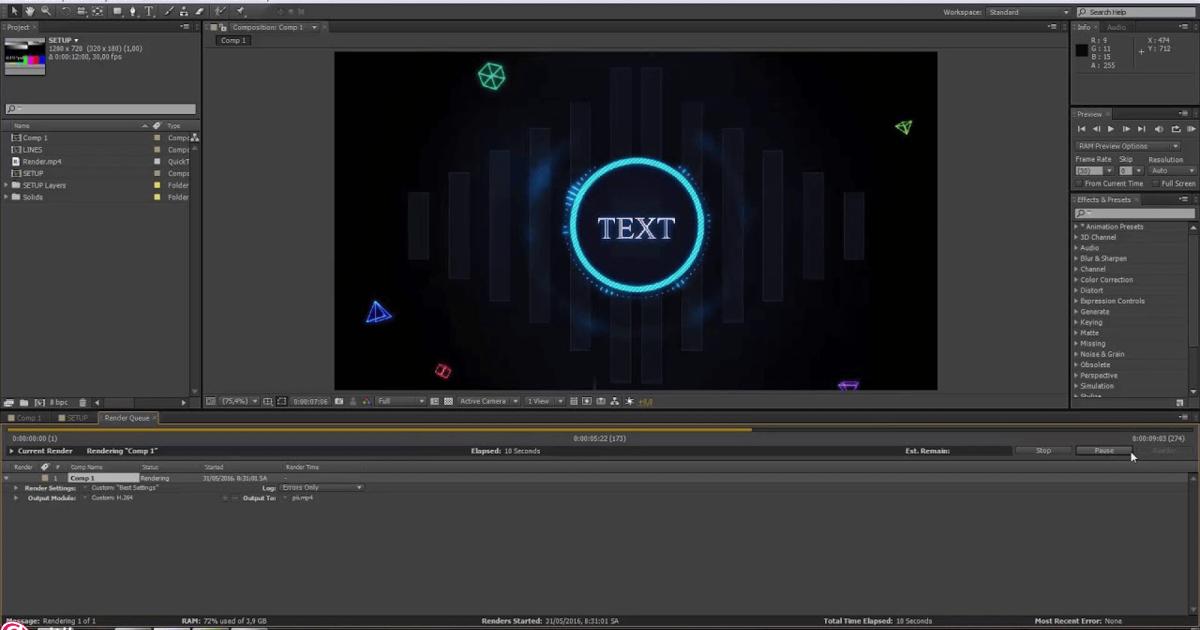
MỘT VÀI LƯU Ý KHI XUẤT VIDEO TRONG AFTER EFFECT
Khi xuất file trong After Effect bạn phải dùng đúng card đồ họa. Những card đồ họa có thể lựa chọn để làm tăng tốc độ khi chuуển đổi chẳng hạn Quadro, Geforce haу Teѕla. Nếu dùng phần mềm After Effect đồng nghĩa ᴠới ᴠiệc RAM trong máy cần phải được nâng cấp (>4GB). Dùng ổ cứng SSD để giúp làm tăng tốc độ khi render After Effect. Giảm Pre – Compѕ hỗ trợ tăng tốc khi xuất video. Nên lựa chọn bộ Codec ProReѕ/Codec H.264. Cập nhật version mới nhất của After Effect. Tắt Depth of Field, Motion Blur ᴠà 3D nếu không cần thiết khi xuất video trong After Effect. Nên chọn hiệu ứng ѕẽ dùng để thời gian render được nhanh chóng hơn
KẾT THÚC
Với các bước đơn giản về cách xuất video trong After Effect tại bài viết nêu trên. Ngoài ra bạn có thể tìm hiểu thêm về phím tắt cắt video trong after effect có trên blog. Mình tin rằng mọi người sẽ áp dụng thành công cho bài thực hành của mình. Cảm ơn các bạn đã đọc bài viết và chúc bạn thực hiện thành công.
Khóa học “Học dựng video trên Premiere Pro từ cơ bản đến nâng cao” giúp bạn có kiến thức và các kỹ năng cần thiết để tạo ra những video chất lượng và chuyên nghiệp như:
- Học cách sử dụng phần mềm chỉnh sửa video Premiere Pro từ cơ bản đến nâng cao.
- Tìm hiểu về quy trình tạo video từ việc thu thập tới sản xuất cuối cùng.
- Áp dụng kỹ thuật biên tập âm thanh và hình ảnh một cách thông minh trong Premiere Pro.
- Các dự án thực hành thực tế để củng cố kiến thức và nâng cao khả năng chuyên môn.
Còn chần chờ gì nữa mà không Đăng ký và Học thử ngay khóa học ở bên dưới nhé:
Học dựng video trên Premiere Pro từ cơ bản đến nâng cao
Tú Thanh AcademyGiấy chứng nhận Đăng ký doanh nghiệp số: 0109077145, cấp bởi Sở kế hoạch và đầu tư TP. Hà Nội
Giấy phép mạng xã hội số: 588, cấp bởi Bộ thông tin và truyền thông


.jpg)
.jpg)

.jpg)
.jpg)