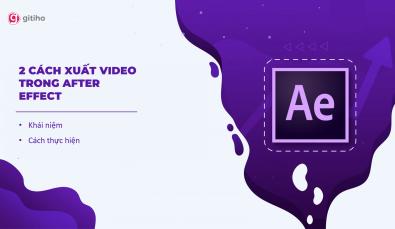HƯỚNG DẪN CÁCH CẮT, GHÉP NỐI VIDEO BẰNG AFTER EFFECT CỰC DỄ DÀNG
Nối video bằng After Effect như thế nào, đây là câu hỏi của khá nhiều editor mới sử dụng phần mềm hay hỏi. Bởi trong quá trình dựng video thì việc nối các phân cảnh với nhau là điều bắt buộc. Vì thế, trong phần mềm After Effect đã được tích hợp các công cụ giúp bạn ghép nối các video đơn giản và dễ dàng hơn. Trong bài viết ngày hôm nay, hãy cùng Gitiho tìm hiểu cách cắt, ghép nối video bằng After Effect bạn nhé.
ỨNG DỤNG AFTER EFFECT VÀ NHỮNG ĐIỀU CẦN BIẾT
After Effect là một phần mềm quay dựng video rất chuyên nghiệp, phần mềm này được rất nhiều editor chuyên nghiệp sử dụng để tạo ra những bộ phim đặc sắc hay những cảnh quay đầy sáng tạo trở thành những trend được giới trẻ quan tâm.
Tuy nhiên phần mềm After Effect khá khó để sử dụng cho người mới, vì thế bạn cần được học một cách bài bản để có thể sử dụng phần mềm một cách chuyên nghiệp. Thêm vào đó, trong quá trình dựng video bạn cần phải sử dụng thêm các công cụ bổ trợ như hiệu ứng, bộ lọc… làm video trở nên độc đáo hơn trong mắt người xem.
ƯU ĐIỂM KHI SỬ DỤNG AFTER EFFECT ĐỂ NỐI VIDEO
Phần mềm After Effect là phần mềm chỉnh sửa video chuyên nghiệp, sử dụng phần mềm để cắt hoặc ghép những đoạn video với nhau rất nhanh chóng và tiện lợi. Ưu điểm khi sử dụng phần mềm After Effect để cắt, ghép video:
- Cắt, ghép video nhanh chóng và đơn giản
- Có thể cắt ghép với những video ngắn khoảng mấy giây
- Sử dụng các hiệu ứng chuyển cảnh hoặc nối để cho các phân cảnh được tự nhiên mà mượt mà nhất có thể
- Các thao tác cắt nối khá đơn giản và dễ thực hiện.
- Trong khi thực hiện việc nối hay cắt video thì bạn có thể xem trước sản phẩm để dễ dàng chỉnh sửa hơn.
HƯỚNG DẪN CẮT, GHÉP NỐI VIDEO BẰNG AFTER EFFECT
Cách cắt video trong After Effect
Bước 1: Bạn click chuột phải vào khung Project sau đó chọn Import và chọn File (hoặc sử dụng phím tắt Ctrl + I).
Bước 2: Chọn video bạn muốn cắt trong File của mình rồi chọn Import.
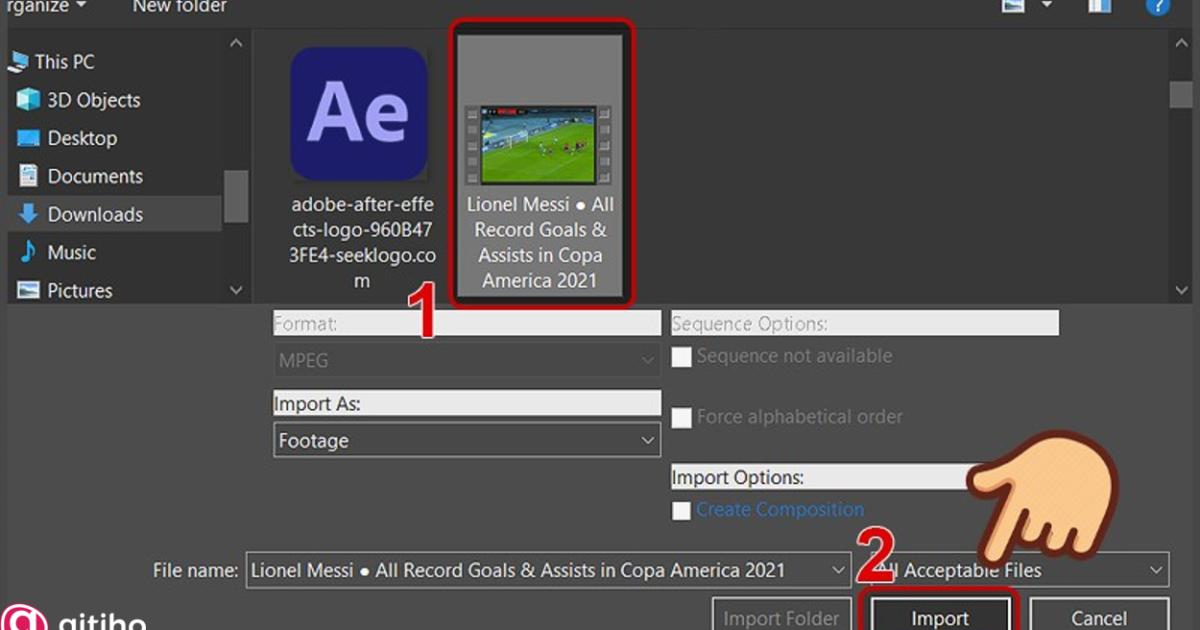
Bước 3: Kéo video bạn đã chọn xuống khung làm việc bên dưới thể thực hiện các thao tác tiếp theo.
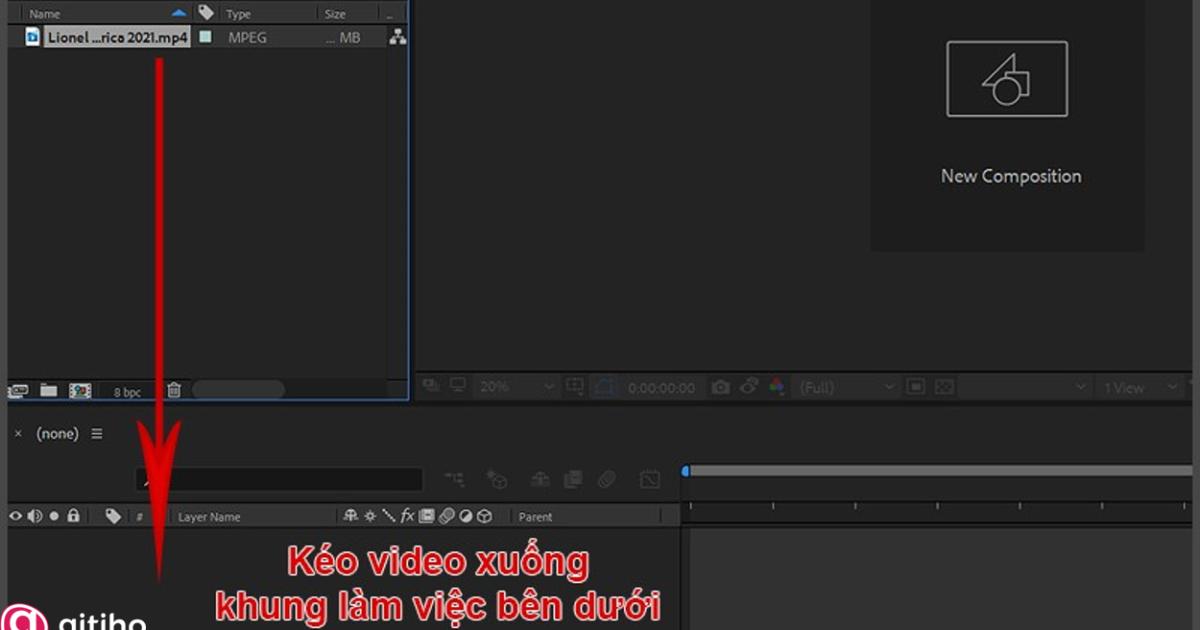
Bước 4: Bạn muốn chỉnh sửa thời gian video thì bạn hãy chỉnh sửa trên timeline . Bạn kéo và đặt thanh thời gian màu xanh ở vị trí video mà bạn muốn cắt. Ví dụ video của mình là 3 phút 15 giây và lúc này tôi muốn cắt khoảng thời gian từ giây thứ 30 giây thứ 50 thì mình sẽ đặt thanh dọc thanh thời gian ở giây thứ 30. Trong khi cắt bạn có thể quan sát được chi tiết ở phần khung ở phía bên dưới.
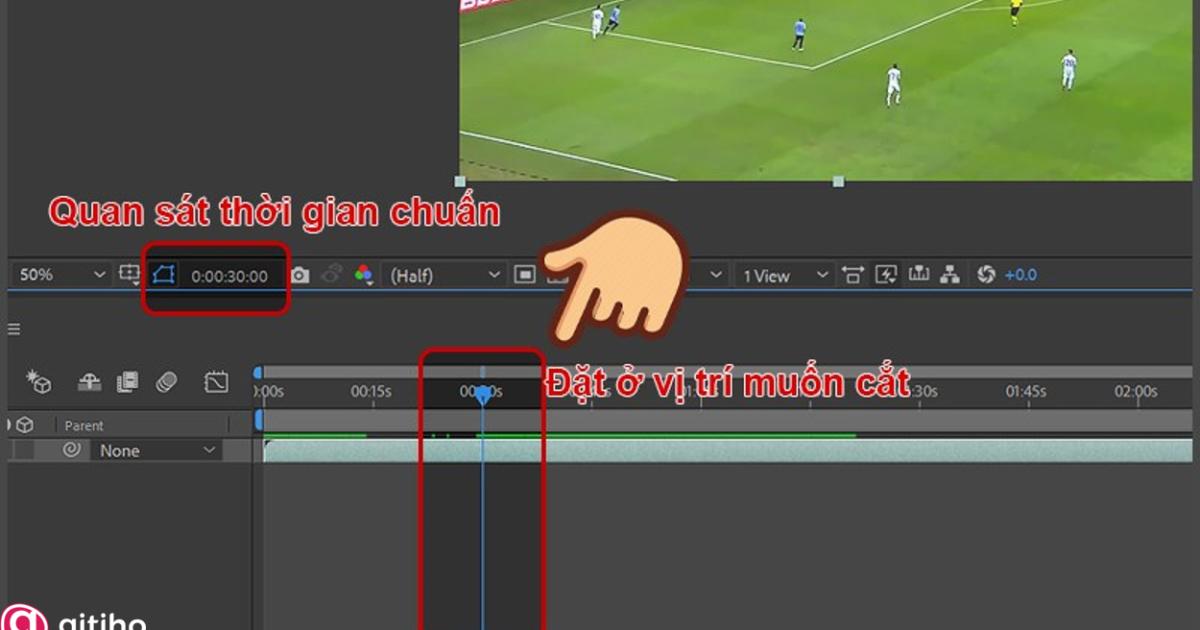
Kéo và đặt thanh thời gian màu xanh ở đoạn video mà bạn muốn cắt
Bước 5: Chọn Edit và click chọn Split Layer ( hoặc sử dụng phím tắt Ctrl + Shift + D).
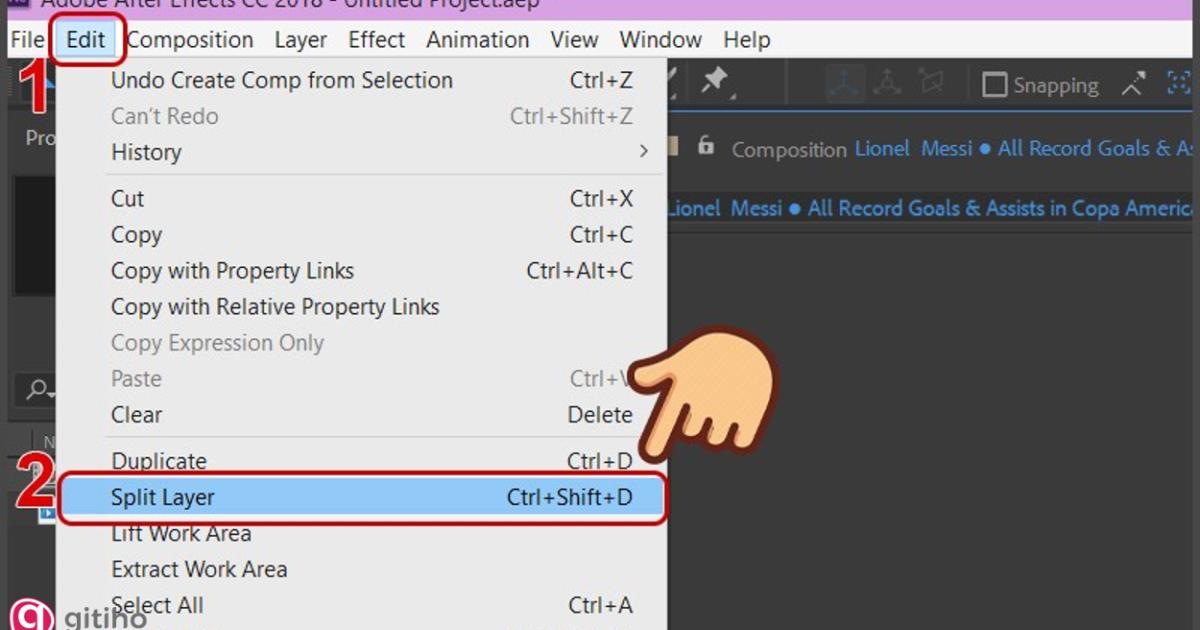
Vậy video của bạn đã được cắt theo ý muốn ban đầu của bạn.
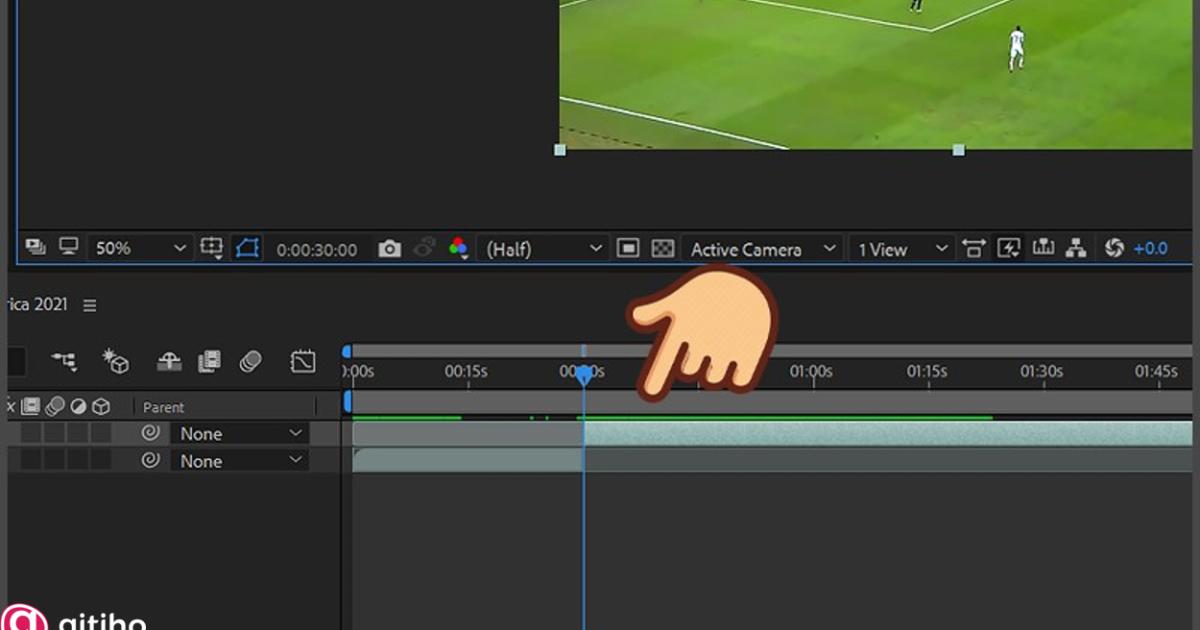
Bước 6: Tiếp theo, chúng ta tiến hành cắt ngắn đoạn video ở giây thứ 50 như hình. Ở như hình ảnh layer video thứ hai bắt đầu được cắt ra, bạn hãy thực hiện tương tự như những bước trên kéo thanh màu xanh đến giây thứ 50 và chọn Edit > Split Layer (hoặc sử dụng phím tắt Ctrl + Shift + D).
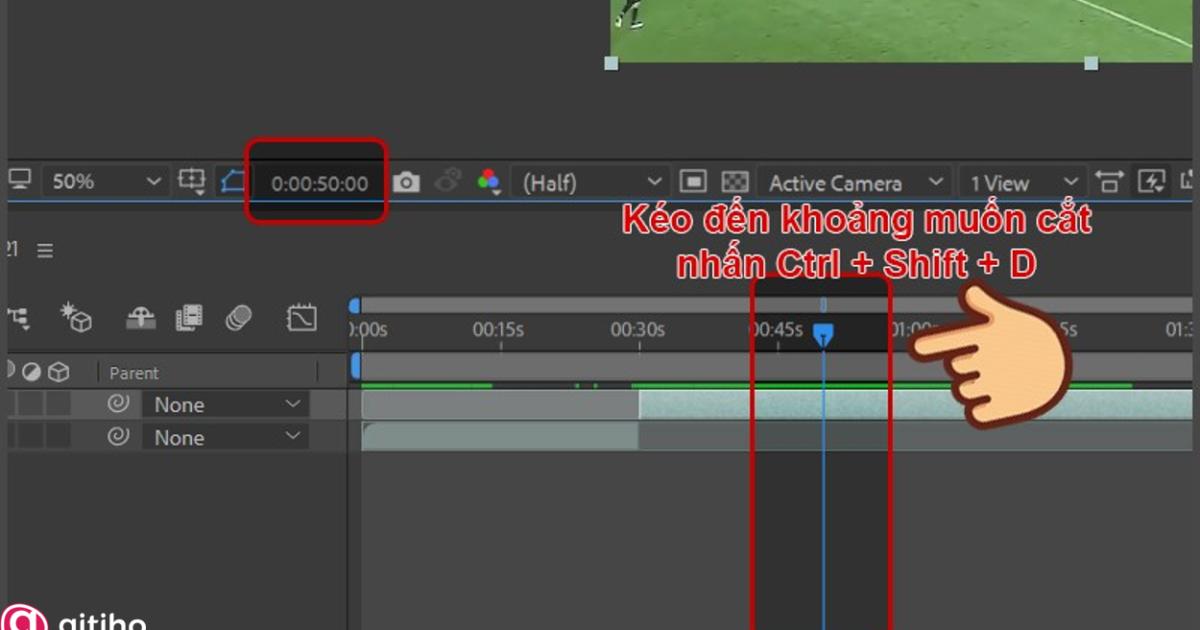
Bước 7: Sau khi thực hiện là bạn đã có được một đoạn video ở khoảng thời gian mong muốn từ giây thứ 30 đến giây thứ 50. Nếu không muốn giữ 2 đoạn video thừa kia thì hãy click chuột vào đó và nhấn phím Delete để xóa.
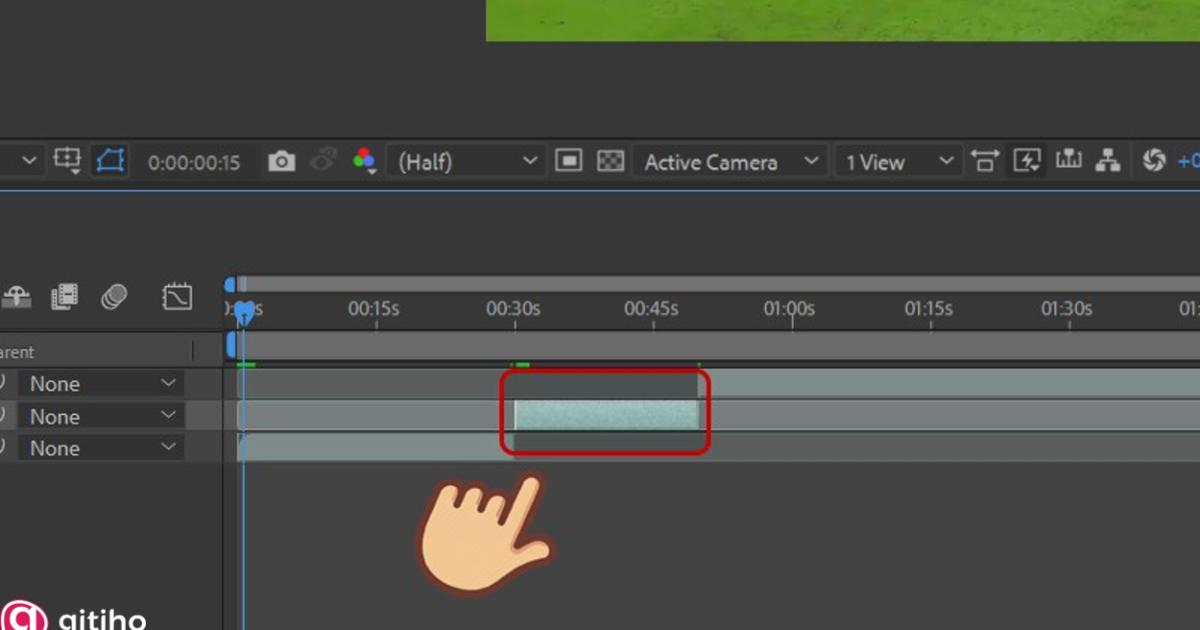
Cách ghép hoặc nối video trong After Effect
Bước 1: Click chuột phải vào khung Project rồi tiếp theo Import và chọn File (phím tắt Ctrl + I).

Bước 2: Bạn hãy chọn các đoạn video mà bạn muốn ghép lại với nhau rồi chọn Import.
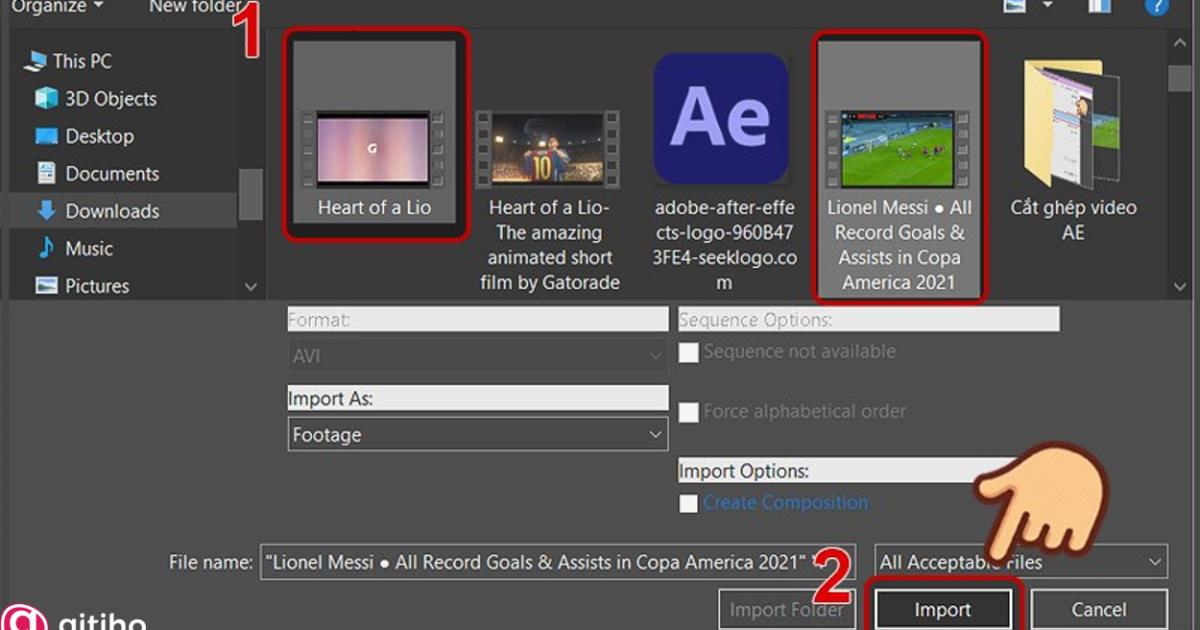
Bước 3: Click chọn công cụ Create a new Composition.
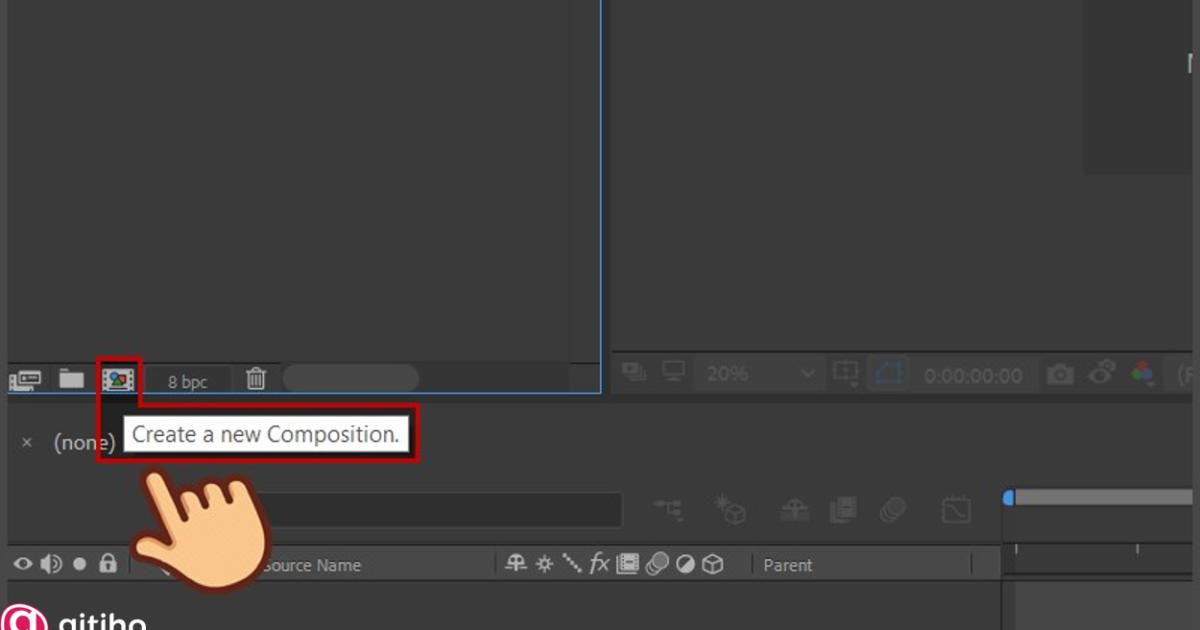
Bước 4: Ở mục Duration, bạn hãy nhập thời lượng video bạn muốn tạo ra. Lưu ý, bạn hãy tính khoảng thời gian cộng lại của các video bạn ghép vì thế bạn phải nhập thời gian lớn hơn để đỡ phải thiếu. Sau đó nhấn OK để tạo mới.
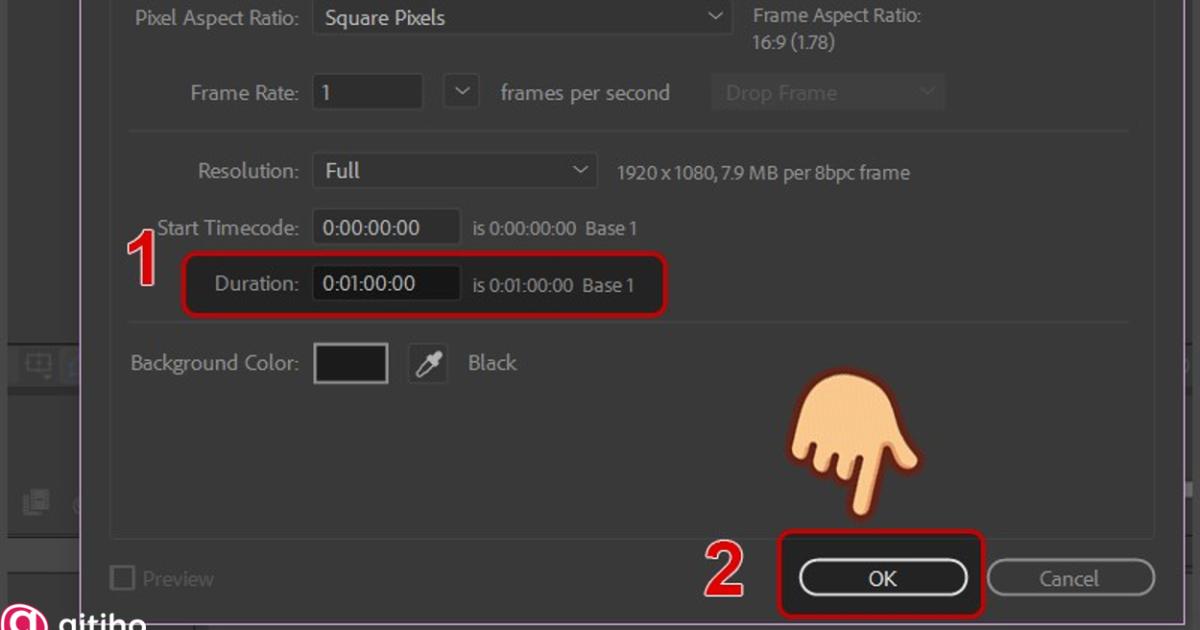
Bước 5: Sử dụng chuột để kéo lần lượt các video muốn ghép xuống khung làm việc bên dưới.
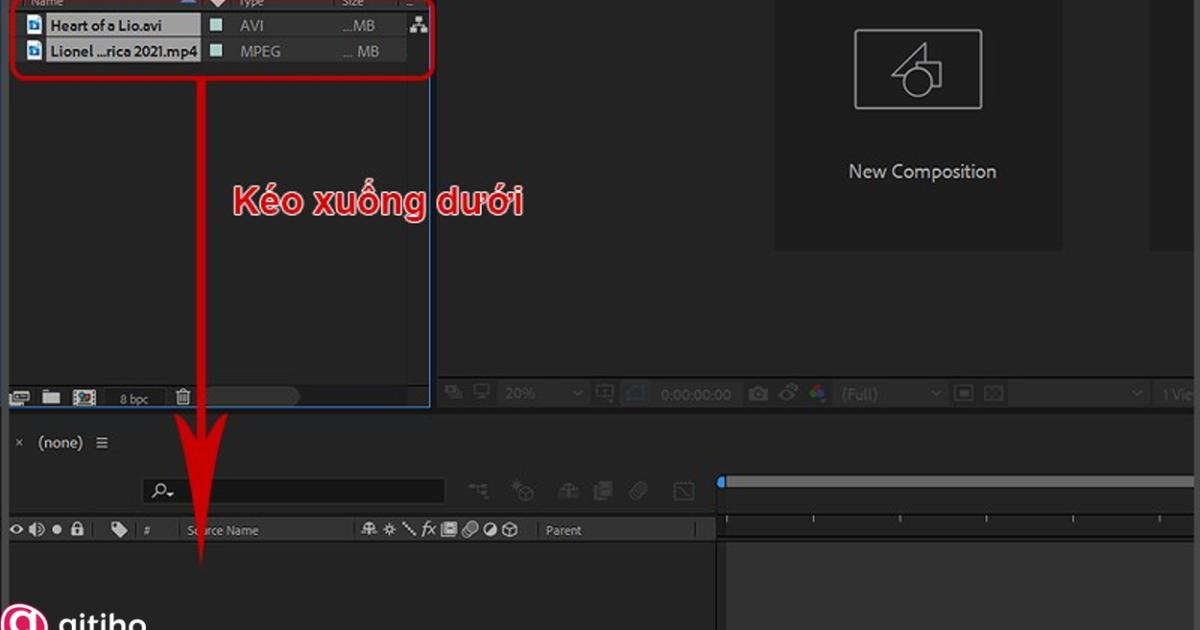
Bước 6: Di chuyển qua thanh timeline để thực hiện ghép video, lúc này sẽ có hai layer video có xuất phát bằng nhau như thế này.
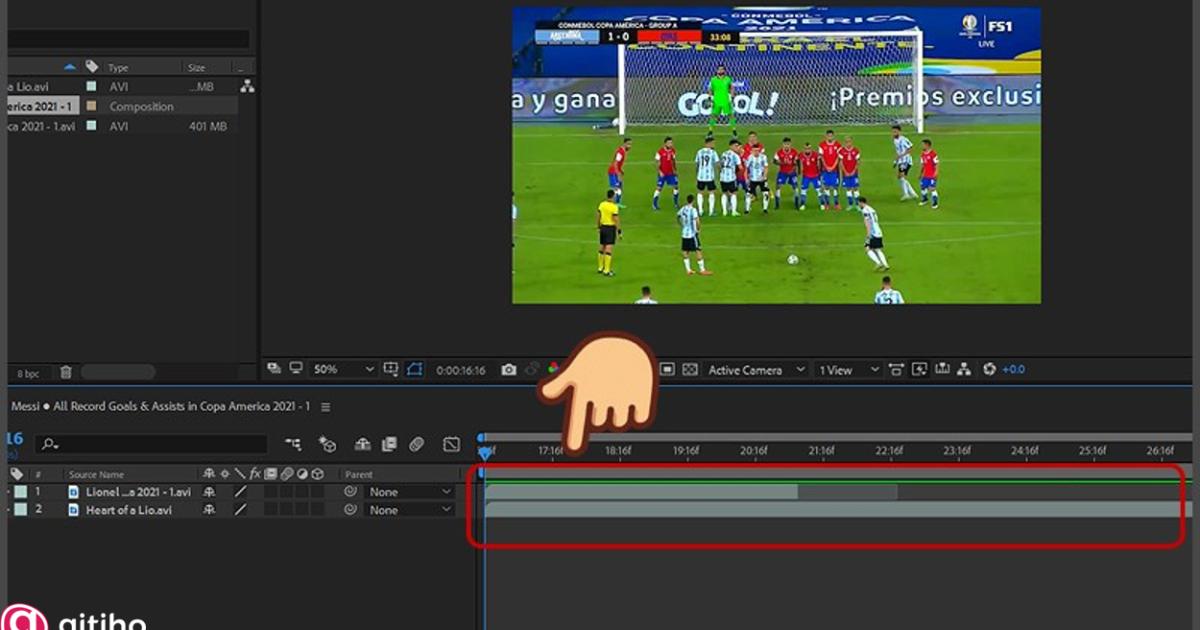
Bạn hãy di chuột kéo video xuất hiện sau để ở sau đoạn video kia sao cho điểm đầu và điểm cuối trùng nhau. Như vậy khi thực hiện chạy thử thì 2 video đã được ghép trùng với nhau
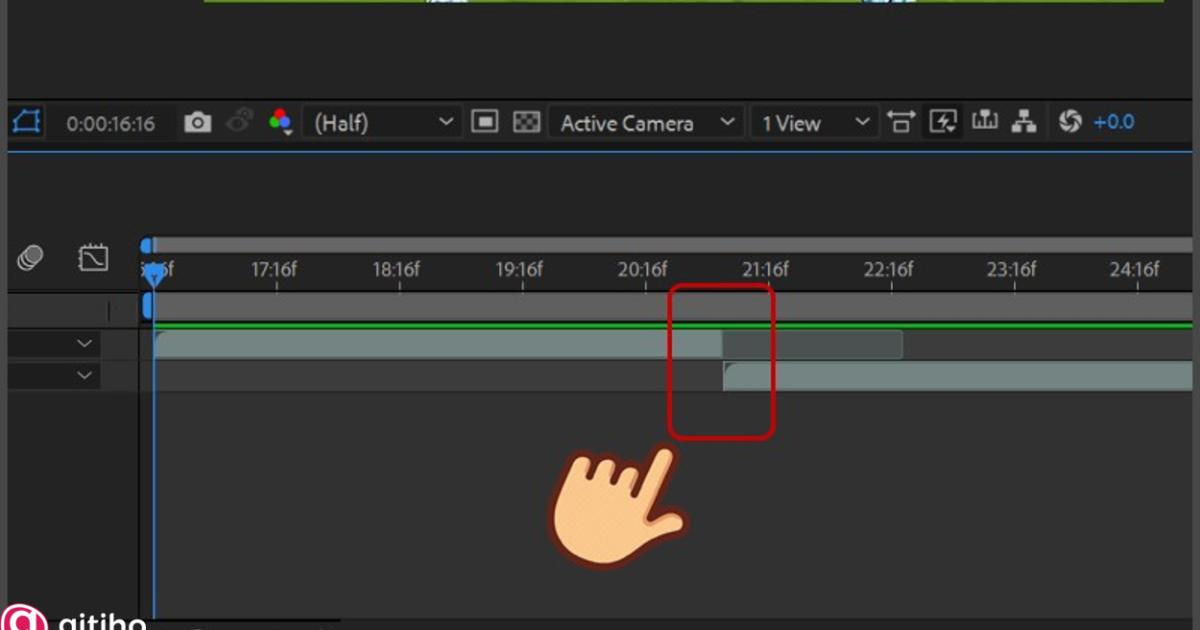
Bước 7: Nếu ở video thứ 2 có khung đen và không khớp với đoạn video mà bạn muốn ghép thì bạn hãy nhấn giữ Alt và kéo video ra để mất khung đen đó nhé!

Bước 8: Nếu thời gian video ban đầu bạn tạo lớn hơn thời gian thực làm video cứ chạy mãi không chịu kết thúc, bạn hãy kéo thời lượng video (nút Work Area End) điều chỉnh đến điểm kết thúc của layer video cuối cùng. Vậy là bạn đã hoàn thành việc ghép video rồi đấy.
KẾT THÚC
Bài viết trên đã hướng dẫn chi tiết đến mọi người cách cắt và nối video trong After Effect một cách chi tiết và đơn giản nhất. Nếu bạn còn thắc mắc vấn đề gì trong khi thiết kế thì hãy bình luận ngay phía bên dười để chúng mình được biết nhé. Chúng mình sẽ lên bài để giải đáp thắc mắc cho các bạn. Chúc các bạn thành công.
Khóa học “Học dựng video trên Premiere Pro từ cơ bản đến nâng cao” giúp bạn có kiến thức và các kỹ năng cần thiết để tạo ra những video chất lượng và chuyên nghiệp như:
- Học cách sử dụng phần mềm chỉnh sửa video Premiere Pro từ cơ bản đến nâng cao.
- Tìm hiểu về quy trình tạo video từ việc thu thập tới sản xuất cuối cùng.
- Áp dụng kỹ thuật biên tập âm thanh và hình ảnh một cách thông minh trong Premiere Pro.
- Các dự án thực hành thực tế để củng cố kiến thức và nâng cao khả năng chuyên môn.
Còn chần chờ gì nữa mà không Đăng ký và Học thử ngay khóa học ở bên dưới nhé:
Học dựng video trên Premiere Pro từ cơ bản đến nâng cao
Tú Thanh AcademyGiấy chứng nhận Đăng ký doanh nghiệp số: 0109077145, cấp bởi Sở kế hoạch và đầu tư TP. Hà Nội
Giấy phép mạng xã hội số: 588, cấp bởi Bộ thông tin và truyền thông

.jpg)
.jpg)

.jpg)
.jpg)