Hướng dẫn các thao tác căn bản trong Power Query (Phần 1)
Nội dung chính
Power Pivot và Power Query là những bổ trợ (Add-in) của Excel cần thiết khi phải phân tích dữ liệu với số lượng lớn (triệu dòng) từ nhiều nguồn khác nhau. Những ai chuyên ngành kế toán tài chính hay những người thường xuyên với Excel sẽ cần phải trở nên quen thuộc với chức năng này. Và trong bài viết này, hãy cùng Gitiho tìm hiểu thêm về Power Query cụ thể là các thao tác căn bản trong công cụ này nhé.
Xóa các thao tác trong Query
Để xóa các thao tác đã thực hiện trong 1 Query, bạn làm như sau:
Bước 1: Chọn Query và hướng tới vị trí Applied Steps, chọn thao tác muốn xóa
Bước 2: Bấm vào dấu X ở bên cạnh thao tác đó (hoặc bấm chuột phải rồi chọn Delete)
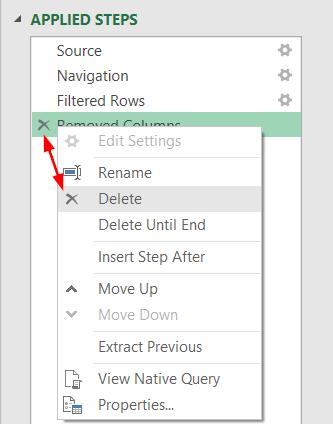
Lưu nội dung trong Power Query
Sau khi thực hiện xong các thao tác với các Query, bạn có thể bấm vào vị trí nút Close & Load để lưu kết quả Query.
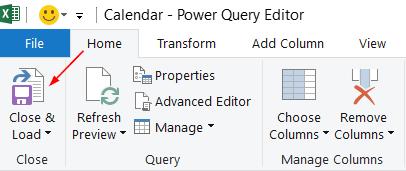
Thêm bảng vào trong Power Query
Đôi khi bạn muốn tạo thêm các bảng vào trong Power Query (mà trước đó đã nạp dữ liệu rồi). Giả sử chúng ta có 1 yêu cầu là tạo thêm 1 bảng có tên là SubCategory. Cách làm như sau:
Bước 1: Trong cửa sổ Excel, trên thẻ Data (1), nhấp vào mục Recent Sources (2) và sau đó chọn mục AdventureWorks_… (biểu tượng Access) từ danh sách và chọn Connect (4).
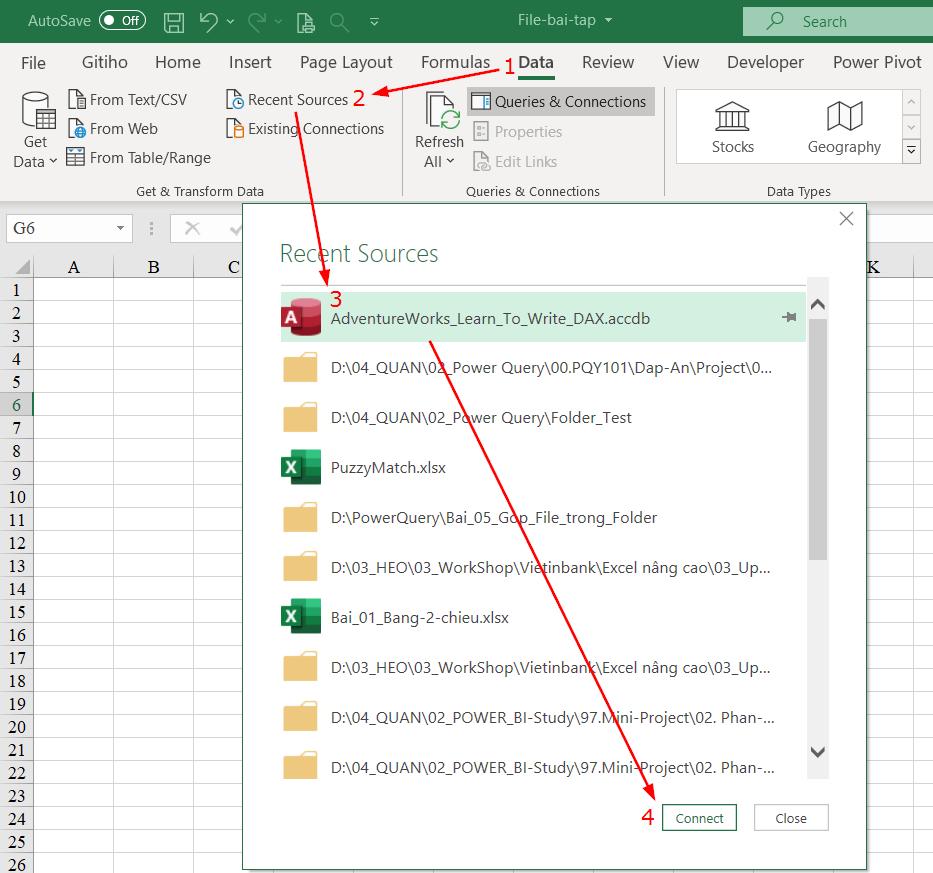
Bước 2: Chọn bảng dimProductSubCategory (1) và chọn Transform Data (hoặc trong 1 số phiên bản khác là Edit – 2).
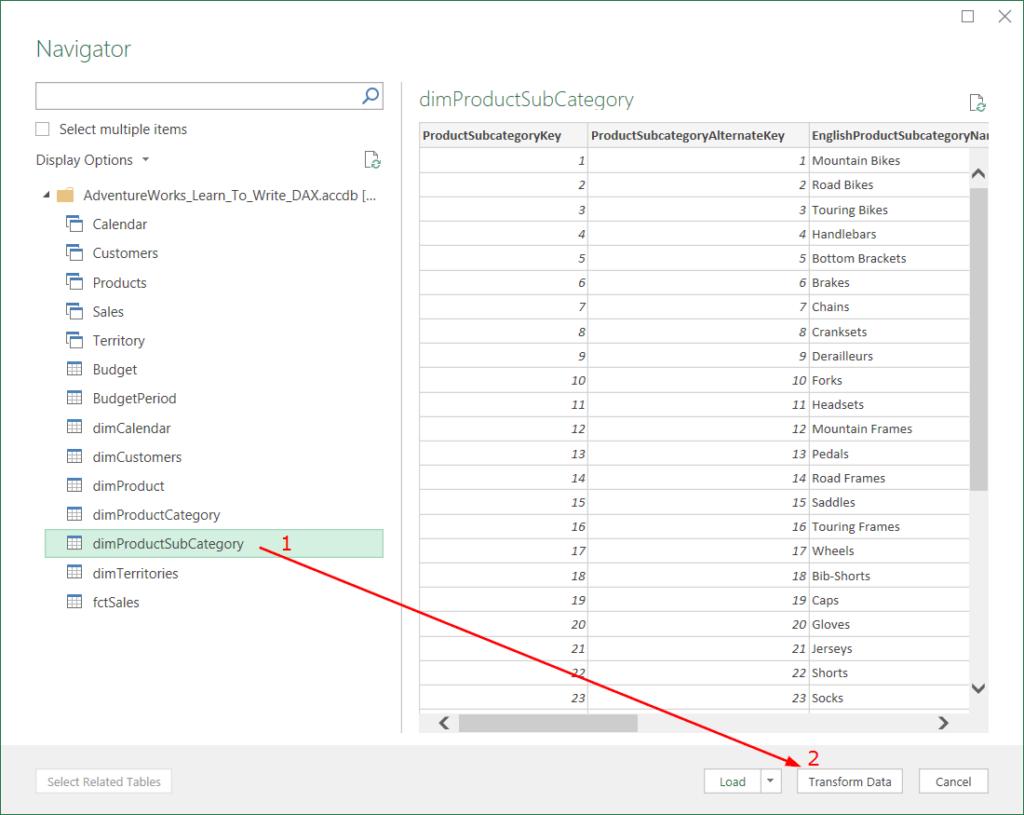
Bước 3: Trong cửa sổ Query Settings phía bên phải màn hình làm việc Power Query Editor, bạn đổi lại tên bảng (trong hộp Name) là SubCategory (xóa chữ dimProduct ở đầu đoạn text đi)
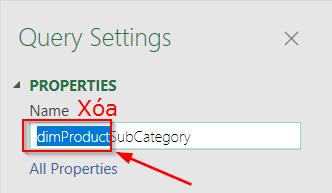
Bước 4: Thay vì chọn Close & Load, chúng ta sẽ chọn Close & Load to
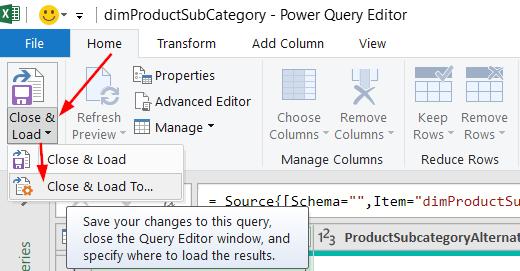
Bước 5: Hộp thoại Import Data xuất hiện, bạn chọn Only Create Connection (chỉ tạo liên kết) (1), và đồng thời chọn Add This Data to the Data Model (thêm dữ liệu này vào bảng Mô hình dữ liệu) (2), và chọn OK.
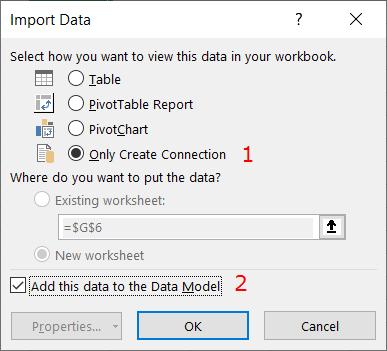
Vậy trong bài viết này bạn đã nắm thêm một chút kiến thức về Power Pivot rồi, cụ thể là Power Query và các thao tác thường hay dùng như: Xóa, Lưu và Thêm bảng trong công cụ này. Để tìm hiểu thêm về các kiến thức liên quan đến Power Pivot, bạn hãy truy cập trang gitiho.com nhé
Hướng dẫn sử dụng Power Query để sửa đổi bảng dữ liệu trong Power Pivot:
https://blog.gitiho.com/wp-admin/post.php?post=45432&action=edit
Hướng dẫn các thao tác căn bản trong Power Query (Phần 2):
https://blog.gitiho.com/wp-admin/post.php?post=45477&action=edit
Thời đại công nghệ 4.0 đang dần đi vào cuộc sống đòi hỏi mọi người phải tự trang bị kiến thức tin học cho phù hợp để có thể bắt kịp nhưng thay đổi nhanh chóng này. Chẳng ai khác ngoài bạn hiểu mình cần trang bị thêm kiến thức gì. Hãy tìm hiểu ngay TẠI ĐÂY những khóa học hấp dẫn, có tính thực tế cao của Gitiho và đăng ký nhận tư vấn ngay hôm nay.
Khóa học “Học dựng video trên Premiere Pro từ cơ bản đến nâng cao” giúp bạn có kiến thức và các kỹ năng cần thiết để tạo ra những video chất lượng và chuyên nghiệp như:
- Học cách sử dụng phần mềm chỉnh sửa video Premiere Pro từ cơ bản đến nâng cao.
- Tìm hiểu về quy trình tạo video từ việc thu thập tới sản xuất cuối cùng.
- Áp dụng kỹ thuật biên tập âm thanh và hình ảnh một cách thông minh trong Premiere Pro.
- Các dự án thực hành thực tế để củng cố kiến thức và nâng cao khả năng chuyên môn.
Còn chần chờ gì nữa mà không Đăng ký và Học thử ngay khóa học ở bên dưới nhé:
Học dựng video trên Premiere Pro từ cơ bản đến nâng cao
Tú Thanh AcademyGiấy chứng nhận Đăng ký doanh nghiệp số: 0109077145, cấp bởi Sở kế hoạch và đầu tư TP. Hà Nội
Giấy phép mạng xã hội số: 588, cấp bởi Bộ thông tin và truyền thông


.jpg)
.jpg)

.jpg)
.jpg)