Hướng dẫn cách định dạng bảng trong Power BI
Việc định dạng bảng giúp bảng trở nên đẹp mắt, dễ nhìn, dễ hiểu và chuyên nghiệp hơn. Định dạng bảng Power BI bao gồm thay đổi màu của bàng, màu hàng, định dạng cột, định dạng hàng, định dạng tiêu đề bảng và màu nền,…
Để minh họa cho việc định dạng bảng này ta sẽ sử dụng bảng trước đó trong bài Hướng dẫn cách tạo bảng.
XEM NHANH BÀI VIẾT
- 1 Cách định dạng bảng trong Power BI.
- 2 Định dạng chung cho bảng Power BI
- 3 Định dạng kiểu bảng Power BI
- 4 Định dạng đường lưới cho bảng trong Power BI
- 5 Định dạng hàng đầu tiên của bảng trong Power BI
- 6 Định dạng giá trị của bảng trong Power BI
- 7 Định dạng Hàng Tổng của một bảng trong Power BI
- 8 Định dạng bảng Power BI - Định dạng trường Field
- 9 Định dạng có điều kiện bảng Power BI
- 10 Định dạng tiêu đề bảng Power BI
- 11 Định dạng màu nền và đường viền cho bảng trong Power BI
Cách định dạng bảng trong Power BI.
Hãy nhấn chọn nút Format để mở ra danh sách tùy cho cho bảng như hình dưới đây:
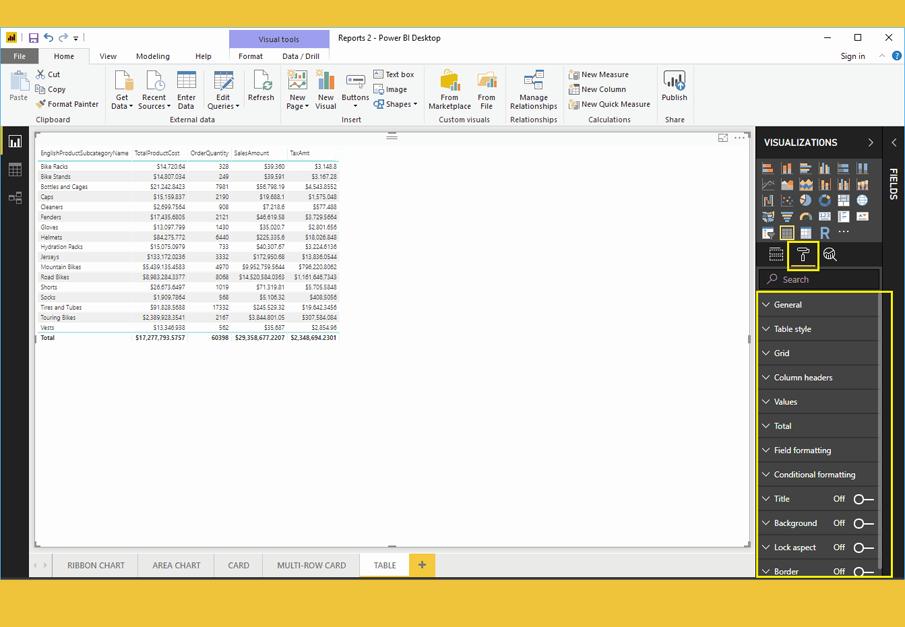
Định dạng chung cho bảng Power BI
Sử dụng mục General để thay đổi trục X và Y, độ dài chiều cao của bảng.
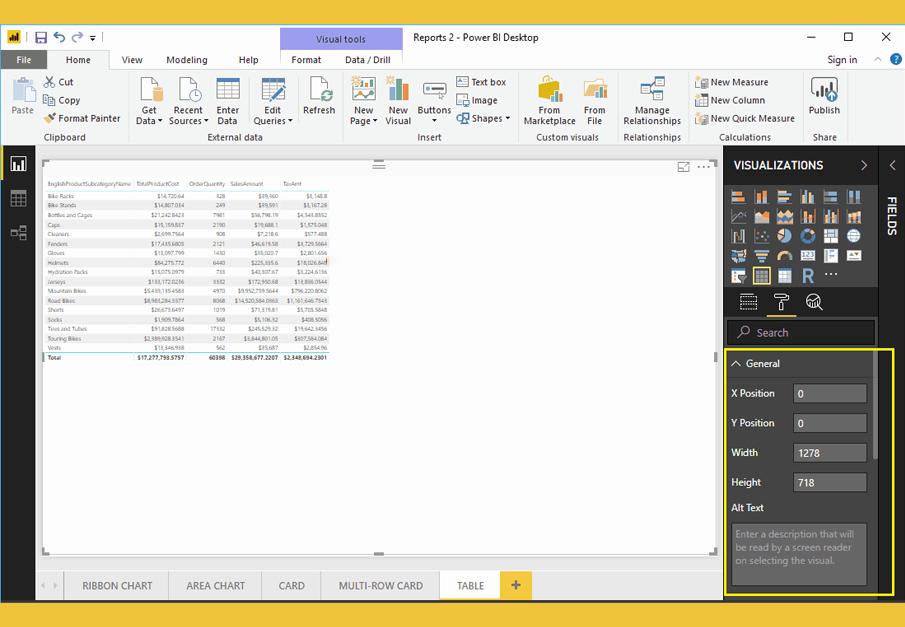
Định dạng kiểu bảng Power BI
Từ ảnh minh họa bên dưới bạn có thể thấy danh sách các kiểu bảng có sẵn để lựa chọn. Bạn hãy chọn một phong cách phù hợp yêu cầu của mình.
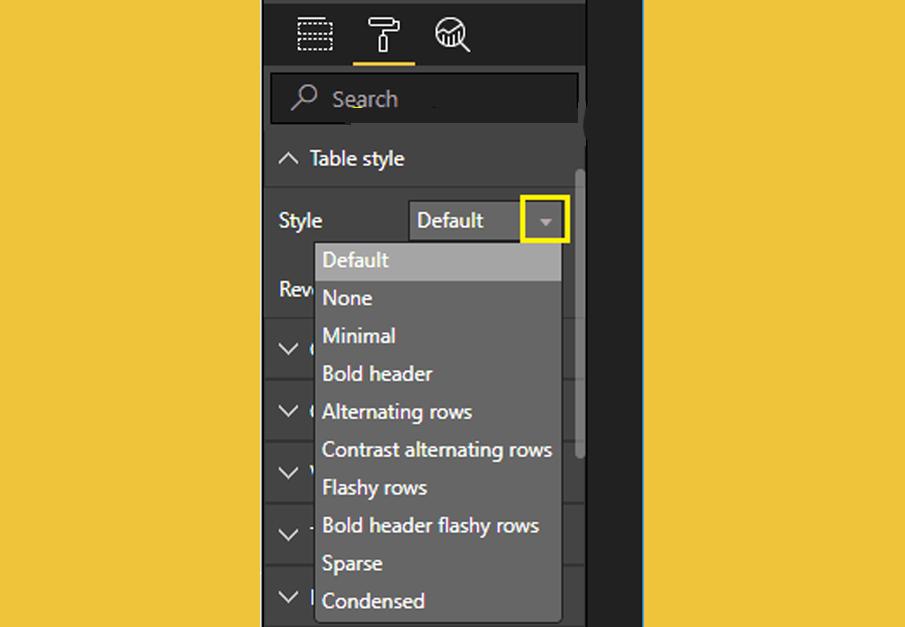
Và bây giờ chúng ta đã chọn tùy chọn Alternating Rows từ danh sách tùy chọn được thả xuống. Chú ý rằng đây là các tùy chọn mặc định cho bất kỳ bảng và nó sẽ có thêm các màu hàng thay thế.
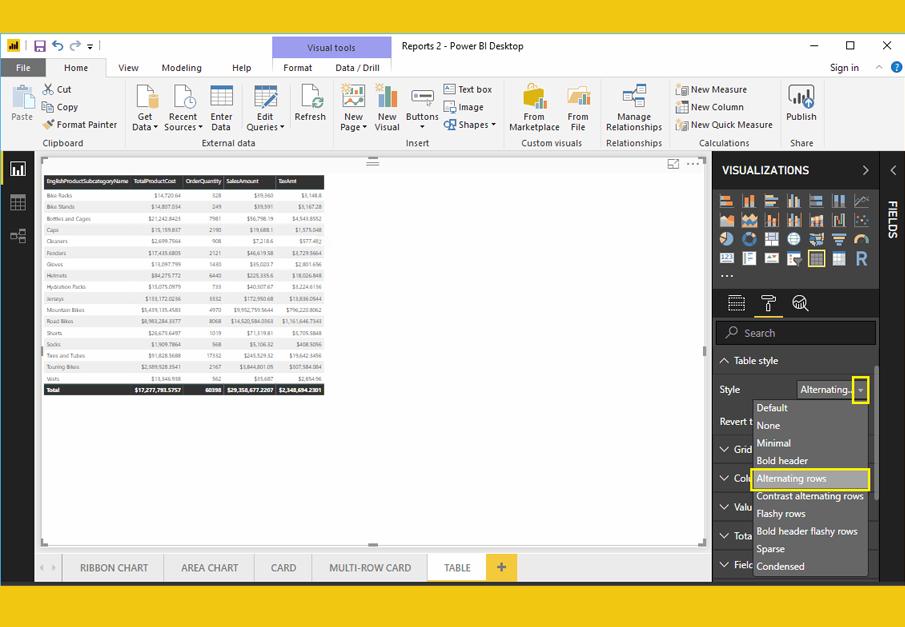
Định dạng đường lưới cho bảng trong Power BI
Dưới đây là danh sách các tùy chọn có sẵn để bạn lựa chọn định dạng đường lưới cho bảng của mình:
Vert Grid: Chuyển từ Off sang On sẽ thêm lưới dọc. Nó cho phép bật dòng dọc để tách từng cột với nhau.
Horiz Grid: Thêm lưới ngang. Cho phép dùng dòng ngang để tách từng hàng.
Horiz Grid Color: Thay đổi màu sắc của đường lưới ngang.
Horiz Grid thickness: thay đổi chiều rộng của đường lưới ngang.
Row Padding: Khoảng cách giữa các hàng. Như ở đây ta có thể tăng thành 3 để nới rộng không gian ra.
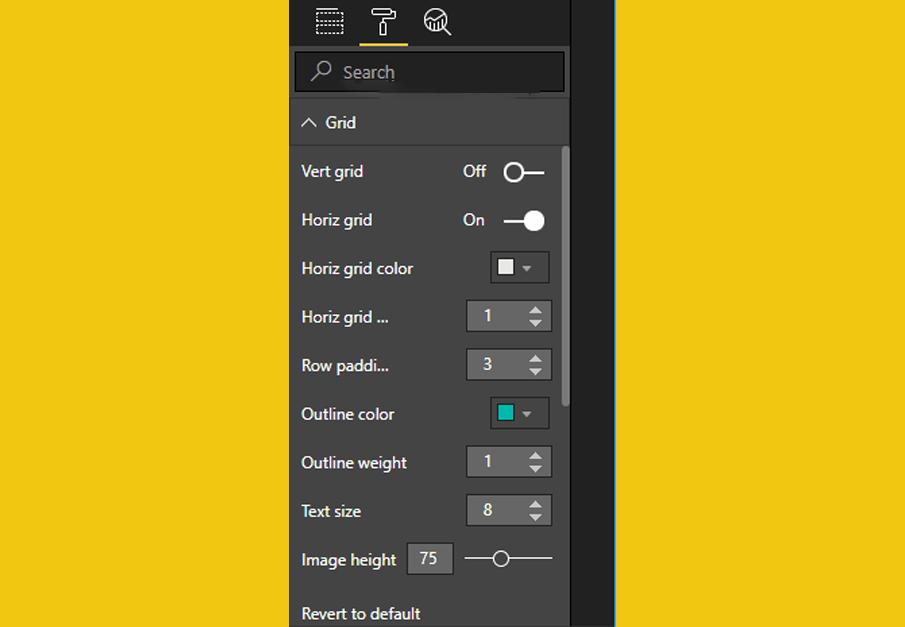
Như bạn thấy trong ảnh bên dưới, ta đã bật lưới dọc và chỉ định một số màu ngẫu nhiên.
Vert Grid Color: thay đổi màu của đường lưới dọc
Vert Grid thickness: thay đổi chiều rộng hoặc nét vẽ của đường lưới dọc
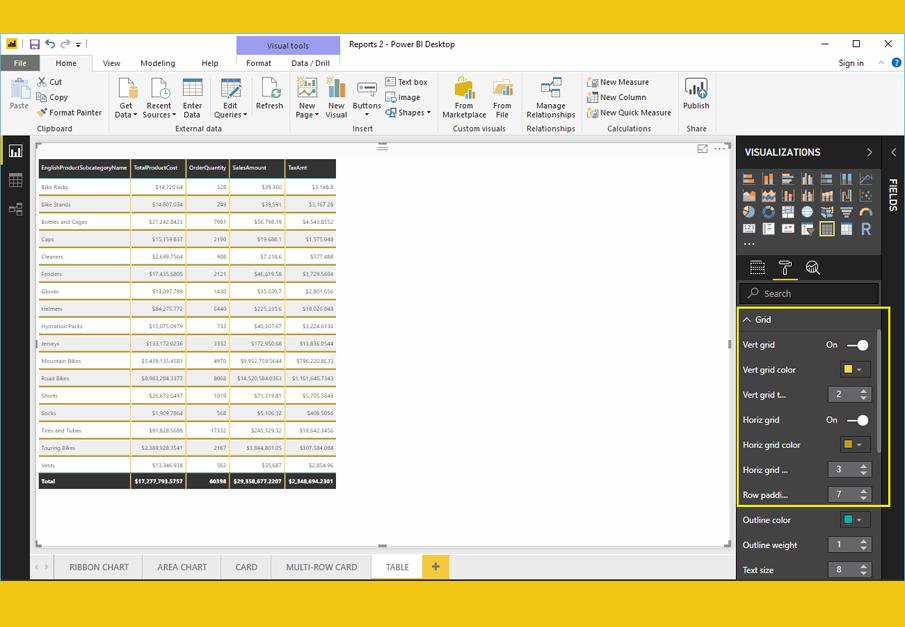
Outline Color: Màu trước khi bắt đầu dòng đầu tiên và sau dòng cuối cùng. Chúng ta sử dụng màu xanh lá cây mặc định làm màu đường viền.
Outline Weight: Chiều rộng dòng màu viền. Như trong ví dụ minh họa này ta thay đổi nét vẽ thành 4.
Text Size: Kích thước phông chữ của các giá trị trong bảng. Ở đây ta chọn 14.
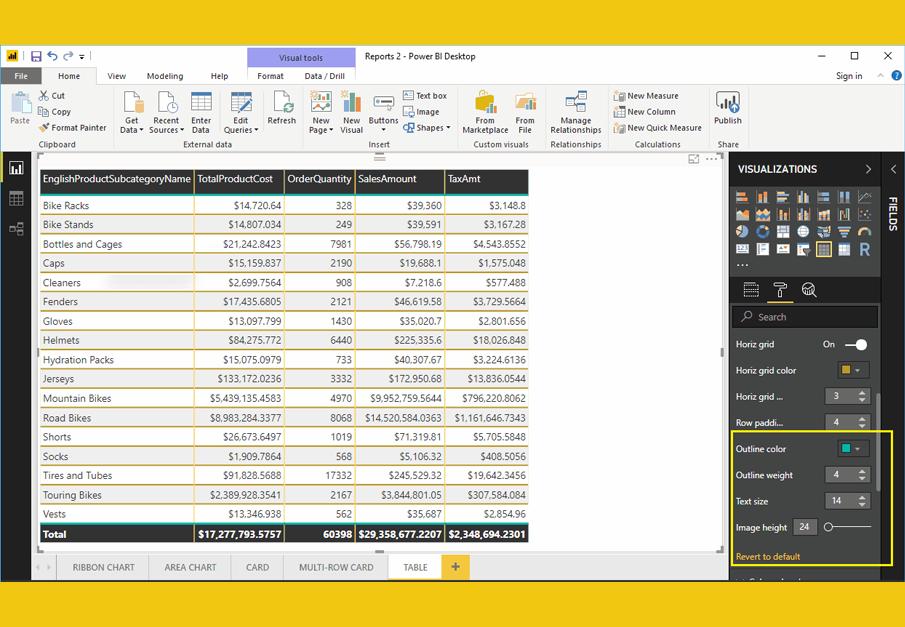
Định dạng hàng đầu tiên của bảng trong Power BI
Phần này dùng để thay đổi màu tiêu đề. Như bạn thấy trong ảnh ở dưới ta đã thay đổi màu phông chữ thành màu trắng và nền xanh ô liu.
Tiếp theo thêm đường viền vào đầu và cuối tiêu đề (Outline to Top + Bottom). Đổi phông chữ thành Cambria, kích thước văn bản thành 26 và đem nó căn chỉnh vào giữa.
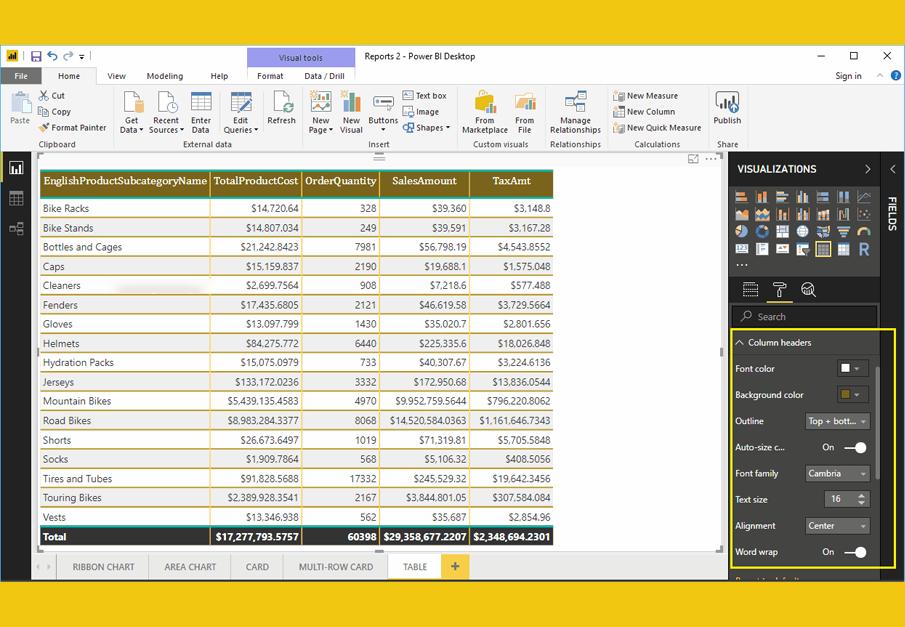
Định dạng giá trị của bảng trong Power BI
Bạn có thể sử dụng phần này để thay đổi các giá trị trong bảng. Như trong ảnh minh họa bên dưới ta đã thay đổi màu phông chữ, cách một dòng lặp lại màu đó. Ở đây chúng ta cũng thay đổi phông chữ thành Cambria và kích thước văn bản thành 16.
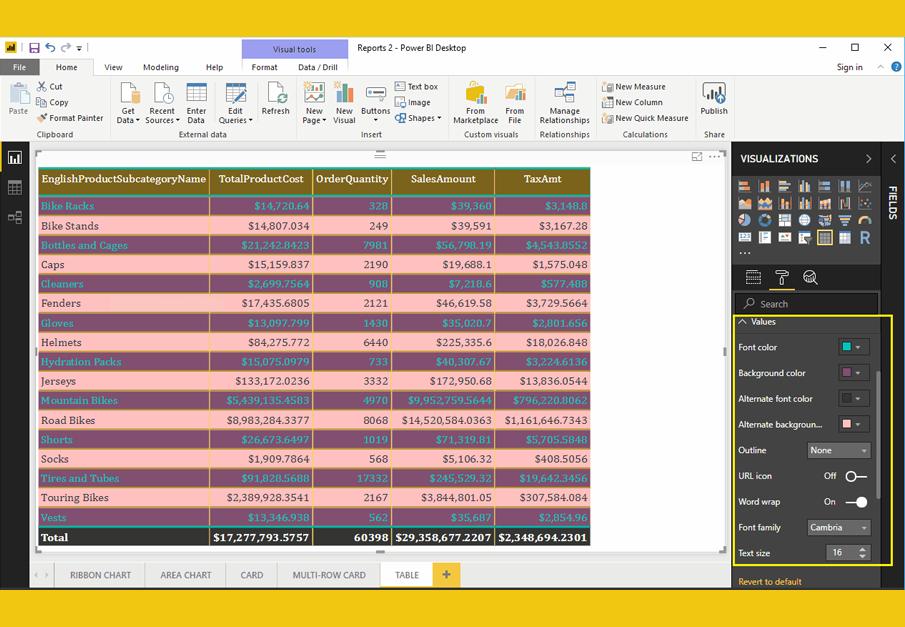
Định dạng Hàng Tổng của một bảng trong Power BI
Sử dụng phần này để thay đổi màu văn bản và màu nền của Total (Hàng Tổng). Như trong hình minh họa bên dưới, ta đã thay đổi phông chữ Total. Tiếp theo màu nền được đổi thành màu xanh lục, thêm đường viền vào đầu và cuối hàng Total, đổi phông chữ thành Cambria và kích thước chữ thành 17.
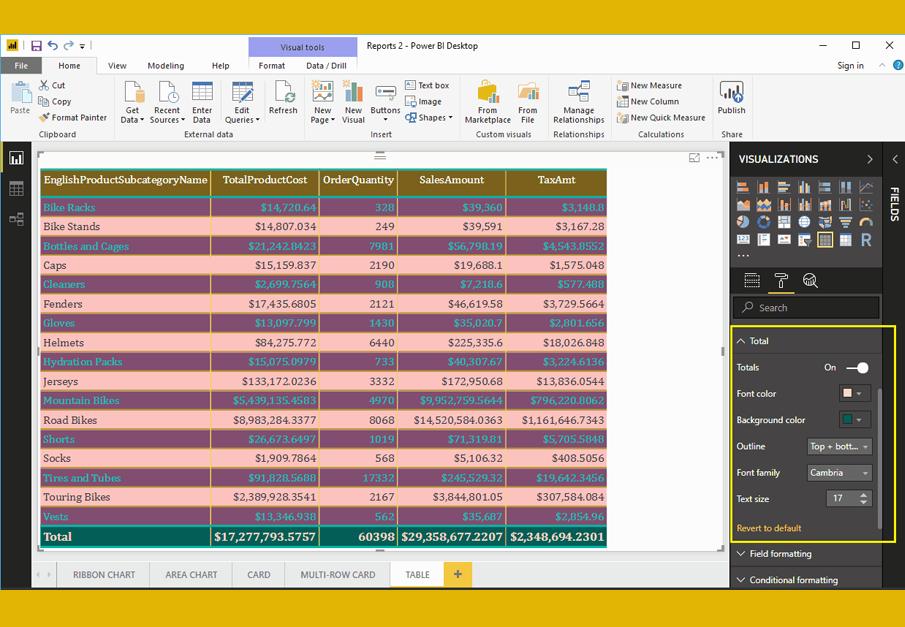
Định dạng bảng Power BI - Định dạng trường Field
Sử dụng phần này để định dạng các cột riêng lẻ trong bảng. Ví dụ như bạn có thể sử dụng phần này để gán màu hoàn toàn khác cho một cột. Ở đây ta đang chọn English Product Sub-Category Name.
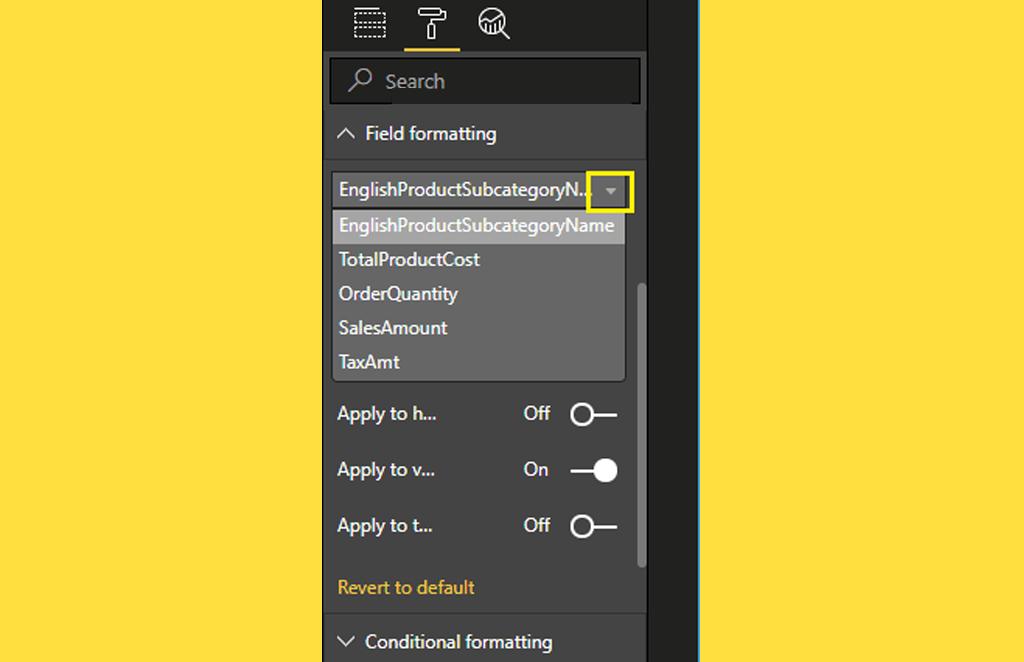
Để minh họa cho thao tác này ta thay đổi màu nền của duy nhất cột này thành màu trắng.
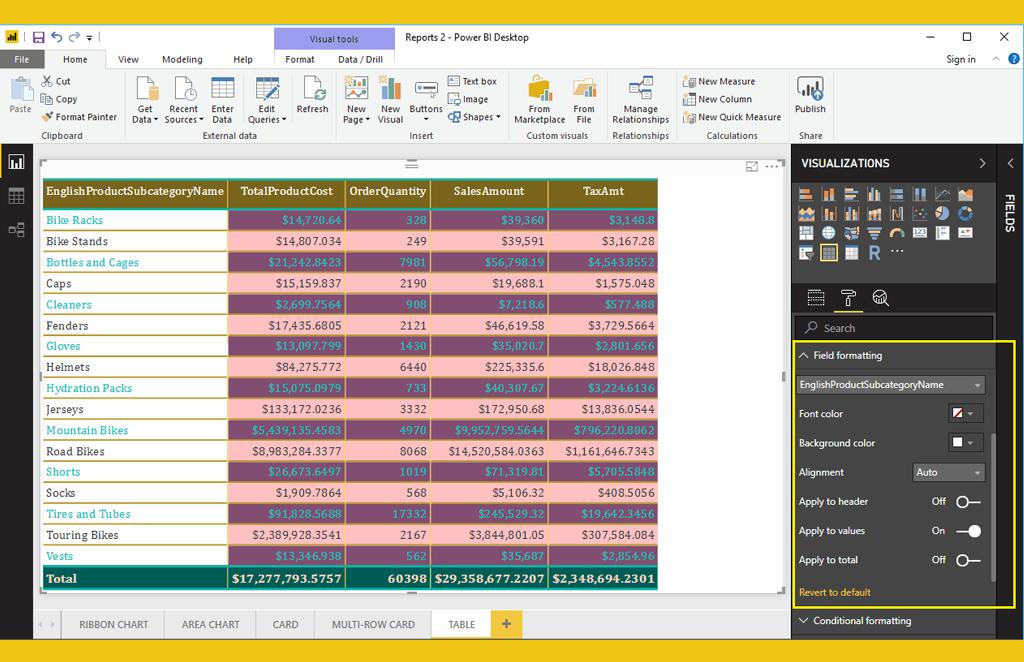
Định dạng có điều kiện bảng Power BI
Sử dụng phần này để định dạng các cột số liệu (Numeric) trong bảng. Lúc này chúng ta đang chọn Total Product Cost.

Chọn bất kỳ một cột số để mở cửa sổ có các tùy chọn sau:
Minimum: chọn màu
Maximum: chọn màu
Diverging: Bạn có thể đánh dấu tùy chọn này để gán các màu phân kỳ cho cột này.
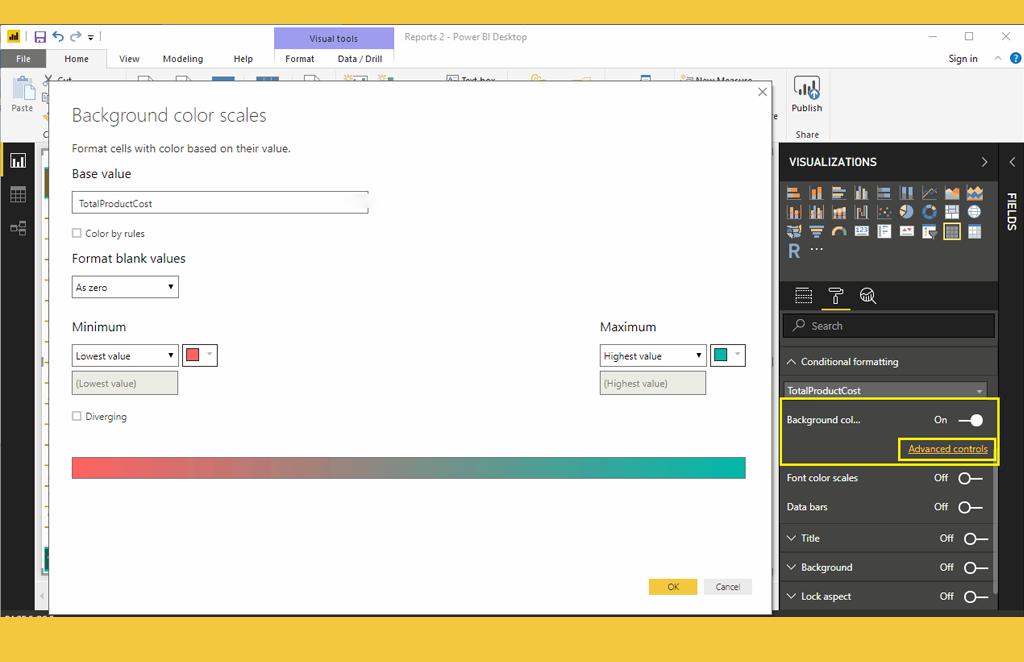
Định dạng tiêu đề bảng Power BI
Chúng ta có thể đổi Off thành On để bật tiêu đề bảng.
Trong ảnh minh họa dưới đây bạn có thể thấy tiêu đề văn bản đã được thêm là Product Sub-Category Sales Information. Tiếp theo phông chữ được đổi thành xanh lá cây, kiểu chữ thành Geogria, cỡ chữ tăng thành 21. Và tiêu đề được căn giữa. Nếu bạn muốn thì bạn có thể thêm màu nền cho tiêu đề bảng.
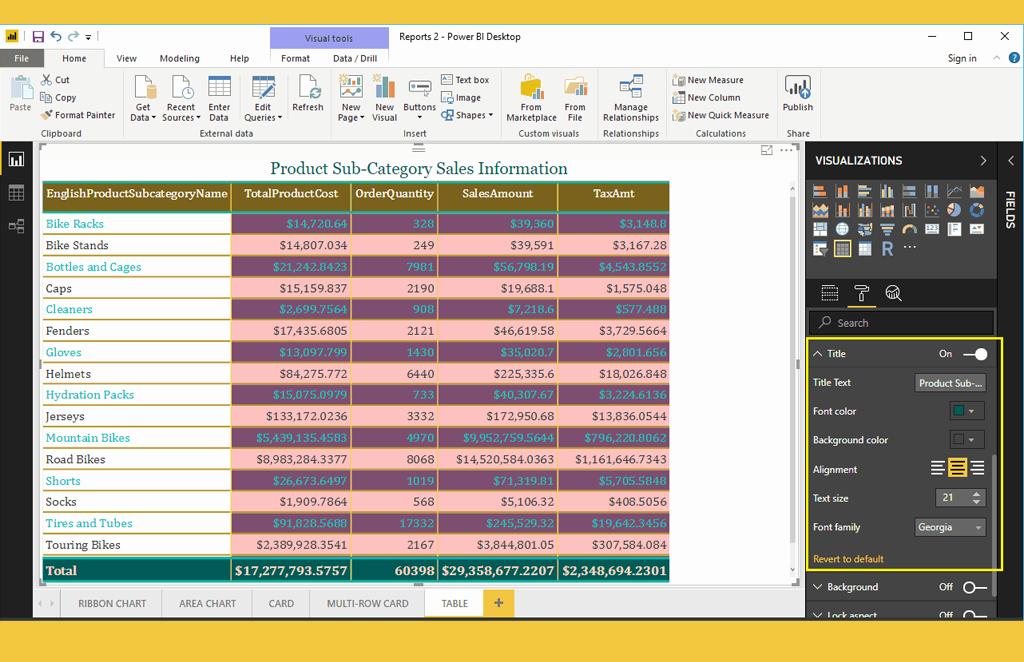
Định dạng màu nền và đường viền cho bảng trong Power BI
Bạn có thể thêm màu nền vào bảng bằng cách bật Background thành On. Ở minh họa dưới đây ta đã thêm màu xanh da trời với độ trong suốt là 49%.
Tương tự bạn cũng có thể thêm đường viền vào bảng bằng cách chuyển đổi tùy chọn Border từ Off thành On.
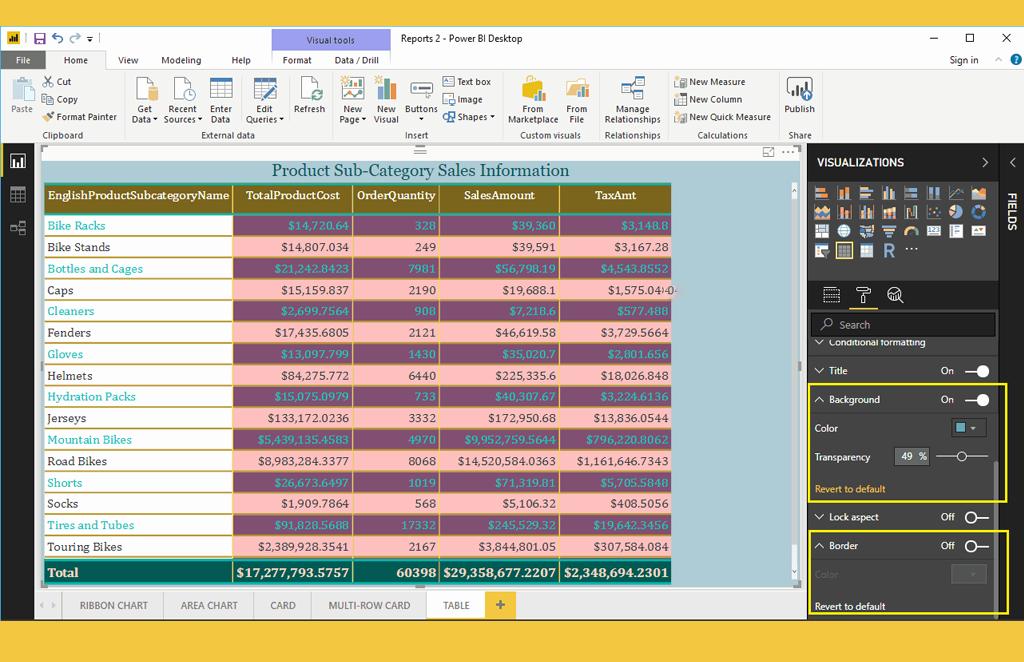
Bạn đang có nhu cầu sử dụng POWER BI nhưng chưa biết dùng thế nào hay phải bắt đầu từ đâu, việc tìm các bài lắt nhắt, kiến thức rời rạc khiến bạn không thể hiểu nổi. Vậy thì hãy chọn Bài giảng Thành thạo Microsoft PowerBI để phân tích dữ liệu trong 06 giờ.
Chỉ với 6h học và thực hành theo bạn đã có thể tung hoành trong POWER BI và ra những bản báo cáo siêu chuyên nghiệp có tính hiệu quả cao rồi. Tăng cường cho bạn hệ thống kiến thức bài bản, xây dựng nền tảng cơ bản đến nâng cao chỉ với vài thao tác cơ bản là bạn đã sở hữu được khóa học có lượng kiến thức khổng lồ và có hệ thống này. Bạn còn chần chừ gì nữa hãy đăng ký ngay để hưởng nhanh ưu đãi có hạn nhé.
Bạn có thể nhanh chóng biến dữ liệu thô thành báo cáo trực quan sinh động, từ đó dễ dàng đưa ra quyết định thông minh, nhanh chóng, kịp thời nhờ Power BI. Khám phá công cụ tuyệt vời này ngay với khóa học “PBIG01 - Tuyệt đỉnh Power BI - Thành thạo trực quan hóa và Phân tích dữ liệu” tại Gitiho. Nhấn vào Đăng ký và Học thử ngay nhé!
Giấy chứng nhận Đăng ký doanh nghiệp số: 0109077145, cấp bởi Sở kế hoạch và đầu tư TP. Hà Nội
Giấy phép mạng xã hội số: 588, cấp bởi Bộ thông tin và truyền thông





