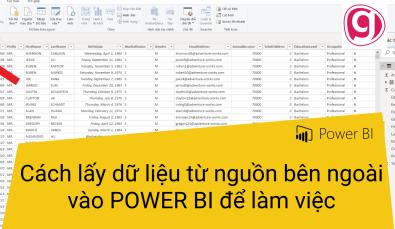Hướng dẫn sử dụng các chức năng cơ bản trên Giao diện Power BI
Sau khi cài đặt chúng ta có giao diện powerbi như này.
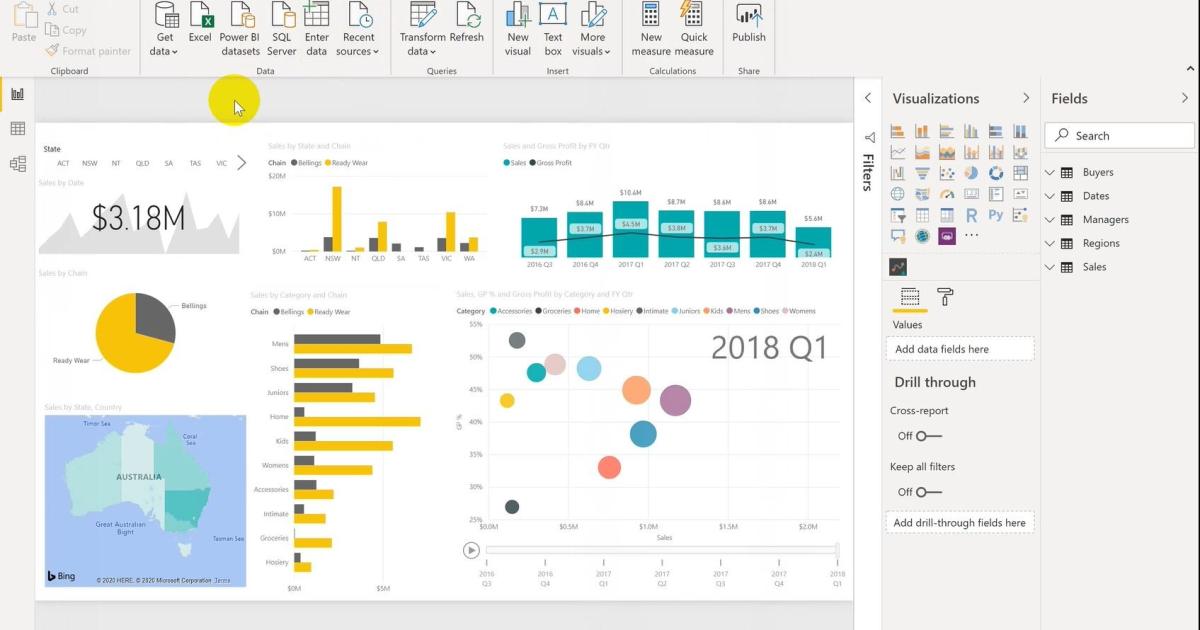
Giao diện PowerBI tương tự các phần mềm khác của Microsoft. Có các thanh cơ bản, trong các thanh cũng được tổ chức theo kết cấu cấu trúc tương tự nhau. Ta thấy các tab như là Home, Insert, rồi các icon ở dưới rất quen thuộc và thân thiện phải không nào. Với powerbi sẽ có các tab đặc trưng như là Modeling, View…
Trong một tab sẽ gồm một group nhiều tác vụ khác nhau mang đặc trưng riêng của powerbi với chức năng phân tích dữ liệu.
03 hiển thị chính phía bên trái
Icon thứ nhất là Report nghĩa là báo cáo.
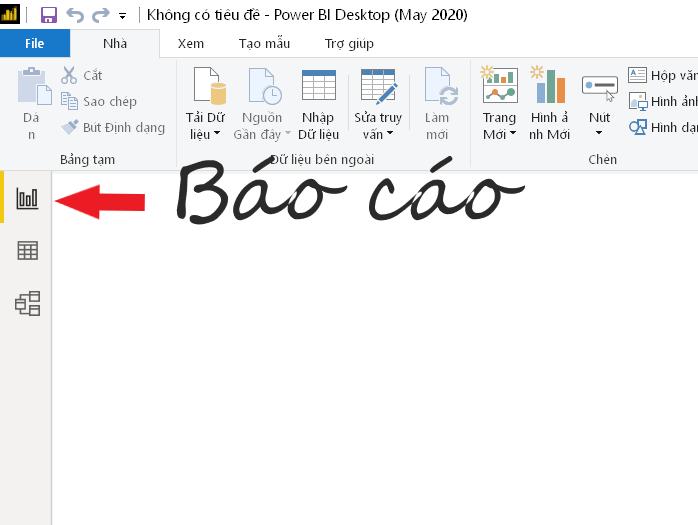
Là báo cáo mà chúng ta đã xây dựng.
Icon thứ hai là Table, là data.
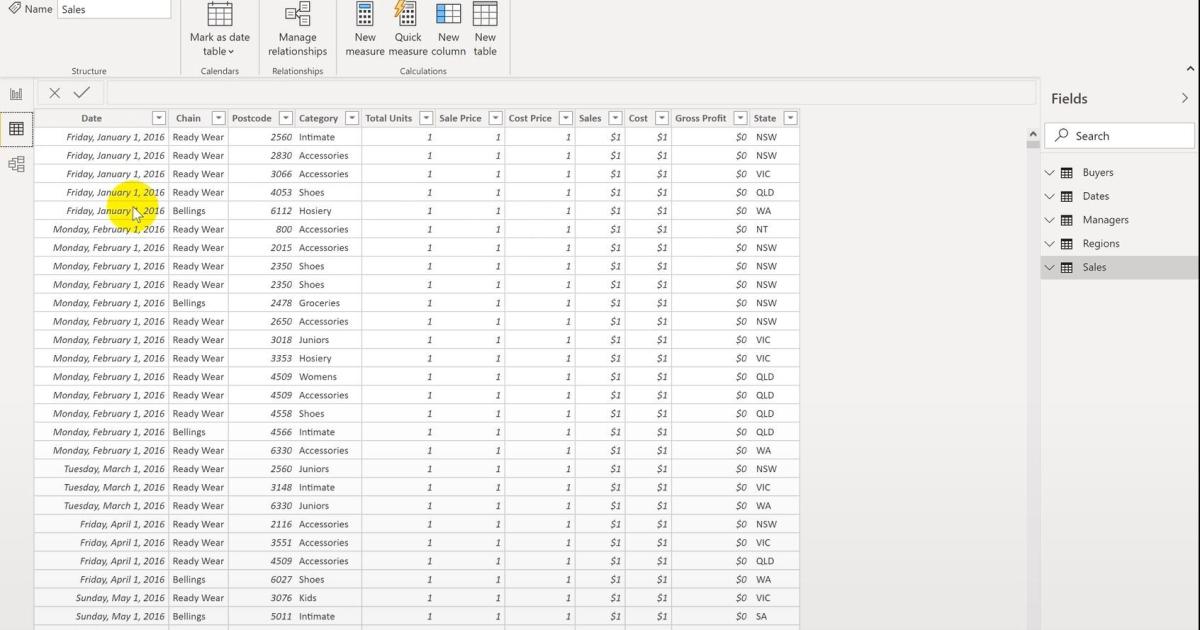
Nó chứa các dữ liệu để lên báo cáo cho chúng ta.
Icon thứ 3 ở dưới cùng là Modeling. Chứa các mối quan hệ liên kết các bảng dữ liệu với nhau qua các trường dữ liệu chung. Rồi nó sẽ tạo ra các cái Data model. Bạn có thể thấy điều này qua các đường liên kết ở dưới.
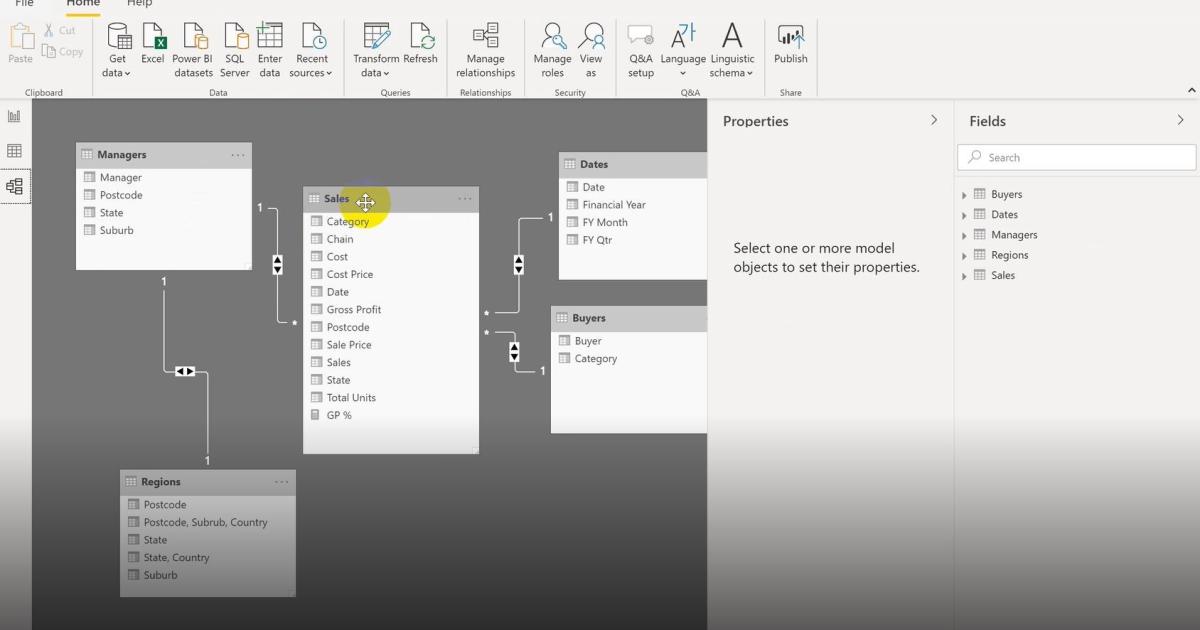
Đây là 3 hiển thị chính mà bạn cần chú ý khi dùng POWERBI.
Ngoài ra nó cũng có nhiều Trang/sheets tương tự như excel. Nó là các trang khác nhau của báo cáo. Còn về mặt hiển thị chính nó có 3 dạng đã kể trên.
Giới thiệu khu vực làm việc trong POWERBI
POWERBI về cơ bản ta thấy có 5 khu vực như hình dưới đây
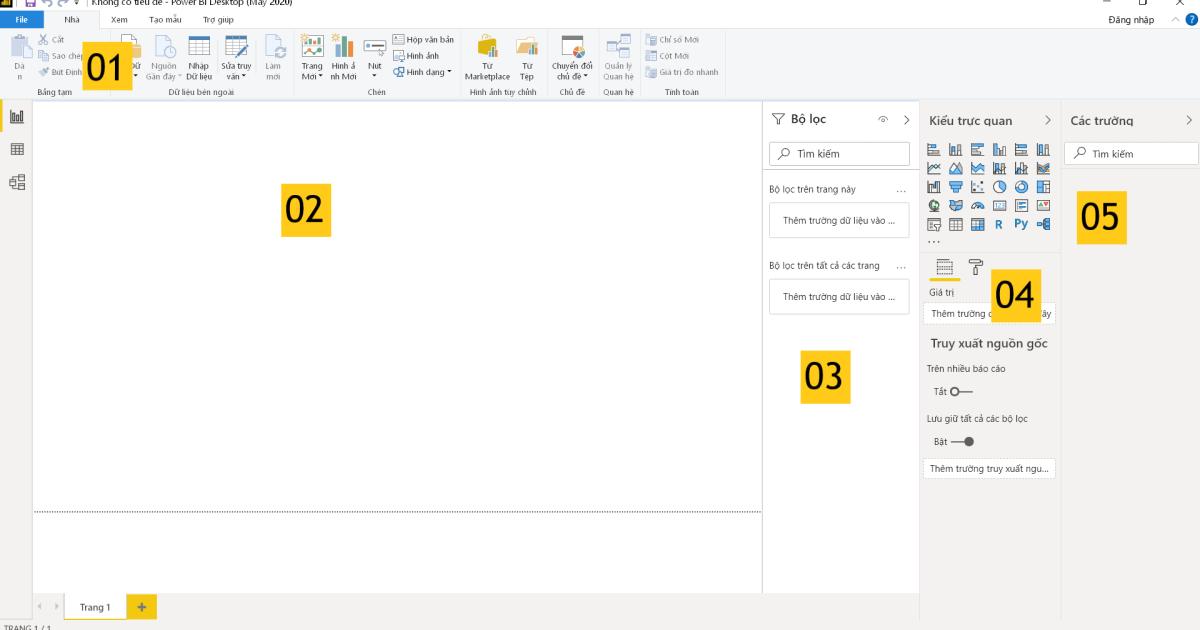
Trình chỉnh sửa báo cáo của POWERBI có 5 khu vực chính là:
Thanh chức năng đầu
Bảng báo cáo
Bộ lọc
Khu trực quan
Các trường
Trong đó mỗi khu vực có chức năng riêng biệt. Cụ thể như sau:
1. Thanh chức năng đầu (Top nav pane)
Đúng như tên gọi nó là thanh công cụ tích hợp các chức năng, thao tác đến các con số, dữ liệu như sao chép, cắt, dán, xuất nhập dữ liệu, text, hình ảnh, bảng biểu,... Một thanh công cụ cơ bản được trình bày tương tự như các ứng dụng văn phòng khác của Microsoft.
2. Bảng báo cáo
Đây là nơi bạn tạo ra các biểu đồ trực quan dữ liệu. Các biểu đồ được xây dựng và hiện thị lại tại đây sau khi bạn sử dụng các trường, các bộ lọc, các kiểu trực quan. Nó sẽ có các tab tương ứng với một trang báo cáo. Điều này khá giống với Excel cũng như Google Sheets đều có chức năng các Tab này. Ở khu vực 2 này chính là 3 icon tương ứng với ba chức năng quan trọng nhất được giới thiệu ngay từ đầu mà bạn vừa được làm quen.
3. Khu vực 3 là Bộ lọc
Sử dụng các bộ lọc này để xem, thiết lập và chỉnh sửa các báo cáo, biểu đồ. Lọc trong khu vực Bộ lọc này có ưu thế là các bộ lọc được lưu cùng với báo cáo.
4. Khu trực quan
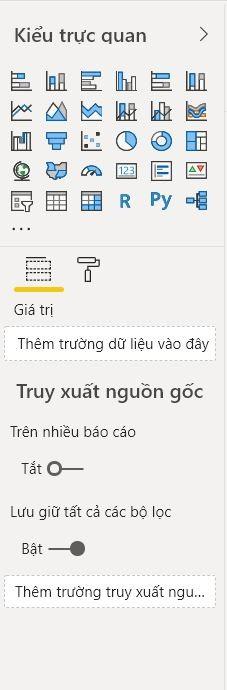
Ở khu vực này bạn có thể lựa chọn các hình thức trình bày cũng như chỉnh sửa chúng. Có rất nhiều dạng biểu đồ và thiết kế bảng biểu khác nhau ở đây, là công cụ trực quan dữ liệu hữu hiệu dành cho bạn.
Bạn có thể quản lý các trường trong biểu đồ bằng thao tác tại ô icon có dấu gạch chân màu vàng, cạnh con lăn sơn.
Và định dạng các biểu đồ bằng thao tác tại biểu tượng con lăn sơn này:
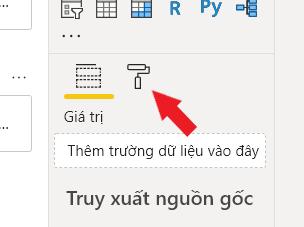
Trong này các tùy chọn các sẵn sẽ phụ thuộc vào loại biểu đồ đang dùng.
5. Các trường
Khu vực các trường này sẽ hiển thị các bảng, thư mục và các trường có trong dữ liệu của bạn đã có sẵn để tạo biểu đồ. Với vài thao tác kéo thả, POWERBI sẽ nhận dạng và thiết lập cho bạn.
Bạn có thể nhanh chóng biến dữ liệu thô thành báo cáo trực quan sinh động, từ đó dễ dàng đưa ra quyết định thông minh, nhanh chóng, kịp thời nhờ Power BI. Khám phá công cụ tuyệt vời này ngay với khóa học “PBIG01 - Tuyệt đỉnh Power BI - Thành thạo trực quan hóa và Phân tích dữ liệu” tại Gitiho. Nhấn vào Đăng ký và Học thử ngay nhé!
Giấy chứng nhận Đăng ký doanh nghiệp số: 0109077145, cấp bởi Sở kế hoạch và đầu tư TP. Hà Nội
Giấy phép mạng xã hội số: 588, cấp bởi Bộ thông tin và truyền thông