Hướng dẫn định dạng biểu đồ Donut trong Power BI
Để tạo một biểu đồ từ bảng dữ liệu rất dễ dàng chỉ cần vài cú nhấp chuột là có. Tuy nhiên làm sao để có một biểu đồ Donut đẹp thì chúng ta cần định dạng hình thức trình bày của nó. Việc định dạng giúp biểu đồ trở nên dễ nhìn, đẹp mắt, dễ phân tích và chuyên nghiệp hơn. Trong bài này Gitiho sẽ hướng dẫn các bạn cách định dạng biểu đồ Donut: bật chú thích, định vị nhãn, vị trí tiêu đề, màu từng khu vực và màu nền,...
Thành thạo các thao tác với biểu đồ Donut nhờ khóa học này:
799,000đ 1,500,000đ
XEM NHANH BÀI VIẾT
- 1 Cách định dạng biểu đồ Donut
- 2 Định dạng chú thích cho biểu đồ Donut trong Power BI
- 3 Định dạng màu dữ liệu trong biểu đồ Donut của Power BI
- 4 Định dạng các nhãn chi tiết của biểu đồ Donut trong Power BI
- 5 Định dạng tiêu đề biểu đồ Donut trong Power BI
- 6 Thêm màu nền cho biểu đồ Donut trong Power BI
- 7 Thêm khung màu cho biểu đồ Donut trong Power BI
Cách định dạng biểu đồ Donut
Bạn hãy nhấn vào nút Format như hình dưới đây để xuất hiện một danh sách các tùy chọn có thể sử dụng cho biểu đồ Donut của mình.
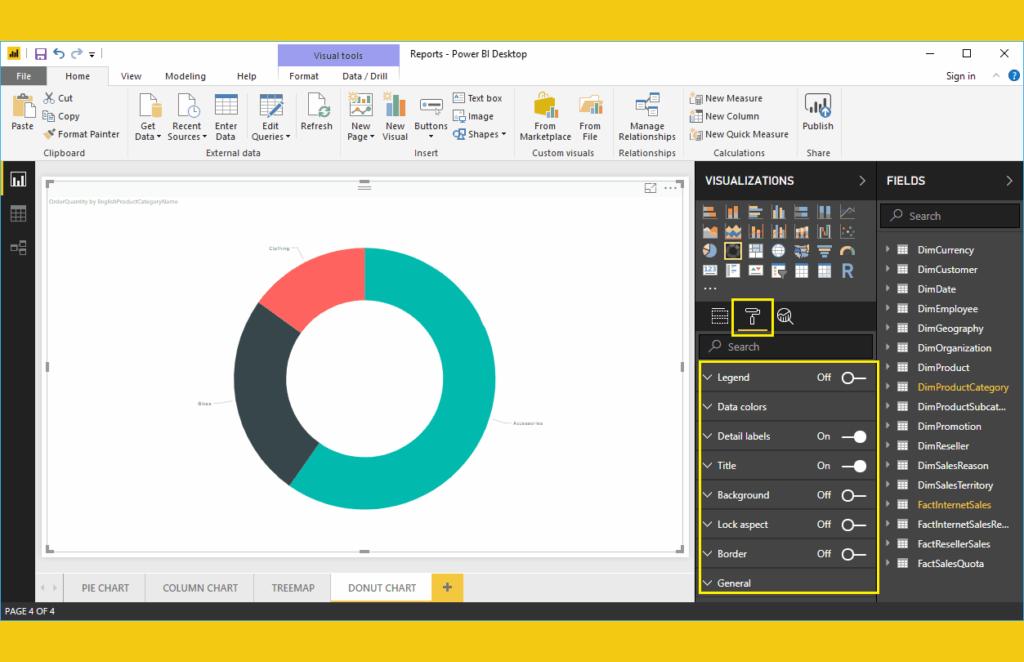
Định dạng chú thích cho biểu đồ Donut trong Power BI
Để hiển thị hoặc bật chú thích bạn hãy chọn khu vực Legend và chuyển đổi từ trạng thái Off sang On. Từ hình ở bên dưới bạn có thể thấy danh sách các thiết lập có thể sử dụng để định dạng chú thích.
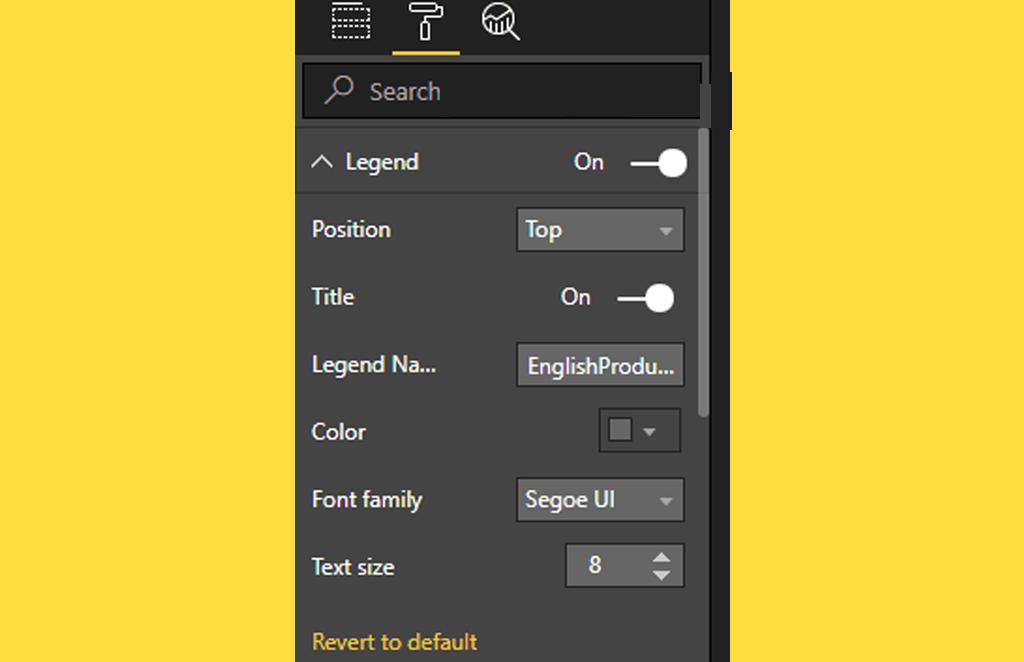
Position: Sử dụng hộp tùy chọn thả xuống này để thay đổi vị trí chú thích trong biểu đồ Donut theo yêu cầu của bạn. Như trong mình họa này chúng ta đang chọn vị trí Top Center (trên đầu và căn chính giữa).
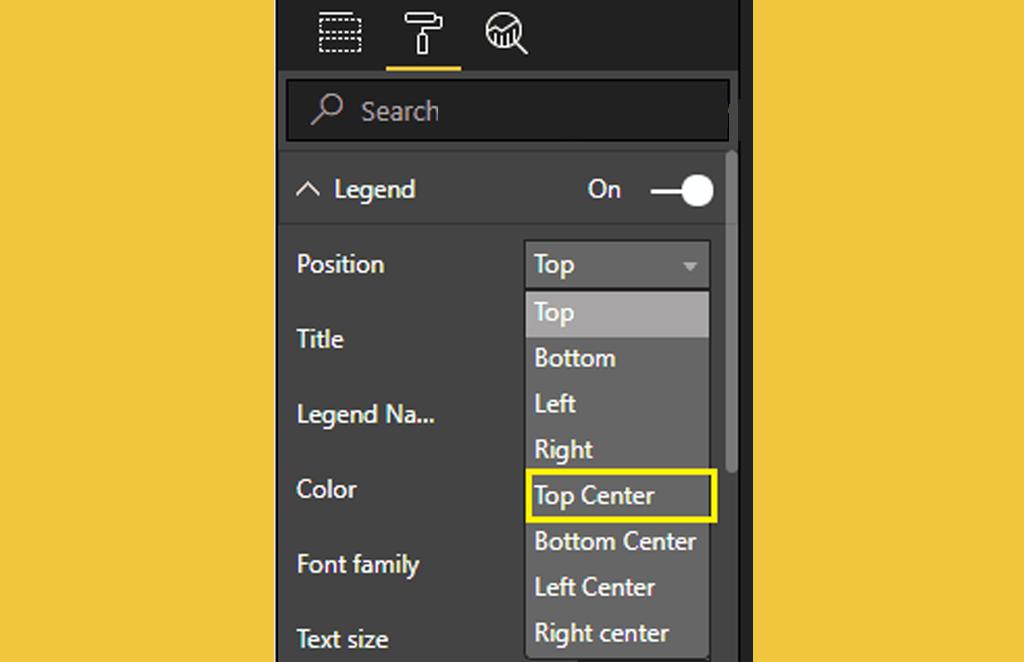
Bạn có thể thấy trong hình sau đây, chúng ta đã thay đổi tiêu đề chú thích của Product Category, màu chuyển thành màu xanh, phông chữ được định dạng kiểu Georgia, và cỡ chữ là 20.
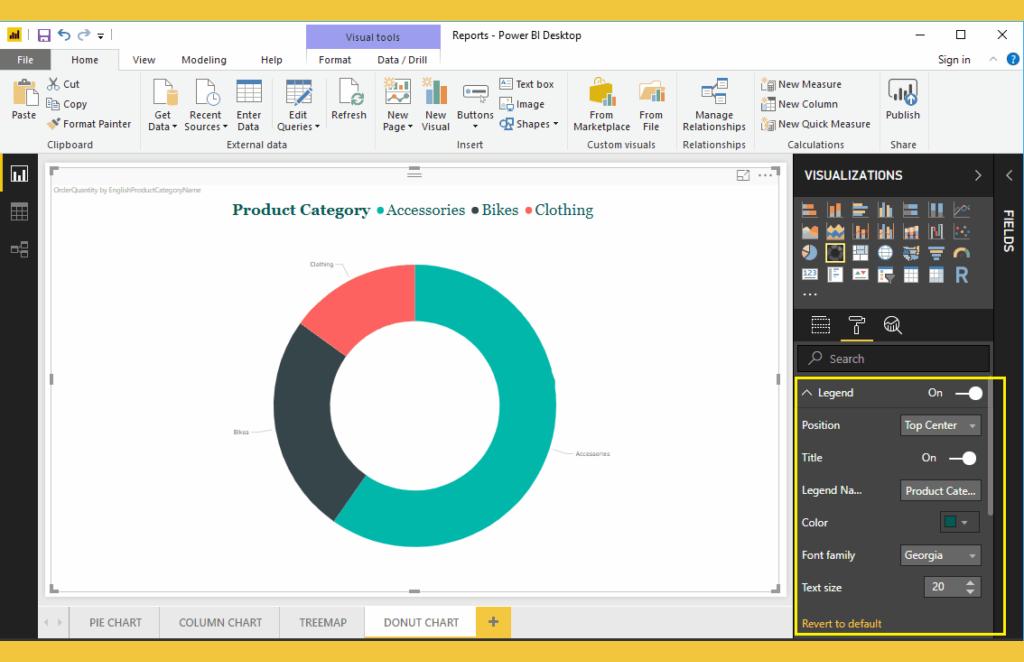
Định dạng màu dữ liệu trong biểu đồ Donut của Power BI
Thay đổi màu sắc của dữ liệu để thay đổi mảng màu rất thuận tiện. Ta có thể sử dụng phần này theo định dạng màu mặc định hoặc lựa chọn màu theo nhu cầu mình.
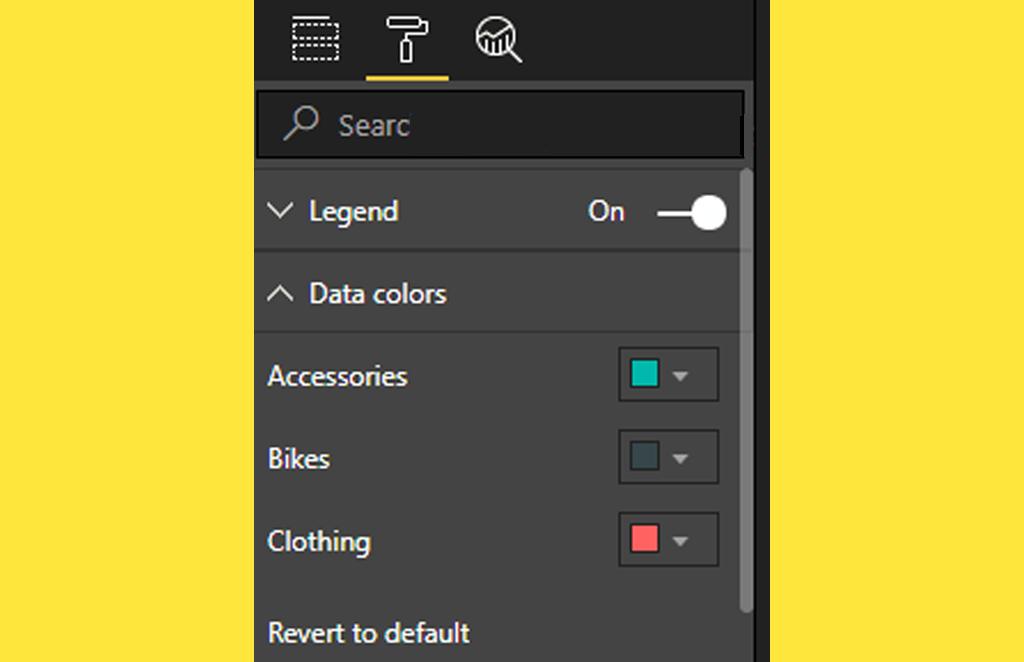
Để minh họa, ở đây ta đã thay đổi màu vòng tròn thành màu vàng.
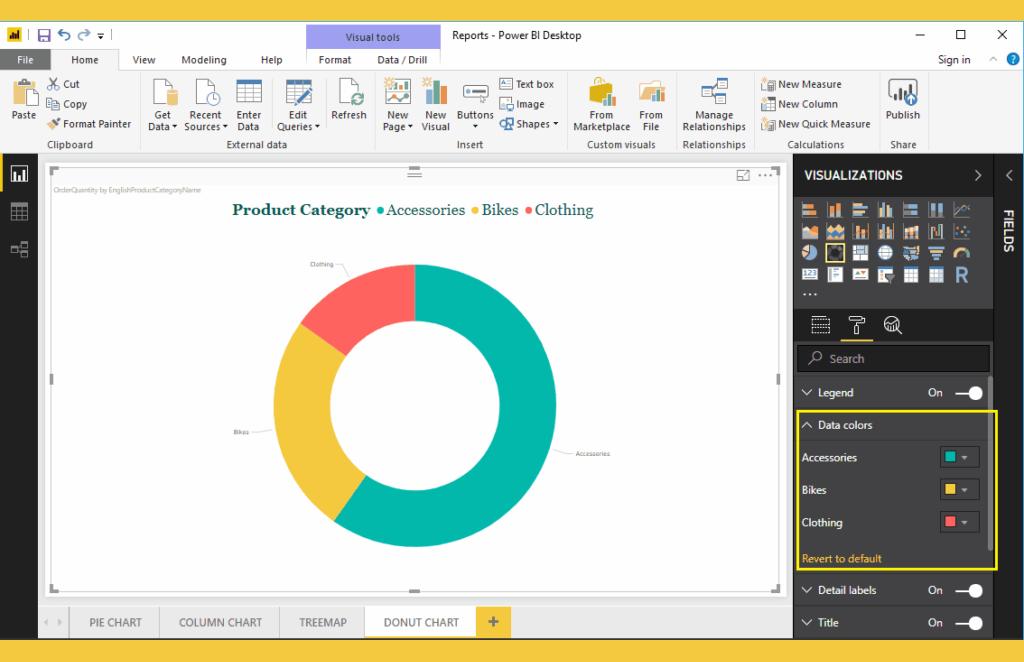
Định dạng các nhãn chi tiết của biểu đồ Donut trong Power BI
Các nhãn chi tiết biểu thị thông tin về mỗi phần của bánh Donut. Theo thiết lập mặc định, nó hiển thị tên sản phẩm dưới dạng nhãn. Chúng ta có thể thay đổi Kiểu nhãn thành All detail labels giống như hình dưới. Điều đó có nghĩa là mỗi lát/phần của biểu đồ Donut sẽ hiển thị thông tin về tên danh mục, số lượng đặt hàng phần trăm trên tổng số.
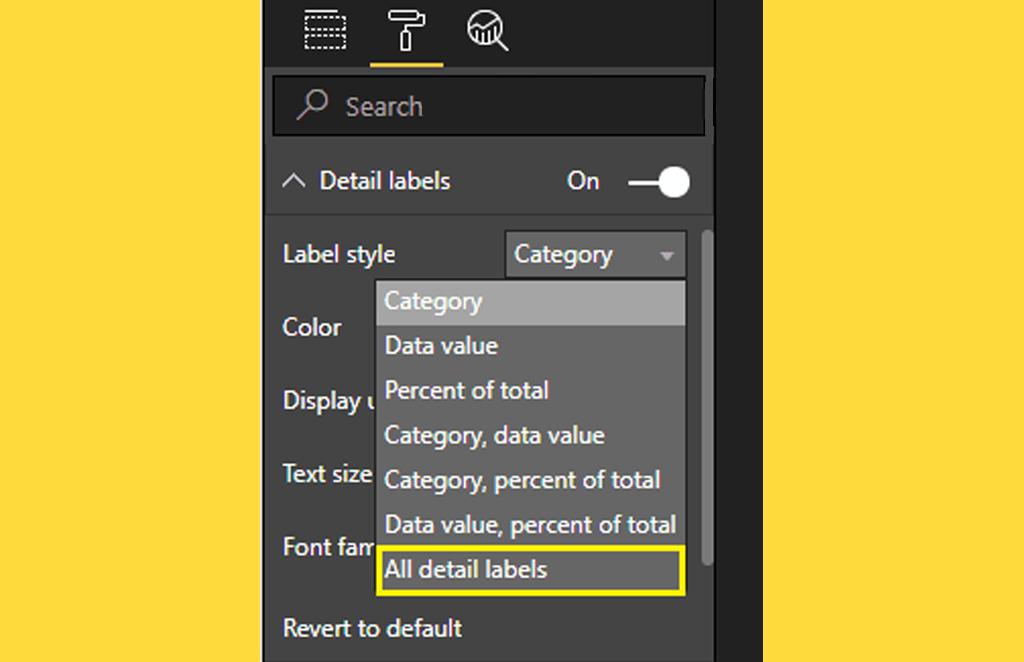
Như trong hình dưới bạn có thể thấy chúng ta đã đổi màu nhãn thành màu xanh, cỡ chữ thành. Bạn có thể thay đổi Display Units từ Auto thành Millions hoặc Trillions.
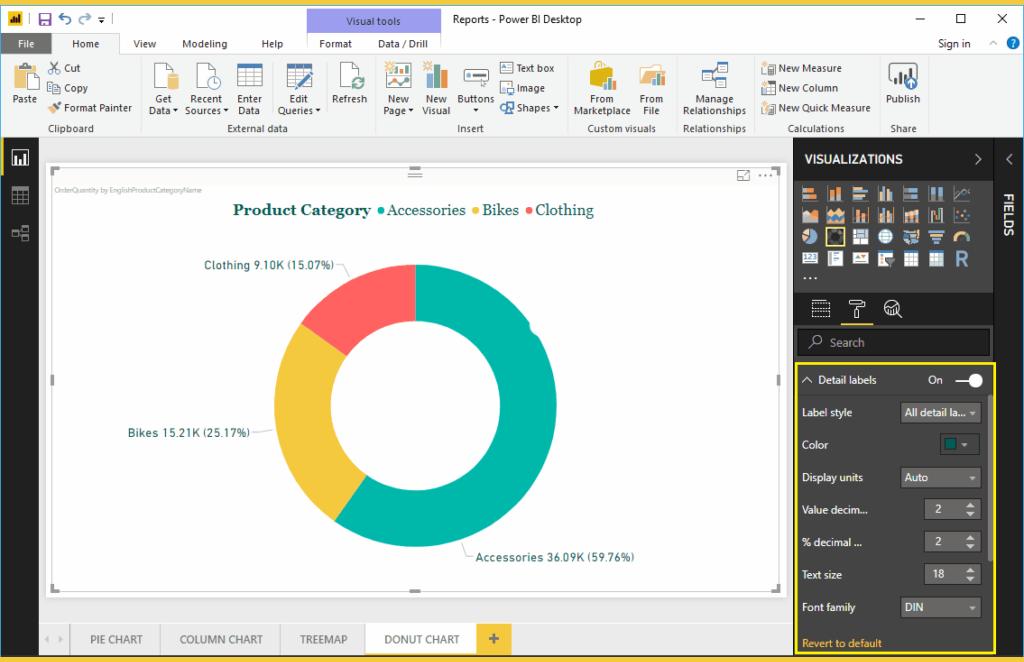
Định dạng tiêu đề biểu đồ Donut trong Power BI
Để hiện thể tiêu đề cho biểu đồ bánh này, bạn hãy chọn Title và thay đổi trạng thái của nó từ Off sang On. Lúc này một bảng danh sách tùy chọn sẽ được hiện ra để định dạng cho tiêu đề của biểu đồ Donut này.
Giống như bạn có thể thấy trong bình bên dưới, chúng ta đã thay đổi tên biểu đồ thành Order Quantity by Product Category Name. Tiếp theo chữ đã được đổi thành màu đỏ, kiểu phông chữ là Corbel, kích cỡ chữ là 32 và tên tiêu đề được căn chính giữa biểu đồ.
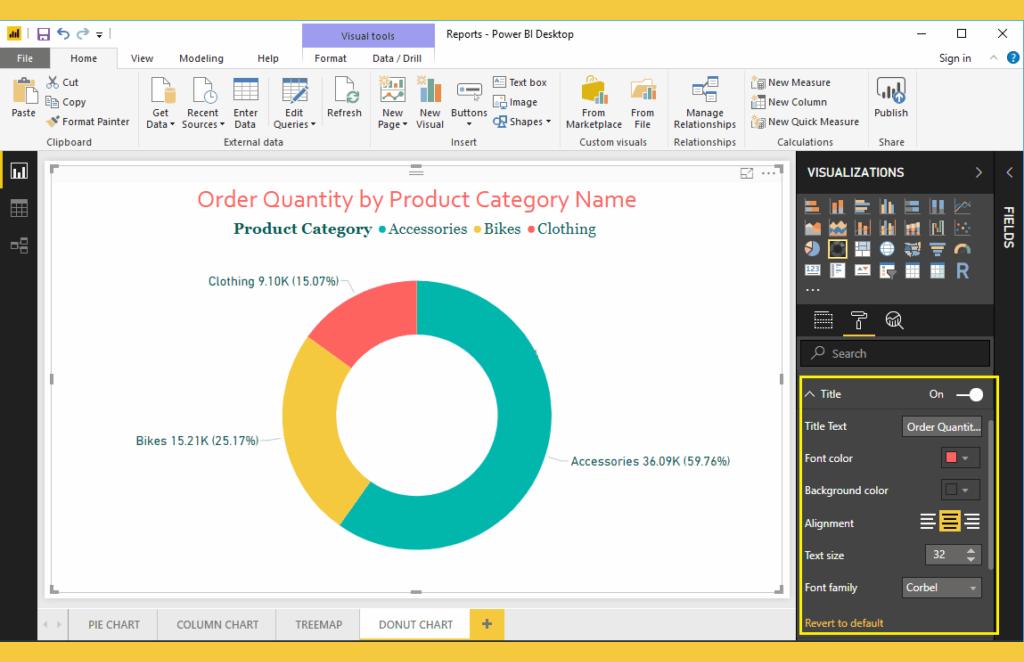
Thêm màu nền cho biểu đồ Donut trong Power BI
Bạn có thể thêm màu nền cho biểu đồ Donut bằng cách chuyển trạng thái Background từ Off sang On. Để minh họa cho ví dụ này, chúng ta đang thêm màu nền cho biểu đồ bên dưới. Đồng thời cũng thay đổi độ hiển thị hay trong suốt Transparency cho phù hợp giống như hình dưới.
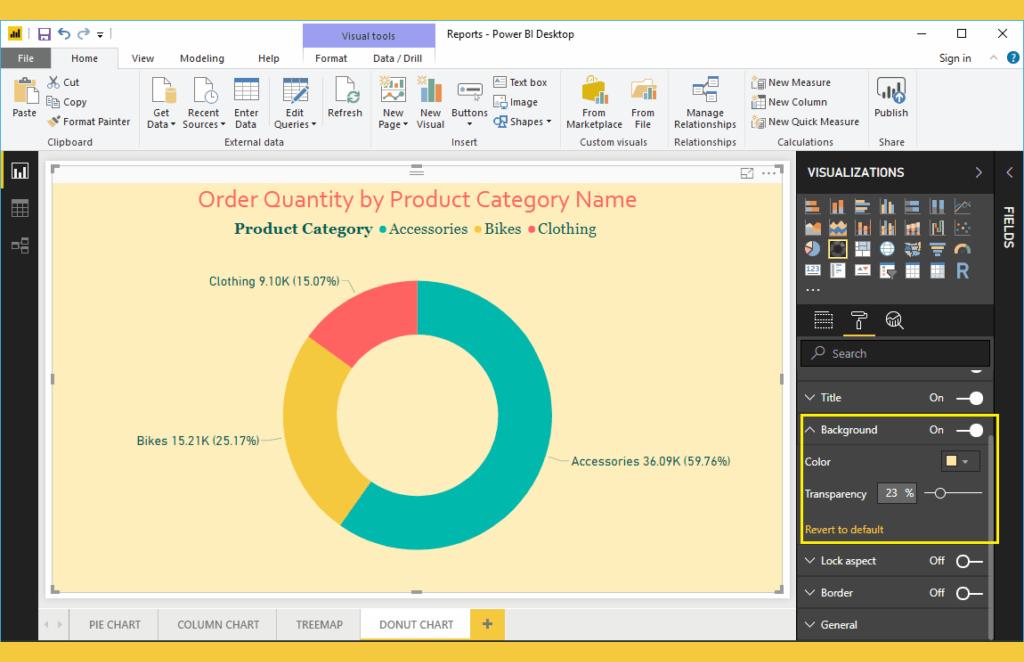
Thêm khung màu cho biểu đồ Donut trong Power BI
Nếu bạn muốn thêm khung màu cho biểu đồ của mình thì hãy chuyển trạng thái Border từ Off sang On. Để minh họa cho ví dụ này, trong hình dưới đây ta sẽ bật nó lên và thêm khung màu đen cho biểu đồ.
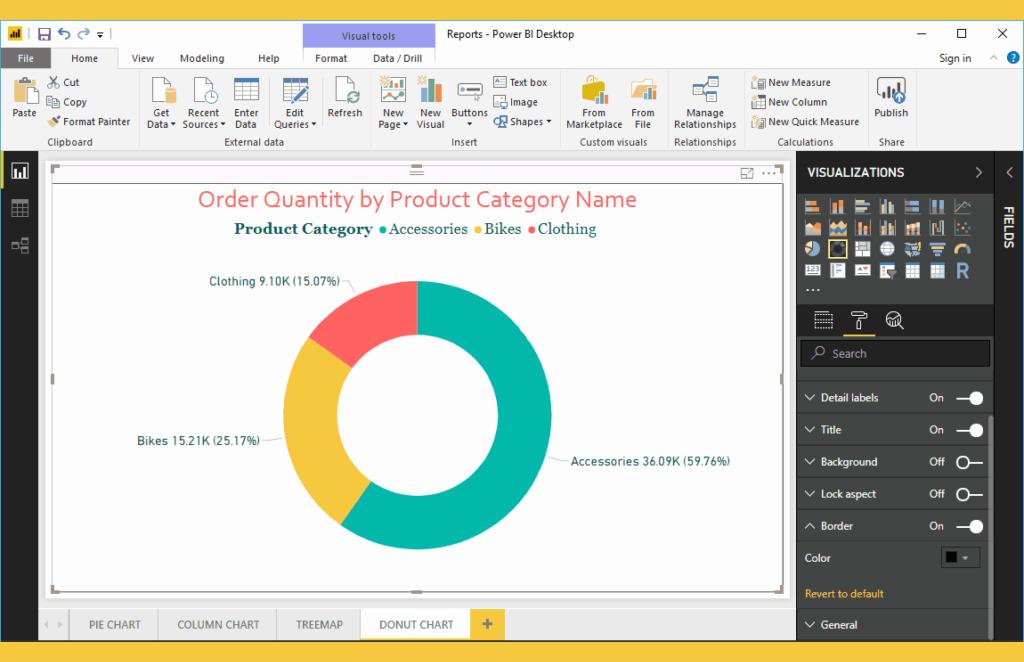
Bạn có thể sử dụng mục General để thay đổi vị trí trục X,Y, độ dày, độ cao của hình Donut.
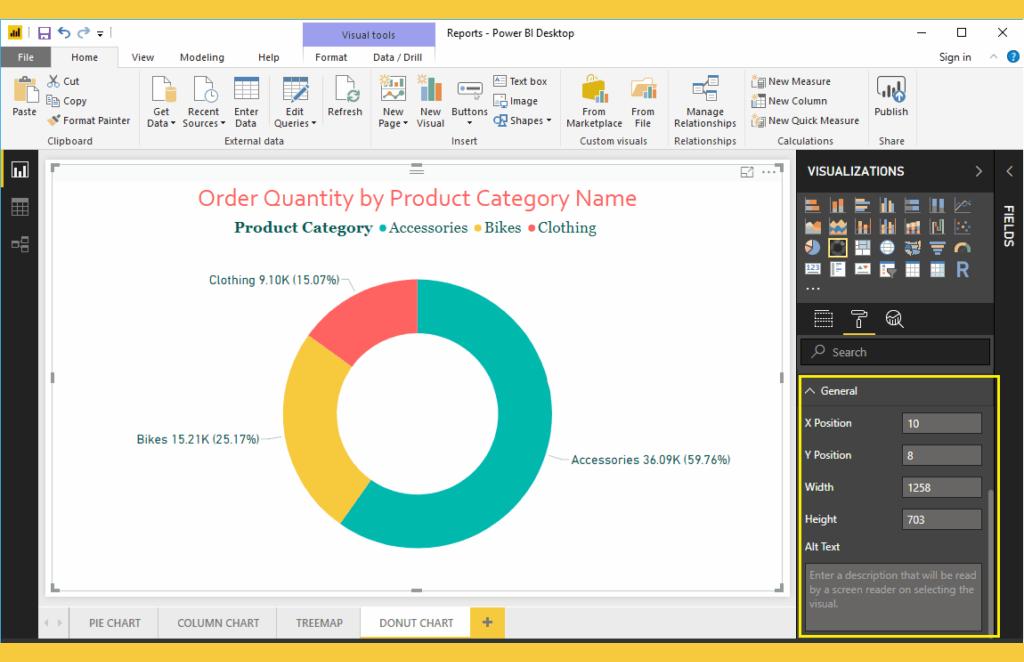
Bạn có thể nhanh chóng biến dữ liệu thô thành báo cáo trực quan sinh động, từ đó dễ dàng đưa ra quyết định thông minh, nhanh chóng, kịp thời nhờ Power BI. Khám phá công cụ tuyệt vời này ngay với khóa học “PBIG01 - Tuyệt đỉnh Power BI - Thành thạo trực quan hóa và Phân tích dữ liệu” tại Gitiho. Nhấn vào Đăng ký và Học thử ngay nhé!
Giấy chứng nhận Đăng ký doanh nghiệp số: 0109077145, cấp bởi Sở kế hoạch và đầu tư TP. Hà Nội
Giấy phép mạng xã hội số: 588, cấp bởi Bộ thông tin và truyền thông





