Hướng dẫn chỉnh sửa M Code trong trình sửa Query Editor của Power BI
Trong bài hướng dẫn này, chúng ta sẽ cùng học cách sao chép và dán các truy vấn từ trình chỉnh sửa truy vấn Query Editor. Thao tác chia sẻ và lập mô hình dữ liệu trước khi áp dụng thành hình ảnh hiển thị là thao tác rất thược xuyên được dùng tới khi làm việc với Power BI. Lời khuyên dành cho bạn là hãy tạo thêm một cột để tính toán hoặc chia nhỏ ngày tháng, ví dụ như 5/1/2016 được chia thành năm 2016 và tháng 1. Nó giúp cho hình ảnh được hiển thị chính xác nhất.
Trong bài này chúng ta sẽ sử dụng ví dụ là bản đồ khu vực bóng mờ. Bạn có thể tải hướng dẫn tạo tệp Power BI này theo file đính kèm dưới đây và giải nén nó: Regional Filled Map Example. File này được làm trên Power, khi bản mở tệp trong trang 1 sẽ thấy ngay bản đồ các tiểu bang Mỹ như hình dưới:
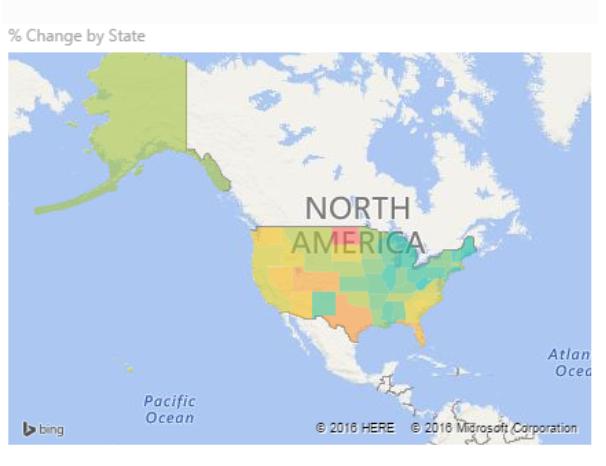
Bây giờ chúng ta sẽ vào trình sửa truy vấn Query Editor. Nhấn chọn Edit Queries trên tab Home của thanh công cụ. Bạn mở Query Editor. Trong cửa sổ này chúng ta sẽ định hình và lập mô hình dữ liệu để trực quan nó trên các trang.
Bạn cần lưu ý: Mỗi khi nhấn một nút trên thanh công cụ, trình sửa truy vấn sẽ tạo ra một Applied Step (các bước đã được thực hiện) ở trong khung Query Settings bên tay phải. Mỗi bước viết một dòng mã M, nó là cái dùng để chuyển đổi dữ liệu khi được tải vào bộ nhớ của máy tính. Trong ví dụ này, chúng ta có 7 bước bắt đầu từ Source và kết thúc bằng Changed Type1 giống như hình dưới:
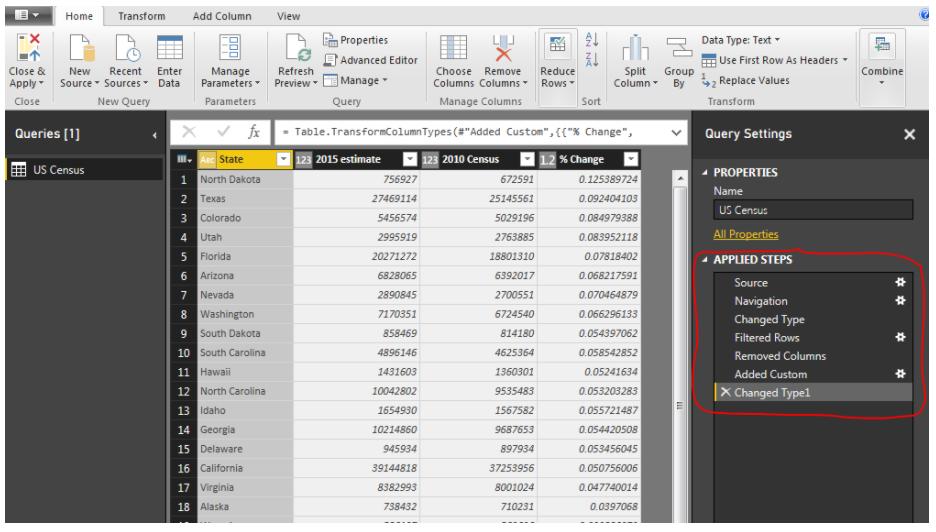
Để hiển thị các mã, bạn nhấn chọn tab View trên thanh công cụ và tiếp đó nhấn nút Advanced Editor.
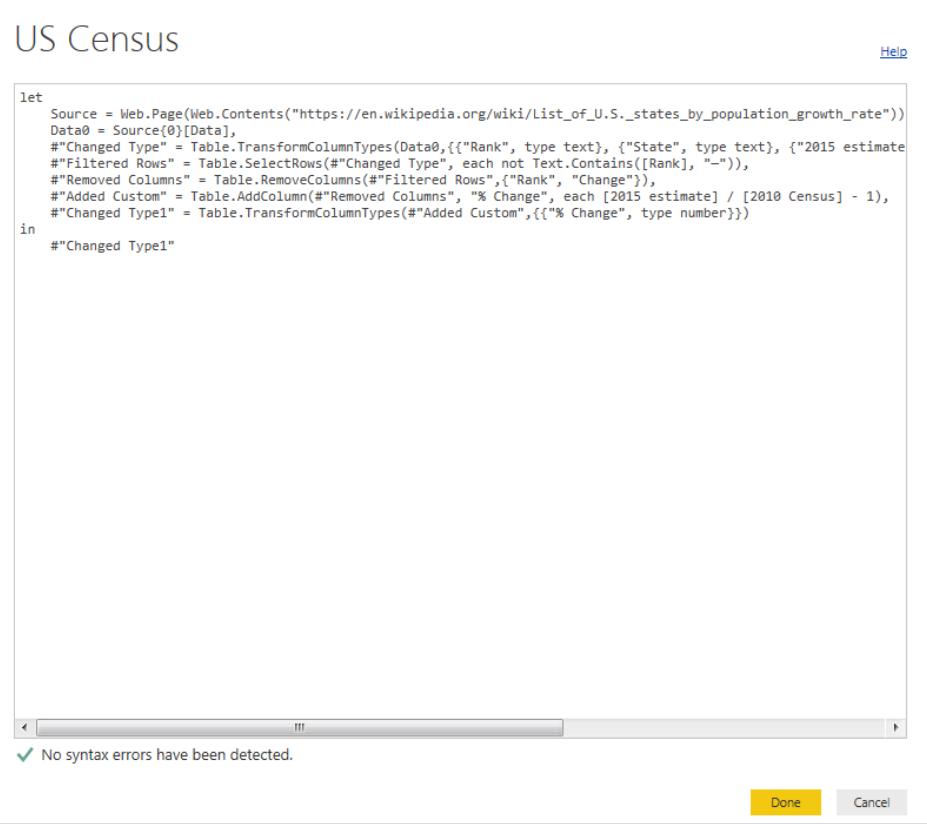
Cửa sổ được mở và hiển thị các mã M mà chúng được tạo ra sau mỗi bước Applied Step mà chúng ta thấy trước đó.
Chú ý: Một số bước chúng ta nhìn thấy trước đó như là Filtered Rows có chứa khoảng cách. Trong trình sửa truy vấn này, bất kỳ bước nào có khoảng cách đó thì trong tên sẽ được tự động thêm #’’’’ quanh tên bước. Do đó trong trình sửa truy vấn Query Editor, tên Filter Rows sẽ được hiển thị thành #”Filtered Rows”. Thẻ tag và trích dẫn được xác định. Nếu bạn muốn thay đổi tên của các bước áp dụng thành FilteredRows vậy hãy bỏ khoảng cách đi. Trong Advanced Editor bạn sẽ chỉ thấy bước có nhãn là FilterRows mà không cần tag hay trí dẫn.
Bây giờ mã M đã được hiển thị và bạn có thể sửa đổi nó.Trong trường hợp bạn muốn tạo chức năng bạn cũng sẽ thực hiện trong Advanced Editor. Ở ví dụ hiện tại này của chúng ta, bạn hãy chọn tất cả các mã và sao chép nó vào khay nhớ tạm bằng phím tắt Ctrl + C. Nhấn chọn Done để đóng cửa sổ.
Tiếp theo hãy sao chép mã đó vào một truy vấn mới. Để thực hiện thao tác này bạn hãy nhấn chọn tab Home trên thanh công cụ, nhấn chọn New Source, kéo xuống cuối danh sách và chọn Blank Query. Nhấn chọn Connect để bắt đầu sử dụng một truy vấn mới.
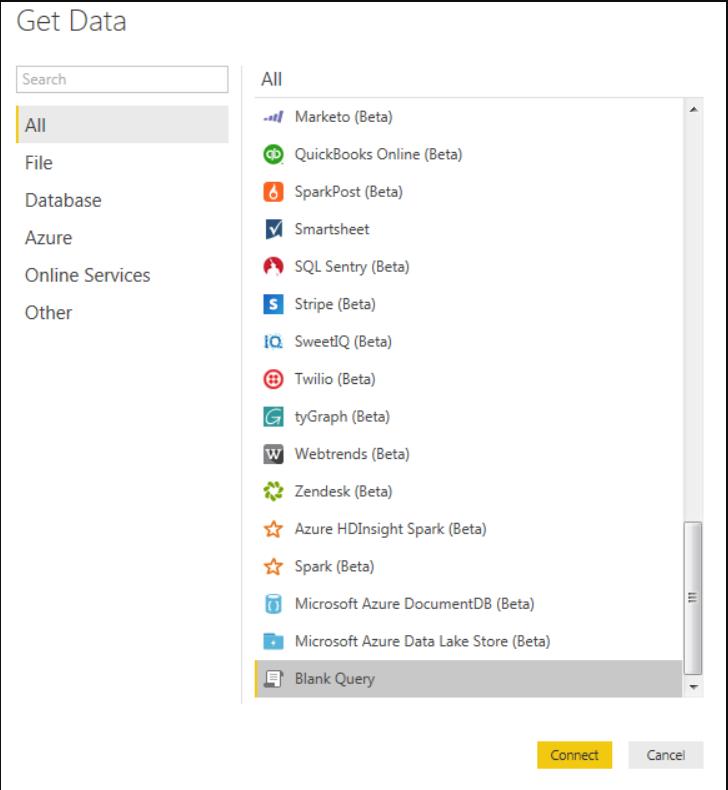
Lúc này một truy vấn mới sẽ được mở ra. Bạn nhấn chọn tab View, sau đó nhấn chuột tiếp vào Advanced Editor. Một cửa sổ soạn thảo trống sẽ lập tức xuất hiện.
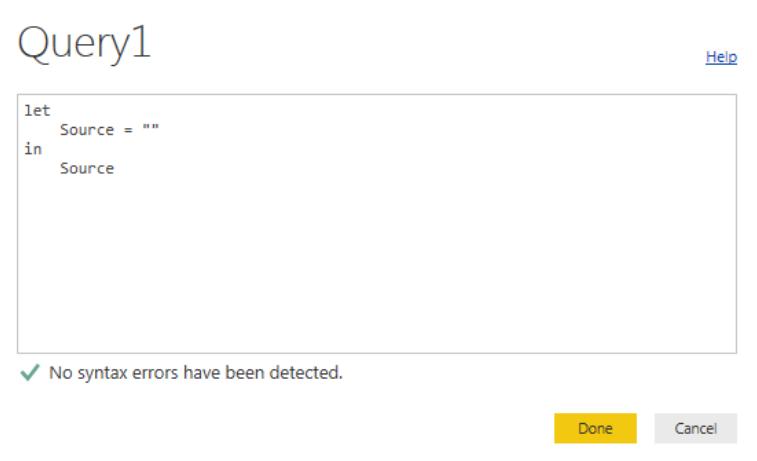
Lúc này bạn hãy dán mã vừa được sao chép trước đó vào cửa sổ này. Truy vấn mới của chúng ta sẽ trông giống như hình dưới:
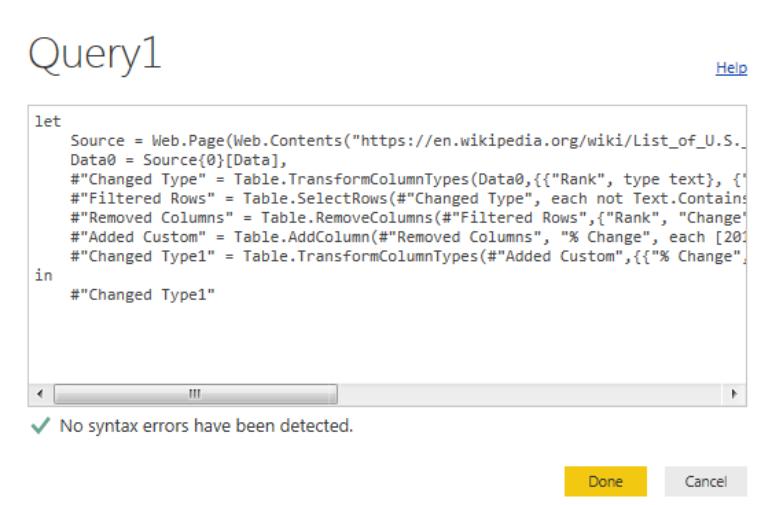
Nhấn nút Done và truy vấn mới sẽ hoạt động. Rất dễ dàng phải không nhỉ, lúc này chúng ta đã có 2 truy vấn tương đồng nhau.
Bạn có thể nhanh chóng biến dữ liệu thô thành báo cáo trực quan sinh động, từ đó dễ dàng đưa ra quyết định thông minh, nhanh chóng, kịp thời nhờ Power BI. Khám phá công cụ tuyệt vời này ngay với khóa học “PBIG01 - Tuyệt đỉnh Power BI - Thành thạo trực quan hóa và Phân tích dữ liệu” tại Gitiho. Nhấn vào Đăng ký và Học thử ngay nhé!
Giấy chứng nhận Đăng ký doanh nghiệp số: 0109077145, cấp bởi Sở kế hoạch và đầu tư TP. Hà Nội
Giấy phép mạng xã hội số: 588, cấp bởi Bộ thông tin và truyền thông




