Hướng dẫn định dạng biểu đồ phễu Funnel Chart trong Power BI
Để tạo một biểu đồ từ bảng dữ liệu rất dễ dàng chỉ cần vài cú nhấp chuột là có. Tuy nhiên làm sao để có một biểu đồ phễu Funnel Chart đẹp thì chúng ta cần định dạng hình thức trình bày của nó. Việc định dạng giúp biểu đồ trở nên dễ nhìn, đẹp mắt, dễ phân tích và chuyên nghiệp hơn. Trong bài này Gitiho sẽ hướng dẫn các bạn cách định dạng biểu đồ thanh gồm: định dạng tiêu đề, màu sắc của mỗi phần, nhãn dữ liệu, màu nền…
XEM NHANH BÀI VIẾT
- 1 Cách định dạng biểu đồ phễu trong Power BI
- 2 Định dạng loại nhãn cho biểu đồ phễu trong Power BI
- 3 Định dạng màu dữ liệu cho biểu đồ phễu trong Power BI
- 4 Định dạng nhãn dữ liệu của biểu đồ phễu trong Power BI
- 5 Định dạng nhãn tỷ lệ chuyển đổi của biểu đồ phễu trong Power BI
- 6 Định dạng tiêu đề của biểu đồ phễu trong Power BI
- 7 Thêm hình nền cho biểu đồ phễu trong Power BI
- 8 Thêm khung cho biểu đồ phễu trong Power BI
- 9 Sử dụng mục General để thay đổi vị trí X và Y, độ rộng chiều cao của biểu đồ phễu.
- 10 Pha trộn màu cho biểu đồ phễu trong Power BI
Cách định dạng biểu đồ phễu trong Power BI
Chúng ta kích chuột chọn biểu tượng con lăn Formats để hiển thị các tùy chọn định dạng có thể sử dụng cho biểu đồ phễu.
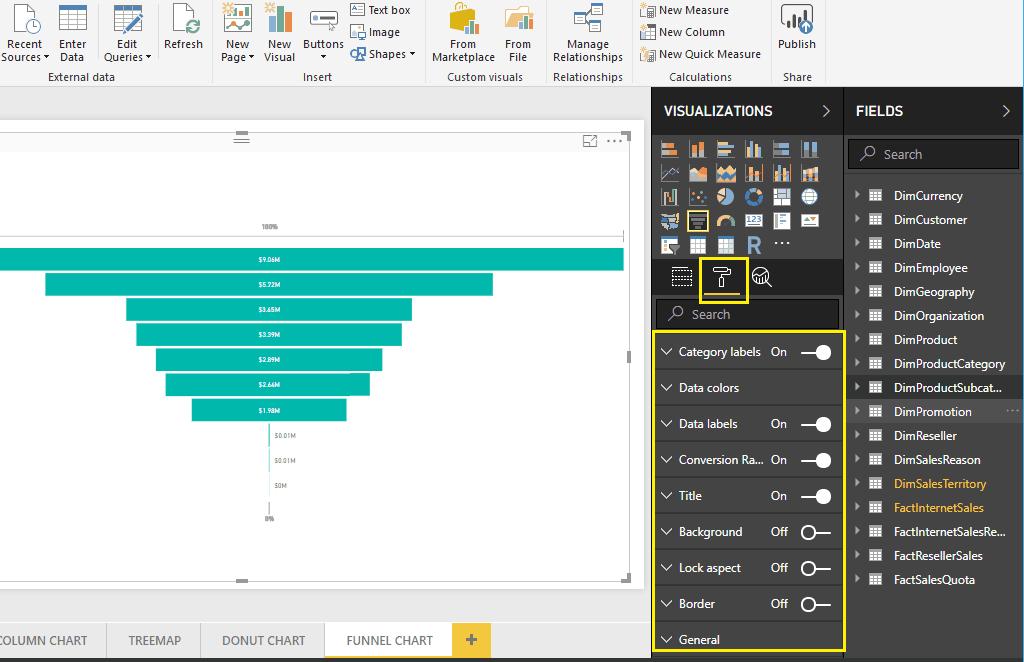
Định dạng loại nhãn cho biểu đồ phễu trong Power BI
Loại nhãn hiển thị thông tin của mỗi vùng (như trong ví dụ này là Sales Territory Region Names). Bạn có thể thấy mục này được định dạng nhãn. Màu đã được thay bằng màu đỏ gạch, cỡ chữ là 14 và kiểu chữ là Corbel.
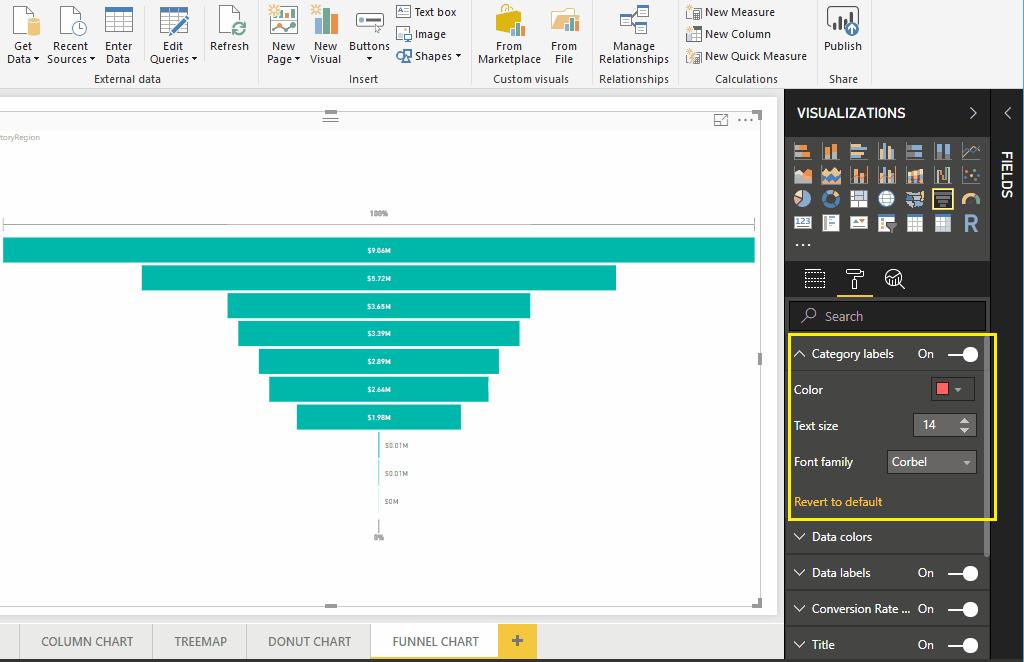
Định dạng màu dữ liệu cho biểu đồ phễu trong Power BI
Ở thiết lập mặc định, tất cả các vùng dữ liệu sẽ được hiển thị bằng màu đơn, như minh họa các thanh dữ liệu sẽ có màu xanh lá cây. Bạn có thể sử dụng mục Data Color để thay đổi màu cho chúng.
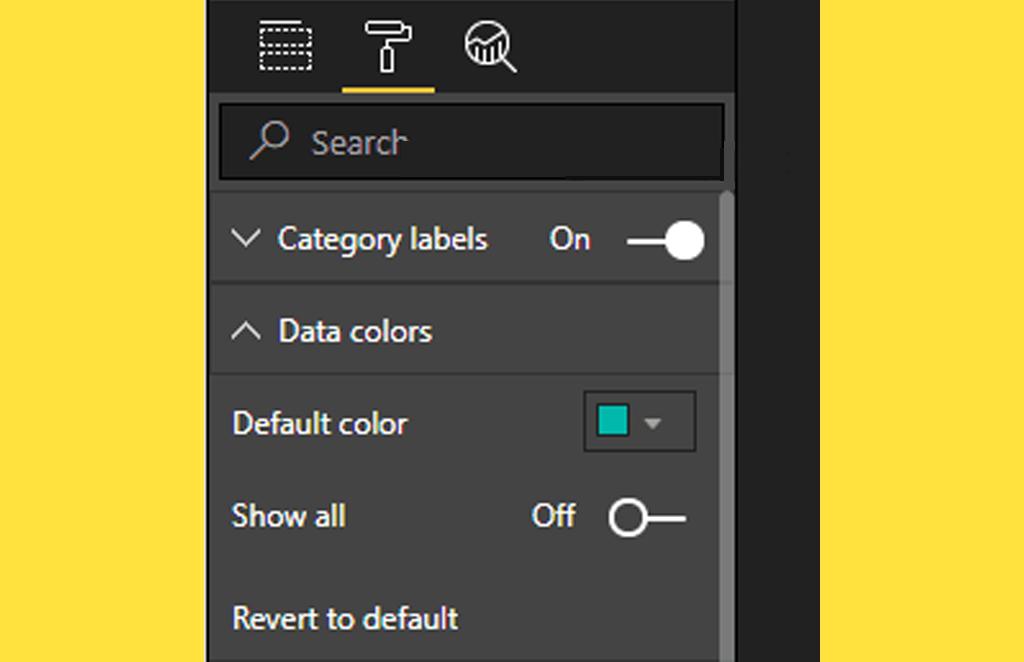
Đầu tiên ta cần chuyển trạng thái của tùy chọn Show all từ Off thành On. Thao tác này cho phép ta chọn màu riêng biệt cho mỗi thanh/vùng dữ liệu.
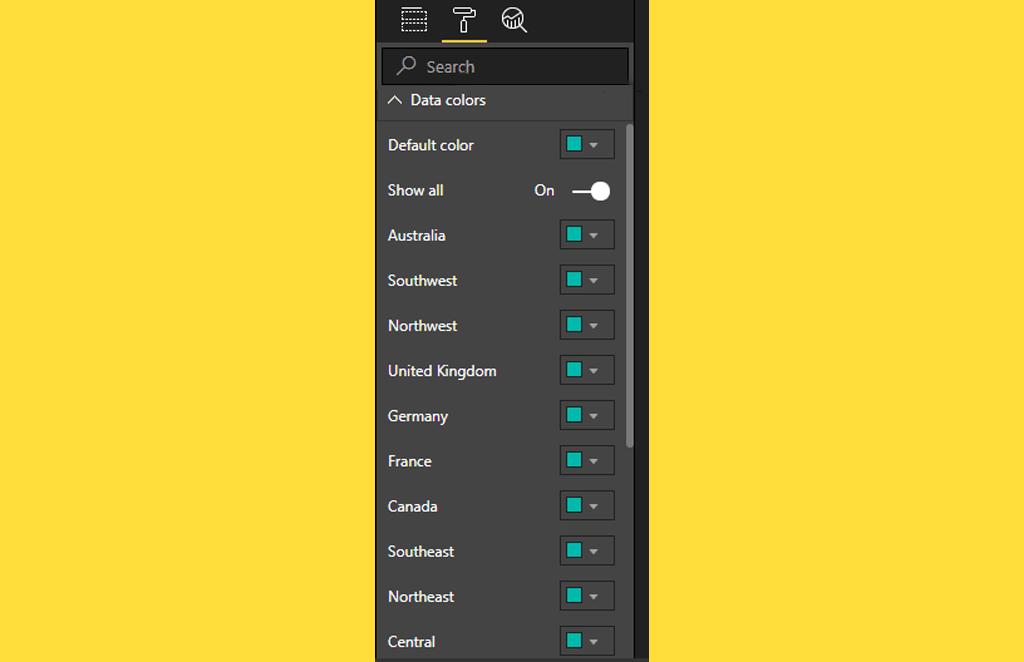
Để minh họa, biểu đồ này ta sẽ đổi mỗi thanh bằng một màu như hình dưới.
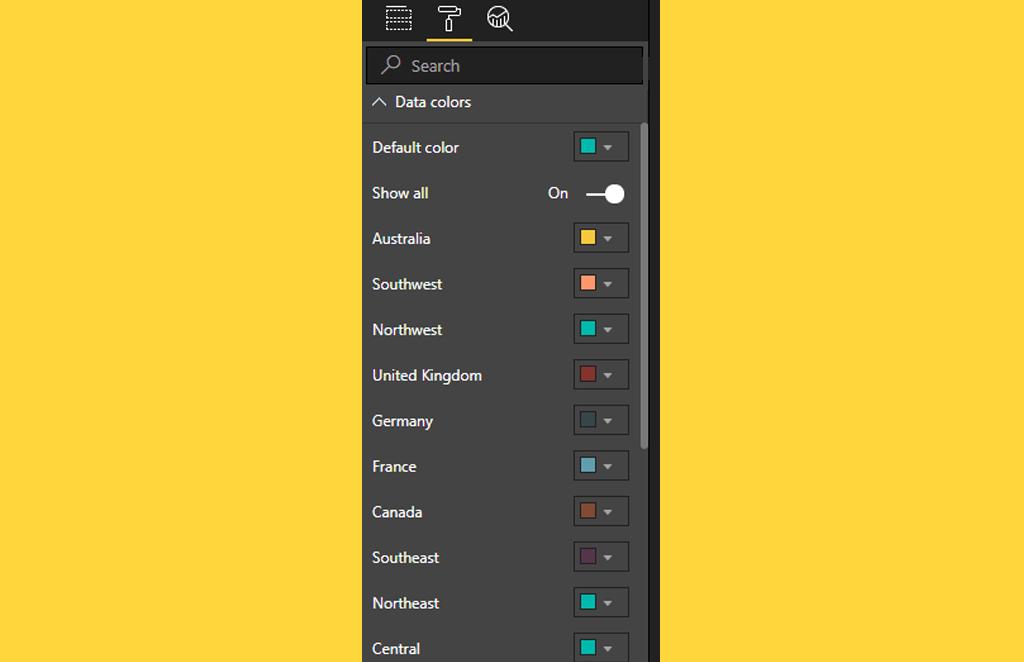
Và bây giờ bạn có thể thấy kết quả.
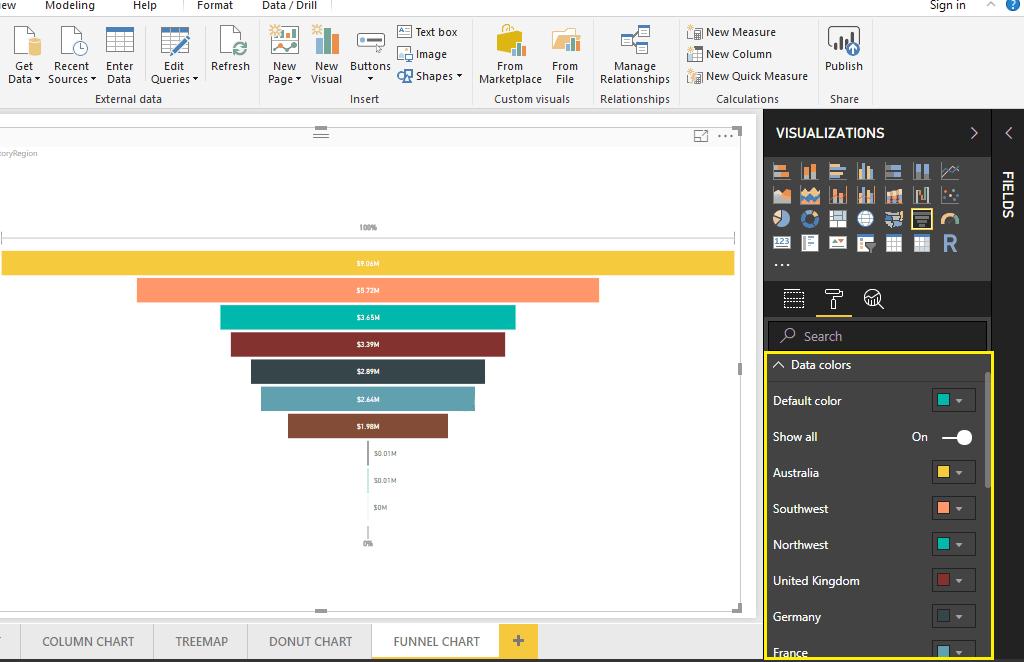
Định dạng nhãn dữ liệu của biểu đồ phễu trong Power BI
Nhãn dữ liệu thể hiện thông tin số lượng của mỗi thanh (ở đây là doanh số sales Amount của mỗi thanh).
Từ hình dưới đây ta có thể thấy nhãn dữ liệu đã được đổi sang màu xám đen, Display Units được chuyển từ Auto thành Thounsands. Nhãn dữ liệu cũng được đặt vào trong thanh/vùng và được căn giữa với cỡ chữ là 20 và kiểu chữ là DIN.
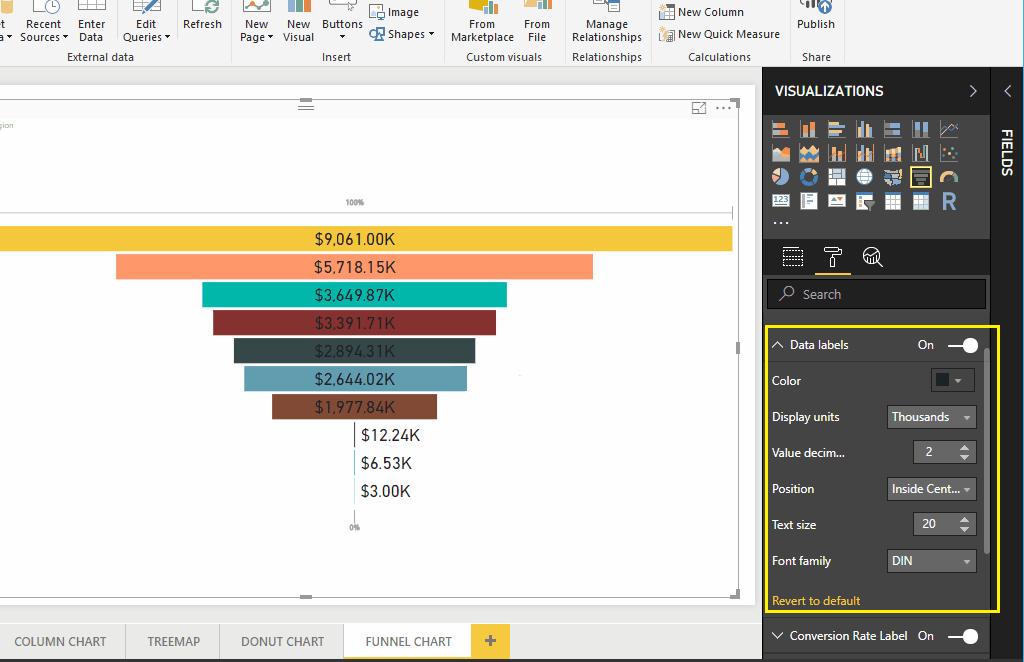
Định dạng nhãn tỷ lệ chuyển đổi của biểu đồ phễu trong Power BI
Để thực hiện thao tác này bạn cần chọn mục Conversion rate Label và chuyển trạng thái của nó từ Off thanh On. Nó sẽ hiển thị cho ta số 100% trên đầu và 0% ở dưới các thanh dữ liệu của biểu đồ phễu.
Giống như bạn nhìn thấy trong hình dưới đây, ta đã đổi nhãn tỷ lệ chuyển đổi thành màu xanh lá cây, kiểu chữ là DIN và cỡ chữ là 12. Thường thì bạn có thể bỏ tính năng này, tuy nhiên vẫn có thể sử dụng trong trường hợp cần nhấn mạnh.
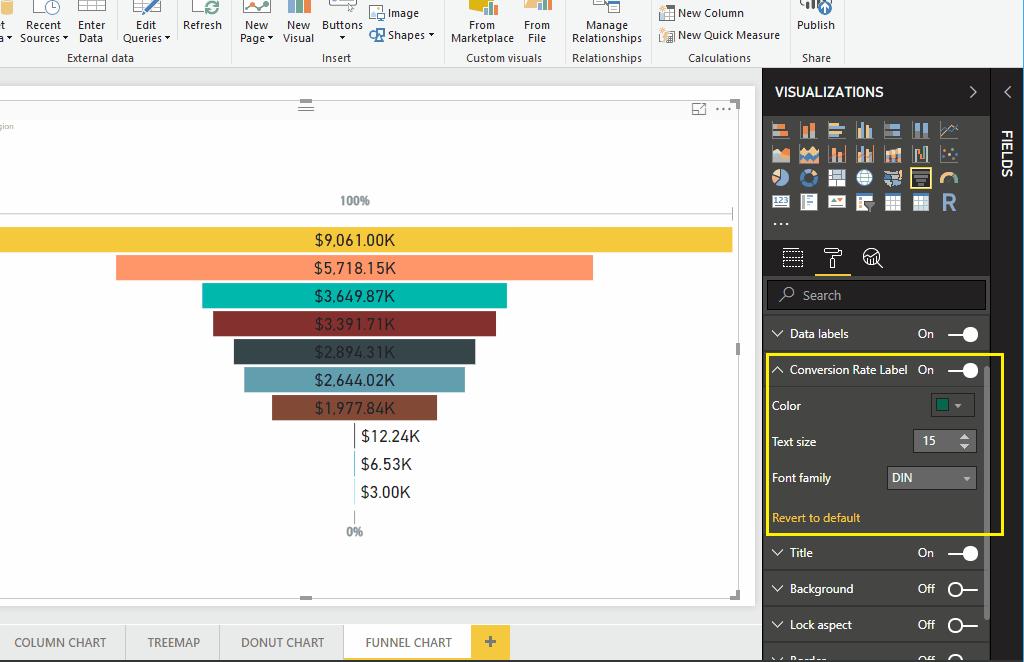
Định dạng tiêu đề của biểu đồ phễu trong Power BI
Bằng việc chuyển đổi trạng thái Title từ On thành Off, bạn có thể tắt hiển thị tiêu đề. Và ngược lại, mở On để hiển thị tiêu đề.
Giống như trong hình dưới đây, chúng ta đã đổi màu tiêu đề thành Sale Amount by Sales Territory Region.. Và màu chữ được đổi thành màu xanh, kiểu chữ là Corbel, cỡ chữ là 27 và tiêu đề được căn giữa. Nếu muốn bạn cũng có thể thêm màu nền cho tiêu đề của mình để trông nổi bật hơn.
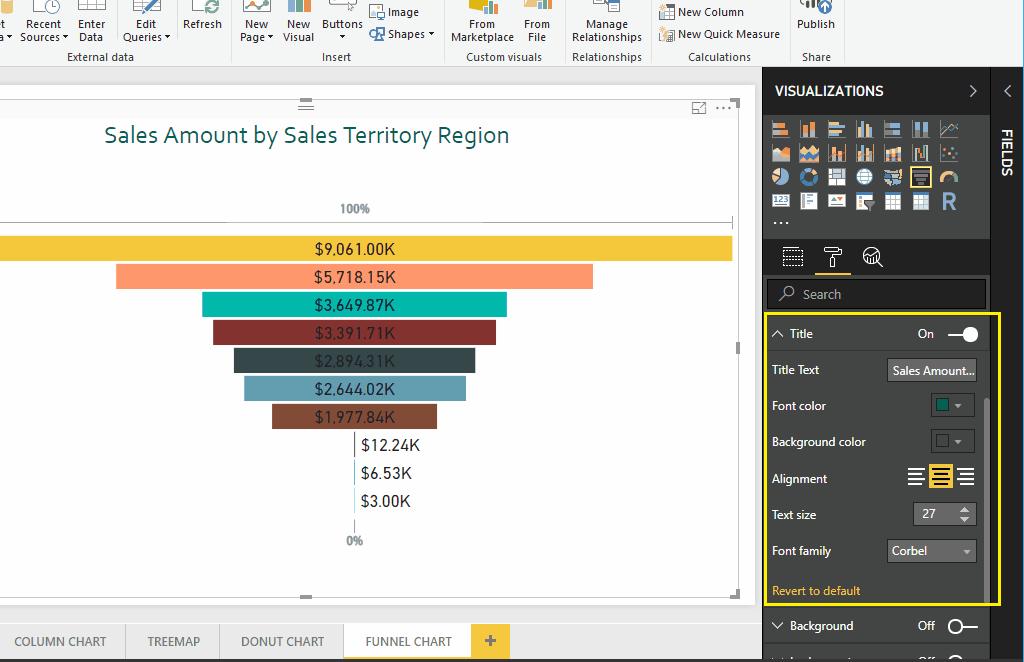
Thêm hình nền cho biểu đồ phễu trong Power BI
Chúng ta có thể thêm hình nền cho biểu đồ phễu của mình nếu bạn có nhu cầu. Để thực hiện nó ta cần chuyển đổi trạng thái của Background thành On. Như trong hình minh họa dưới đây chúng ta đã bật tính năng này và thêm nền màu xanh. Đồng thời có thể chỉnh độ đậm nhạt cho nền bằng cách tăng giảm Transparency percentage.
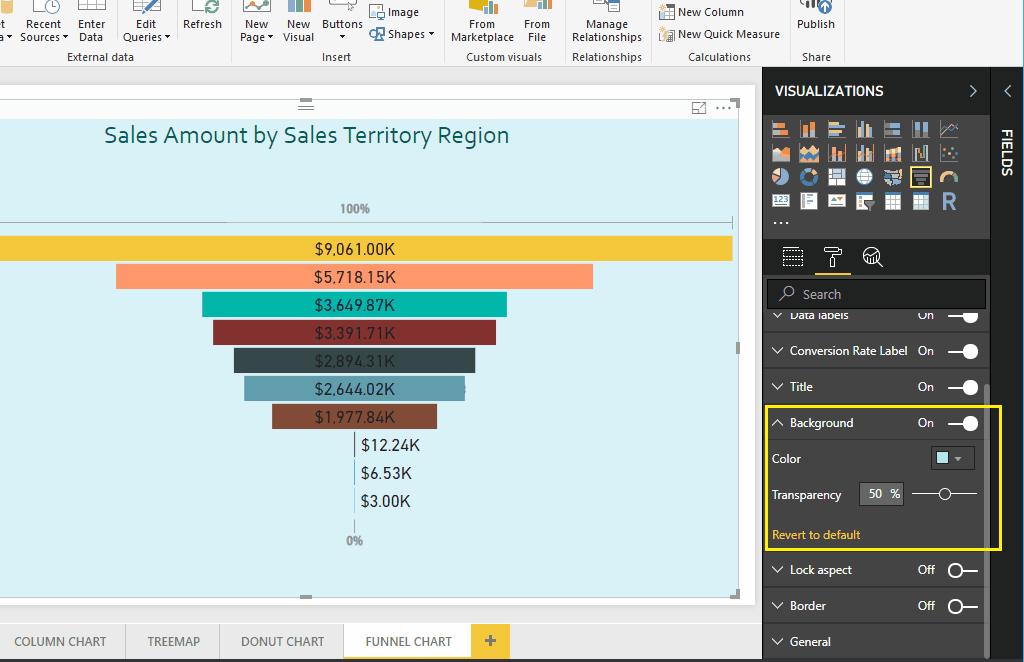
Nếu muốn xóa màu nền ta chỉ cần nhấn chuột chọn Revert to default ở bên dưới.
Thêm khung cho biểu đồ phễu trong Power BI
Thêm khung cho biểu đồ giúp cho việc trình bày khoanh vùng phạm vi của biểu đồ, nó sẽ có ích khi bạn có nhiều biểu đồ trong cùng một vùng hiển thị. Chúng ta có thể thêm khung cho biểu đồ phễu bằng vài thao tác đơn giản như sau.
Đầu tiên chuyển trạng thái của Border từ Off thành ON. Để minh họa ở đây ta đã bật hiển thị Border và thêm màu đen làm màu của khung.
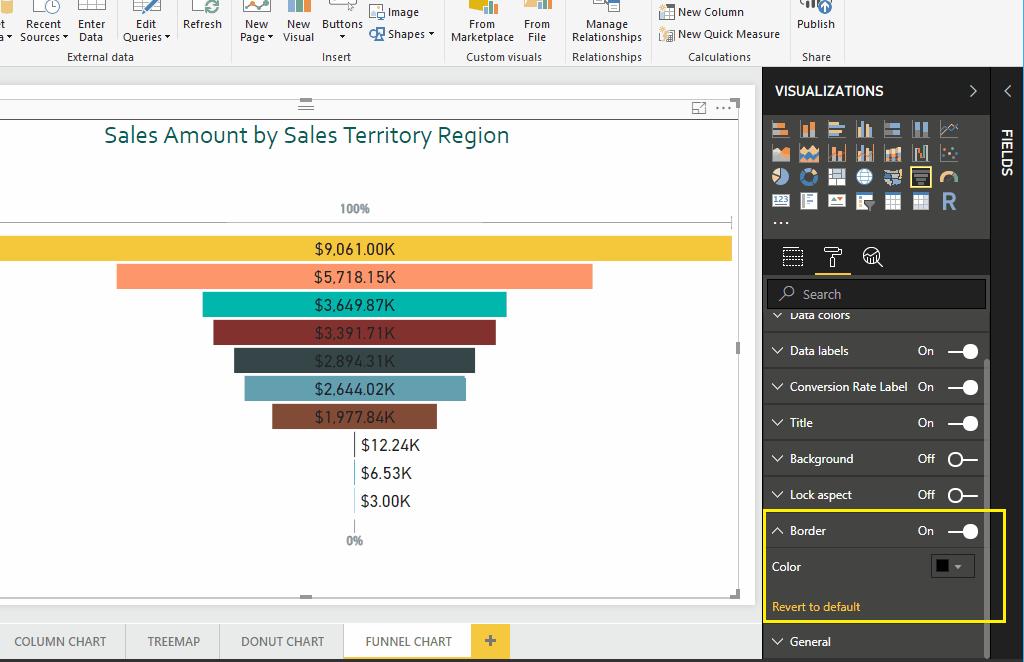
Sử dụng mục General để thay đổi vị trí X và Y, độ rộng chiều cao của biểu đồ phễu.
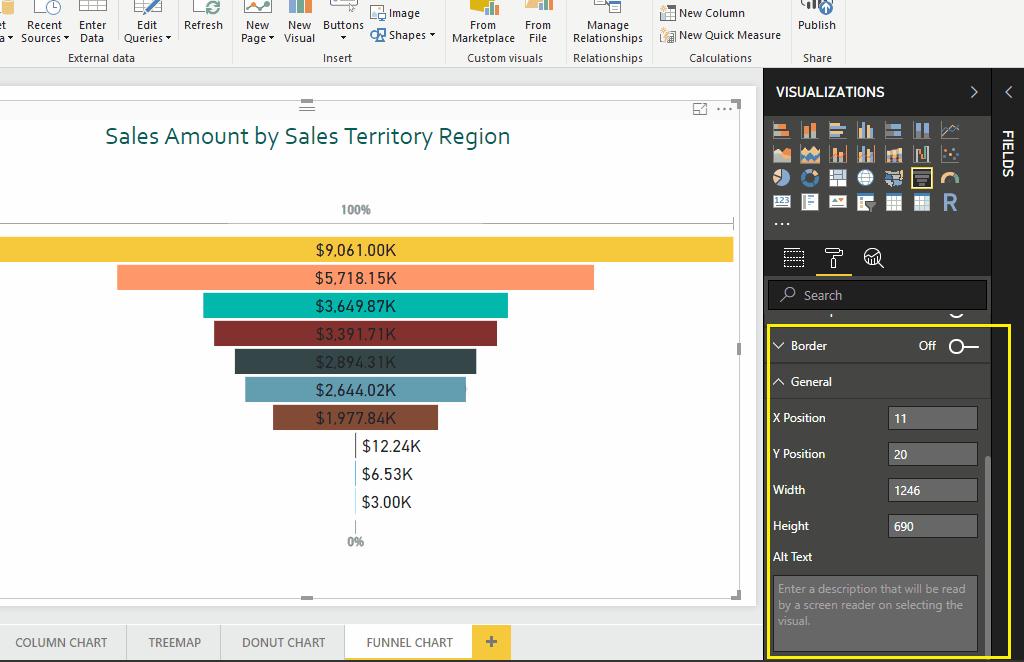
Pha trộn màu cho biểu đồ phễu trong Power BI
Khi bạn thêm bất kỳ cột khả dụng nào vào trường Color Saturation, bạn có thể dùng tính năng Diverging để thêm màu cho các thanh trong biểu đồ phễu. Ví dụ minh họa ở đây của chúng ta cũng vậy khi thêm cột doanh số Sales Amount vào Color Saturation.
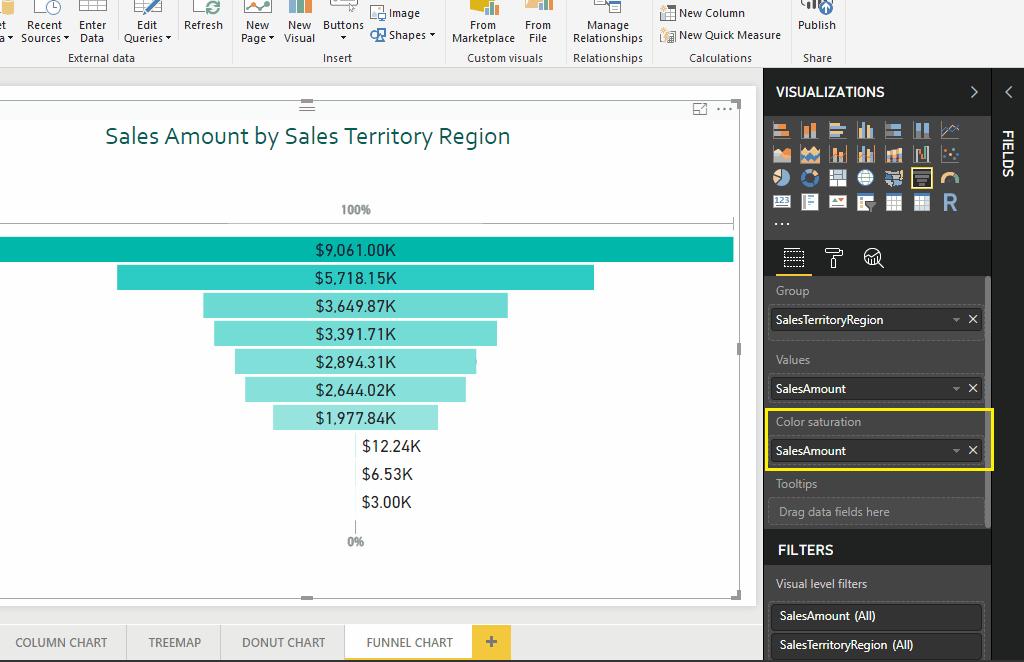
Bây giờ bạn có thể thấy tùy chọn Default Color ở dưới mục Data Colors được thay đổi bằng tùy chọn Diverging. Chúng ta sẽ thêm Minimum, Center và Maximum color là các màu ở đầu, cuối và giữa để trộn màu của chúng ta lại.
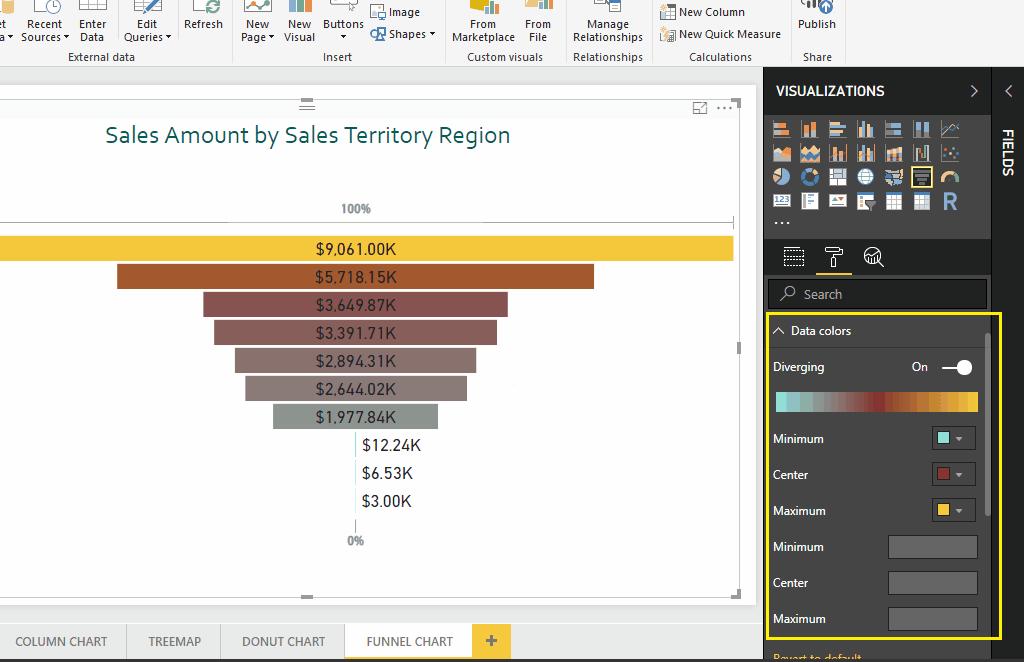
Có thể bạn sẽ quan tâm:
- Hướng dẫn cách vẽ biểu đồ hình phễu trong Power BI
- Hướng dẫn tạo biểu đồ cột liên cụm Clustered Column Chart trong Power BI
Bạn có thể nhanh chóng biến dữ liệu thô thành báo cáo trực quan sinh động, từ đó dễ dàng đưa ra quyết định thông minh, nhanh chóng, kịp thời nhờ Power BI. Khám phá công cụ tuyệt vời này ngay với khóa học “PBIG01 - Tuyệt đỉnh Power BI - Thành thạo trực quan hóa và Phân tích dữ liệu” tại Gitiho. Nhấn vào Đăng ký và Học thử ngay nhé!
Giấy chứng nhận Đăng ký doanh nghiệp số: 0109077145, cấp bởi Sở kế hoạch và đầu tư TP. Hà Nội
Giấy phép mạng xã hội số: 588, cấp bởi Bộ thông tin và truyền thông




