Hướng dẫn kết nối Power BI với SQL Server
Trong bài này sẽ hướng dẫn bạn từng bước kết nối Power BI với cơ sở dữ liệu SQL Server. Thêm vào đó, bài còn chỉ cách sử dụng truy vấn SQL đối với dữ liệu có trong bảng SQL kèm ví dụ minh họa.
Cách kết nối Power BI với SQL Server
Nếu bạn chưa khởi động Power BI Desktop, hãy nhấn đúp chuột vào Power BI Desktop để mở. Khi nó được mở sẽ giống như ảnh minh họa dưới đây. Tại đây bạn nhấn chuột vào liên kết Get Data.
Để thành thạo cách kết nối Power BI với SQL và nhiều kỹ năng khác mời bạn xem chi tiết trong khóa học Power BI tại Gitiho:
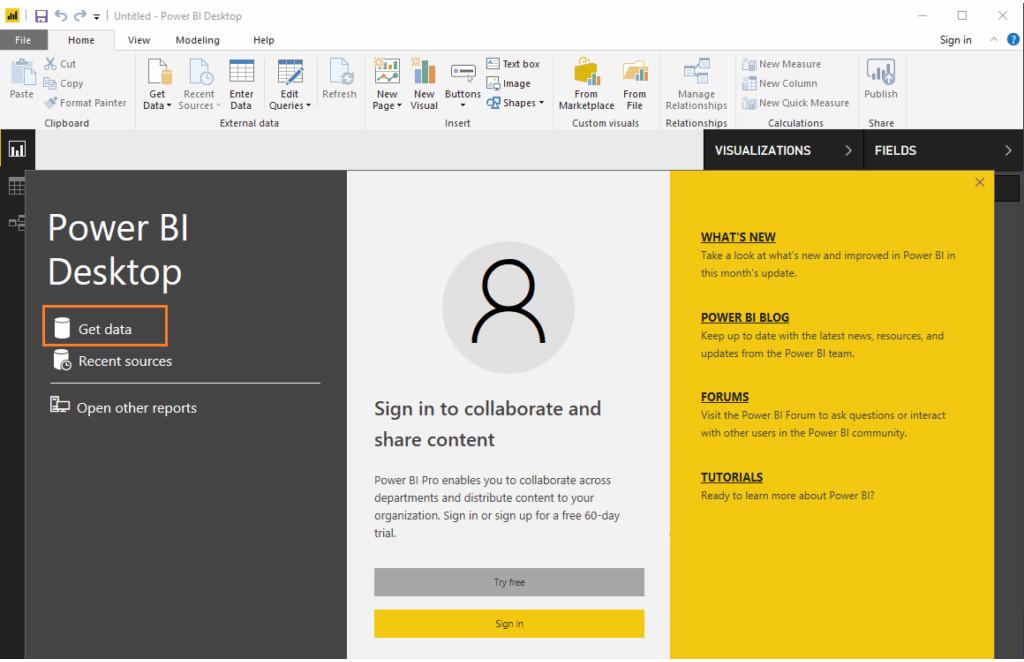
Nếu bạn đang ở trong giao diện hiển thị trực quan dữ liệu của Power BI, vậy hãy chọn tab Home, nhấn chọn Get Data và chọn SQL Server. Hoặc cũng có thể nhấn More để xuất hiện nhiều tùy chọn hơn. Giống như hình bên dưới đây.
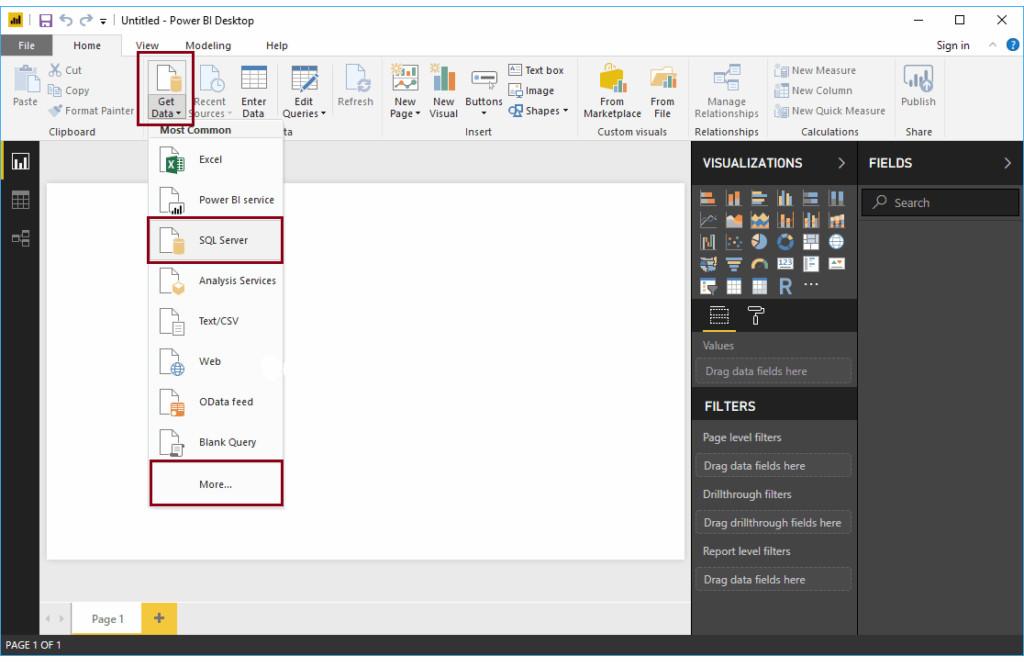
Như dưới đây chúng ta đang mở tùy chọn More để hiển thị ra cửa sổ mới bên dưới. Bạn hãy sử dụng cửa sổ này để chọn nguồn dữ liệu mà bạn cần dùng. Ở đây chúng ta đang cần kết nối Power BI với SQL Server do đó ta chọn SQL Server Database.
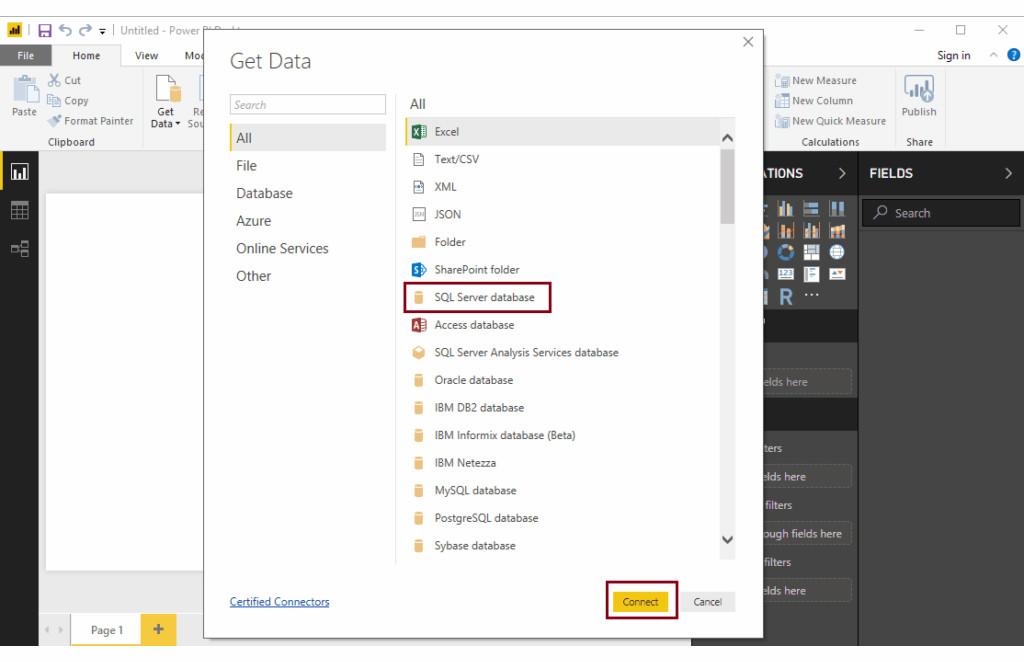
Dưới đây là các trường có sẵn cần điền để kết nối Power BI với SQL Server Database.
Server: Bạn hãy cung cấp tên SQL Server Instance. Nếu bạn đã cài đặt phiên bản mặc định SQL thì tên phiên bản là tên máy tính hoặc tên miền đặc biệt phân giải về địa chỉ IP loopback.
Database: Cái này có thể tùy chọn. Nếu bạn muốn sử dụng một truy vấn SQL tùy chỉnh thì nó rất cần thiết.
Data Connectivity Mode: Hãy chọn cách bạn muốn nhập hay dùng truy vấn trực tiếp.
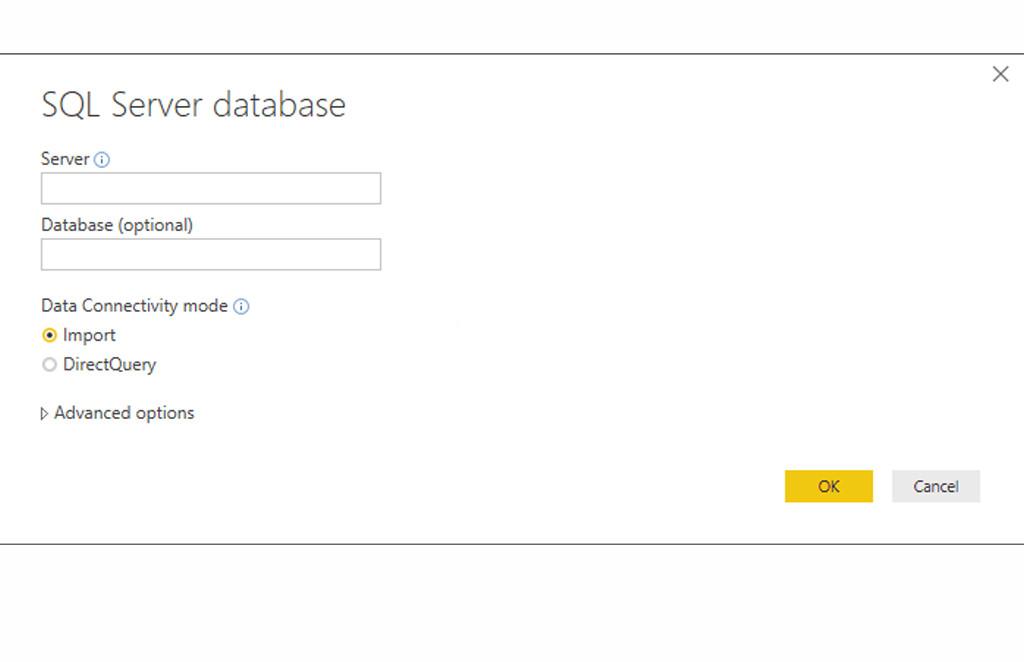
Kích chuột vào Advanced để hiển thị các thuộc tính:
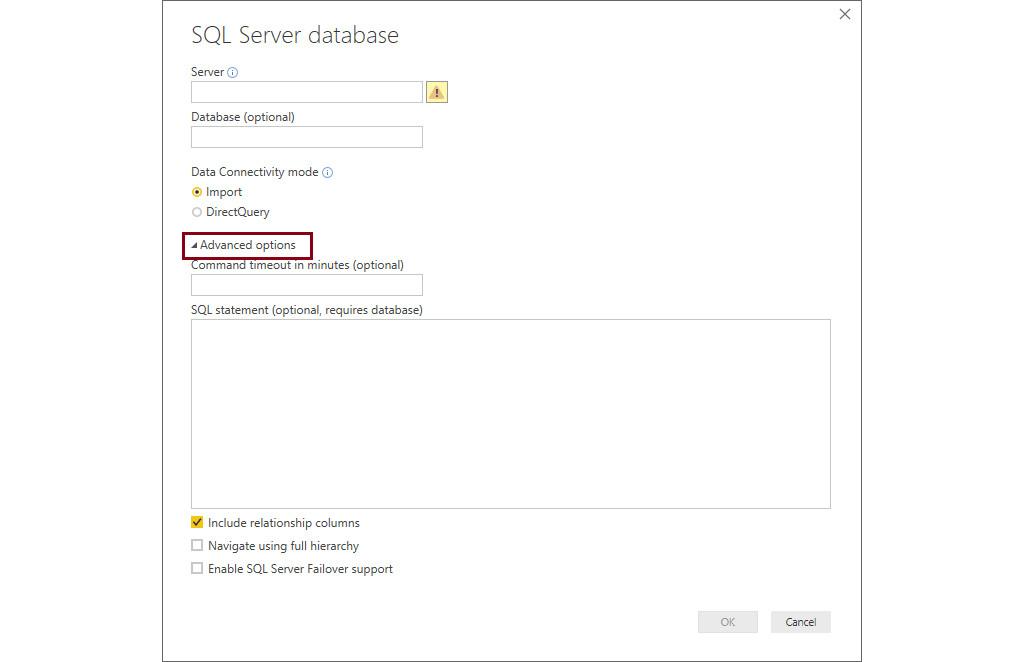
Bạn có thể viết truy vấn SQL của mình để trích xuất dữ liệu từ Database. Để thực hiện điều này bạn hãy viết truy vấn của mình vào hộp SQL Statement.
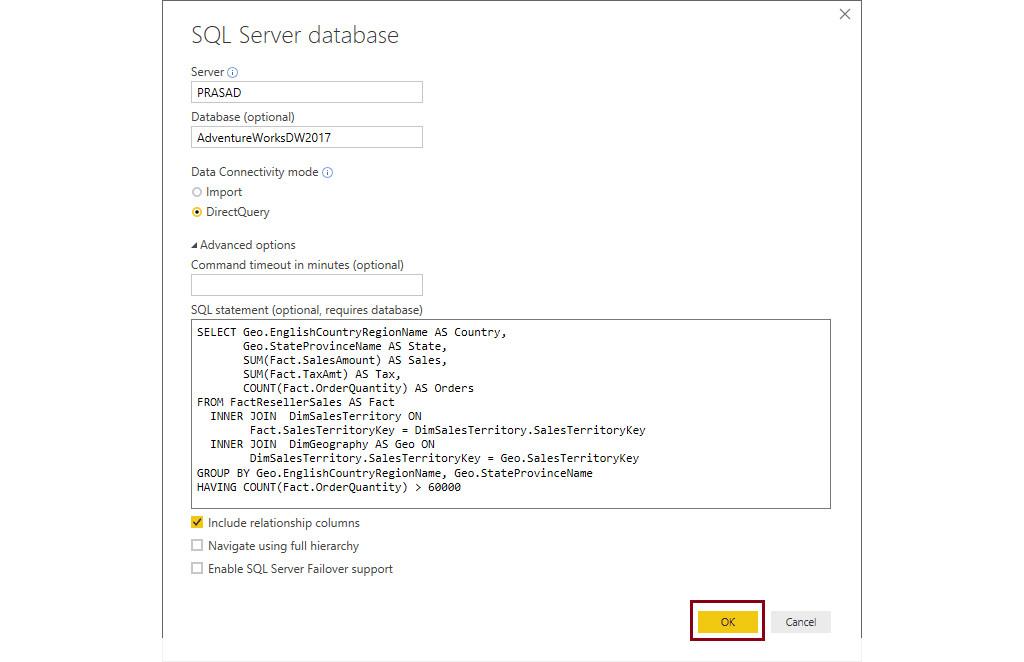
Truy vấn tùy chính ở đây đã sử dụng trong ảnh để kết nối Power BI với SQL Server là:
-- Connecting Power BI to SQL Server
SELECT Geo.EnglishCountryRegionName AS Country,
Geo.StateProvinceName AS State,
SUM(Fact.SalesAmount) AS Sales,
SUM(Fact.TaxAmt) AS Tax,
COUNT(Fact.OrderQuantity) AS Orders
FROM FactResellerSales AS Fact
INNER JOIN
DimSalesTerritory ON
Fact.SalesTerritoryKey = DimSalesTerritory.SalesTerritoryKey
INNER JOIN
DimGeography AS Geo ON
DimSalesTerritory.SalesTerritoryKey = Geo.SalesTerritoryKey
GROUP BY Geo.EnglishCountryRegionName, Geo.StateProvinceName
HAVING COUNT(Fact.OrderQuantity) > 60000Bạn có thể chọn nhiều bảng hơn. Sau đó hãy nhấn chọn OK.
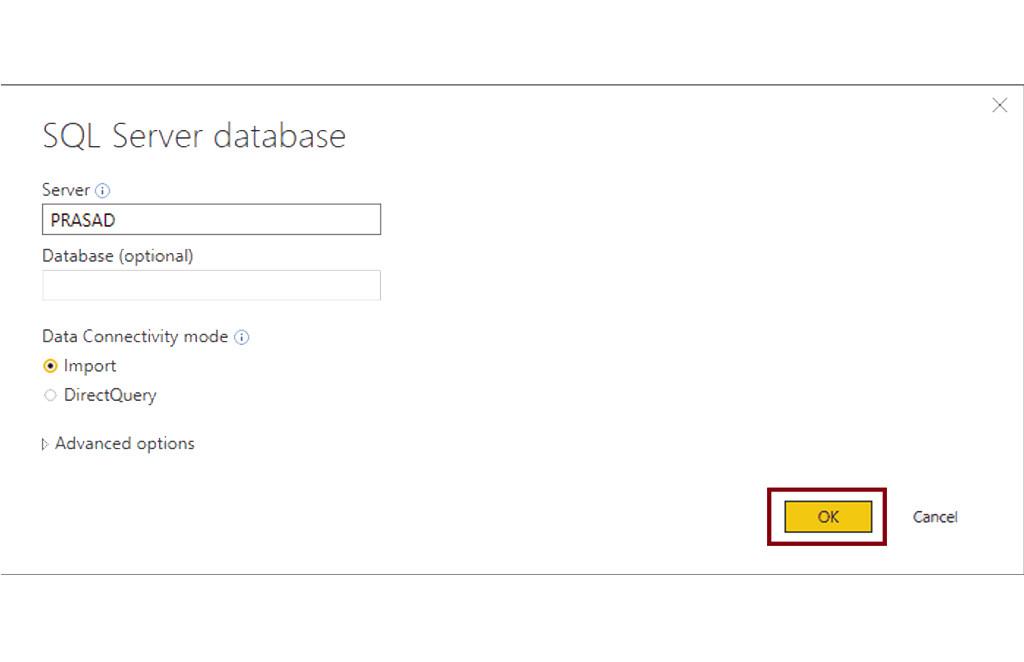
Hiện tại chúng ta đang ở cửa sổ đăng nhập cục bộ. Nếu bạn không có quyền truy cập vào SQL Server thì hãy sử dụng thông tin đăng nhập windows của người khác bằng cách chọn Use alternative credentials.
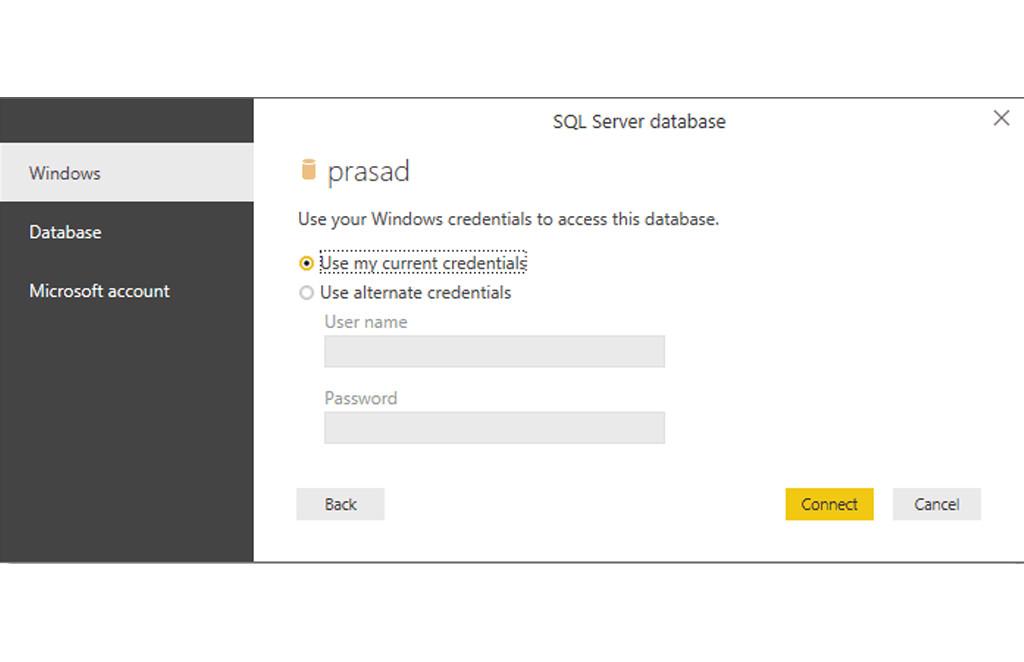
Trong thời gian thực chúng ta chỉ sử dụng thông tin đăng nhập vào SQL Server Database. Đối với điều này bạn hãy chọn cơ sở dữ liệu và nhập tên người dùng lẫn mật khẩu do người quản trị cung cấp.
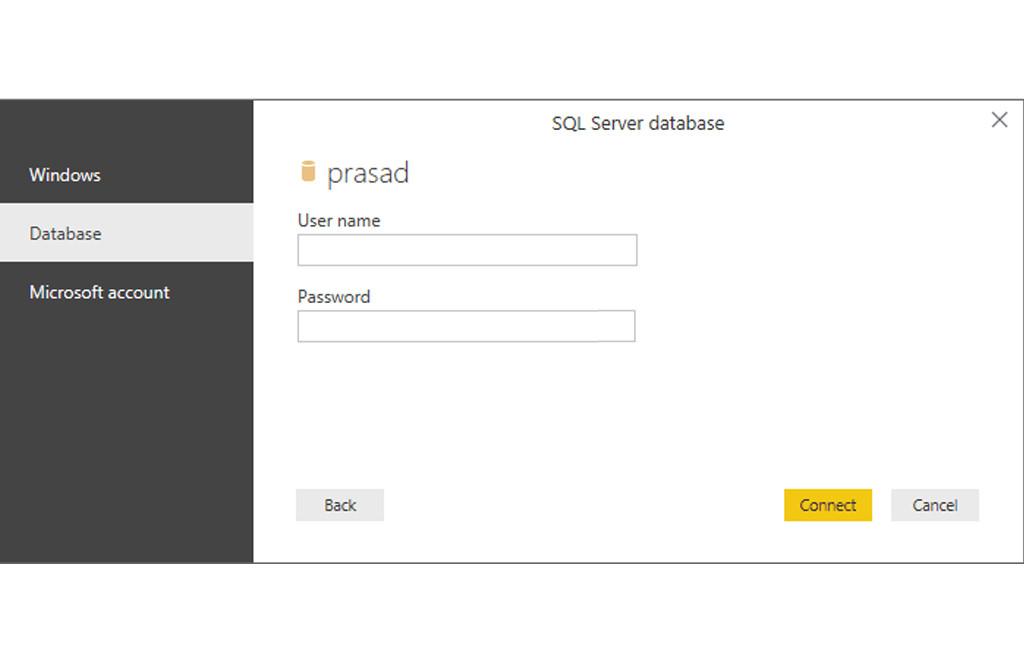
Ở dưới tùy chọn Display nó sẽ liệt kê một danh sách các cơ sở dữ liệu sẵn có cho phiên bản đó.
Tiếp tục mở rộng thư mục hiển thị cơ sở dữ liệu chọn bảng để xem trước.
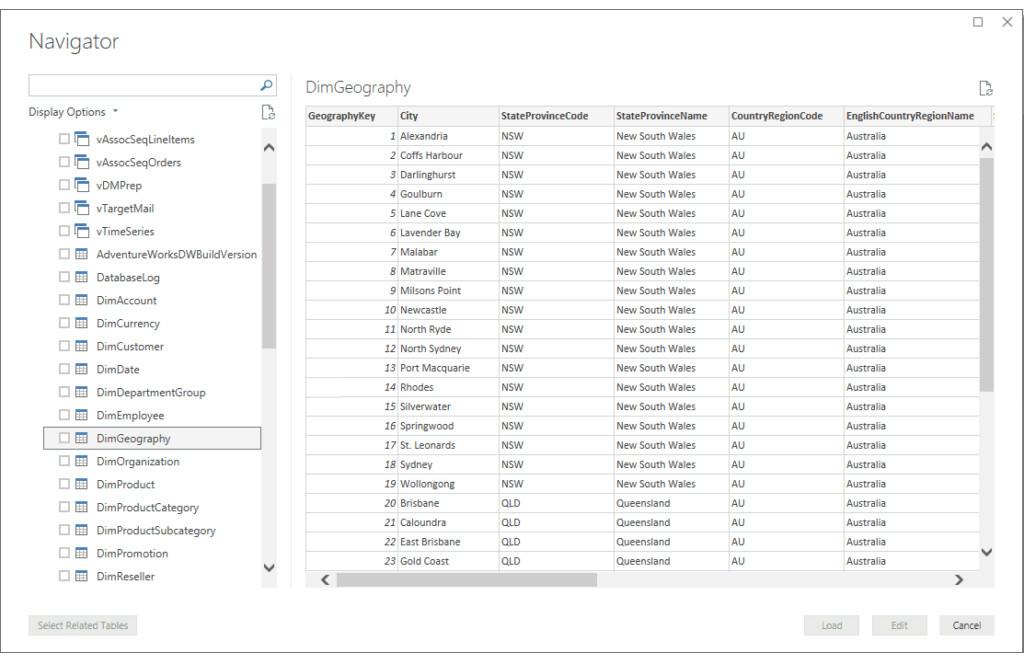
Từ hình ảnh minh họa bên dưới bạn có thể thấy chúng ta đang chọn những bảng cần thiết. Nhớ rằng nếu lúc bạn bối rối khi chọn bẳng hãy chọn một bảng Measure (Đơn hàng hoặc bán hàng) và nhấn chọn nút Select Related Tables.
Load: Thao tác này sẽ tải dữ liệu từ các bảng đã chọn vào Power BI. Nếu dữ liệu đã sạch hãy nhấn vào nút Load.
Edit: Nhấn vào nút này để thay đổi các cột hoặc để xóa dữ liệu.
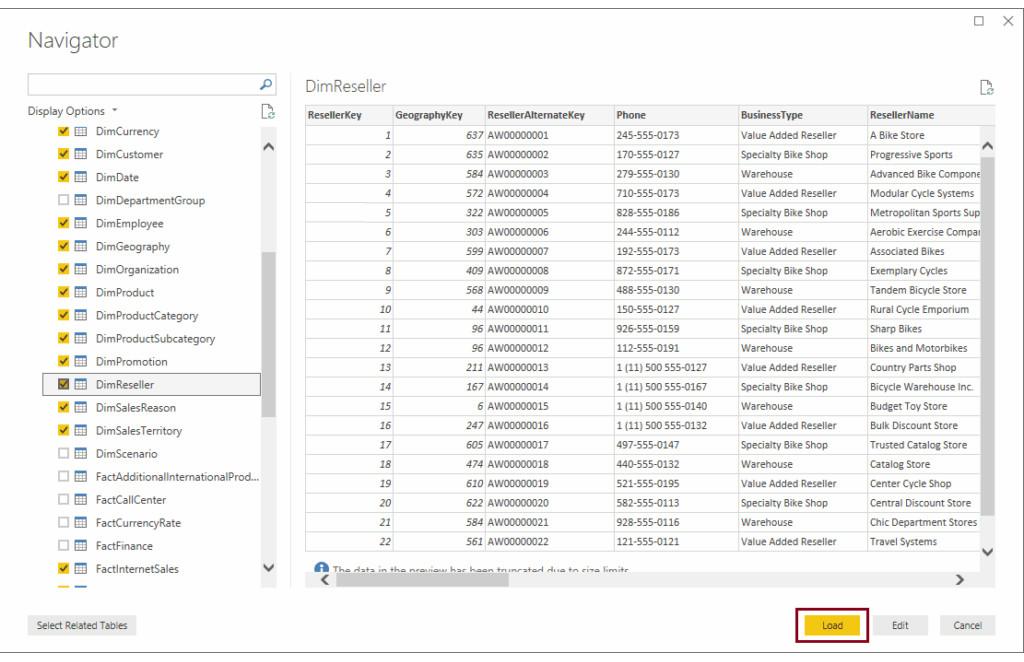
Lúc này đây bạn hãy đợi cho đến khi tải hoàn thành.
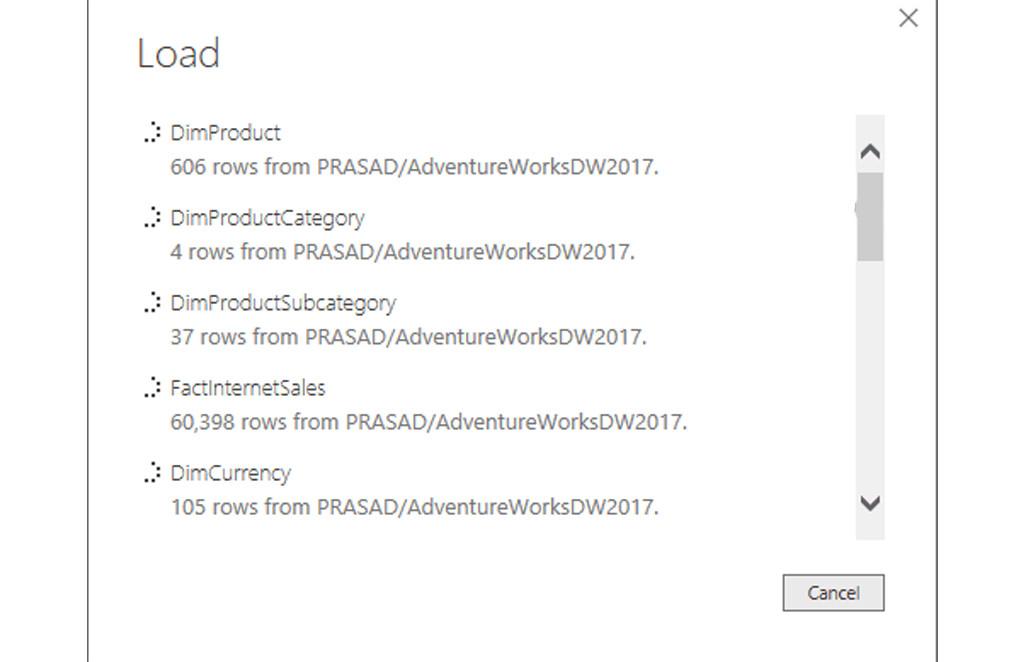
Và bây giờ bạn có thể thấy các bảng mà chúng ta vừa chọn từ cơ sở dữ liệu SQL Server trong phần Fields rồi.
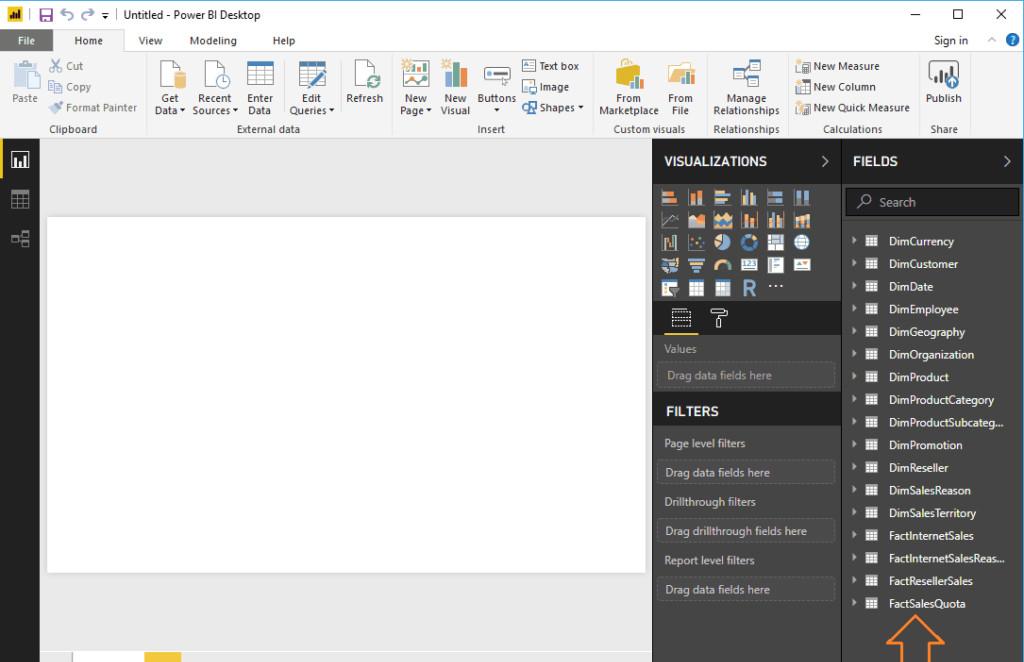
Bạn có thể mở bất kỳ bảng nào để xem các cột (fields) bên trong các bảng đó.
Để thành thạo SQL từ cơ bản đến nâng cao, mời bạn tham khảo khóa học SQL sau tại Gitiho:
SQL Mastery: Khai thác & quản lý dữ liệu hiệu quả
Nimbus AcademyKết luận
Bạn đã làm theo các bước ở trên và thành công chưa? Nếu gặp bất kỳ khó khăn gì thì đừng ngần ngại để lại bình luận phía bên dưới để được Gitiho giải đáp nhé. Chúc bạn thành công!
Bạn có thể nhanh chóng biến dữ liệu thô thành báo cáo trực quan sinh động, từ đó dễ dàng đưa ra quyết định thông minh, nhanh chóng, kịp thời nhờ Power BI. Khám phá công cụ tuyệt vời này ngay với khóa học “PBIG01 - Tuyệt đỉnh Power BI - Thành thạo trực quan hóa và Phân tích dữ liệu” tại Gitiho. Nhấn vào Đăng ký và Học thử ngay nhé!
Giấy chứng nhận Đăng ký doanh nghiệp số: 0109077145, cấp bởi Sở kế hoạch và đầu tư TP. Hà Nội
Giấy phép mạng xã hội số: 588, cấp bởi Bộ thông tin và truyền thông





