Hướng dẫn tạo biểu đồ thanh trong Power BI
Biểu đồ thanh trong Power BI (bar chart) là một kiểu biểu đồ được dùng rất phổ biến bởi tính hữu ích và hiệu quả của nó trong việc trình bày và giải thích dữ liệu. Ví dụ như chúng ta muốn so sánh doanh số theo màu sắc, vùng miền hoặc nhóm sản phẩm thì biểu đồ thanh là lựa chọn tuyệt vời. Trong bài Gitiho sẽ hướng dẫn bạn cách tạo biểu đồ thành trong Power BI bằng ví dụ minh họa cụ thể và dễ hiểu.
Xem thêm: Thành thạo biểu đồ thành và hàng chục loại biểu đồ khác nhờ khóa học này
799,000đ 1,500,000đ
Cách tạo biểu đồ thanh trong Power BI
Để tạo biểu đồ thanh, đầu tiên bạn hãy kéo Sales Amount từ mục Fields vào trong khu vực hiển thị chính Canvas như hình dưới. Lúc này Power BI sẽ tự động tạo một biểu đồ cột.
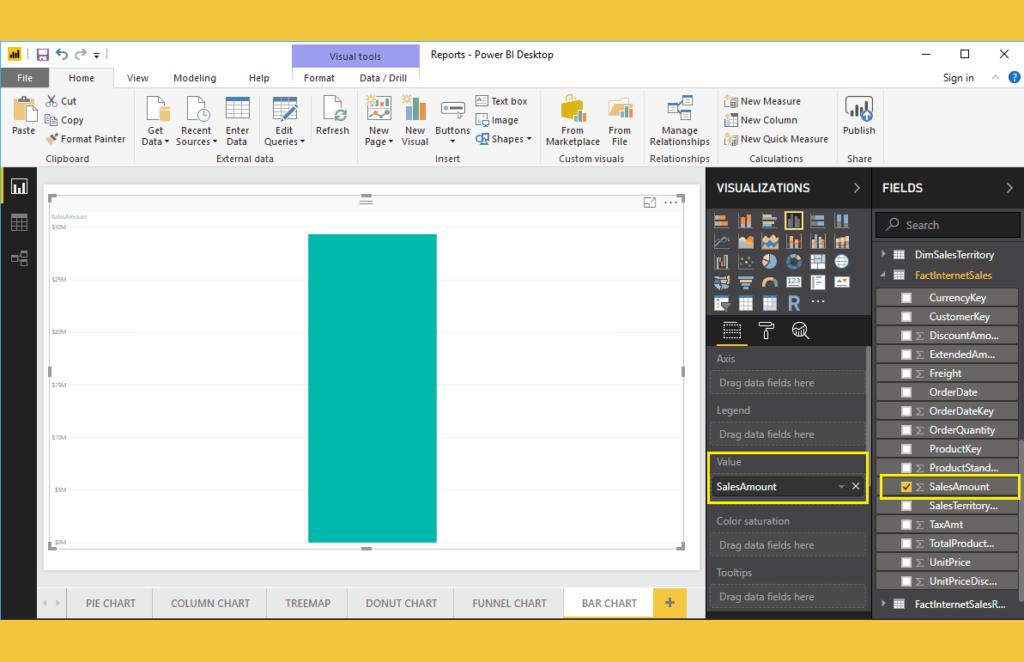
Tiếp theo, ta sẽ thêm tên tỉnh State Province Name vào mục Axis để tạo biểu đồ cột thể hiện sản lượng bán ra Sales Amount theo từng tỉnh State Province.
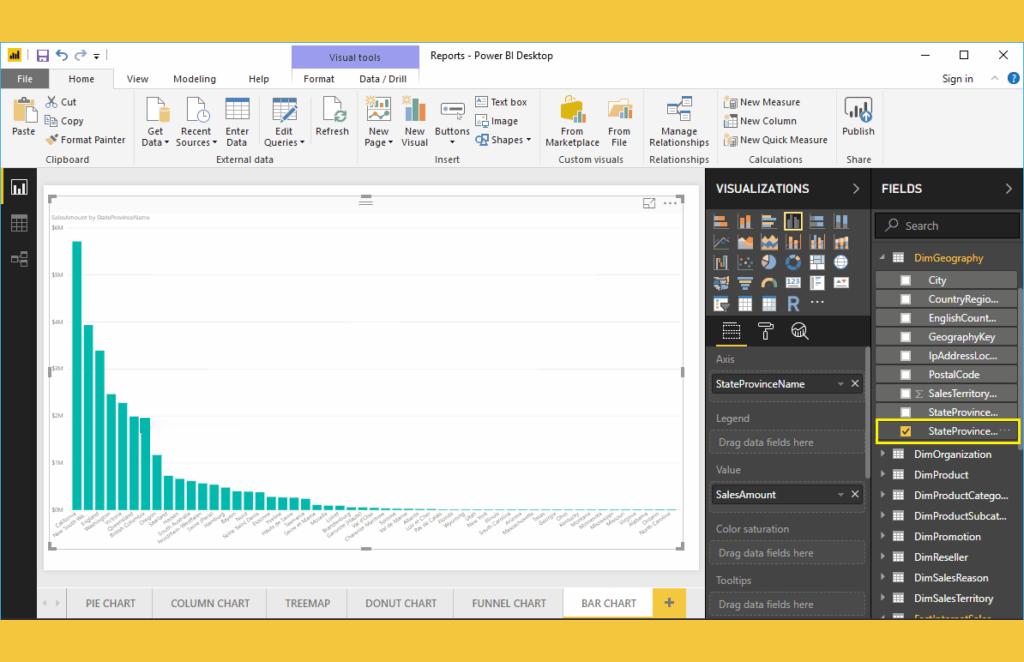
Lúc này trong mục Visualization hãy nhấn chọn biểu tượng Bar Chart để chuyển đổi biểu đồ cột thành biểu đồ thanh.
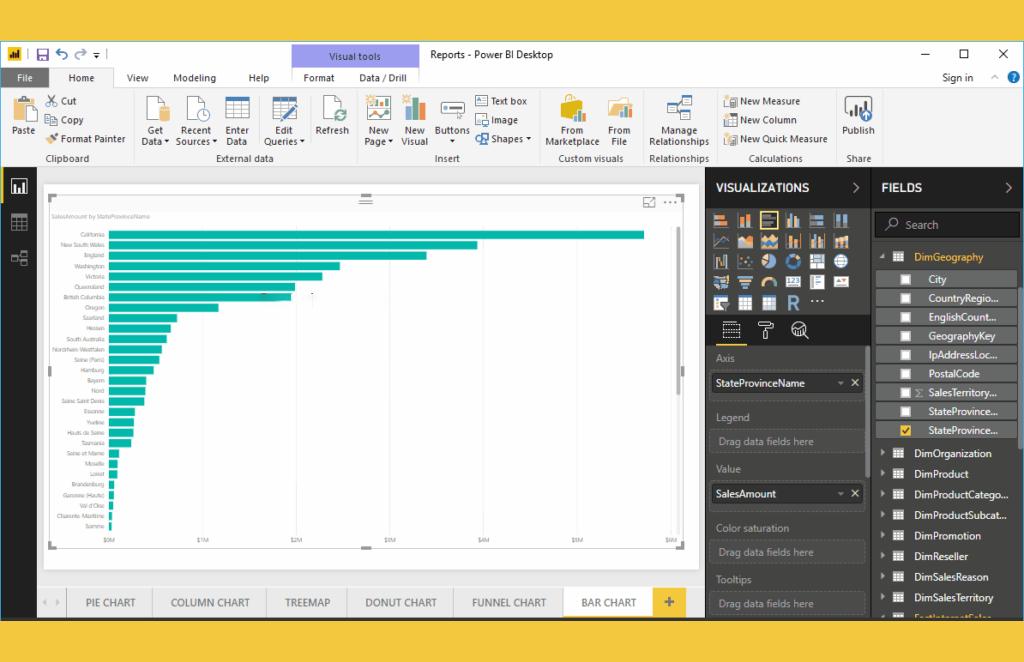
Cách thứ 2 tạo biểu đồ thanh trong Power BI
Đầu tiên nhìn trong mục Visualization hãy nhấn chuột chọn Clustered Bar Chart. Nó sẽ tự động tạo cho bạn một biểu đồ với số liệu giả định.
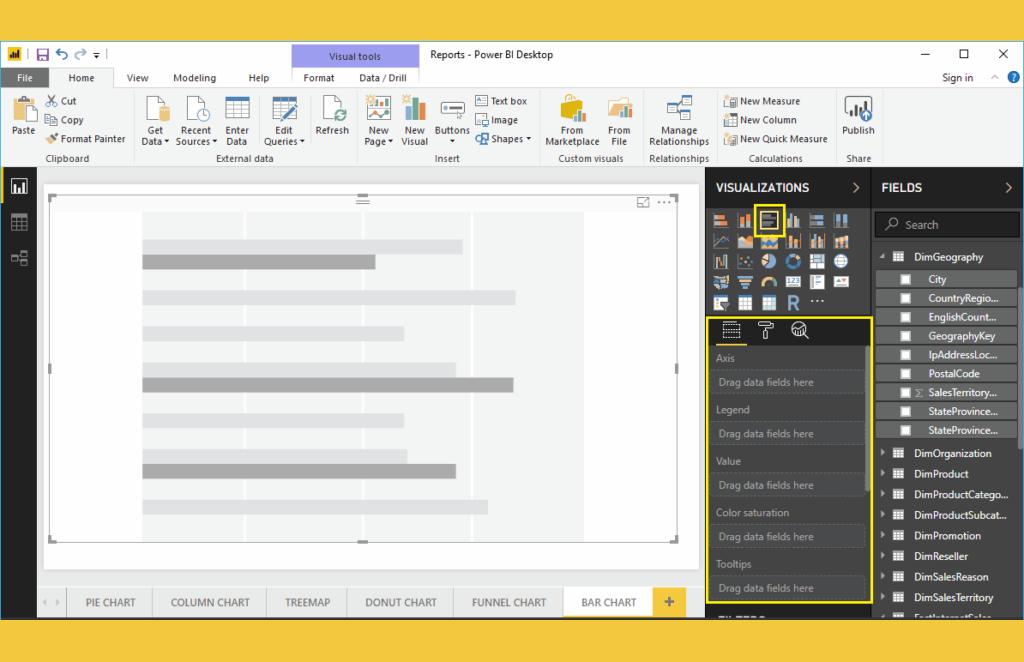
Để thêm các số liệu vào biểu đồ thanh chúng ta sẽ thêm các trường cần thiết như sau:
Axis: Xác định cột hiển thị trên biểu đồ thanh
Values: Bất kỳ giá trị số nào như là doanh số, tổng doanh thu…
Như trong ví dụ hiện tại, ta sẽ kéo Sales Amount từ mục Fields tới trường Values.
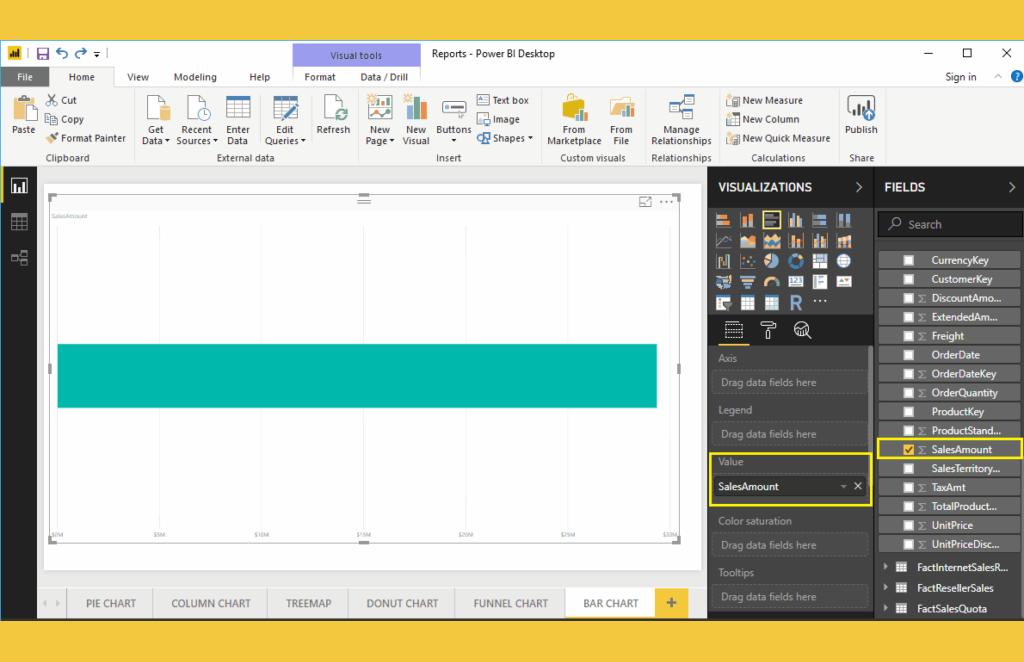
Tiếp theo, thêm tên tỉnh State Province Name từ bảng DimGeography vào mục Axis. Bạn có thể thực hiện thao tác này bằng cách kéo State Province vào mục Axis hoặc đơn giản hơn là tích vào ô State Province như hình dưới.
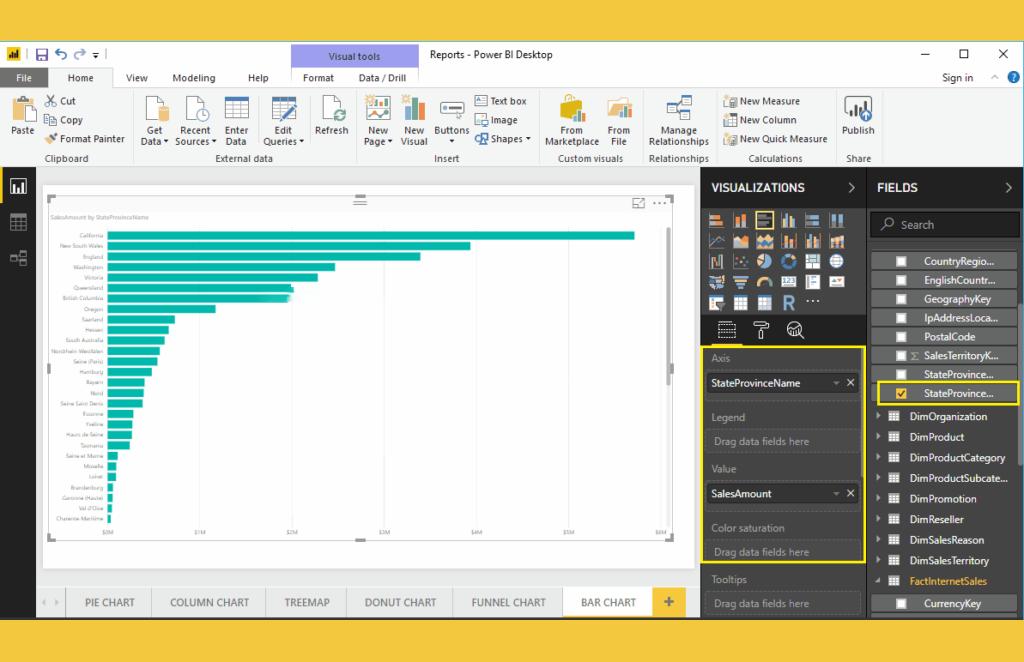
Bây giờ bạn có thể thấy một biểu đồ thanh thể hiện được Doanh thu Sale theo từng tỉnh State Province. Kéo chuột tới bất cứ điểm nào trên đồ thị sẽ thể hiện chi tiết số liệu của từng tỉnh State Province Name lẫn sản lượng bán ra Sales Amount của nó.
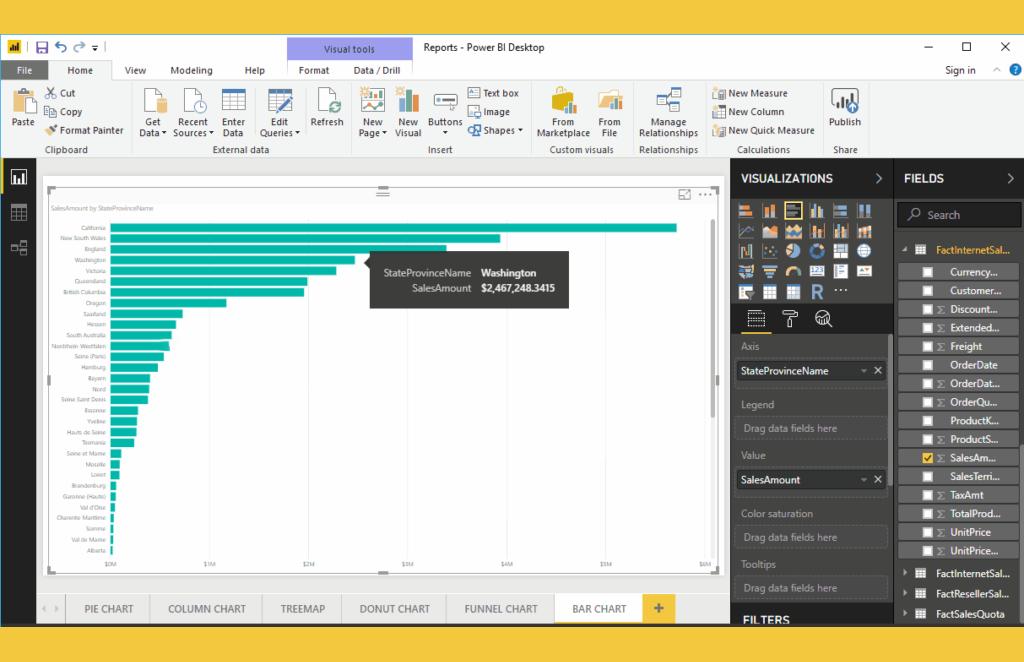
Biểu đồ thanh trong Power BI còn có một thuộc tính nữa gọi là Color Saturation (pha màu). Nó sẽ thêm màu vào các thanh riêng lẻ dựa trên giá trị của trường Color Saturation. Ví dụ dễ hiểu như trong hình dưới, ta đã thêm Order Quantity để pha màu từ màu sáng đến màu tối.
Từ trong hình ảnh minh họa dưới bạn có thể thấy màu sắc các thanh sẽ thay đổi dựa trên số lượng đặt hàng của chúng.
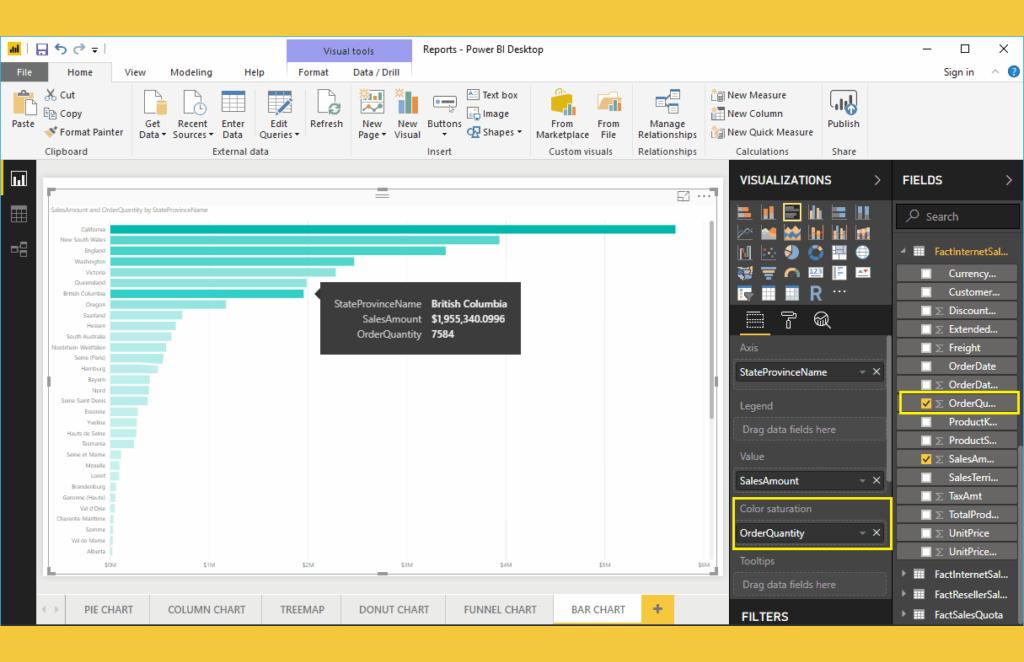
Chúng ta sẽ thực hiện vài thao tác định dạng để biểu đồ đẹp hơn như dưới đây.
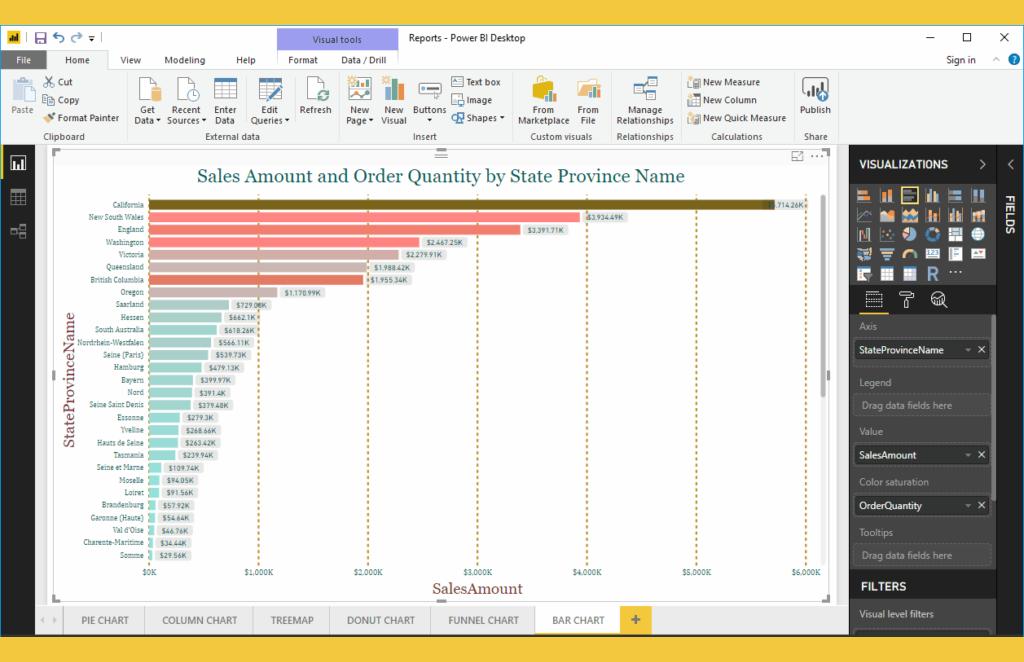
Bạn có thể nhanh chóng biến dữ liệu thô thành báo cáo trực quan sinh động, từ đó dễ dàng đưa ra quyết định thông minh, nhanh chóng, kịp thời nhờ Power BI. Khám phá công cụ tuyệt vời này ngay với khóa học “PBIG01 - Tuyệt đỉnh Power BI - Thành thạo trực quan hóa và Phân tích dữ liệu” tại Gitiho. Nhấn vào Đăng ký và Học thử ngay nhé!
Giấy chứng nhận Đăng ký doanh nghiệp số: 0109077145, cấp bởi Sở kế hoạch và đầu tư TP. Hà Nội
Giấy phép mạng xã hội số: 588, cấp bởi Bộ thông tin và truyền thông





