Hướng dẫn thay đổi kiểu dữ liệu của cột trong Power BI
Thông thường khi chúng ta tải bảng từ bất kỳ nguồn dữ liệu nào thì Power BI sẽ tự động phát hiện ra kiểu dữ liệu của một cột. Tuy nhiên sẽ có một vài chỗ Power BI không tìm thấy hoặc tìm sai.
Ví dụ như Power BI có thể nhận diện nhầm lẫn sản lượng, giá trị hoặc thậm chí là ngày tháng thành kiểu văn bản. Trong những tình huống này bạn có thể sử dụng tùy chọn thay đổi kiểu dữ liệu trong Power BI. Bài viết này Gitiho sẽ hướng dẫn các bạn cách thay đổi kiểu dữ liệu của cột trong Power BI bằng ví dụ minh họa cụ thể.
Xem thêm: Thành thạo các thao tác với kiểu dữ liệu trong Power BI nhờ khóa học này
799,000đ 1,500,000đ
Cách đổi kiểu dữ liệu của một cột trong Power BI
Để thay đổi kiểu dữ liệu của bất kỳ một cột nào, ta cần tìm tab Home, nhấn vào tùy chọn Edit Queries.
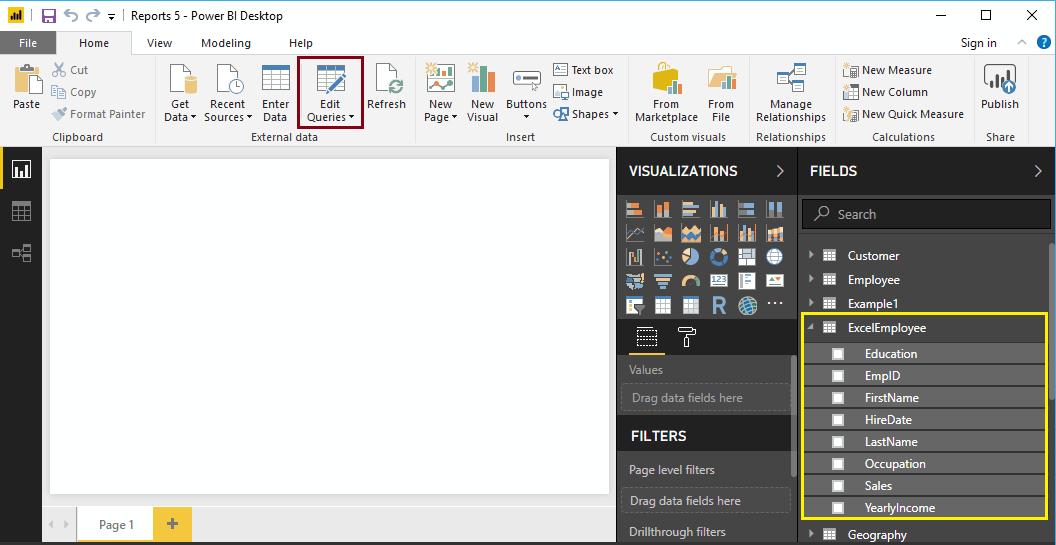
Sau khi ta ấn vào Edit Queries lúc này sẽ mở ra một cửa sổ mới có tên là Power Query Editor.
Từ hình minh họa dưới đây, bạn có thể thấy các cột thu nhập hàng năm (yearly income), doanh số bán hàng (sales) và ngày thuê (HireDate) được tải vào dưới dạng văn bản.
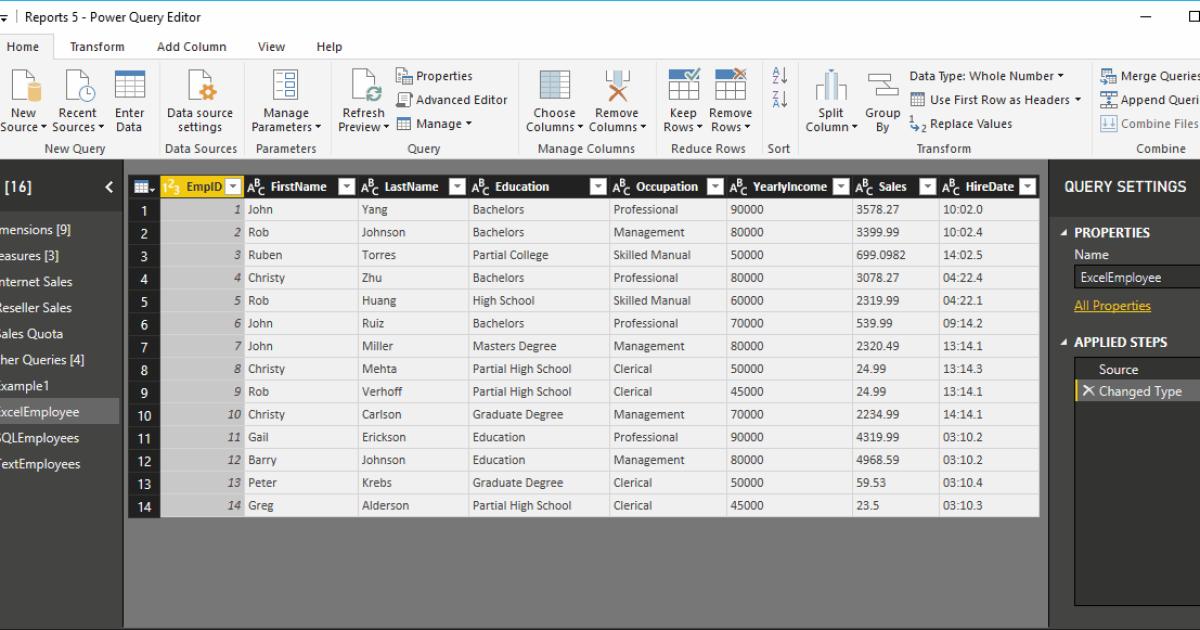
Trong trường hợp này chúng ta có 3 cách để thay đổi kiểu dữ liệu của các cột.
Cách thứ nhất
Hãy nhấn chọn vào cột mà bạn muốn thay đổi kiểu dữ liệu. Tiếp theo kích chuột phải vào đầu cột đó (như trong hình minh họa thì hiện tại nó đang hiển thị kiểu chữ ABC).
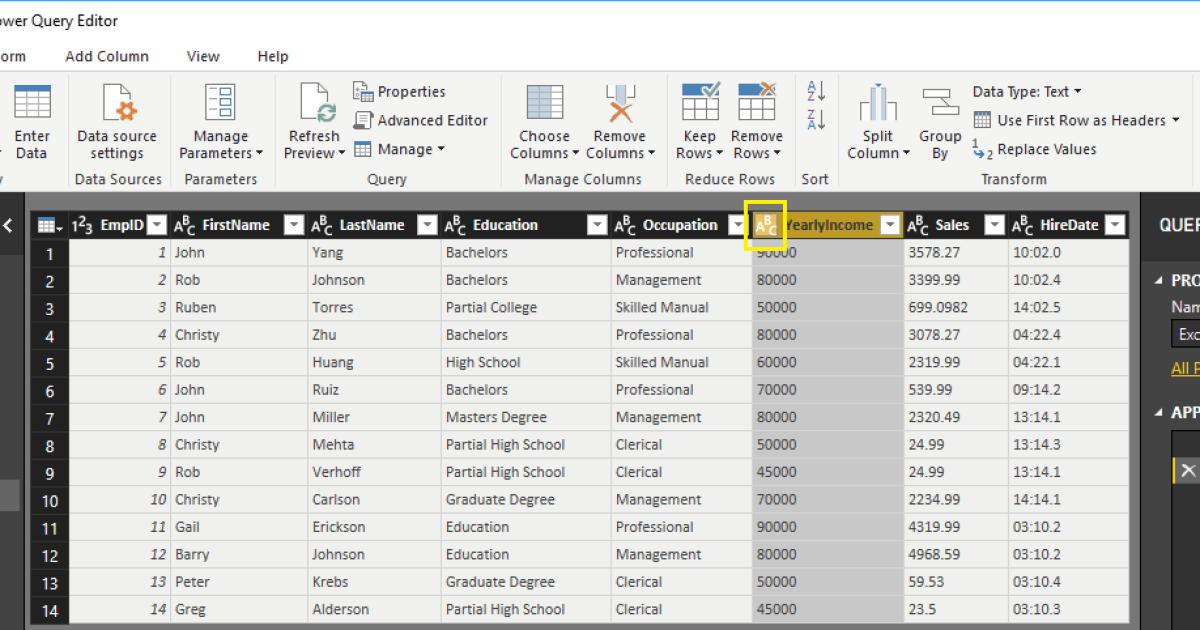
Nhẫn chuột vào vị trí đó sẽ lập tức mở ra cho chúng ta một danh sách các tùy chọn các kiểu dữ liệu. Lúc này ta cần chọn kiểu dữ liệu phù hợp cho dữ liệu của mình. Ở trong ví dụ minh họa này, chúng ta sẽ chọn kiểu Whole number (nghĩa là toàn số).
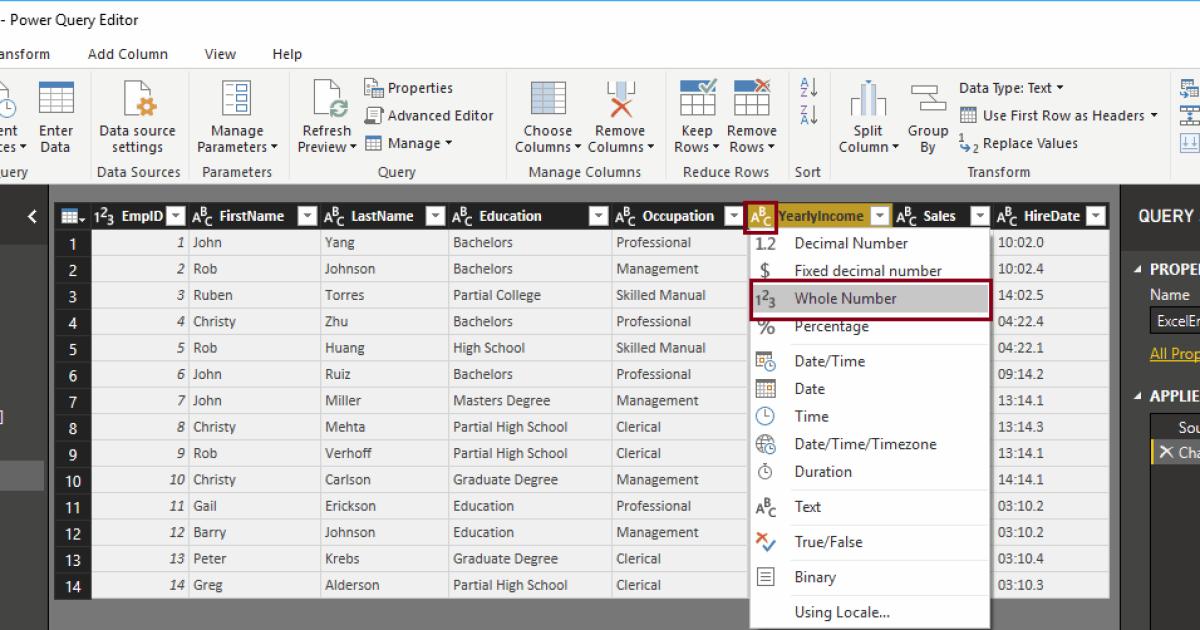
Sau thao tác này sẽ xuất hiện một hộp thoại. Hãy nhấn vào nút Replace Current.
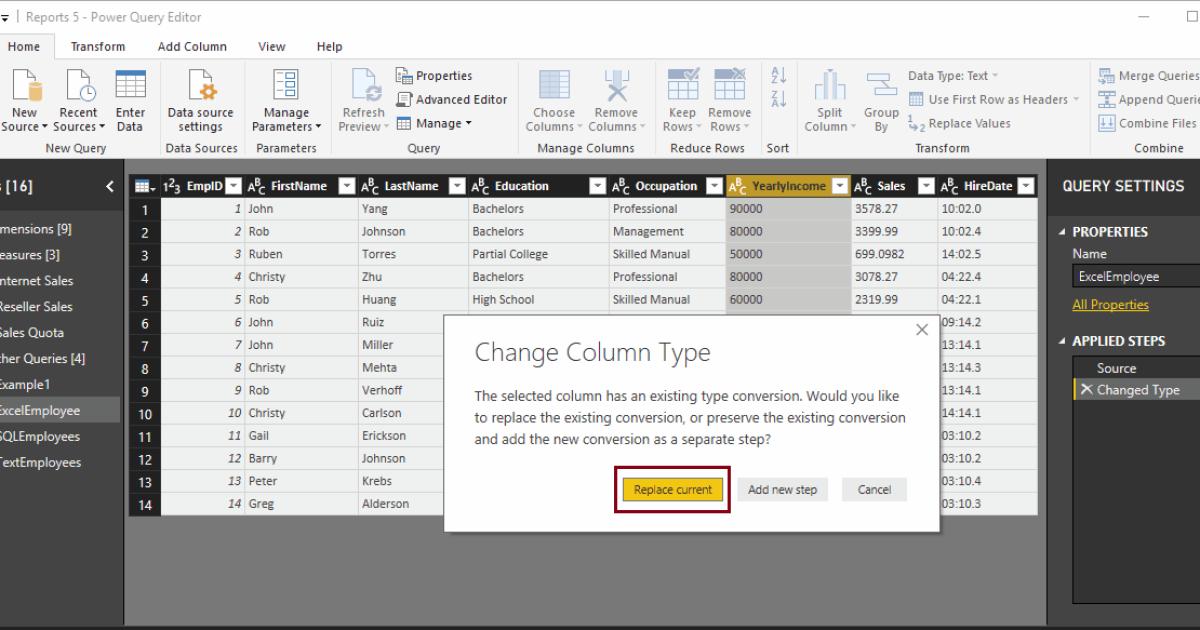
Bây giờ bạn có thể thấy ô đầu cột thu nhập hàng năm (yearly income) đã được hiển thị là 123 (toàn bằng số) thay vì ABC (chữ) như lúc trước.
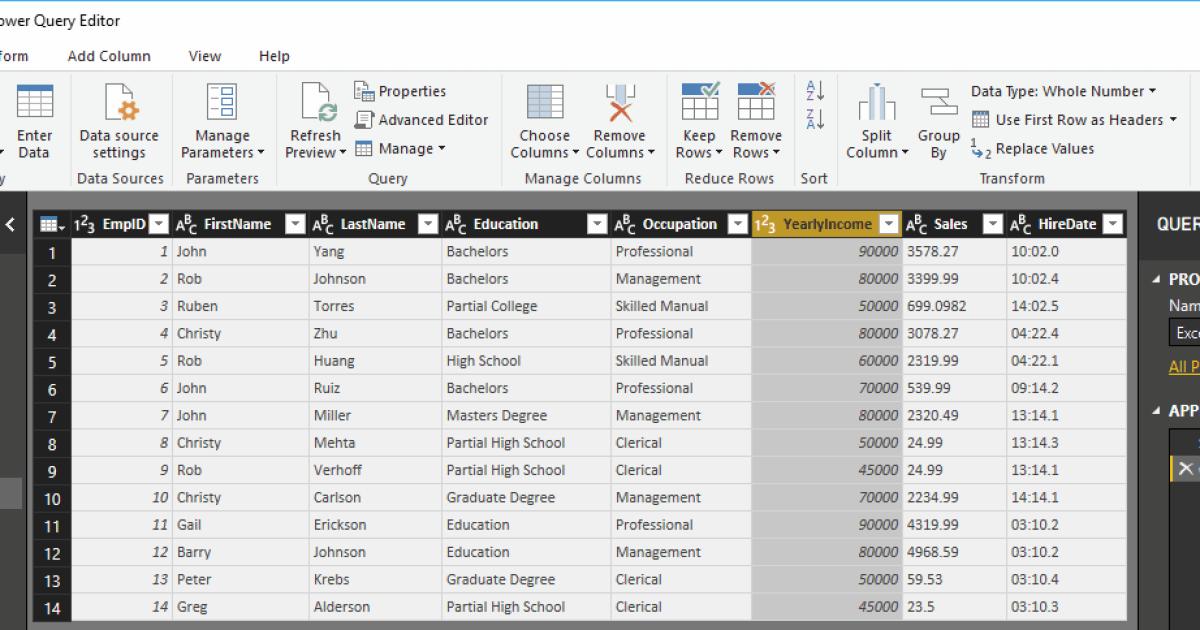
Cách thứ hai
Hãy chọn tên cột mà ta cần thay đổi kiểu dữ liệu và nhấn vào nút Data Type ngay trong tab Home.
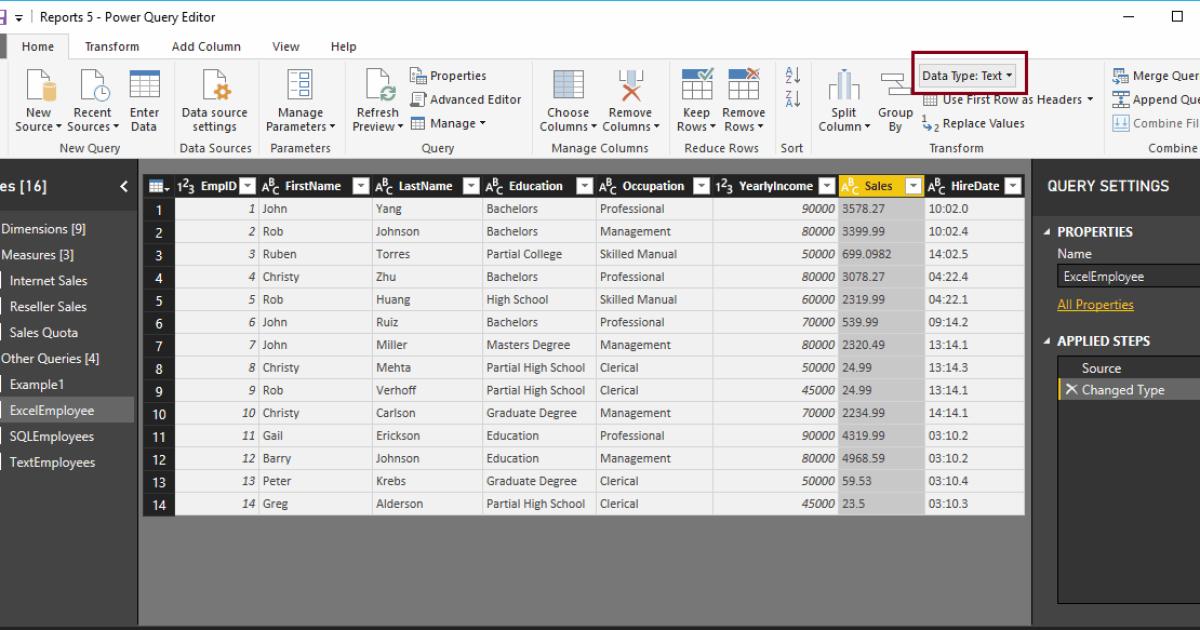
Nó sẽ hiển thị cho chúng ta một danh sách tùy chọn các kiểu dữ liệu có thể sử dụng. Như trong ví dụ minh họa này chúng ta sẽ chọn Fixed Decimal Number (số thập phân).
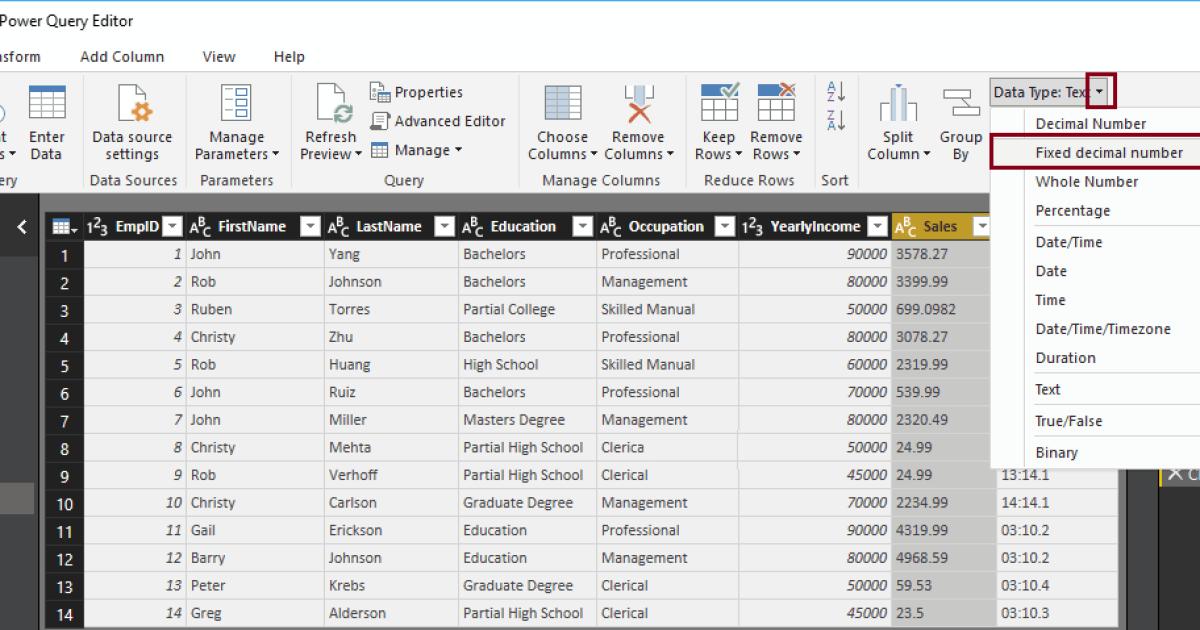
Lúc này ta sẽ kích chuột chọn Add New Step. Có nghĩa là việc thay đổi kiểu cột này sẽ là một bước mới tiếp theo trong mục Applied Steps mà bạn có thể thấy ở khu bên phải màn hình.
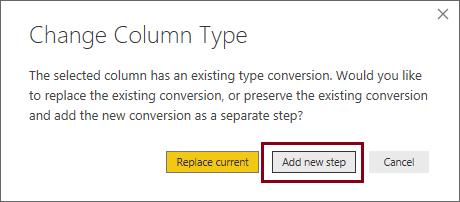
Như trong hình dưới đây bạn có thể thấy nó đã thay đổi kiểu dữ liệu của cột doanh số bán hàng (sales) và thêm một bước mới trong Applied Steps.
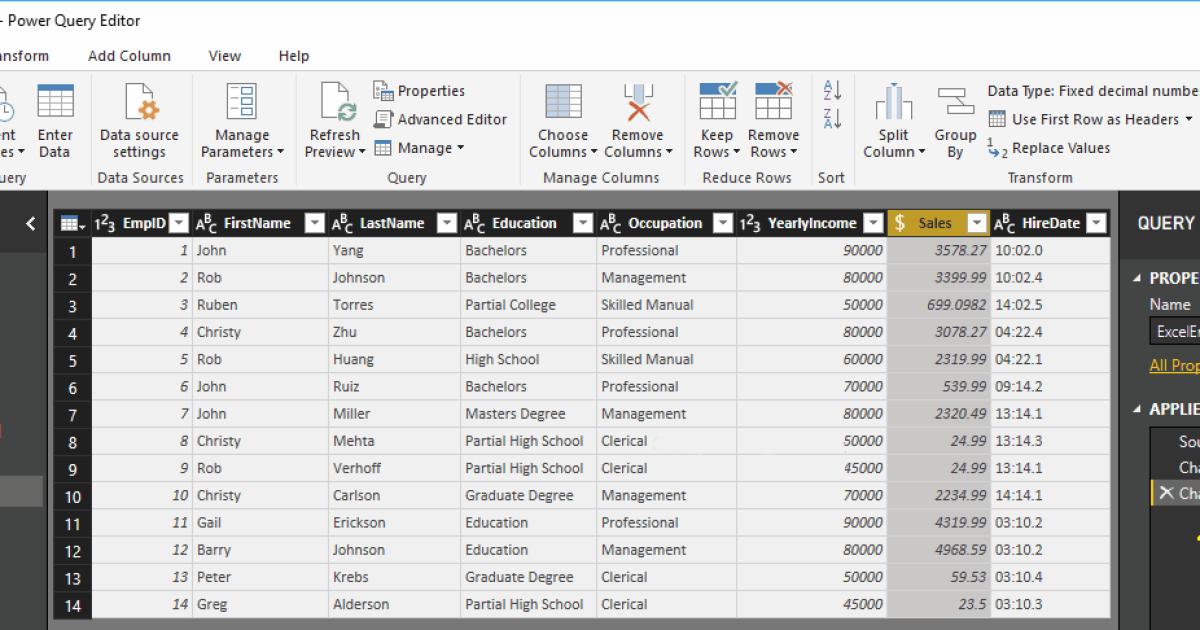
Cách thứ ba
Hãy chọn cột mà ta cần thay đổi kiểu dữ liệu, kích chuột phải vào đó và nó sẽ mở ra cho chúng ta một danh sách các tùy chọn. Lúc này hãy nhấn chọn Change Type và sau đó xuất hiện tiếp danh sách kiểu dữ liệu có thể sử dụng. Tiếp tục nhấn chọn kiểu Whole Number (tức là toàn chữ số).
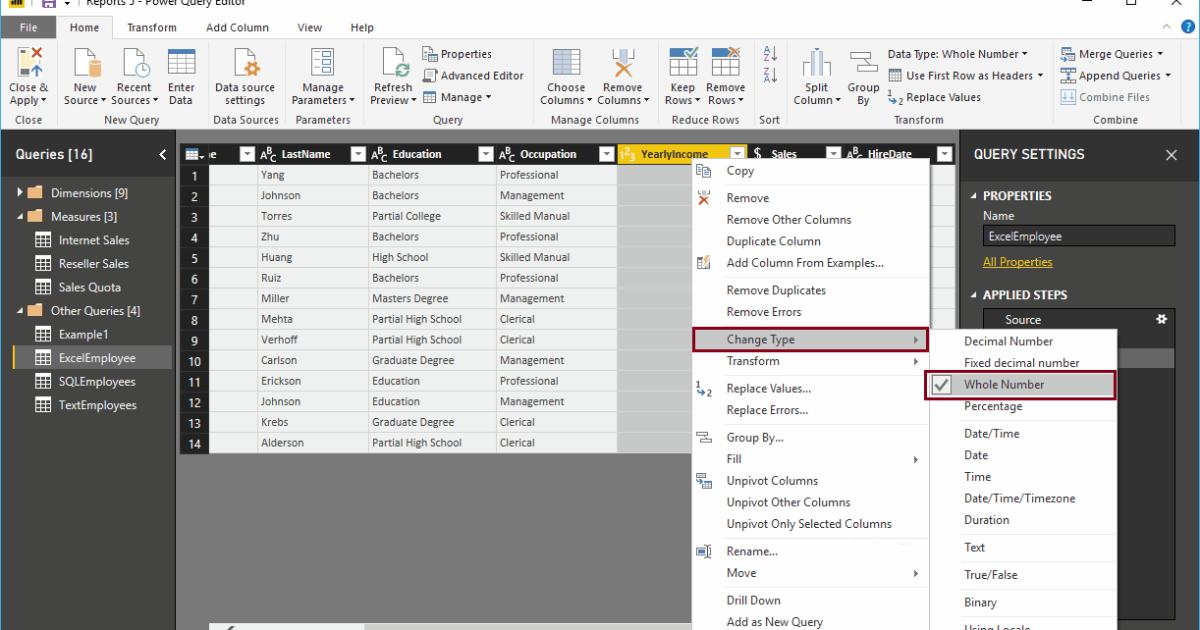
Chú ý: Dù bạn chọn thực hiện theo cách nào thì hãy nhớ nhấn vào nút Close & Apply dưới tab Home để áp dụng tất cả những thay đổi vừa rồi.
Bạn có thể nhanh chóng biến dữ liệu thô thành báo cáo trực quan sinh động, từ đó dễ dàng đưa ra quyết định thông minh, nhanh chóng, kịp thời nhờ Power BI. Khám phá công cụ tuyệt vời này ngay với khóa học “PBIG01 - Tuyệt đỉnh Power BI - Thành thạo trực quan hóa và Phân tích dữ liệu” tại Gitiho. Nhấn vào Đăng ký và Học thử ngay nhé!
Giấy chứng nhận Đăng ký doanh nghiệp số: 0109077145, cấp bởi Sở kế hoạch và đầu tư TP. Hà Nội
Giấy phép mạng xã hội số: 588, cấp bởi Bộ thông tin và truyền thông





