Hướng dẫn thêm Index và Conditional Column trong Power BI
Index Columns là gì
Index Columns chứa một list giá trị để xác định vị trí trong cột hoặc trong bảng (điển hình thường bắt đầu từ 0 hoặc 1).
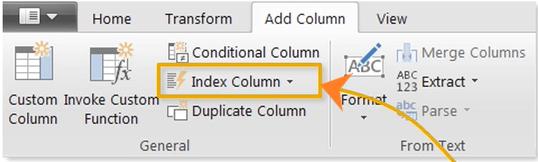
Các dãy số trong Index sẽ không bao giờ bị trùng nhau.
Cột này cũng thường được dùng để tạo ra các IDs để có thể xác định quan hệ giữa các bảng.
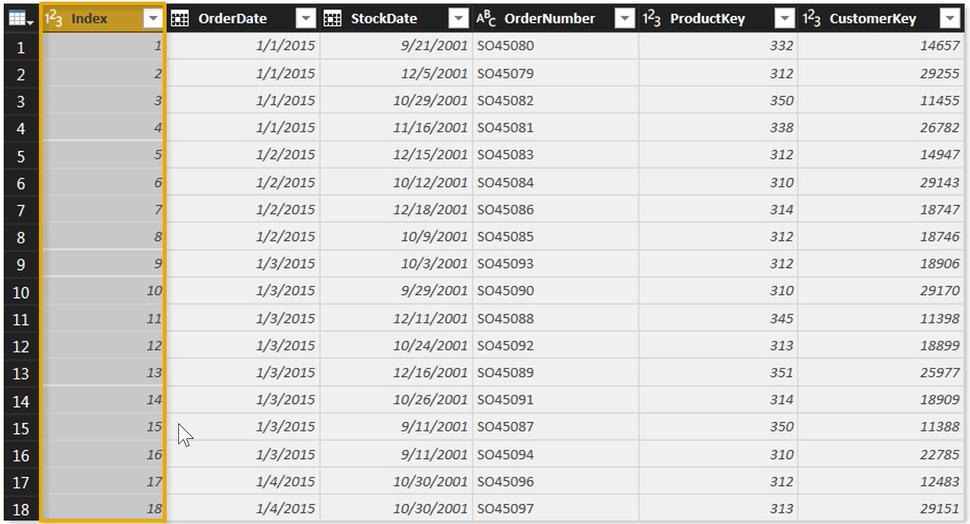
Đây là một tính năng trong Add Column.
Conditionla Columns là gì
Là thêm cột điều kiện. Chức năng này cho phép tạo thêm một trường mới dựa trên một nguyên tắc hoặc điều kiện nào đó (If - nếu, thì).
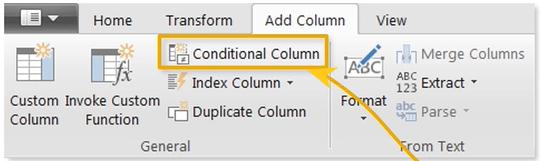
Chúng ta có ví dụ ở đây:
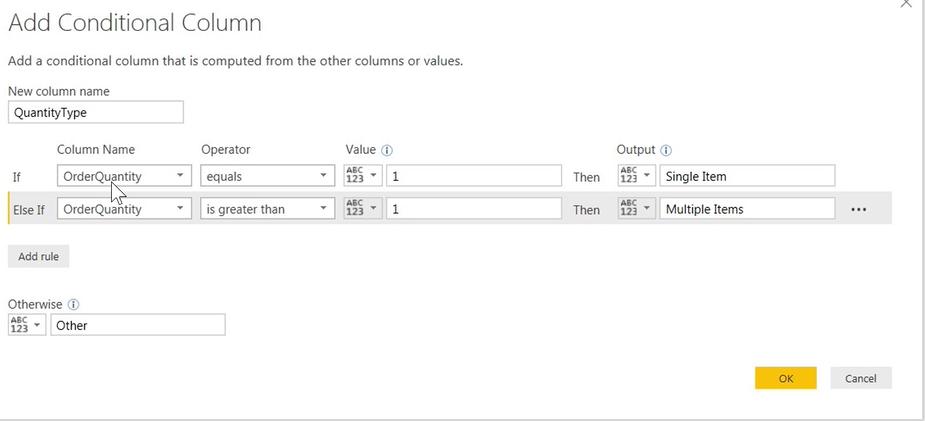
Chúng ta đang sử dụng một giả định là Nếu (if) cột số lượng đạt Order Quatity, mà bằng 1 thì kết quả trả về trong ô đó là Single Item. Còn nếu không, có nghĩa giá trị đặt hàng lớn hơn 1 thì kết quả trả về là Multiple Items.
Hoặc không phải một trong 2 điều kiện này (otherwise) thì kết quả trả về là Other.
Hiểu đơn giản là nó sẽ tương đương hàm If trong Excel.
Minh họa thực tế
Index Column
Chúng ta tải dữ liệu lên:
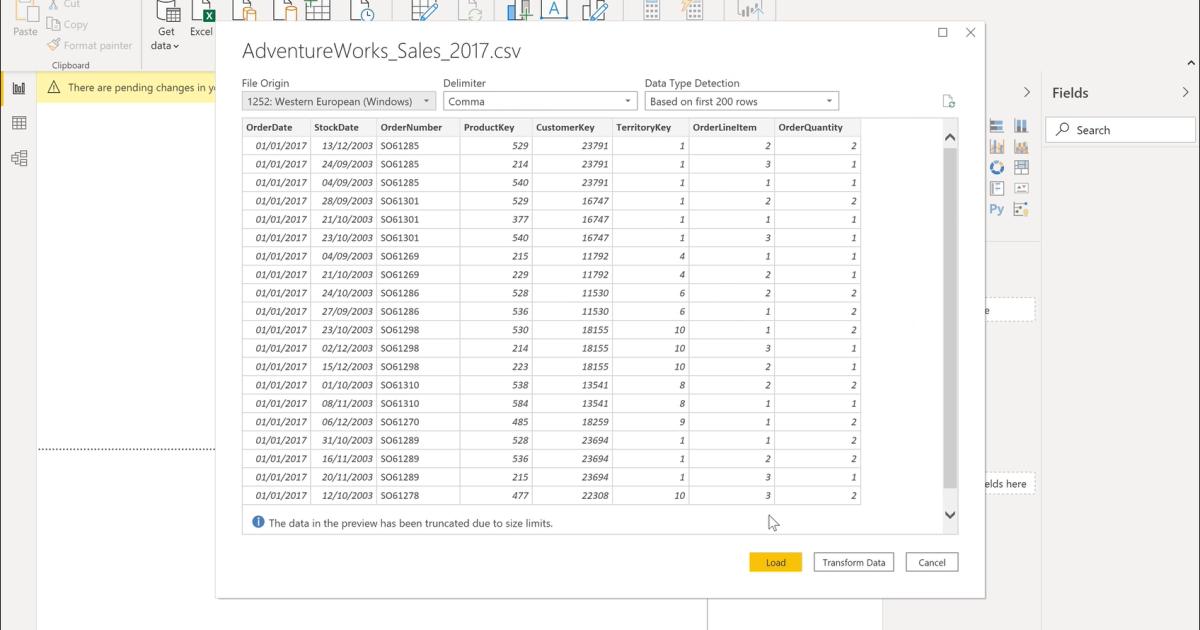
Vào Tranform data để chỉnh sửa, làm sạch data trước khi sử dụng. Ở đây chúng ta thực hành sử dụng 2 công cụ là Index Column và Conditional Column trong Tab Add Column của trình soạn Power Query Editor.
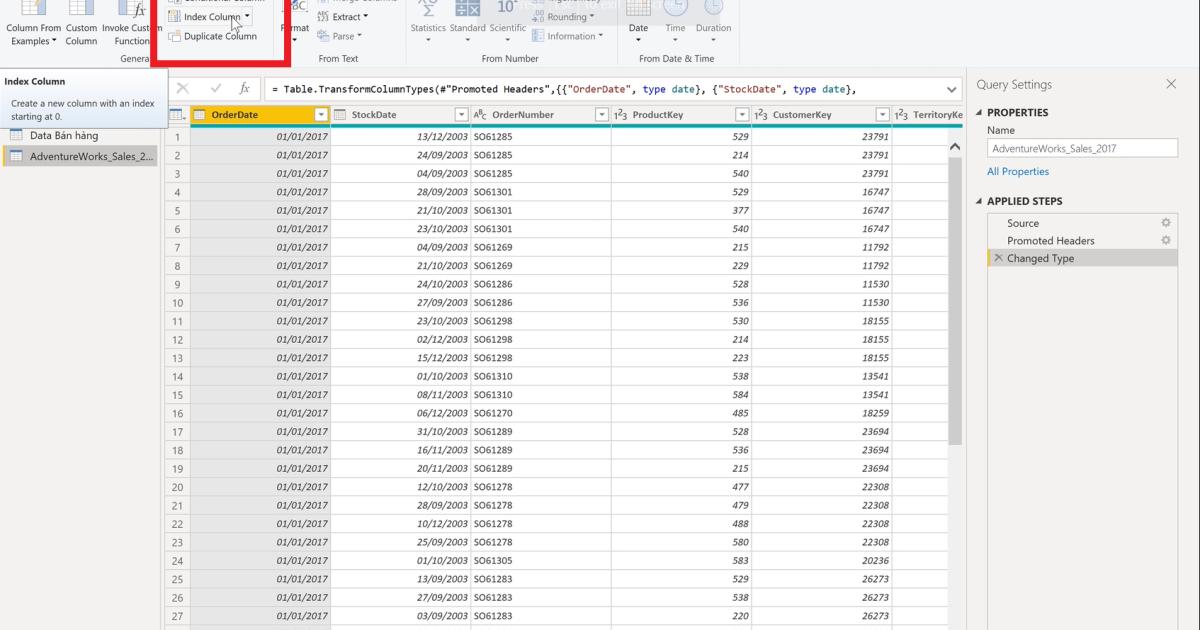
Đầu tiên là tạo ra các Index Column. Bạn sẽ thấy mũi tên bên cạnh chữ Index Column sẽ ra các tùy chọn. Ví dụ chúng ta chọn bắt đầu từ 1 (from 1). Các bạn sẽ thấy một cột Index được tạo ra, và có đánh số từ 1 đến hết của trường dữ liệu. Cột index này phải để ở định dạng Whole number. Nó sẽ chuẩn hóa dữ liệu và dễ dàng tạo ra Relationship sau này.
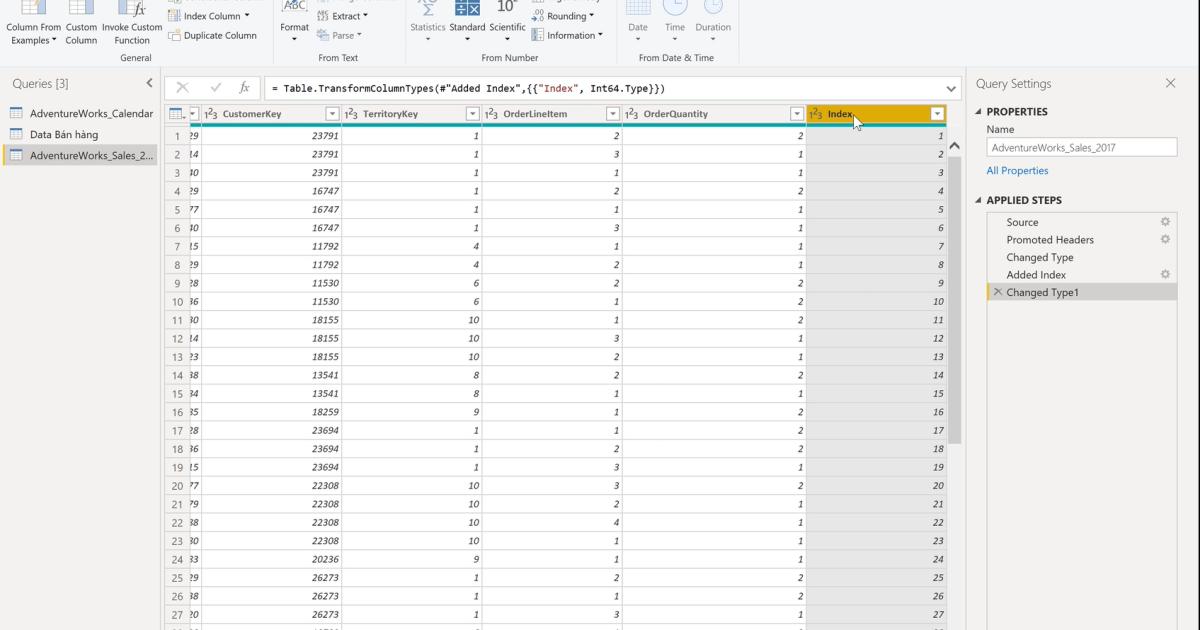
Thường cột Index sẽ được tạo vào cột cuối bảng dữ liệu. Cho nên bạn hãy kích chuột phải vào cột Index và chọn Move. Lúc này hãy chọn vị trí cột đầu cho cột Index.
Thông thường khi một cột dữ liệu không có đặc trưng cụ thể, thì bạn nên tạo các cột index để sử dụng các lệnh thế, sau này ta xây dựng các Data model từ đó. Nếu dữ liệu của bạn đã có trường dữ liệu đặc trưng rồi, (ví dụ như Order number), các dữ liệu đã không bị trùng lặp thì không cần lạm dụng Index.
Ngoài tạo các Index từ 0 hay 1,.. thì bạn có thể tự tạo Index theo ý của mình:
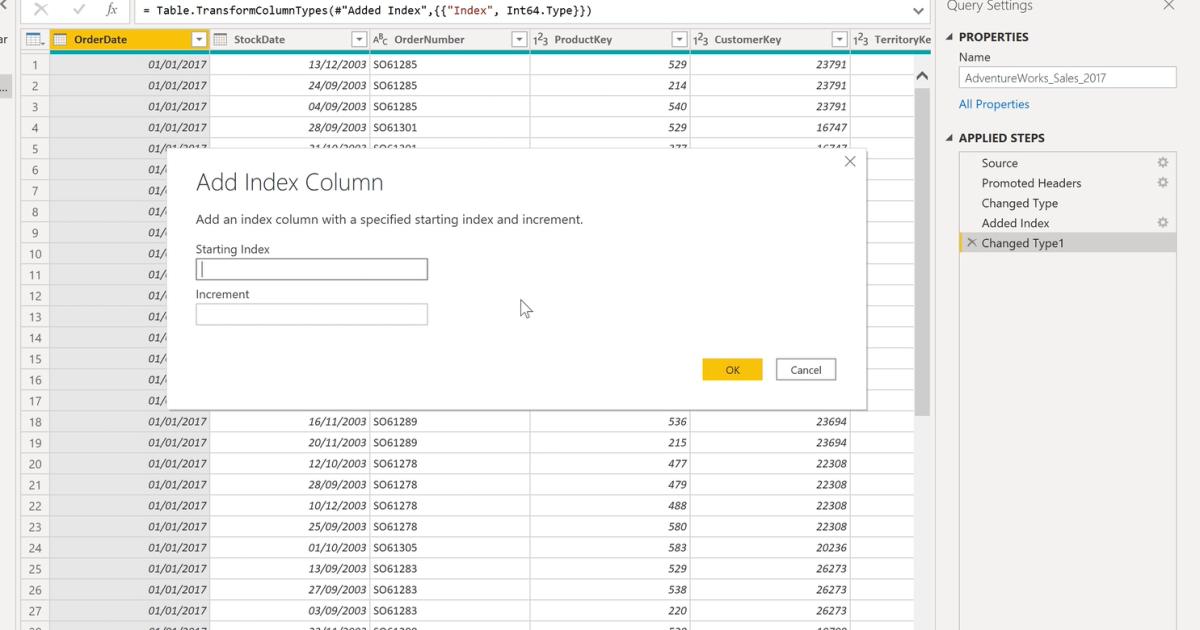
Conditional Columns (tạo cột có điều kiện)
Ví dụ ở đây: chúng ta sẽ tạo cột có điều kiện bắt đầu từ Điều kiện bán được bao nhiêu (Order Quantity).
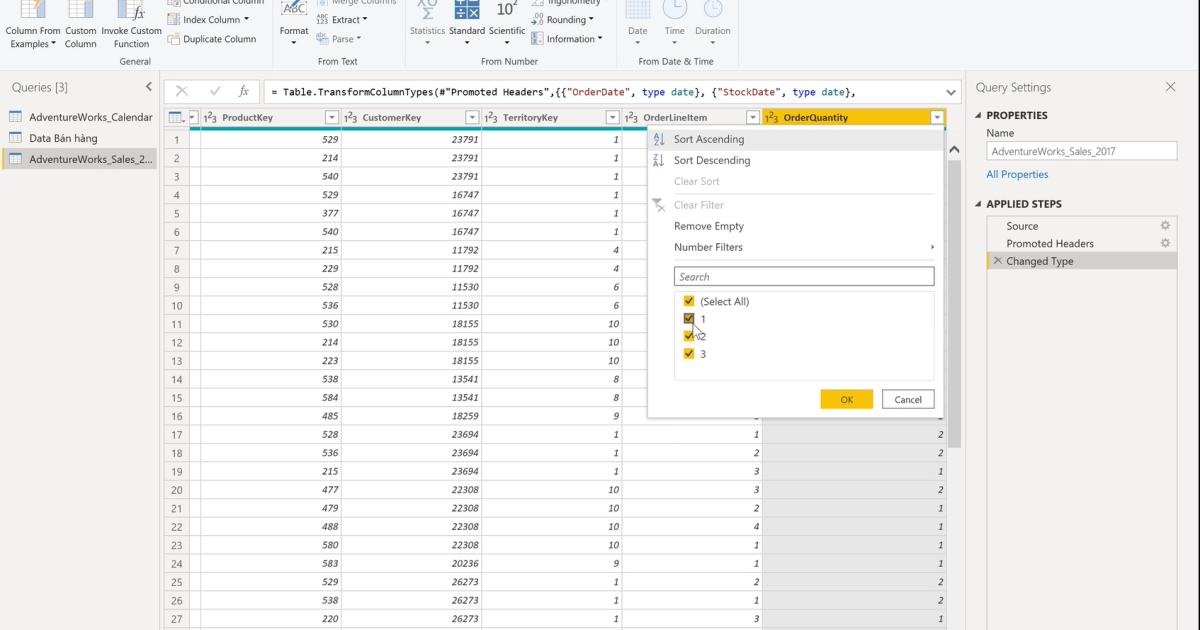
Như trong hình ta thấy bán được 1, 2 và 3 tương ứng như vậy ta có thể lắp điều kiện để trả giá trị mình cần. Ví dụ như bán được 1 sẽ trả giá trị “bán không tốt”, bán được 2 sẽ trả giá trị “bán tốt” và bán được 3 sẽ trả giá trị “bán rất tốt”.
Ta sẽ truy cập Add Column, kích chọn Conditional Column. Từ đây sẽ mở ra hộp thoại Add Conditional Column và bạn sẽ điền giá trị, điều kiện, và kết quả trả ra vào đây:
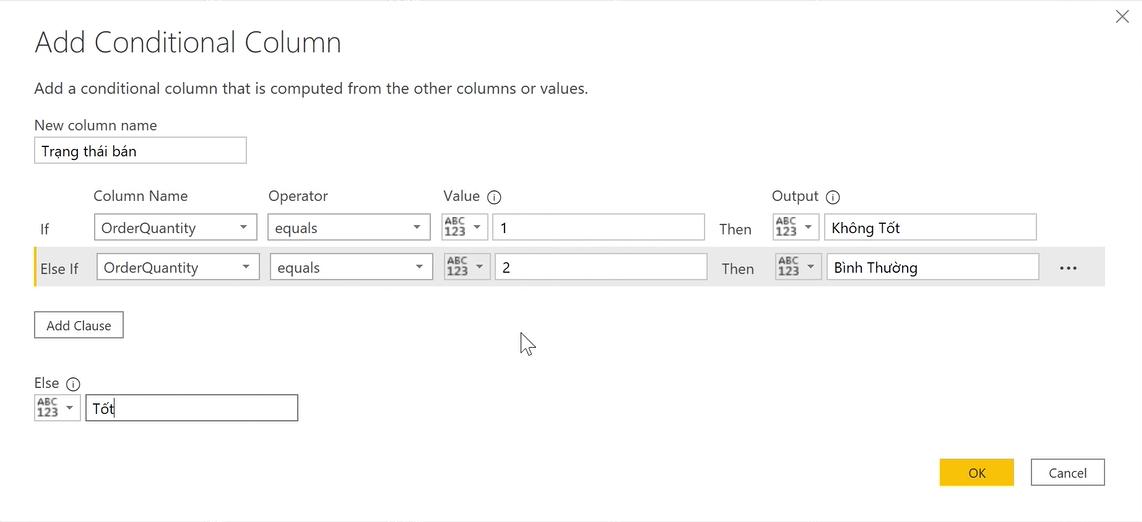
Trong ô New column name, bạn điền tên cột mới, là cột sẽ trả giá trị mà bạn muốn theo điều kiện tương ứng. Ví dụ ở đây là “Trạng thái bán”.
Trong điều kiện thứ nhất, ở dòng If đầu tiên, trong ô Column Name bạn chọn trường mà bạn muốn đem ra so sánh. Ở đây là Order Quantity. Ô tiếp theo là Operator, đây là ô thể hiện trạng thái bằng, không bằng, lớn hơn, nhỏ hơn, lớn hơn hoặc bằng, nhỏ hơn hoặc bằng. Operator là cầu nối giữa ô cần đem ra so sánh và giá trị của nó. Ví dụ như trong hình là khi Oder Quantity bằng 1 thì trả ra giá trị (Out put) là Không tốt.
Bạn chọn tiếp nút Add Clause để mở tiếp hàm if thứ 2, tương tự như bước trên bạn điền điều kiện thứ 2 của mình vào. Ở đây chúng ta ví dụ là nếu Order Quantity bằng 2 thì sẽ trả ra kết quả là Bình thường.
Tương tự vậy bạn có thể mở thêm nhiều điều kiện phù hợp với yêu cầu tạo cột của bạn. Trong ví dụ này giá trị chỉ có 1,2,3 nên ta đã có mệnh đề 1 và 2 rồi thì các giá trị còn lại sẽ là 3 (else) nên ta điền Tốt, là kết quả trả ra khi giá trị khác 1 và 2.
Cuối cùng nhấn chọn OK.
Và giờ đã xuất hiện một cột mới là cột Trạng thái bán, như trong hình:
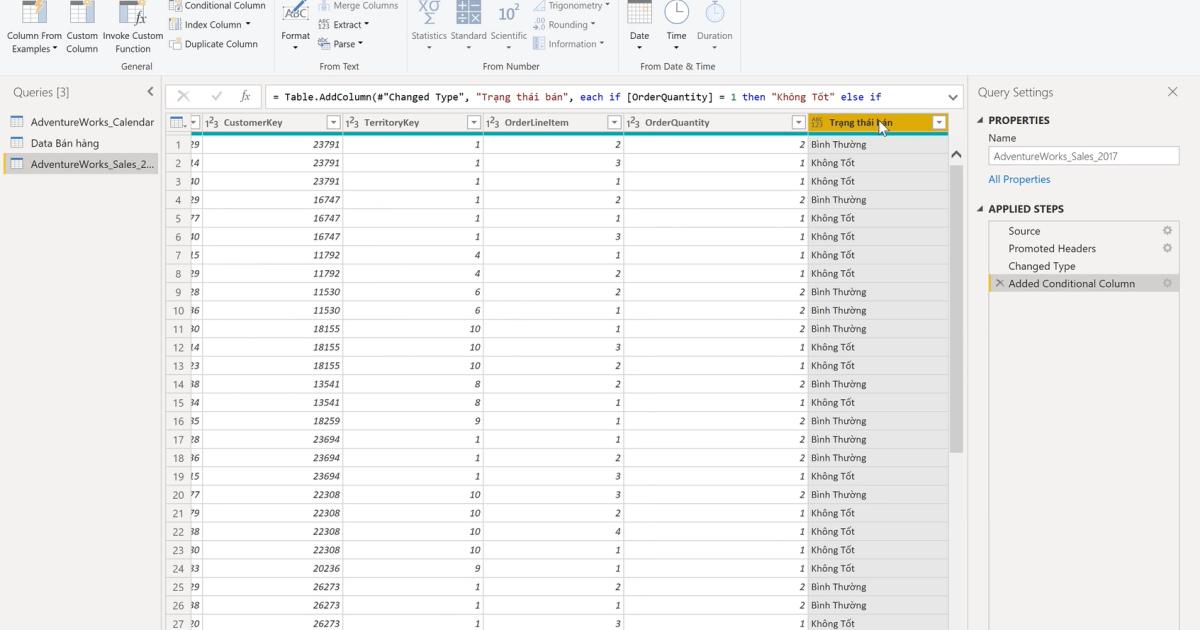
Các bạn sẽ thấy có 3 trạng thái là Tốt, không tốt và bình thường dựa trên điệu kiện Order Quantity.
Như vậy với coditional column ta đã có thể tạo ra cột mới dựa trên điều kiện nào đó tương tự hàm If trong Excel. Hãy close và Apply để lưu lại và tiếp tục các thao tác khác.
Bạn có thể nhanh chóng biến dữ liệu thô thành báo cáo trực quan sinh động, từ đó dễ dàng đưa ra quyết định thông minh, nhanh chóng, kịp thời nhờ Power BI. Khám phá công cụ tuyệt vời này ngay với khóa học “PBIG01 - Tuyệt đỉnh Power BI - Thành thạo trực quan hóa và Phân tích dữ liệu” tại Gitiho. Nhấn vào Đăng ký và Học thử ngay nhé!
Giấy chứng nhận Đăng ký doanh nghiệp số: 0109077145, cấp bởi Sở kế hoạch và đầu tư TP. Hà Nội
Giấy phép mạng xã hội số: 588, cấp bởi Bộ thông tin và truyền thông




