Hướng dẫn trình bày biểu đồ hình tròn (hình bánh) trong Power BI
Biểu đồ tròn còn gọi là hình bánh
Biểu đồ tròn có tên tiếng anh là Pie Chart. Đây là dạng biểu đồ hình tròn phẳng (cũng có tình huống được trình bày ở dạng 3D) dùng để so sánh giá trị phần trăm trong tổng thể. Các giá trị biểu diễn số liệu cho một đối tượng thông qua màu sắc riêng biệt. Đối tượng nào có màu sắc tương ứng đó và được liệt kê ở phần chú thích của biểu đồ. Phần màu càng lớn thì số liệu càng lớn và ngược lại.
Biểu đồ tròn là dạng biểu đồ cực kỳ hữu ích trong việc trực quan hóa dữ liệu cao cấp. Ví dụ như: doanh số theo châu lục hoặc khu vực, đơn hàng theo quốc gia, khách hàng theo khu vực, doanh thu theo nhóm sản phẩm chính,.. Tất cả những dữ liệu này có thể trình bày một cách dễ dàng qua biểu đồ tròn trên Power BI.
Trong bài này chúng ta cùng tìm hiểu cách tạo và định dạng biểu đồ tròn sao cho đẹp, dễ phân tích và chuyên nghiệp qua ví dụ minh họa chi tiết.
Cách tạo biểu đồ tròn (hình bánh) trên Power BI
Power BI là một phần mềm có tính linh hoạt rất cao, cho phép ta tạo và chuyển đổi hình thức trình bày dữ liệu một cách dễ dàng, nhanh chóng và linh động. Ở đây để tạo biểu đồ tròn (Pie Chart) trên Power BI ta có 02 cách đơn giản như sau:
Cách thứ nhất
Đầu tiên chúng ta nhấn chuột chọn biểu tượng của biểu đồ tròn (pie chart) dưới mục Visualization. Power Bi sẽ tự động tạo cho ta một biểu đồ hình tròn theo dữ liệu giả định như hình minh họa dưới đây.
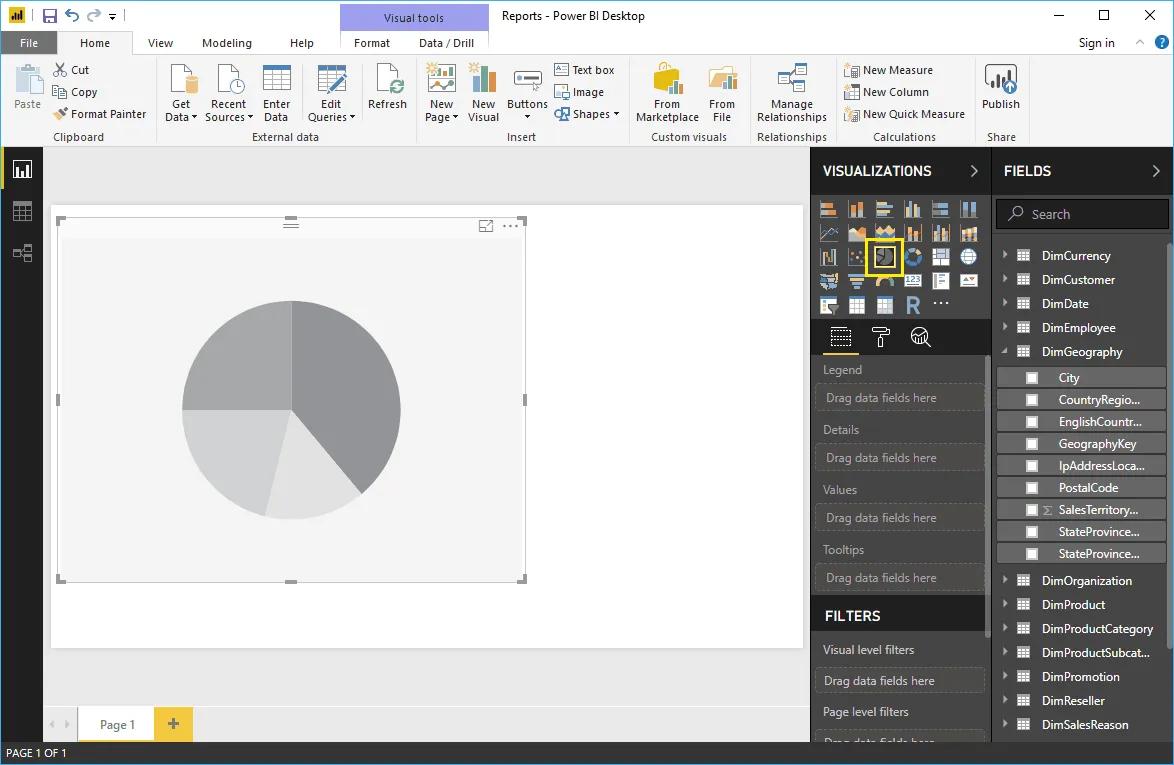
Để thêm dữ liệu vào biểu đồ hình tròn này, ta sẽ thêm các trường cần thiết vào:
- Legend: Kéo cột cần dùng cho hiển thị dạng chú giải.
- Details: Đây là các cột được xác định dùng để phân thành các vùng nhỏ trong hình tròn của ta. Gía trị được chia dựa vào trường này.
- Values: Bất kỳ giá trị số nào như doanh số, tổng doanh thu, lượng khách hàng...
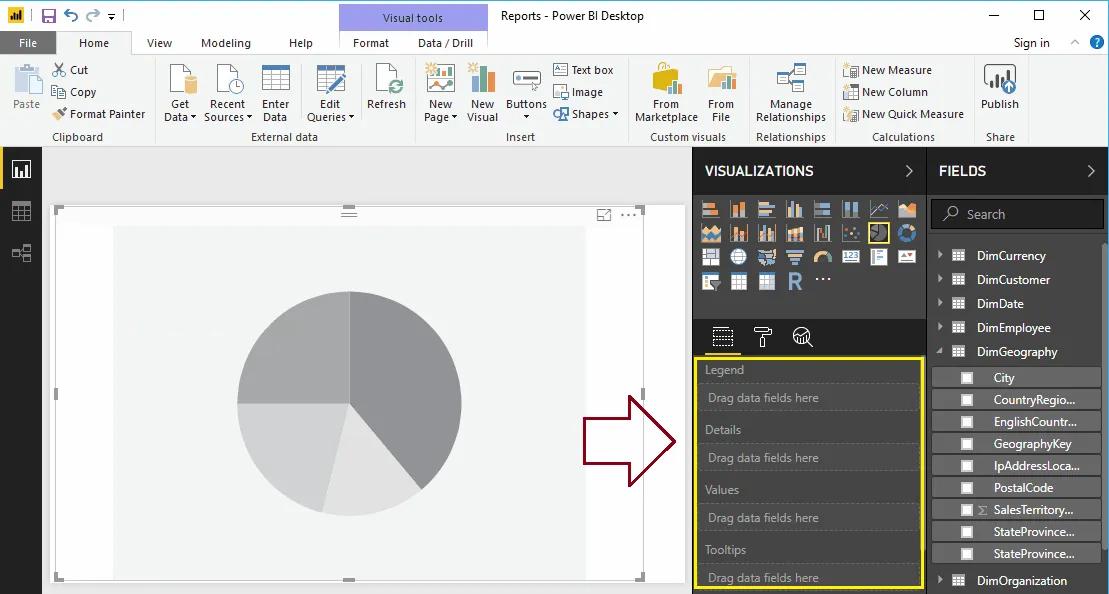
Trong ví dụ này ta sẽ tạo một biểu đồ hình tròn cho Doanh số theo quốc gia (Sales Amount by country Names). Do đó ta sẽ kéo và thả cột Doanh số (Sales Amount) vào trường Values.
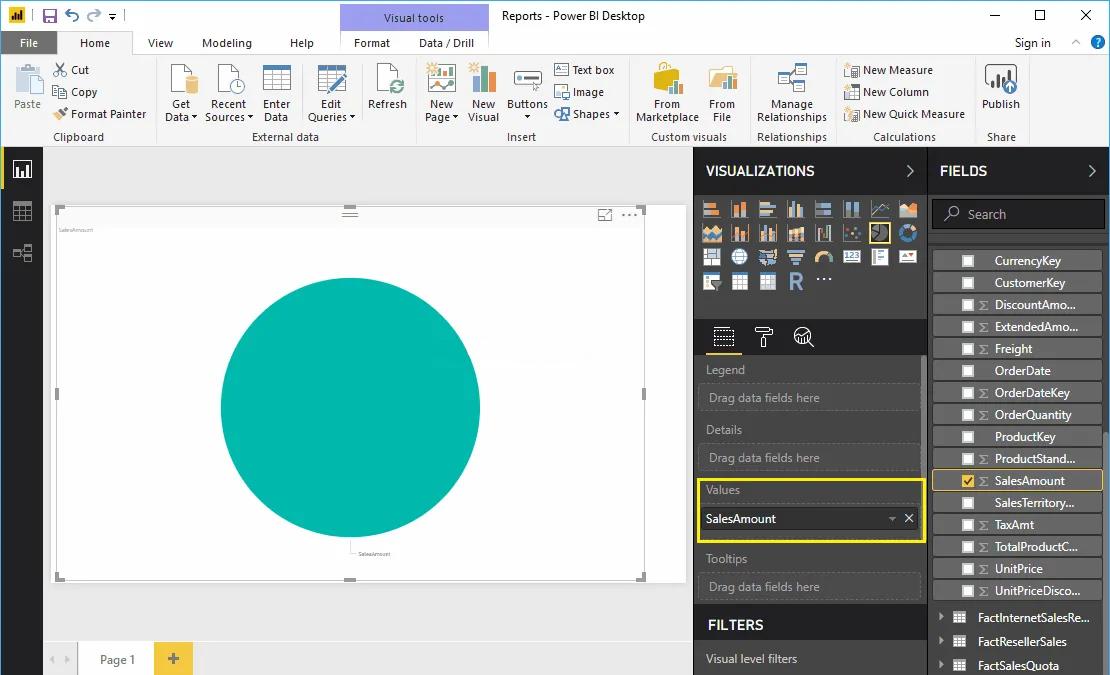
Tiếp theo ta tích vào ô Tên quốc gia (English Country Region Name) hoặc kéo và thả nó vào khu Legend, Power BI sẽ tự động tạo cho chúng ta một biểu đồ hình tròn.
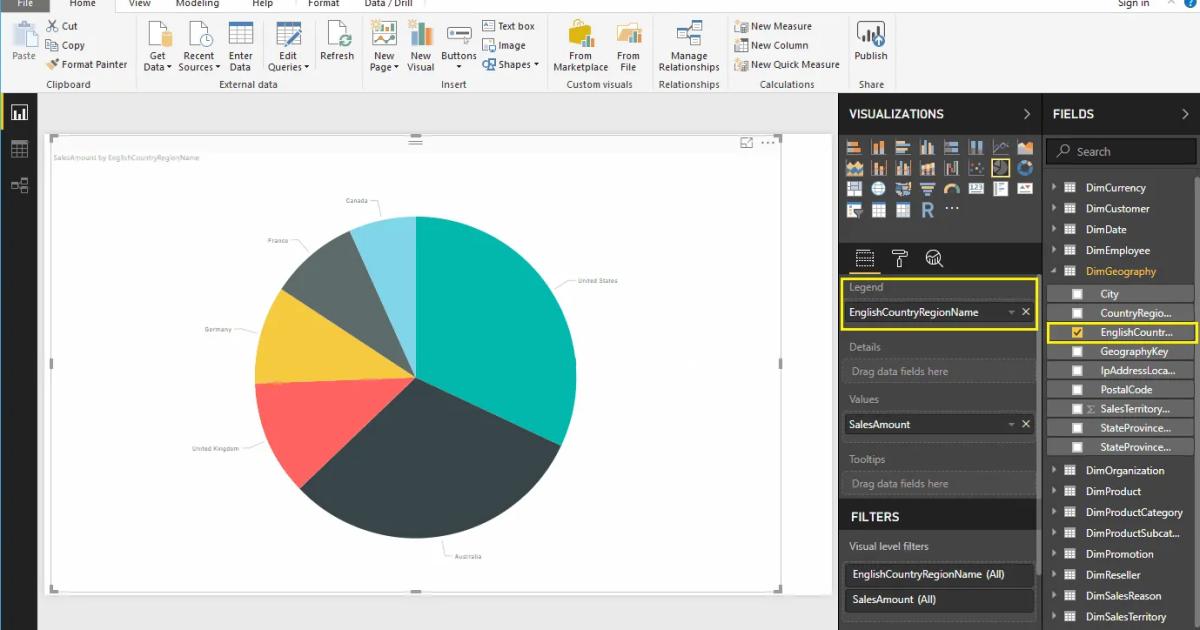
Lúc này dù ta di chuyển chuột đến bất kỳ vị trí nào trên biểu đồ thì nó cũng sẽ hiển thị cho ta chi tiết tên quốc gia và doanh số của quốc gia đó.
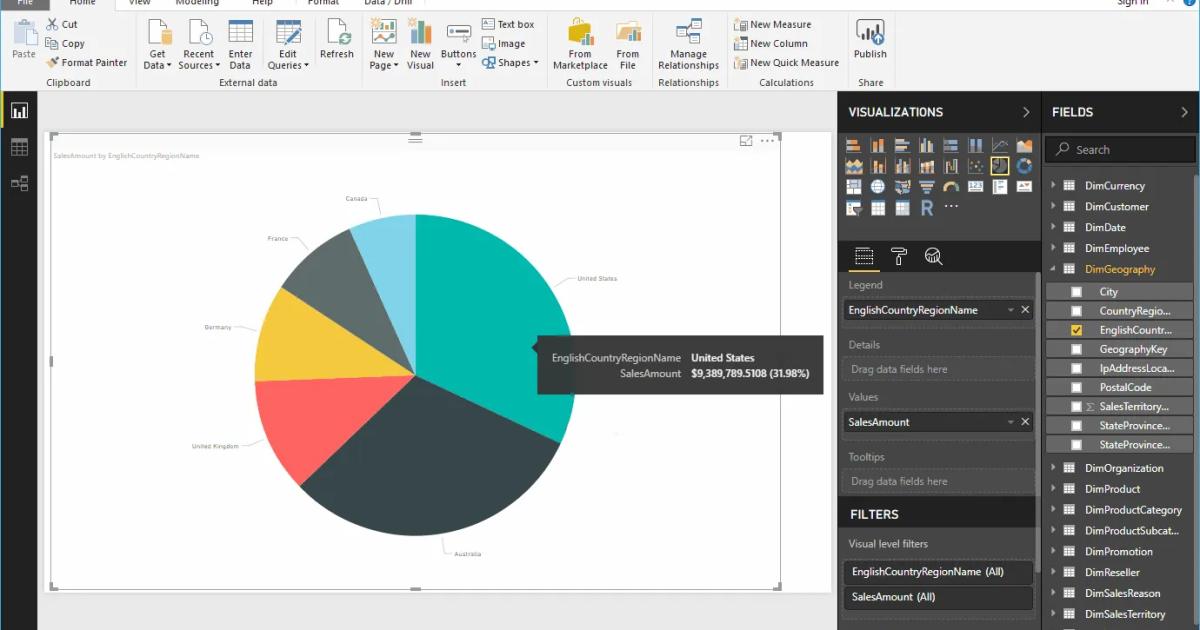
Cách thứ hai
Kéo và thả Doanh số từ mục Fields đến khu vực làm việc, lúc này Power BI sẽ tự động tạo cho chúng ta một biểu đồ cột, giống như hình dưới đây.
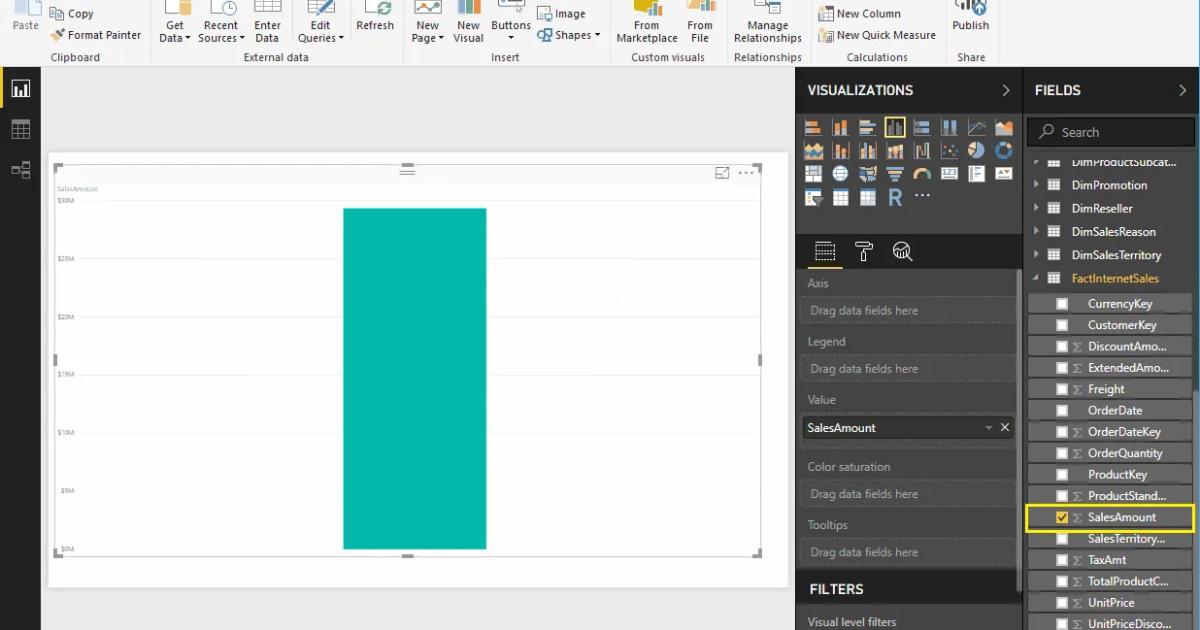
Tới đây chúng ta sẽ nhấn vào biểu tượng biểu đồ hình tròn (Pie Chart) dưới mục Visualization. Power BI sẽ tự động chuyển đổi biểu đồ cột sang thành biểu đồ hình tròn.
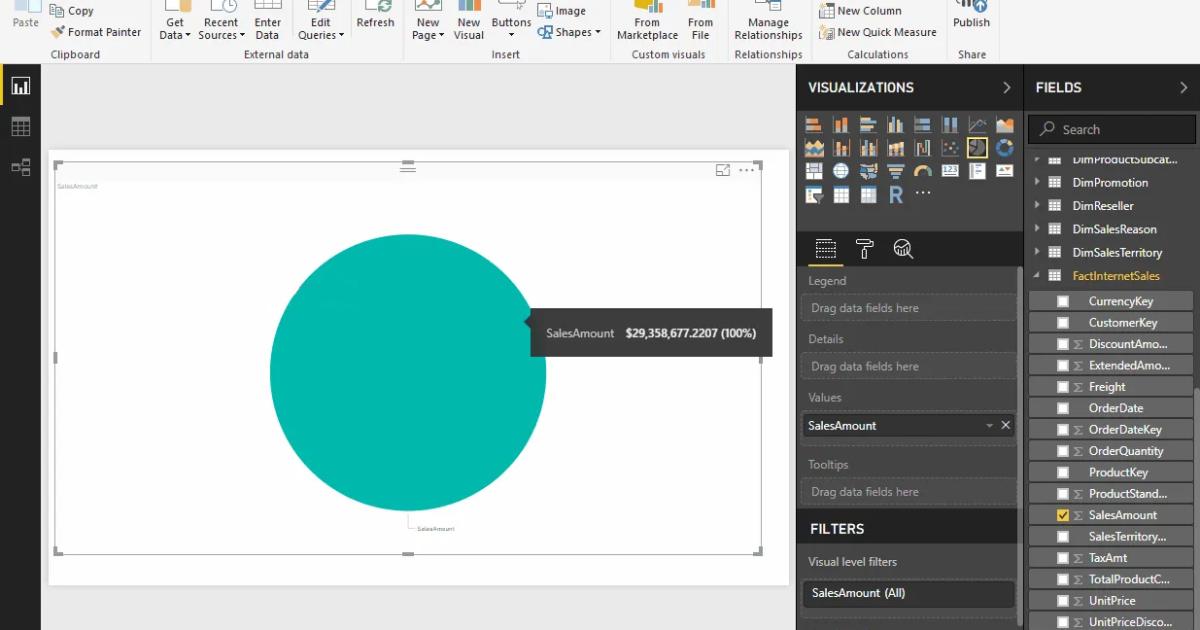
Lúc này ta thêm tiếp tên quốc gia (Country name) vào khu Legend. Chú ý chúng ta không phải thêm bất kỳ cột nào vào mục Details nữa. Bởi vì nó coi Country Name chính là Details.
Nếu ta thêm tên tiểu bang cung cấp (State Provide Name) vào mục Details thì biểu đồ tròn trên Power BI sẽ hiển thị Doanh thu theo tên tiểu bang và chú thích sẽ hiển thị tên quốc gia.
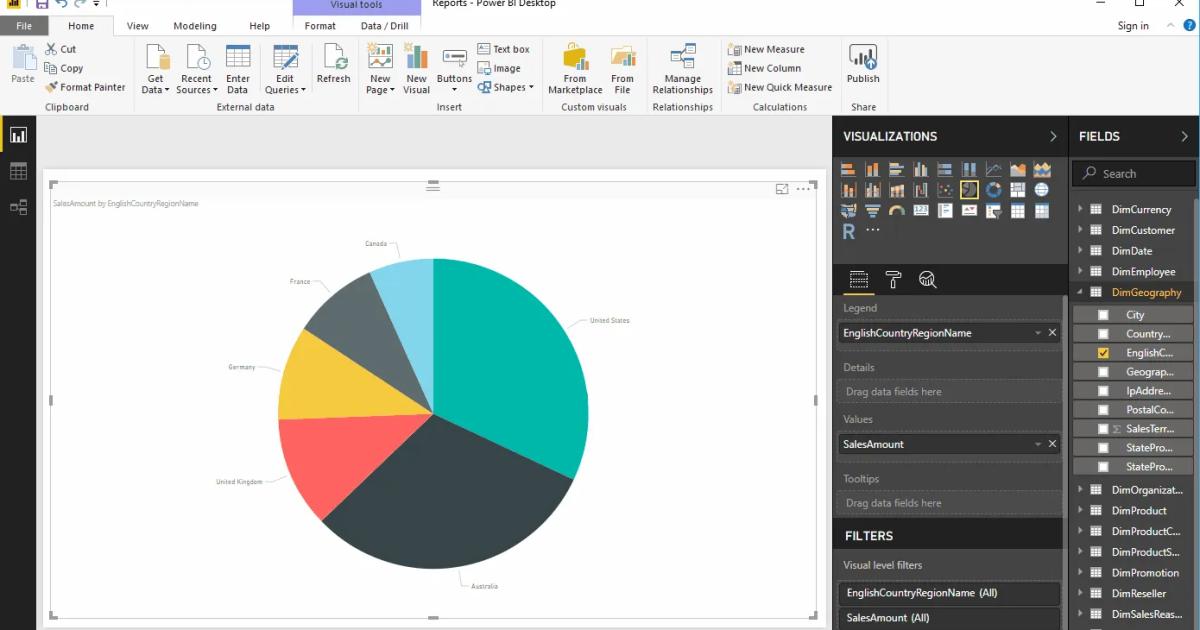
Tới đây ta sẽ thực hiện một vài thao tác định dạng để biểu đồ trở nên dễ nhìn và dễ phân tích hơn.
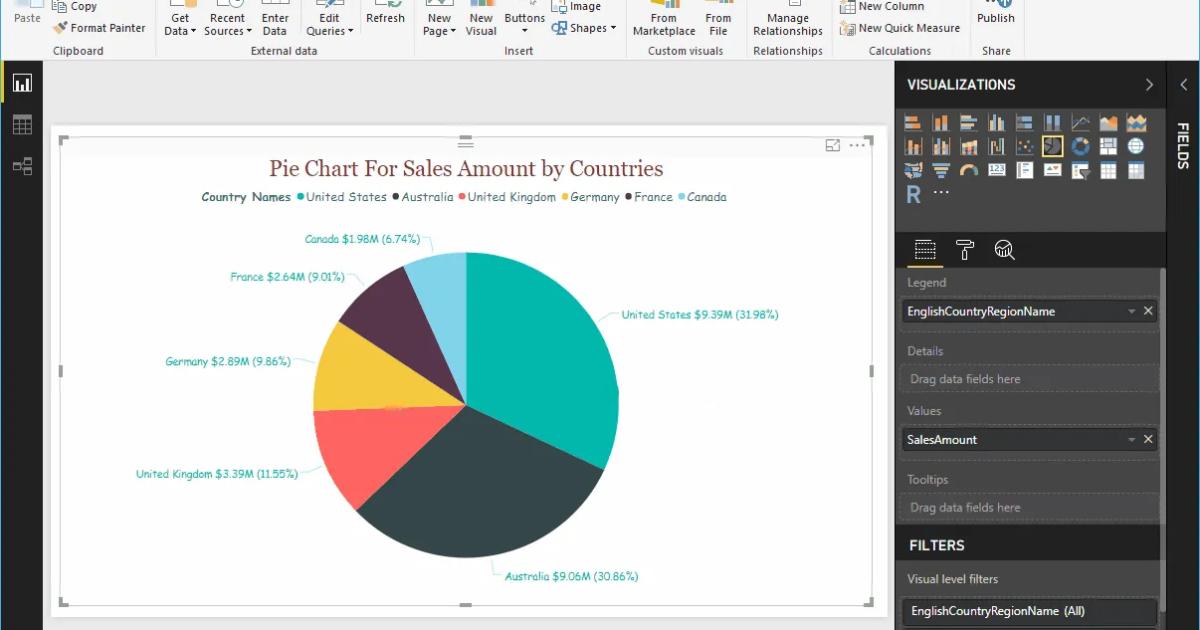
Bây giờ chúng ta đã biết cách và tạo được biểu đồ hình tròn trên Power BI một cách nhanh chóng và dễ dàng. Tuy nhiên để biểu đồ trở nên đẹp mắt và chuyên nghiệp hơn, chúng ta cần thực hiện các bước định dạng cho biểu đồ của mình dưới đây.
Định dạng biểu đồ tròn (hình bánh) trên Power BI
Các thao tác định dạng biểu đồ Powere BI sẽ được trình bày chi tiết qua từng phần dưới đây. Để định dạng biểu đồ tròn ta có các thao tác cần thiết gồm: định dạng vị trí chú thích, tiêu đề, các phần nhỏ, màu nền,...
Đầu tiên ta nhấn chuột chọn biểu tượng hình con lăn (Format) để mở ra danh sách các tùy chọn có thể sử dụng để chỉnh sửa biểu đồ hình tròn.
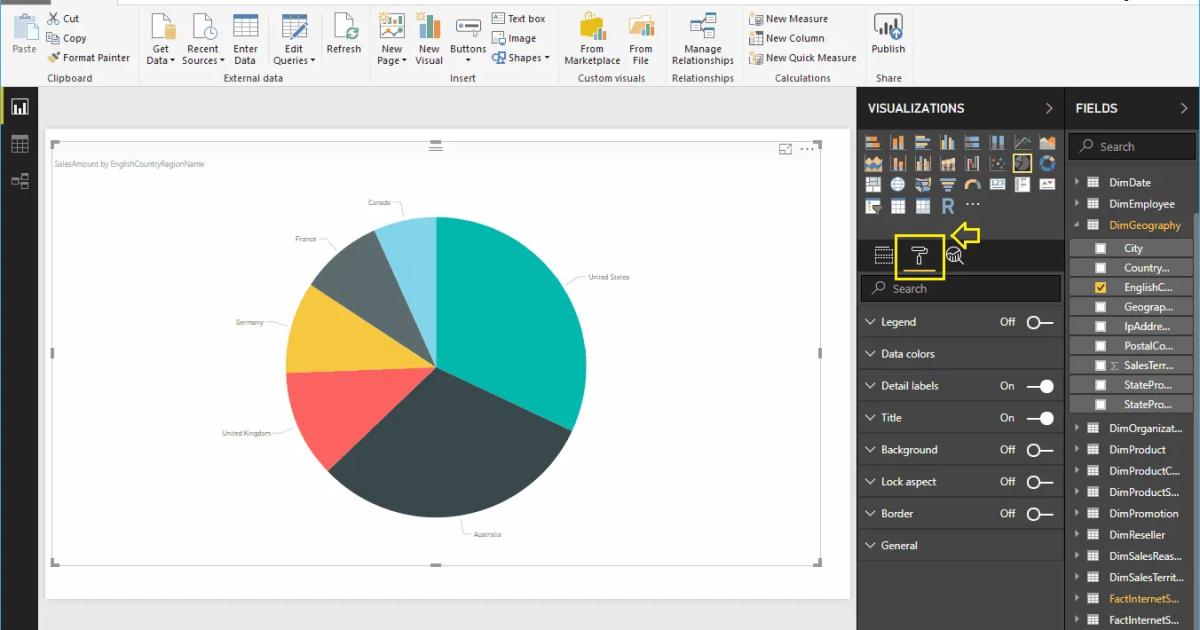
Định dạng chú thích cho biểu đồ tròn
Để hiển thị chú thích, ta cần chuyển đổi trạng thái của Legen từ Off thành On. Giống như hình dưới đây, sau khi ta bật chú thích thì biểu đồ cũng lập tức xuất hiện phần chú giải.
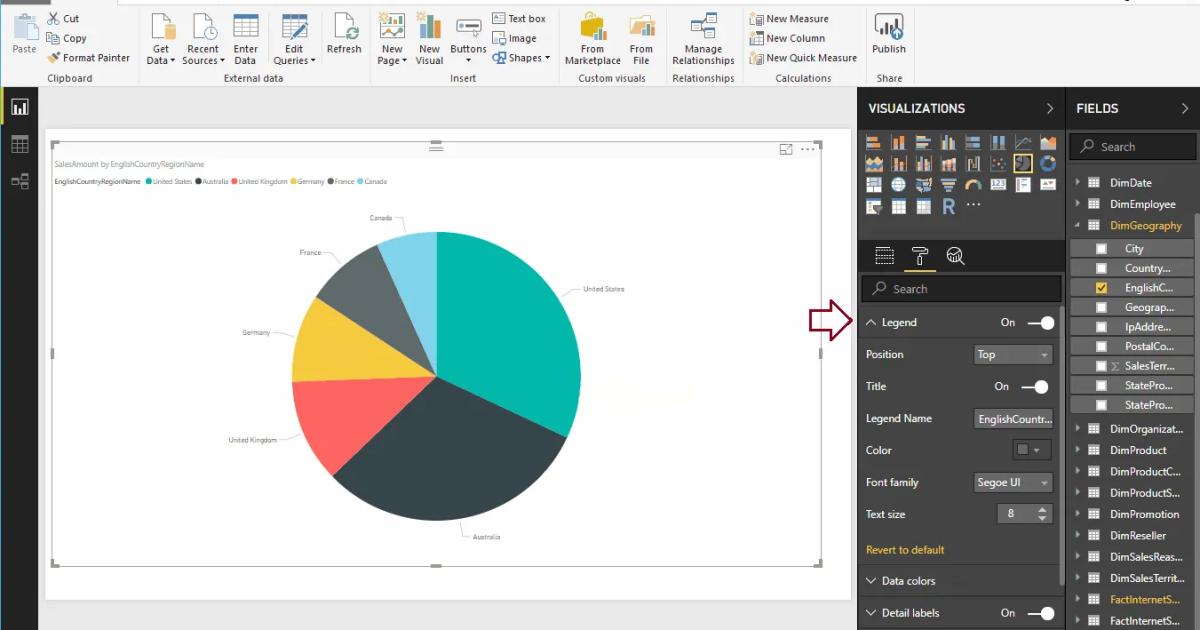
Legend Position: Ta nhấn chuột vào ô có mũi tên canh đó để mở ra danh sách tùy chọn. Tính năng này cho phép ta thay đổi vị trí chú thích của biểu đồ tròn theo yêu cầu của mình. Trong ví dụ này ta sẽ chọn Top Center, tức là chú thích sẽ làm trên cùng và được căn giữa.
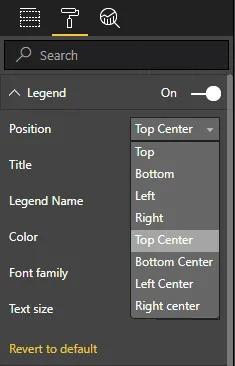
Title: Chuyển đổi trạng thái của Title trong mục Legend này sẽ giúp ta hiển thị tên các phần của biểu đồ. Ở đây là tên các quốc gia (EnglishCountryRegionName).
Legend Name: Cho phép ta thay đổi tên chú thích. Như lúc này để minh họa ta sẽ đổi tên chú thích thành Tên quốc gia (Country names - ngắn gọn hơn).
Color: Dùng để thêm màu cho chú thích.
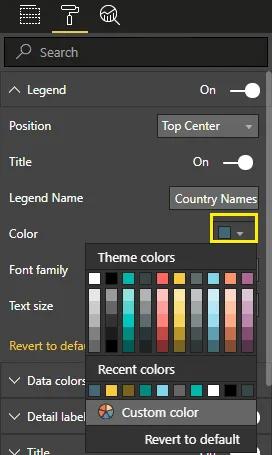
Từ hình minh họa dưới đây, chúng ta có thể thấy kiểu chữ đã được đổi thành Comic Sans và cỡ chữ là 14.
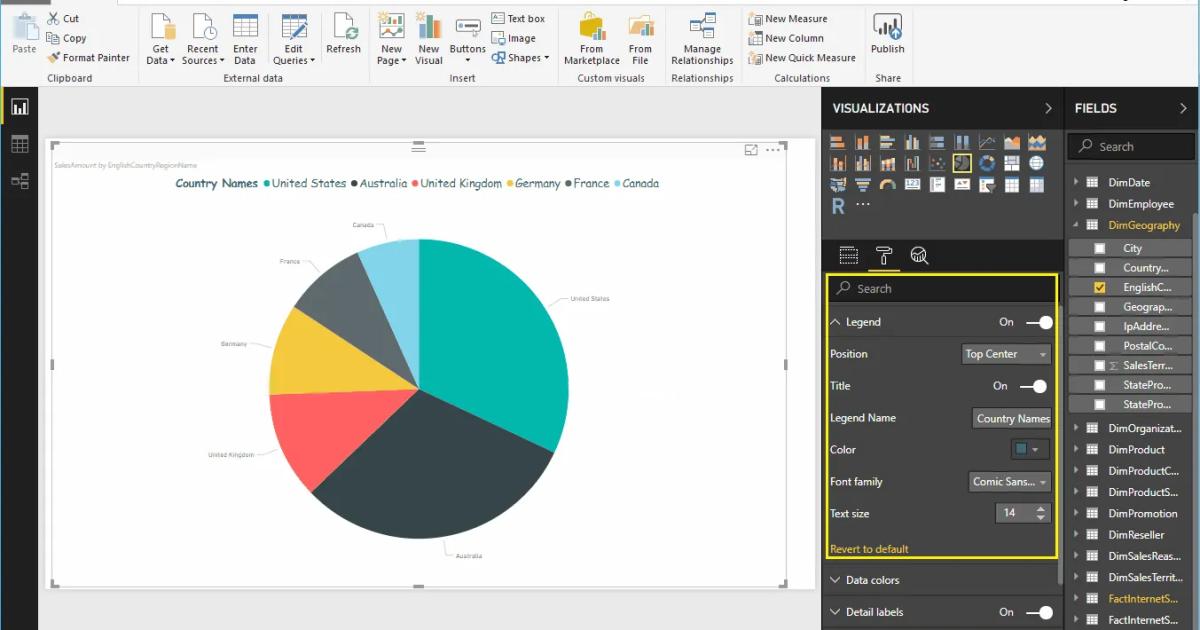
Định dạng màu dữ liệu trên biểu đồ tròn
Mục chúng ta cần định dạng tiếp theo là Data Colors. Định dạng màu dữ liệu này cho phép ta thay đổi màu của các lát trong hình tròn. Sử dụng phần này giúp ta đổi các màu lát mặc định thành màu cần thiết, rất quan trọng trong các tình huống màu sắc đại diện, có khả năng liên tưởng lập tức tới dữ liệu mà nó trình bày.
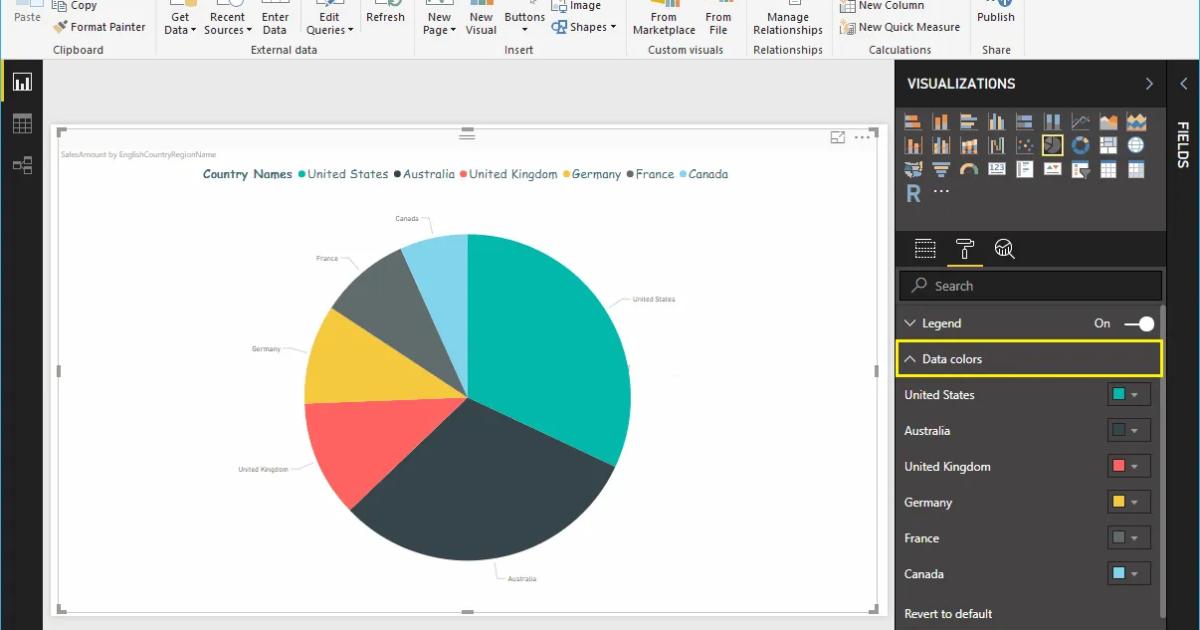
Để minh họa thì ta sẽ đổi màu đại diện cho nước Pháp (France) thành màu tím.
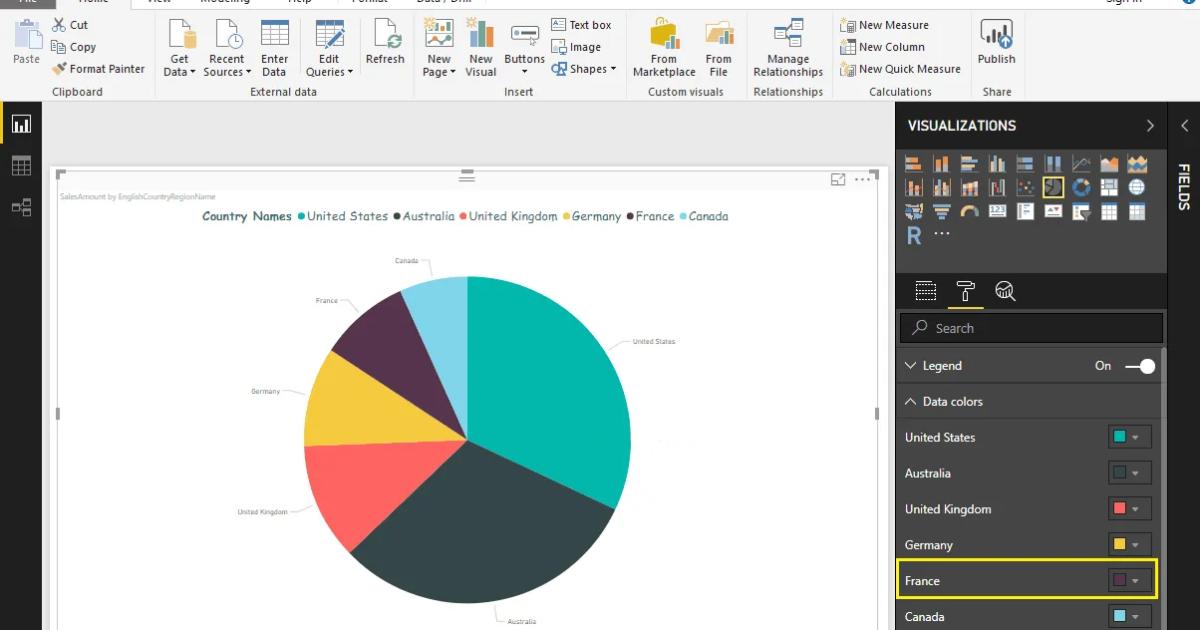
Định dạng nhãn chi tiết trên biểu đồ tròn
Chúng ta thực hiện thao tác này trong mục Data Labels. Nhãn chi tiết cho phép ta định dạng thông tin của các lát trên biểu đồ.
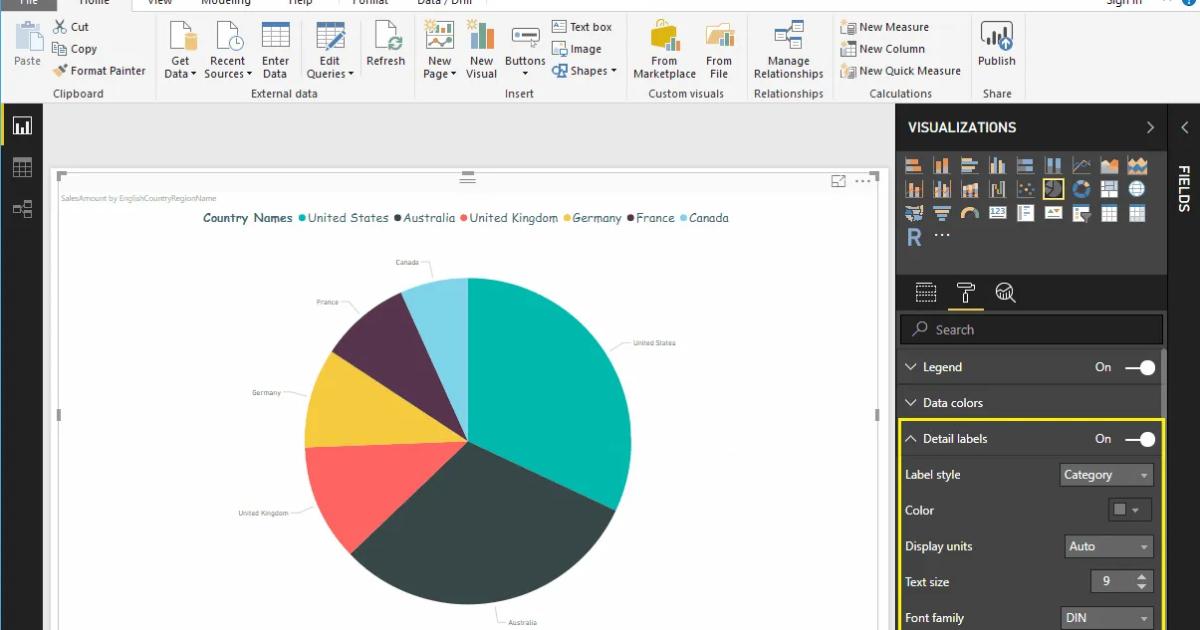
Label Style: Theo cài đặt mặc định thì Danh mục (Cột giá trị) sẽ được thể hiện dưới dạng nhãn. Do đó trong ví dụ này ta sẽ đổi nót thành All details labels. Tức là mỗi lát sẽ hiển thị thông tin một tệp tên, doanh số và phần trăm mà nó chiếm trong tổng số 100%.
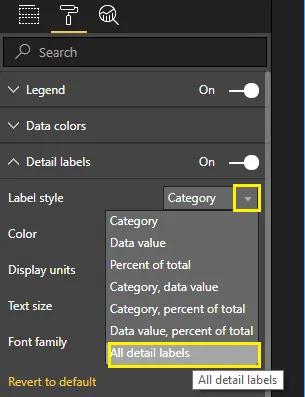
Tiếp theo ta đổi màu của nhãn thành màu xanh lá. Bạn có thể thay đổi Display Units từ Auto thành Millions hoặc Trillions.
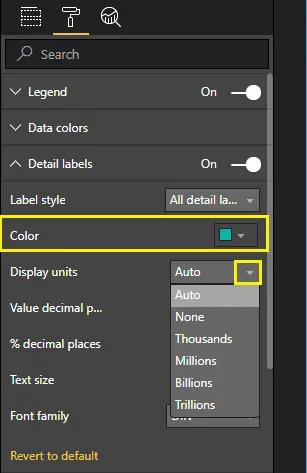
Tới đây lại đổi tiếp giá trị thập phân sau dấu phẩy (Decimal Values) doanh Doanh số và phần trăm trên tổng số thành 2, kiểu chữ là Comic Sans và cỡ chữ là 12.
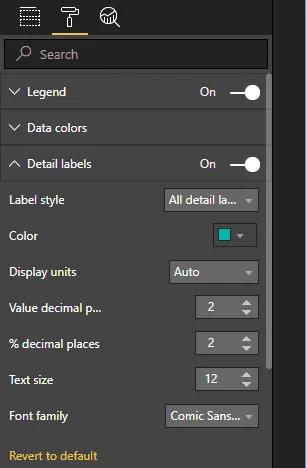
Như hình dưới đây chúng ta đều thấy được các thay đổi trên đã khiến biểu đồ của ta trở nên khác hơn và rõ ràng hơn.
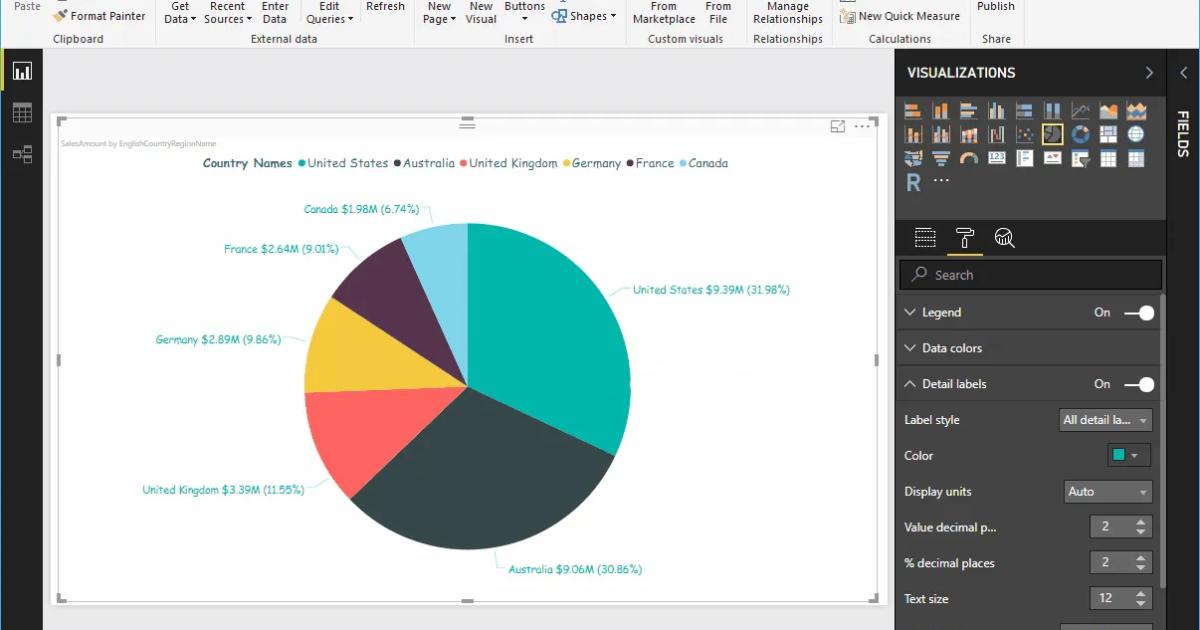
Định dạng tiêu đề cho biểu đồ tròn
Thao tác này được thực hiện trong mục Titles. Để hiển thị tiêu đề cho biểu đồ ta chọn mục Title, thay đổi trạng thái của nó từ Off thành On.
Như bạn thấy trong hình bên dưới, ta đổi chữ trong tiêu đề, màu sắc là màu đỏ, kiểu chữu là Georgia, cỡ chữ là 25 và tiêu đề được căn giữa.
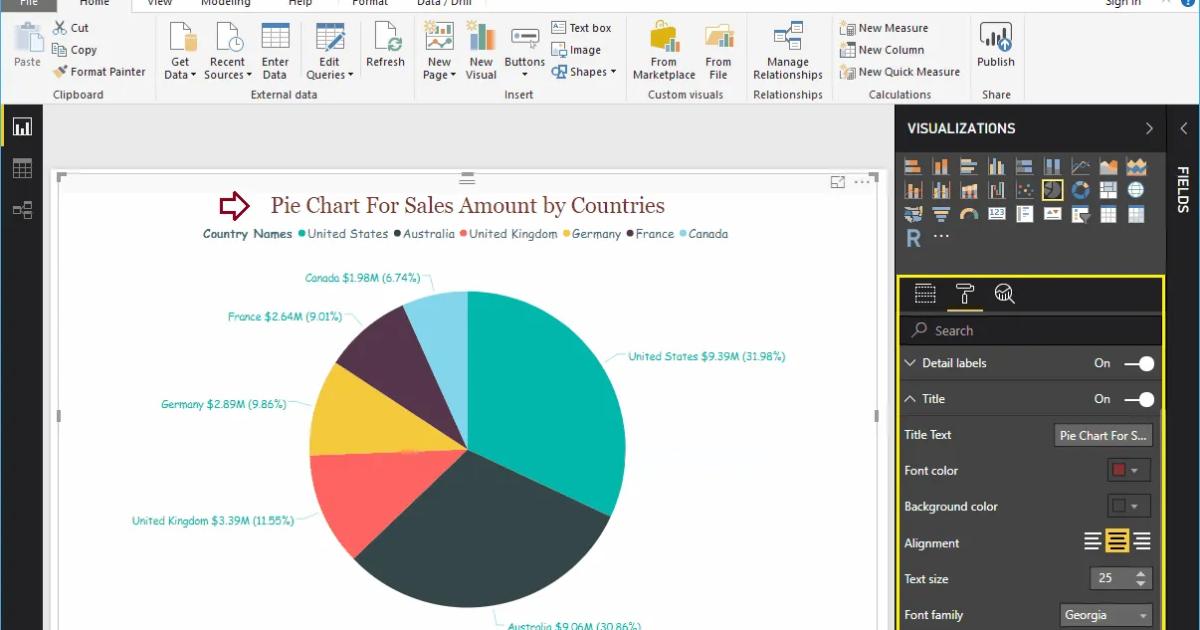
Thêm màu nền cho biểu đồ tròn
Ta có thể thêm màu nền cho biểu đồ bằng cách chuyển đổi trạng thái của Background thành On. Như ví dụ ở đây ta đã thêm màu hồng cam nhạt với độ trong suốt Transparency là 50%.
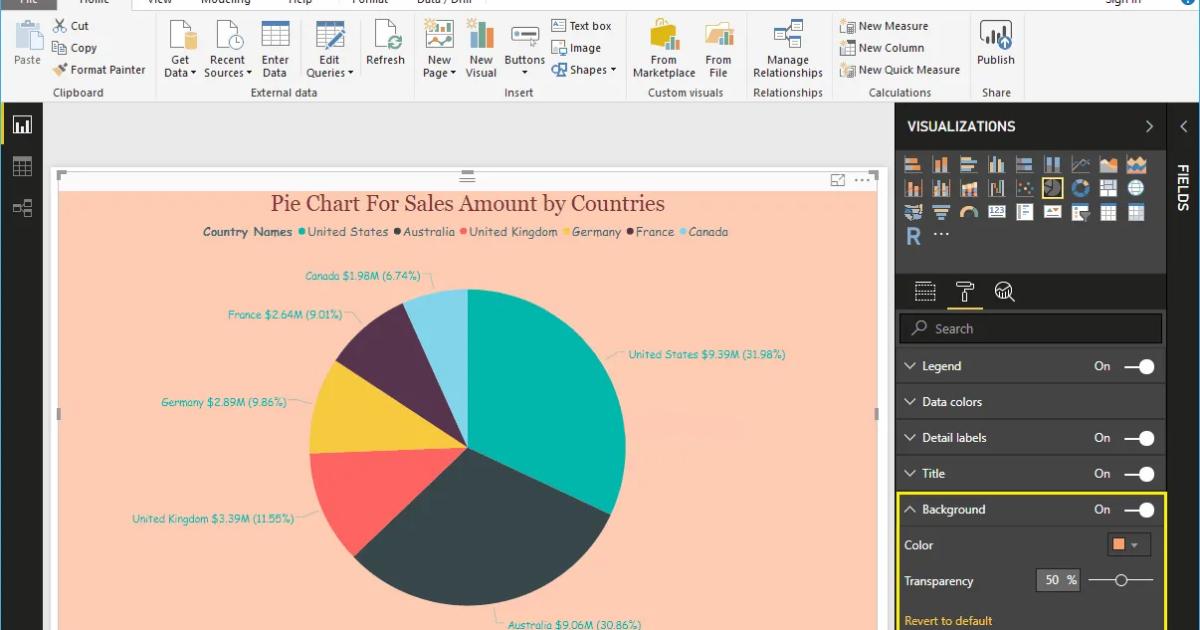
Thêm khung cho biểu đồ tròn
Cũng tương tự như trên, khi ta chuyển đổi trạng thái của Border thì khung của biểu đồ tròn cũng được hiển thị. Trong ví dụ này ta sẽ chọn màu xanh lá cho khung.
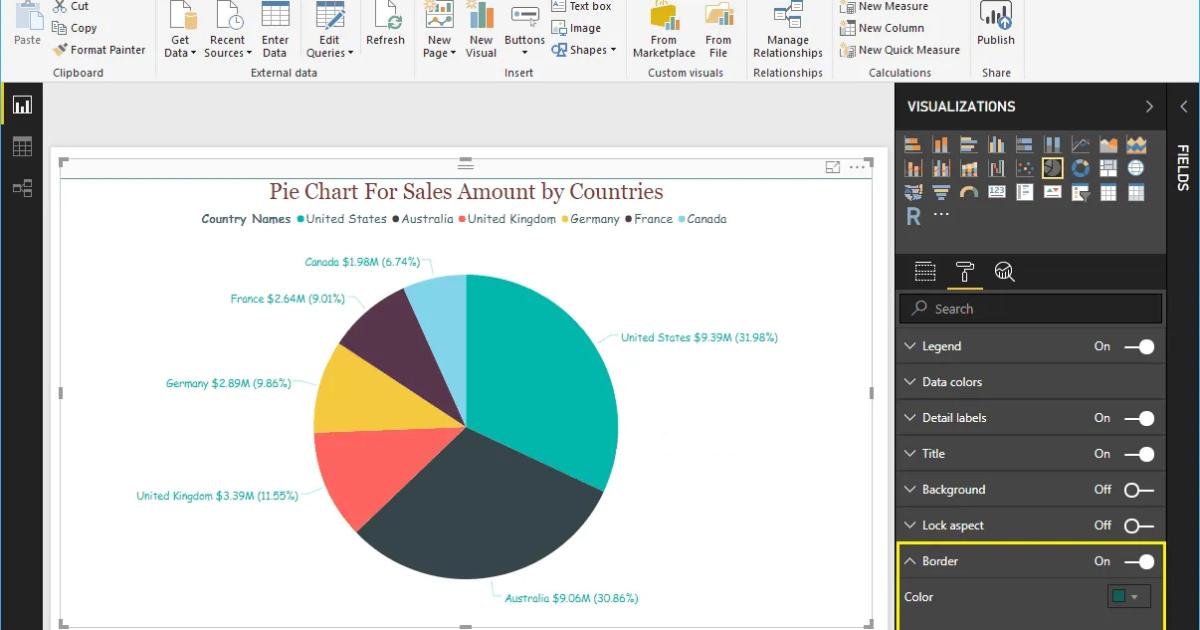
Định dạng chung
Chúng ta sử dụng mục General để thay đổi vị trí trục X, Y độ dày và chiều cao của biểu đồ tròn.
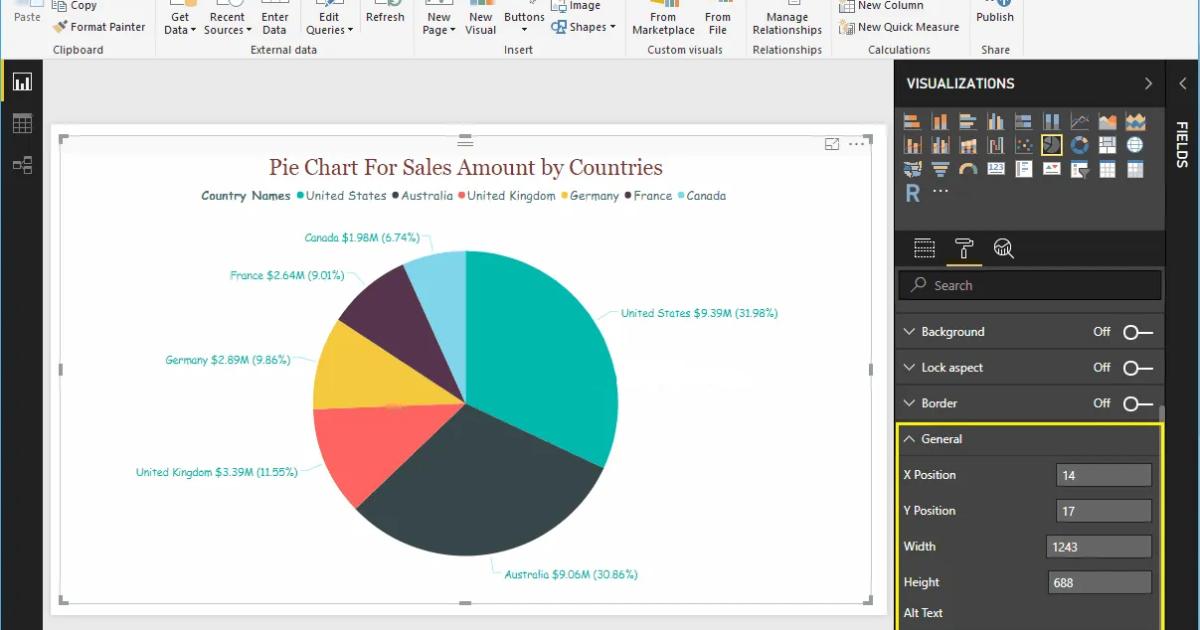
Tới đây chúng ta đã hoàn thành thao tác tạo và định dạng biểu đồ hình tròn. Kết quả thu được là biểu đồ tròn có đầy đủ thông tin dữ liệu, dễ nhìn, dễ phân tích với hình thức chuyên nghiệp.
Có thể bạn sẽ cần:
Bạn có thể nhanh chóng biến dữ liệu thô thành báo cáo trực quan sinh động, từ đó dễ dàng đưa ra quyết định thông minh, nhanh chóng, kịp thời nhờ Power BI. Khám phá công cụ tuyệt vời này ngay với khóa học “PBIG01 - Tuyệt đỉnh Power BI - Thành thạo trực quan hóa và Phân tích dữ liệu” tại Gitiho. Nhấn vào Đăng ký và Học thử ngay nhé!
Giấy chứng nhận Đăng ký doanh nghiệp số: 0109077145, cấp bởi Sở kế hoạch và đầu tư TP. Hà Nội
Giấy phép mạng xã hội số: 588, cấp bởi Bộ thông tin và truyền thông





