Hướng dẫn trình bày dữ liệu dạng thẻ trong Power BI
Trình bày dạng thẻ trong Power BI có thể trình bày một số đơn (hoặc một giá trị số liệu). Ví dụ như khi chúng ta muốn nắm được tổng đơn hàng, tổng doanh thu, tổng báo giá,...thì sử dụng cách trình bày số liệu đó trên Thẻ (Card) trong Power BI là một cách hữu hiệu, dễ nhìn ra, dễ ghi nhớ. Trong bài này Gitiho sẽ hướng dẫn bạn cách tạo thẻ trong Power Bi qua ví dụ minh họa cụ thể là sử dụng Card visualization để tạo thẻ từ số liệu.
Cách tạo thẻ trong Power BI
Chúng ta thực hiện thao tác kéo và thả, ví dụ ở đây là kéo và thả Sales Amount từ mục Fields vào khu trực quan Canvas, giống như hình minh họa dưới đây:
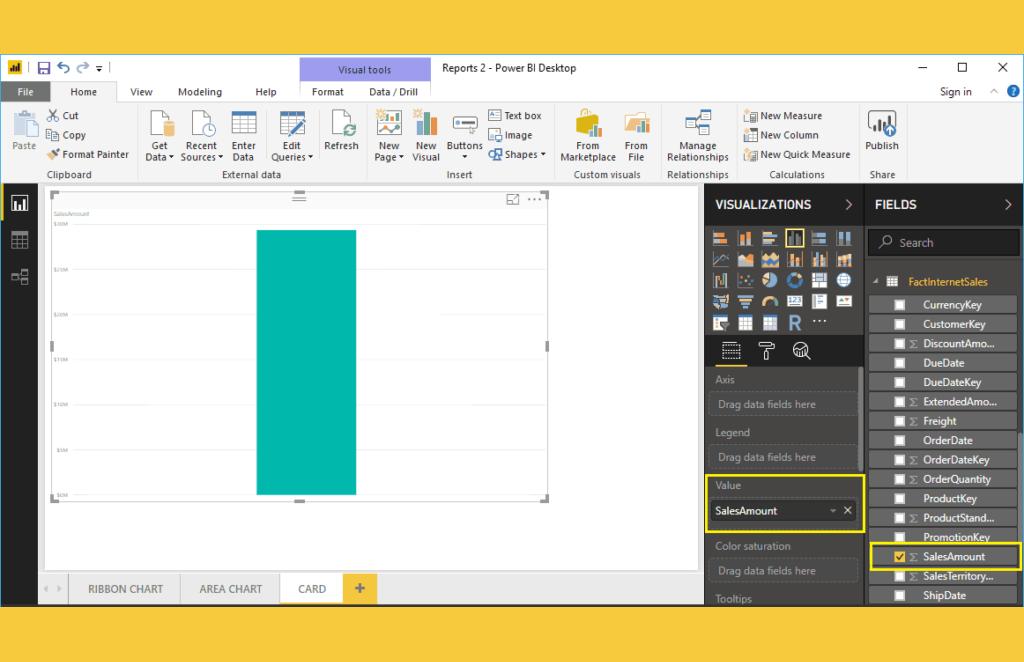
Nhấn chọn biểu tượng Card ở trên mục Visualization. Nó sẽ tự động chuyển biểu đồ cột thành thẻ. Giống như trong hình dưới đây, bạn có thể thấy tấm thẻ đã thể hiện tổng sản lượng bán ra (Total Sales Amount).
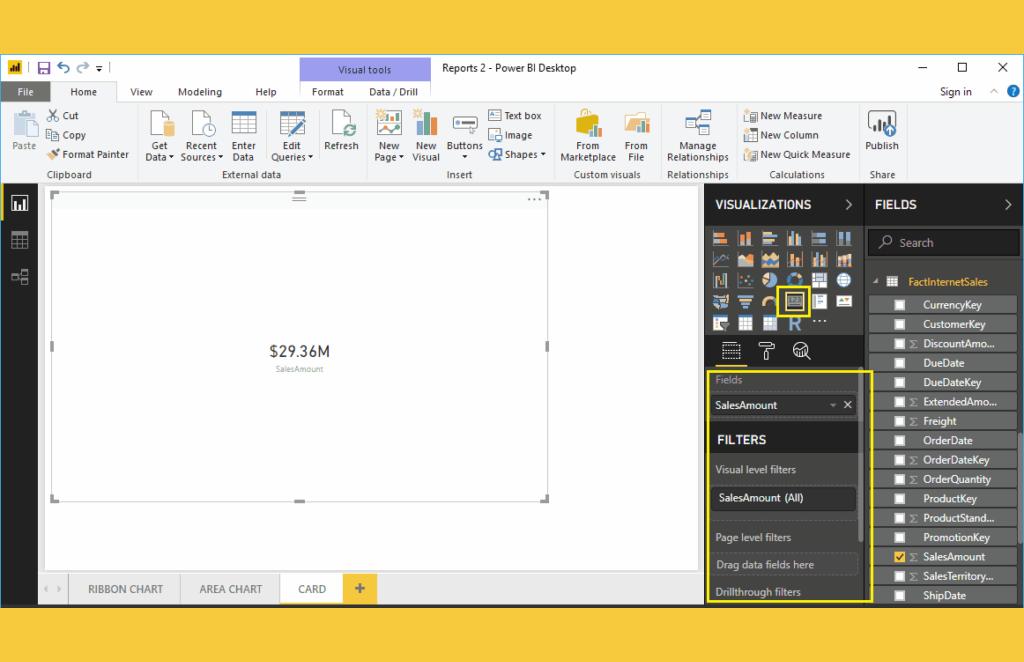
Cách thứ 2 tạo thẻ trong Power BI
Để tạo thẻ trong Power BI, đầu tiên chúng ta nhấn chuột vào biểu tượng Card trong mục Visualization. Nó sẽ tự động tạo một thẻ mới bằng số liệu giả định giống như hình sau:
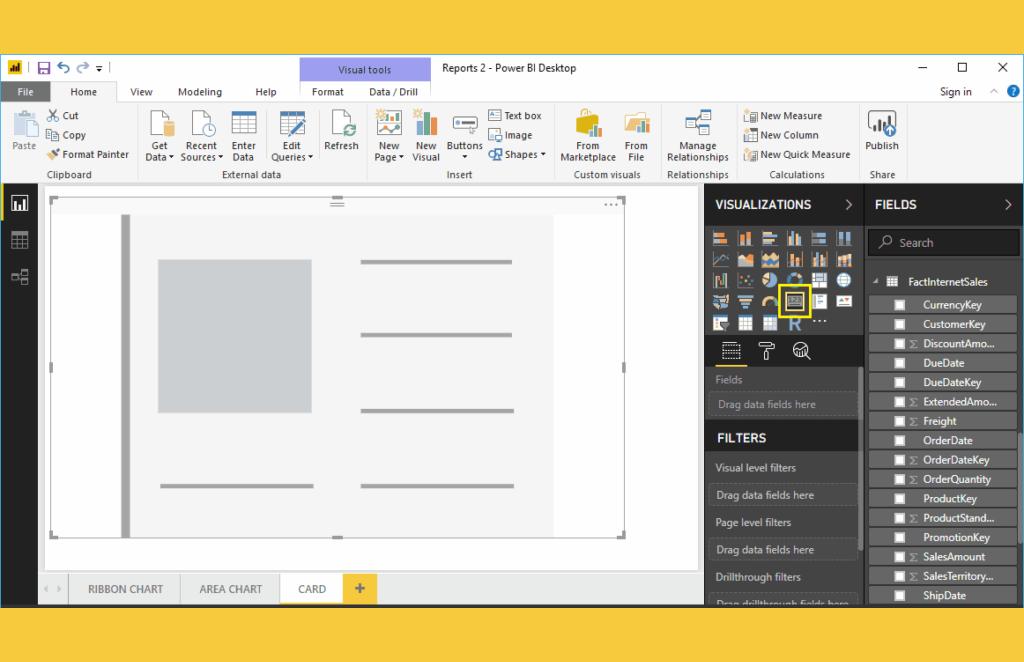
Lúc này ta cần thả English Country Region Name vào trong mục Fields. Như bạn nhìn trong hình nó sẽ thể hiện tên nước đầu tiên như là giá trị của thẻ.
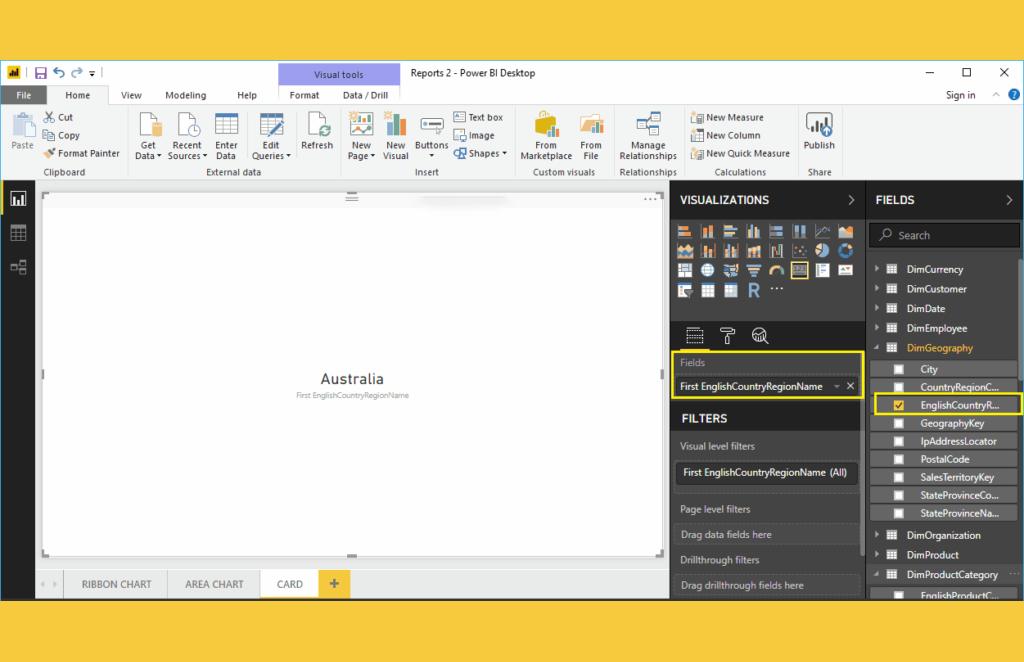
Bạn cũng có thể thay đổi tính năng First này thành bất kỳ chức năng hỗ trợ nào khác của Power BI, để mở tùy chọn bạn thực hiện thao tác như hình:
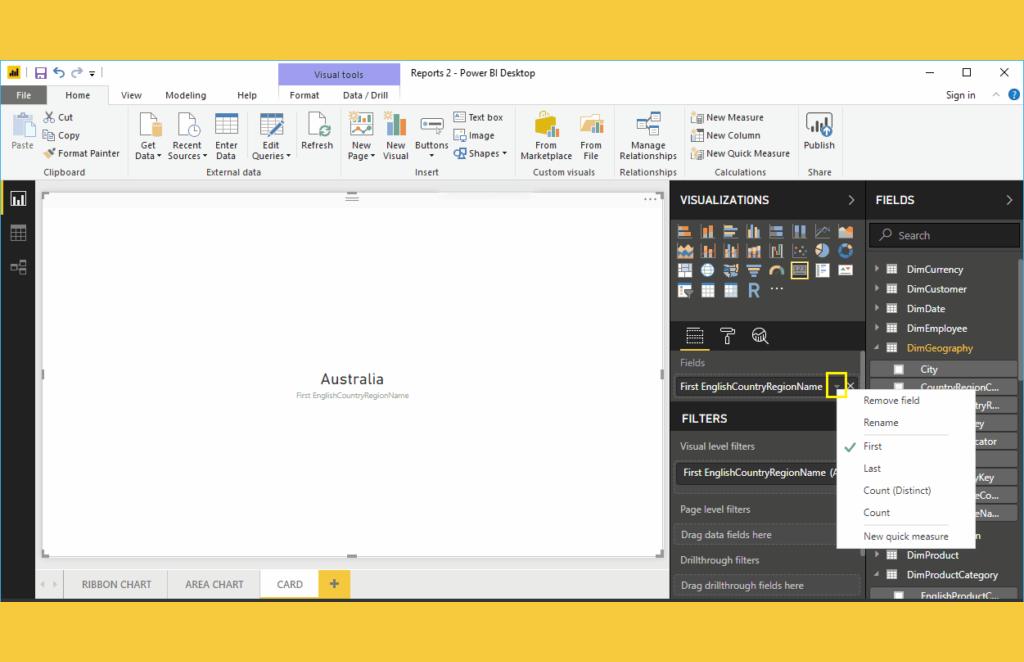
Tiếp theo, di chuyển Country Name và add Sales Amount tới trường Fields.
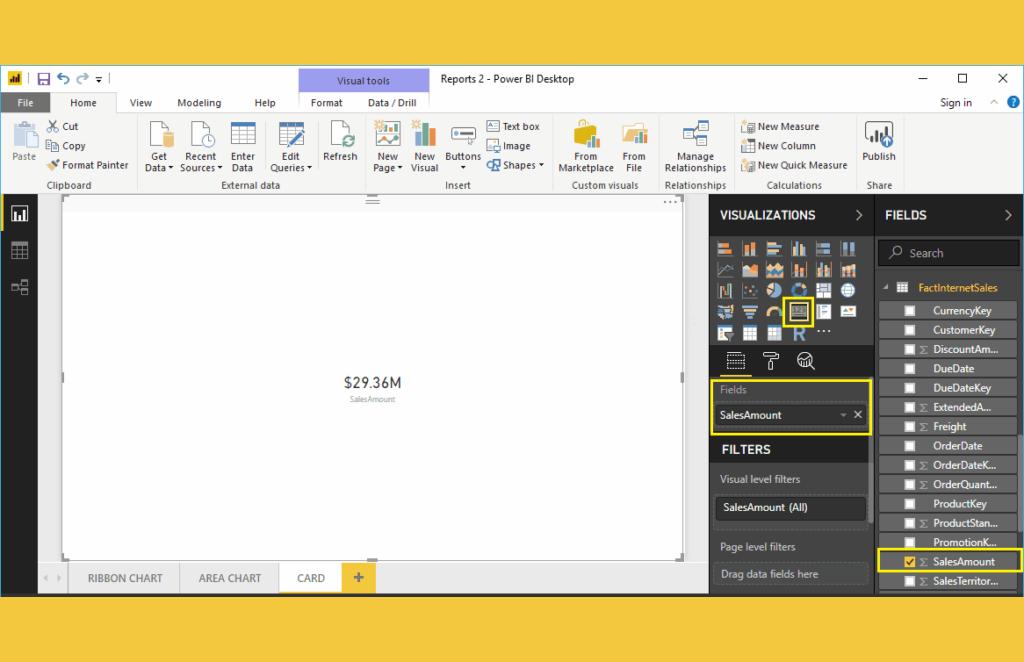
Theo thiết lập mặc định, nó sử dụng hàm tổng hợp mặc định là SUM. Nhưng bạn cũng có thể thay đổi chức năng này phù hợp theo yêu cầu của công ty bạn bằng các chức năng khác như là tính trung bình, nhỏ nhất, lớn nhất, đếm, ...
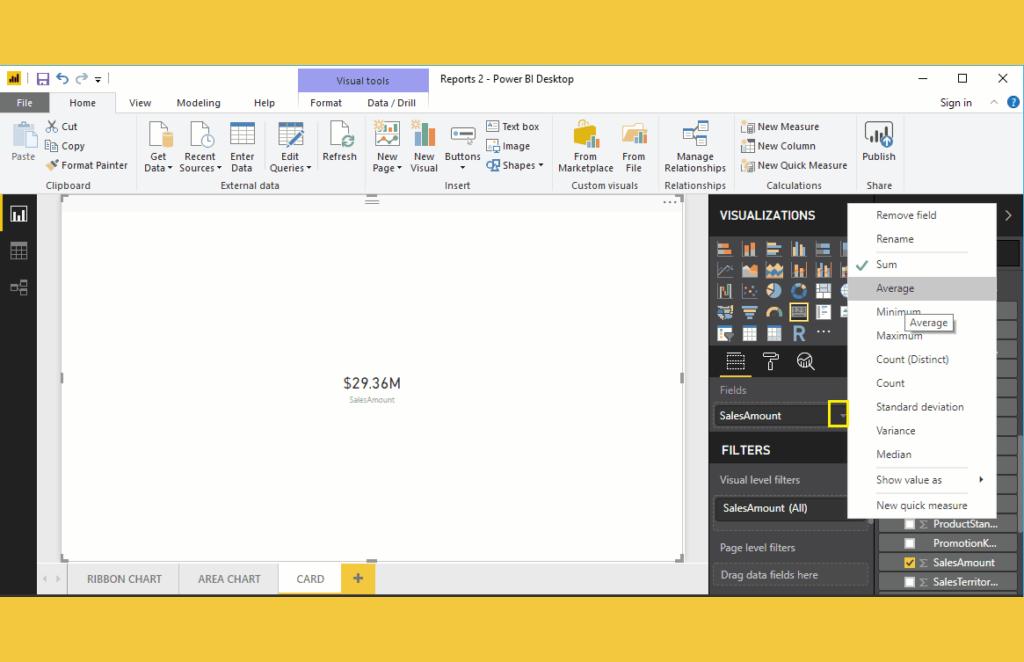
Và sau khi thực hiện nhanh vài thao tác định dạng, ta có thẻ dữ liệu như sau:
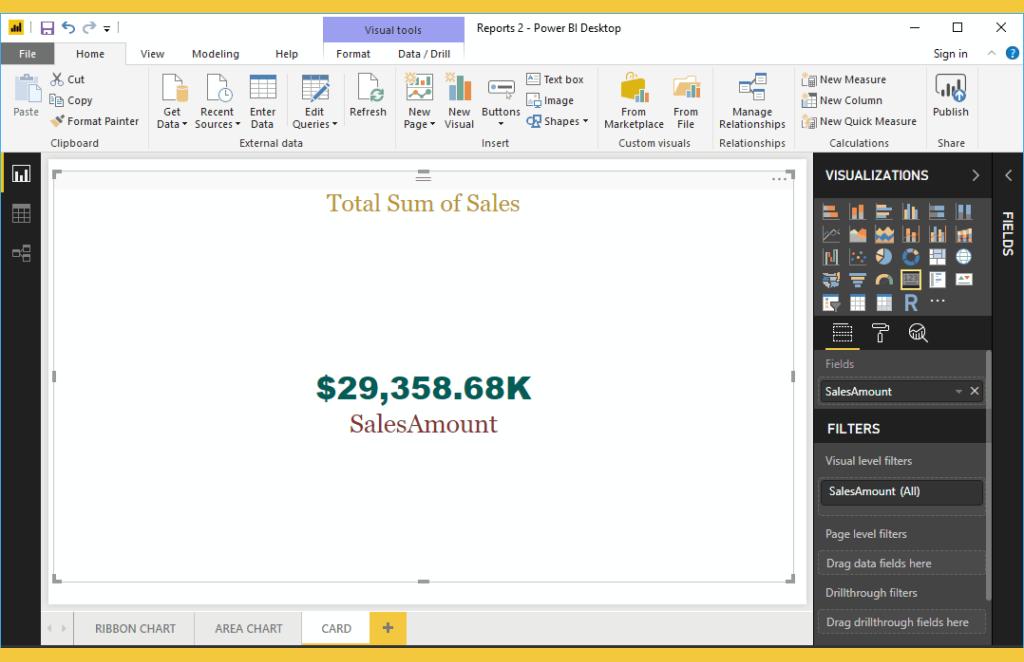
Bạn có thể nhanh chóng biến dữ liệu thô thành báo cáo trực quan sinh động, từ đó dễ dàng đưa ra quyết định thông minh, nhanh chóng, kịp thời nhờ Power BI. Khám phá công cụ tuyệt vời này ngay với khóa học “PBIG01 - Tuyệt đỉnh Power BI - Thành thạo trực quan hóa và Phân tích dữ liệu” tại Gitiho. Nhấn vào Đăng ký và Học thử ngay nhé!
Giấy chứng nhận Đăng ký doanh nghiệp số: 0109077145, cấp bởi Sở kế hoạch và đầu tư TP. Hà Nội
Giấy phép mạng xã hội số: 588, cấp bởi Bộ thông tin và truyền thông




