Hướng dẫn tư động thay đổi phần trăm khi chọn các hiển thị khác nhau trong Power BI
Trong bài này, Gitiho sẽ hướng dẫn bạn tạo ra kết quả tự động tính toán phần trăm mỗi khi chọn một hiển thị. Việc tính toán phần trăm thay đổi giữa hai khoảng thời gian rất đơn giản. Tuy nhiên trong thực tế thì không phải lúc nào bạn cũng chỉ cần xem xét hai khoảng thời gian. Thay vào đó việc các phép tính đo lường được thay đổi theo những thay đổi trong lựa chọn trên hiển thị thì sẽ thật tuyệt và hữu ích. Vì vậy trong bài hướng dẫn này, ta sẽ thêm một số thao tác thông minh dựa trên ví dụ được xây dựng dưới đây:
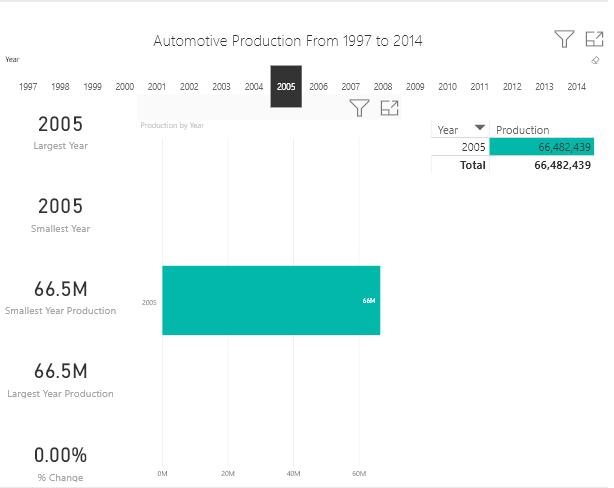
Như bạn thấy, khi chọn vào một ô thời gian bất kỳ nào trong hình thì bảng biểu sẽ tự động cập nhật số liệu của thời gian đó cho bạn. Trình bày theo cách này giúp người xem dễ dàng tiếp cận và xử lý thông tin chi tiết, minh họa trực quan dễ hiểu và thông minh.
Để dễ dàng thao tác bạn hãy sử dụng mã M sau để tạo truy vấn này. Đặt tên cho truy vấn này là Auto Production. Trong bài này ta sẽ sử dụng số liệu và ví dụ từ bài trước Hướng dẫn về Measures và cách tính phần trăm thay đổi trong Power BI.
let
Source = Web.Page(Web.Contents("https://en.wikipedia.org/wiki/Automotive_industry")),
Data0 = Source{0}[Data],
#"Removed Columns" = Table.RemoveColumns(Data0,{"Change", "Source"}),
#"Changed Type" = Table.TransformColumnTypes(#"Removed Columns",{{"Production", Int64.Type}, {"Year", Int64.Type}})
in
#"Changed Type"
Chú ý: Mã hiển thị trên phải được thêm vào dưới dạng truy vấn trống vào trình Query editor. Thêm mã bằng Advanced Editor.
Khi bạn tải xong truy vấn được đặt tên là Auto Production. Danh sách trường sẽ giống như hình dưới:
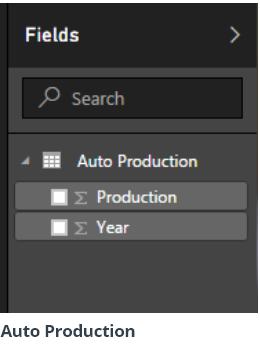
Tiếp theo thêm một bảng gồm Production và Year. Điều này cho phép chúng ta xem dữ liệu mà mình đang làm việc. Khi bạn lập bảng các cột Year và Production sẽ được tự động tổng hợp lại. Do đó lý giải vì sao ở đây có một số ở dưới Year và Production.
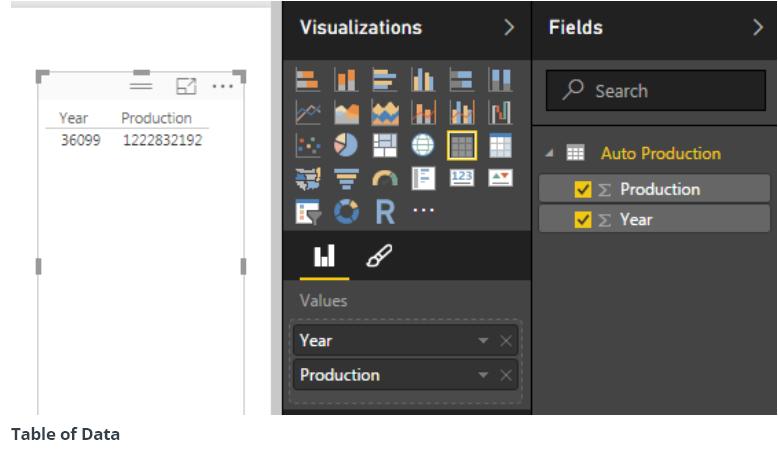
Thay vì xem từng năm và giá trị sản phẩm mỗi một năm ta trình bày lại để xem được nhiều năm. Muốn thay đổi điều này hãy kích chuột vào dấu tam giác trên khung Values của kênh Visualizations. Lúc này sẽ có một danh sách thả xuống, trong danh sách này sẽ hiển thị các con số được tổng hợp bằng Sum, hãy thay đổi nó thành Don’t Summarize. Giốn như hình dưới đây:
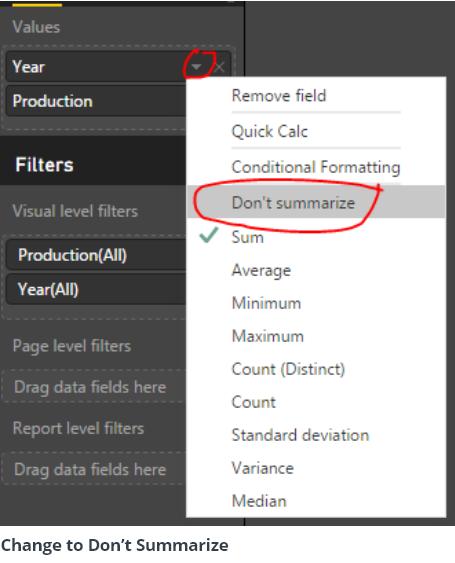
Bây giờ chúng ta đã có một danh sách rất đẹp cho thấy mức độ sản xuất hàng năm và tổng sản lượng ở cuối bảng.
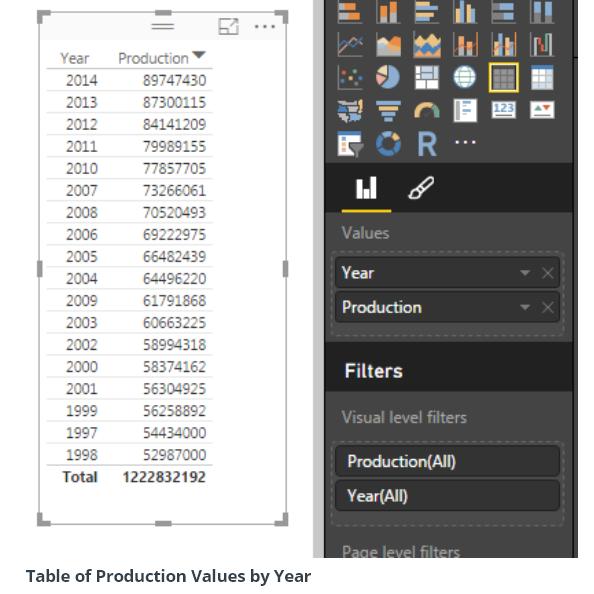
Tiếp theo chúng ta sẽ xây dựng Measure của mình bằng sử dụng DAX để tính toán phần trăm thay đổi theo năm. Cách tính phần trăm thay đổi được tính như sau:
% Change = ( New Value / Old Value ) - 1
Bằng cách sử dụng measures bạn có thể tạo ra những giải pháp phân tích dữ liệu mạnh mẽ nhất trong Power BI Desktop. Measures giúp bạn biểu diễn các tính toán trên dữ liệu như cách mà bạn tương tác với báo cao. Hay nói đơn giản hơn Measure tạo ra các giải pháp để phân tích và báo cáo dữ liệu, thực hiện các tính toán thời gian thực dựa trên tương tác của bạn với báo cáo.
Dưới đây là trình bày DAX mà chúng ta sử dụng làm Measure của mình. Hãy sao chép câu lệnh dưới đây vào một Measure mới.
% Change =
DIVIDE(
CALCULATE(
SUM('Auto Production'[Production]),
FILTER('Auto Production','Auto Production'[Year]=MAX('Auto Production'[Year])
)
),
CALCULATE(
SUM('Auto Production'[Production]),
FILTER('Auto Production','Auto Production'[Year]=MIN('Auto Production'[Year])))
,0)
- 1
Chú ý chúng ta đang sử dụng hàm DIVIDE để chia. Điều này rất quan trọng trong thao tác tính toán vì nếu chúng ta gặp trường hợp có mẫu số bằng 0 thì sẽ trả về Error. Sử dụng DIVINE cho phép chúng ta trả về số 0 thay vì báo Error.
Tiếp theo tạo một measure mới bằng Add Card. Minh họa như hình dưới đây:
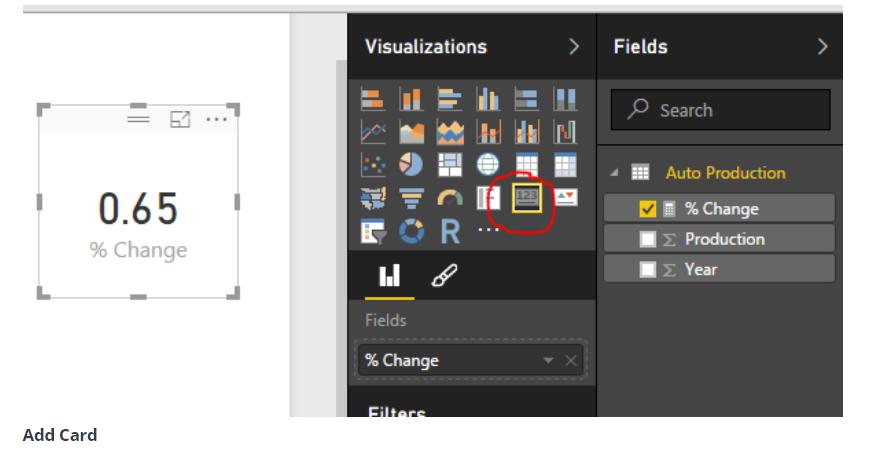
Sửa định dạng thay đổi phần trăm từ General thành Percentage, thao tác này được thực hiện trên thanh công cụ Modeling ngay dưới Formatting.
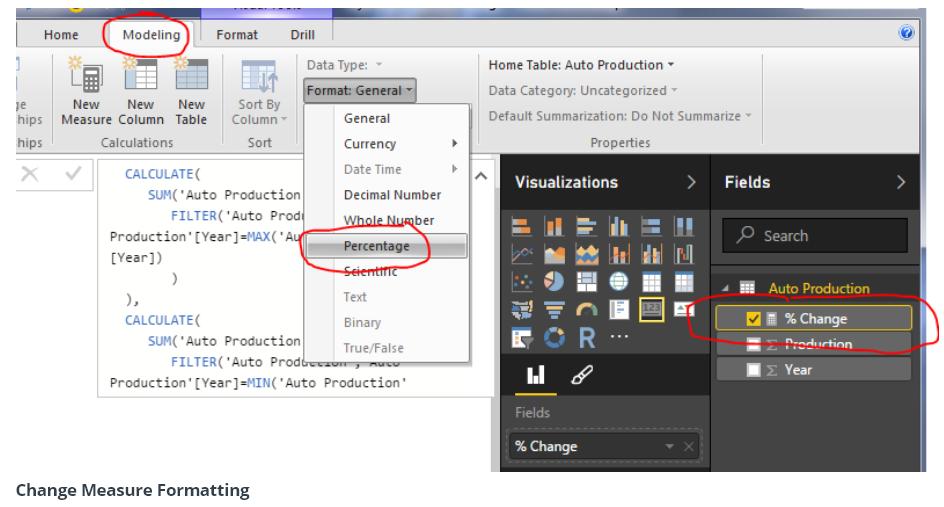
Thêm một biểu mẫu cho Year.
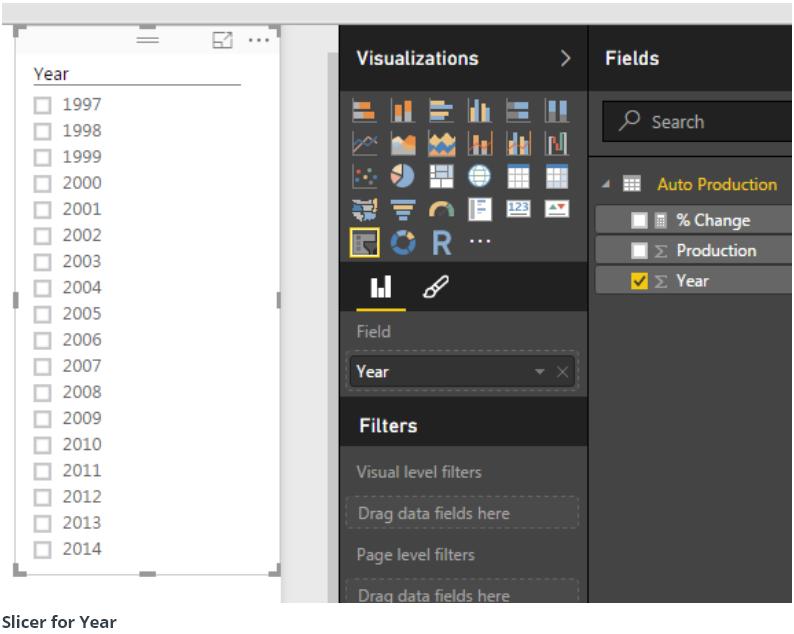
Bây giờ chúng ta có thể chọn một năm khác và phần trăm sẽ tự động được thay đổi theo dựa trên lựa chọn mà ta chọn. Thay đổi sẽ luôn chọn sản lượng của năm nhỏ nhất và sản lượng của năm lớn nhất để tính phần trăm. Chọn năm 2013 và 2007 thì phần trăm thay đổi sẽ là 19.15%. Năm nhỏ nhất là 2007 và năm lớn nhất là 2013.
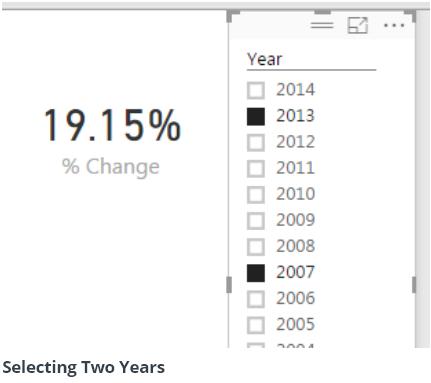
Nếu chọn thêm các năm ở giữa 2013 và 2007 thì số liệu sẽ không thay đổi.
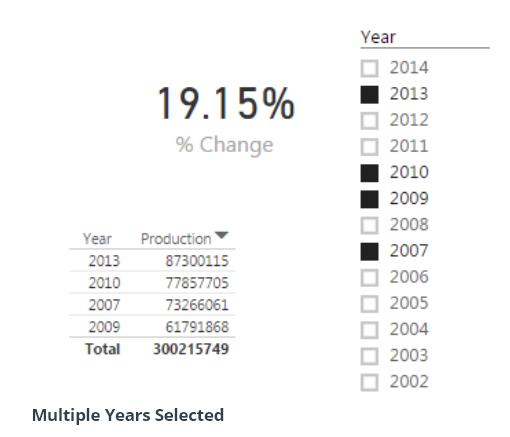
Kết quả sẽ chỉ thay đổi khi thay số năm bắt đầu và năm kết thúc. Như ở đây chúng ta thay đổi bằng năm 2014 thì kết quả cuối cùng sẽ được thay đổi.
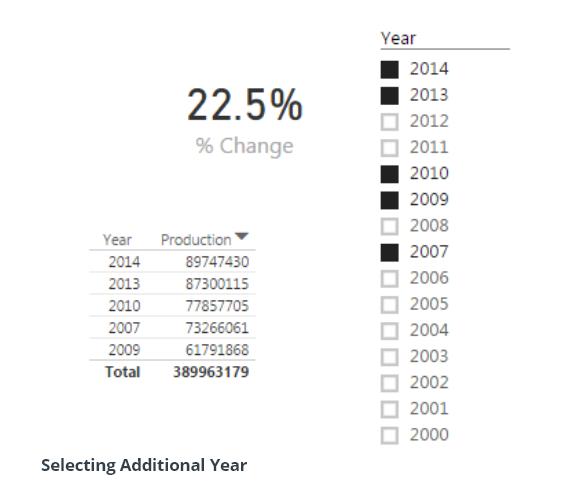
Cách trình bày này rất hữu hiệu phải không. Nếu các bạn muốn tìm hiểu về Power BI nhưng chưa biết dùng thế nào hay phải bắt đầu từ đâu, việc tìm các bài lắt nhắt, kiến thức rời rạc khiến bạn không thể hiểu nổi. Vậy thì hãy chọn Bài giảng Thành thạo Microsoft PowerBI để phân tích dữ liệu trong 06 giờ.
799,000đ 1,500,000đ
Chỉ với 6h học và thực hành theo bạn đã có thể tung hoành trong POWER BI và ra những bản báo cáo siêu chuyên nghiệp có tính hiệu quả cao rồi. Tăng cường cho bạn hệ thống kiến thức bài bản, xây dựng nền tảng cơ bản đến nâng cao chỉ với vài thao tác cơ bản là bạn đã sở hữu được khóa học có lượng kiến thức khổng lồ và có hệ thống này. Bạn còn chần chừ gì nữa hãy đăng ký ngay để hưởng nhanh ưu đãi có hạn nhé.
Bạn có thể nhanh chóng biến dữ liệu thô thành báo cáo trực quan sinh động, từ đó dễ dàng đưa ra quyết định thông minh, nhanh chóng, kịp thời nhờ Power BI. Khám phá công cụ tuyệt vời này ngay với khóa học “PBIG01 - Tuyệt đỉnh Power BI - Thành thạo trực quan hóa và Phân tích dữ liệu” tại Gitiho. Nhấn vào Đăng ký và Học thử ngay nhé!
Giấy chứng nhận Đăng ký doanh nghiệp số: 0109077145, cấp bởi Sở kế hoạch và đầu tư TP. Hà Nội
Giấy phép mạng xã hội số: 588, cấp bởi Bộ thông tin và truyền thông





