Hướng dẫn vẽ biểu đồ miền trong Power BI
Biểu đồ miền (area chart) trong Power BI giống như biểu đồ điểm, tuy nhiên giữa đường miền và trục hoành lẫn các được đều được đổ màu. Trong bài này Gitiho sẽ hướng dẫn bạn cách vẽ biểu đồ miền trên Power BI kèm ví dụ minh họa cụ thể.
Cách tạo biểu đồ miền trong Power BI
Để tạo biểu đồ miền trong Power BI, đầu tiên bạn cần kéo Sales Amount từ mục Fields đến thả vào khu vực hiển thị trực quan Canvas như hình dưới. Lúc này phần mềm sẽ tự động tạo một biểu đồ cột cho chúng ta.
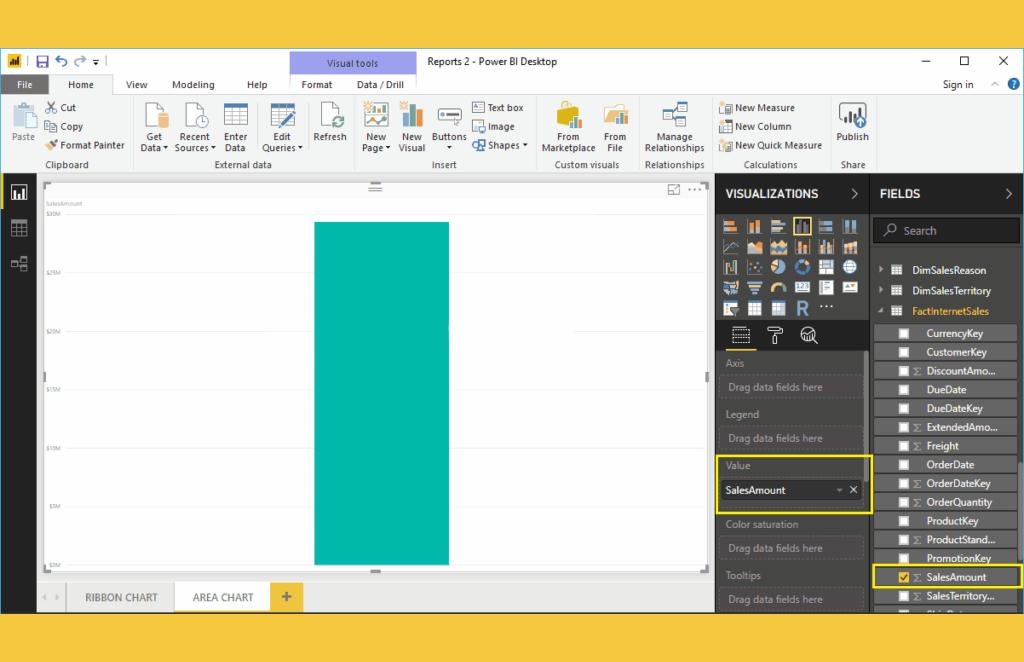
Tiếp theo, ta sẽ thêm English Product Subcategory Name vào mục trục hoành Axis. Giống như hình.
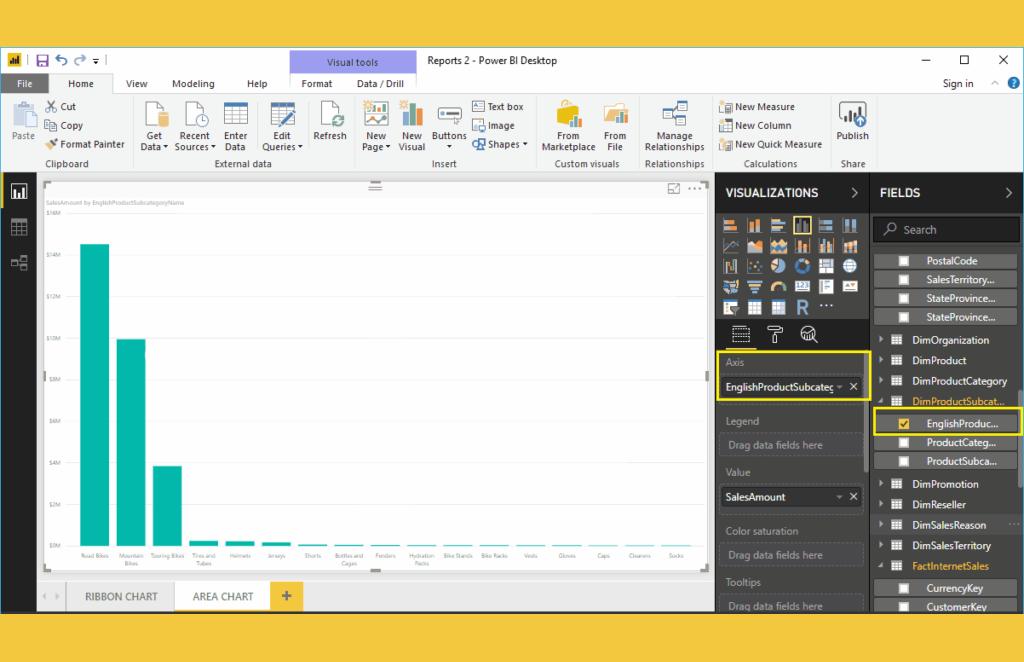
Lúc này bạn hãy nhìn vào khu Visualization và chọn biểu tượng biểu đồ miền Area Chart trong đó. Nó sẽ tự động chuyển biểu đồ cột thành biểu đồ miền. Từ hình minh họa dưới đây bạn có thể thấy biểu đồ miền đã thể hiện được tổng doanh thu Sales theo sản phẩm Product Subcategory.
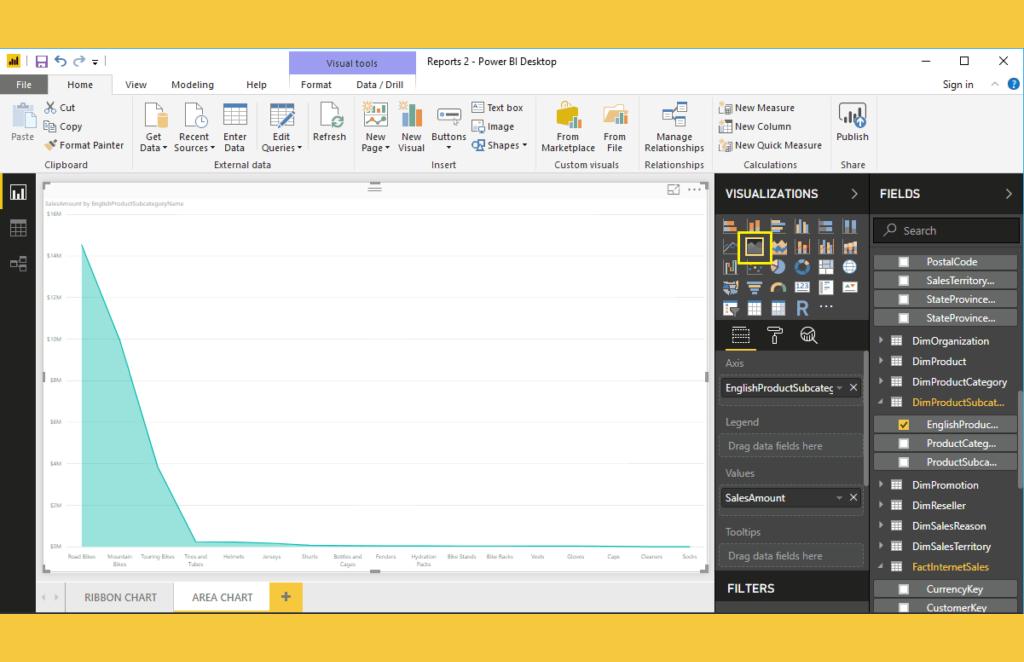
Cách thứ 2 tạo biểu đồ miền trong Power BI
Đầu tiên bạn nhấn chọn biểu tượng biểu đồ miền (Area Chart) trong mục Visualization. Nó sẽ tự động tạo cho chúng ta một biểu đồ miền với các số liệu giả định giống như hình dưới.
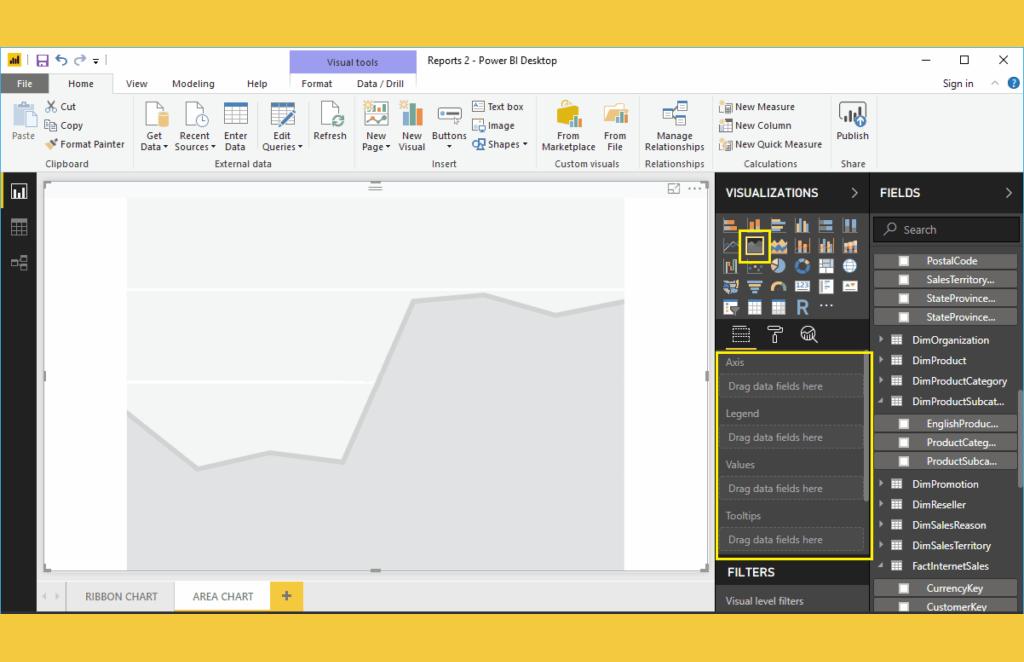
Để thêm dữ liệu vào biểu đồ miền trong Power BI, chúng ta cần thêm vào các trường bắt buộc sau:
Axis: xác định tên cột đại điện cho miền.
Values: Bất kỳ một giá trị số nào như là doanh số bán hàng, tổng doanh số,...
Ở ví dụ này chúng ta sẽ kéo bảng Sales Amount từ khu vực Fields tới trường Values.
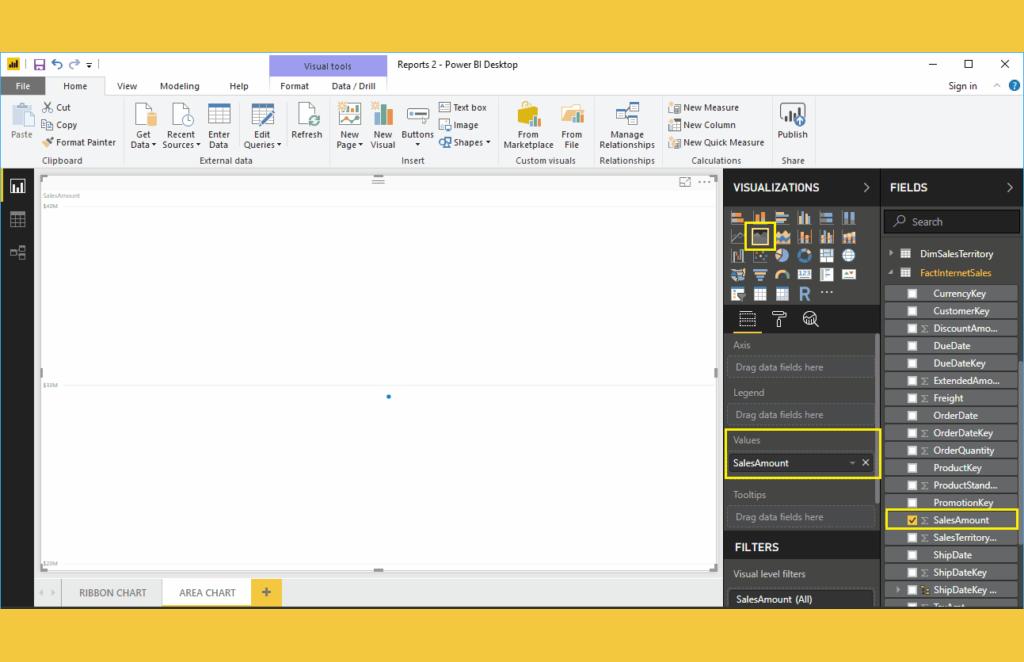
Tiếp theo chúng ta thêm State Province Name vào mục Axis. Bạn có thể thực hiện thao tác này bằng cách kéo State Province tới mục Axis hoặc đơn giản hơn là tích vào ô State Province như hình dưới đây.
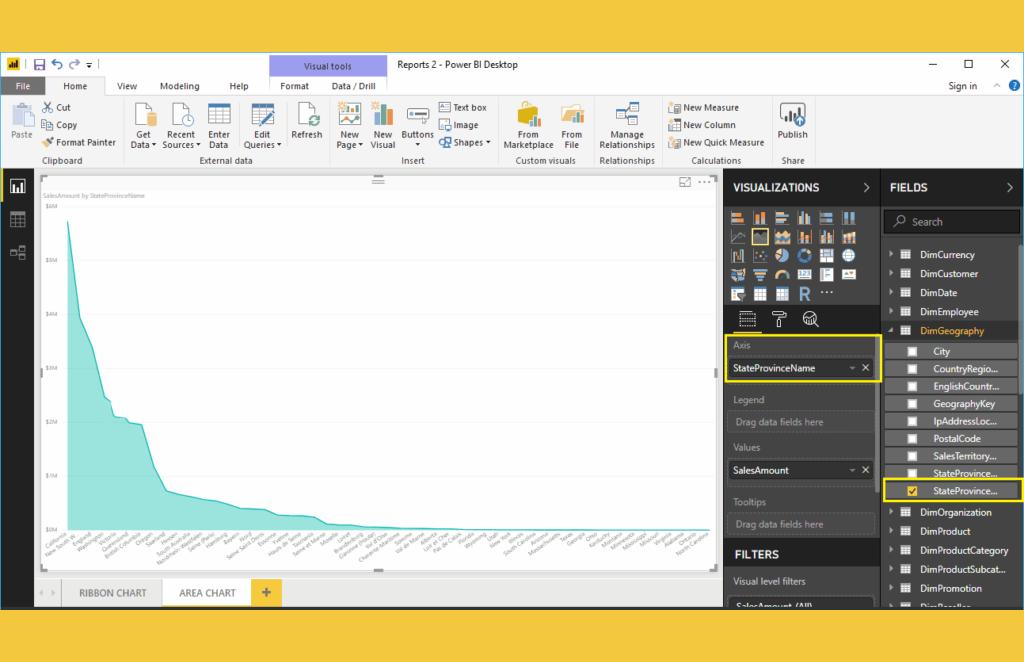
Chúng ta sẽ sắp xếp dữ liệu theo tên bang (State Province Name) thay vì để nguyên theo mặc định thì nó sẽ tự động sắp xếp theo Doanh thu Sales Amount. Để thực hiện thao tác này , chúng ta kích chuột vào dấu ba chấm … ở góc trên cùng bên phải và chọn Sort By StateProvinceName giống như hình minh họa dưới đây.
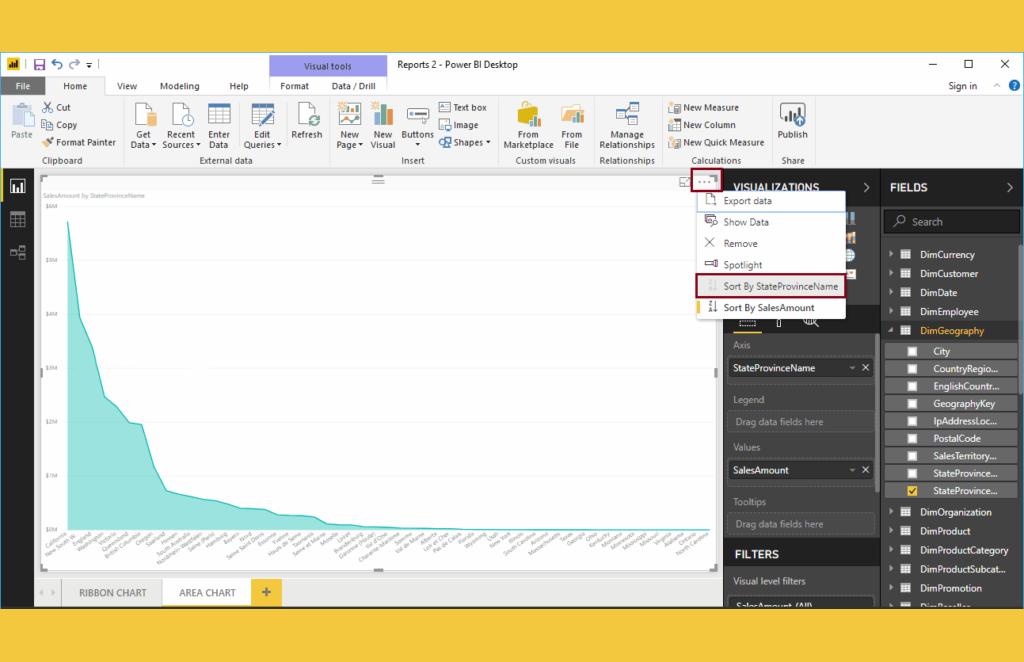
Bây giờ bạn có thể thấy các miền được tạo ra trên biểu đồ miền.
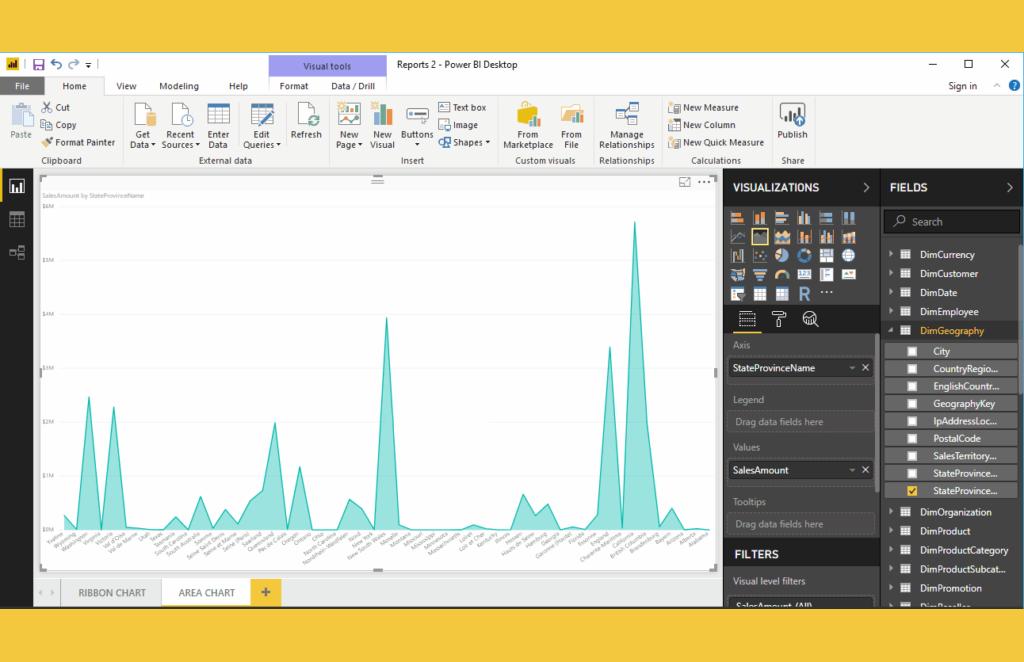
Bạn có thể di chuyển chuột qua bất kỳ vị trí nào nó sẽ hiển thị chi tiết số liệu của Sales Amount và State Province Name.
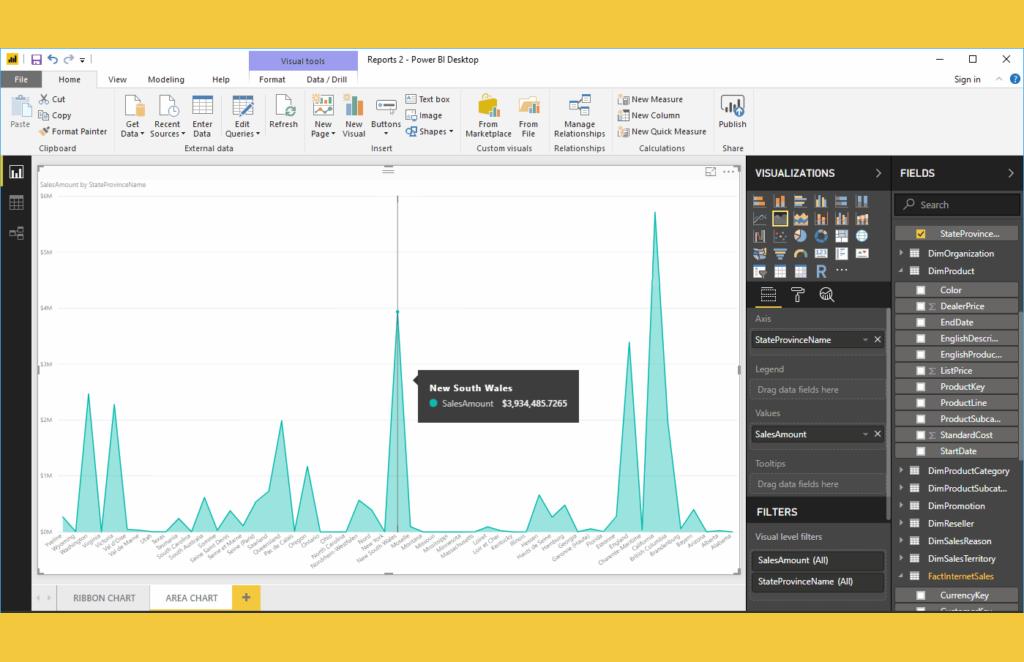
Nếu chúng ta thêm Product Color vào mục Legend, thì Power BI sẽ chuyển biểu đồ miền thành biểu đồ chồng.
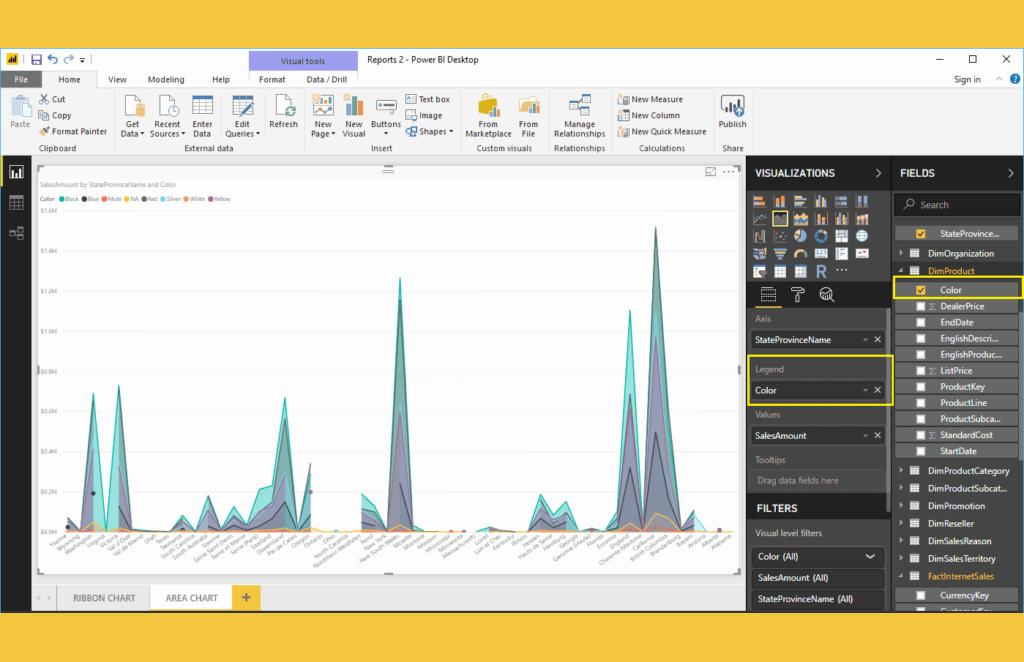
Ở đây chúng ta sẽ xóa các trường Color khỏi mục Legend và thêm trường khác vào, cụ thể là thêm Total Product Cost vào mục Values . Nó sẽ xuất hiện so sánh diện tích giữa Sales Amount và Total Product Cost.
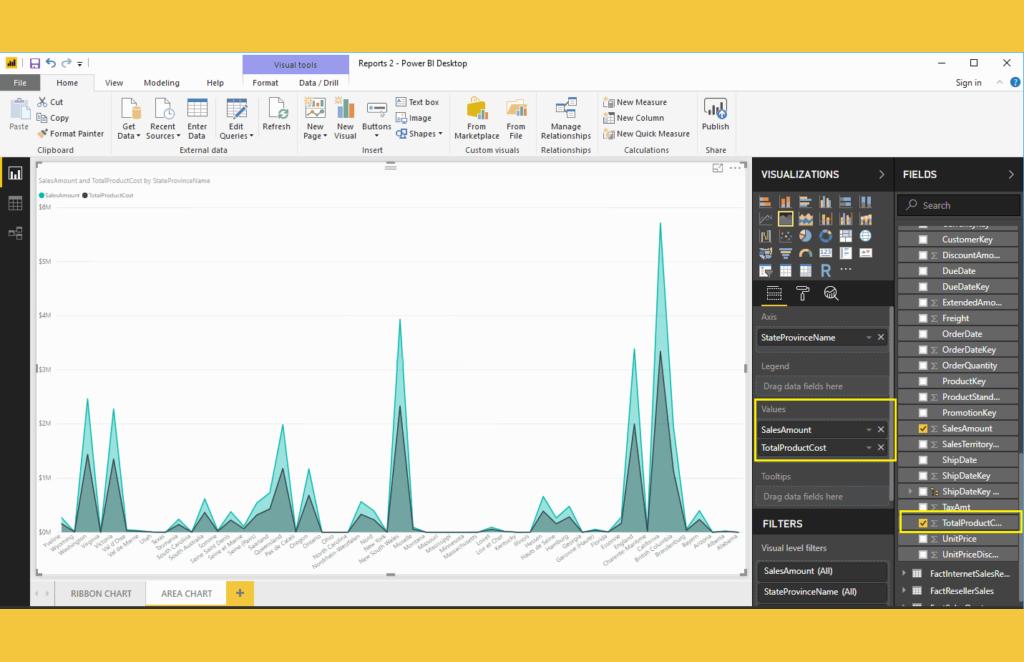
Bạn có thể di chuột vào bất cứ vị trí nào để hiển thị ra chi tiết của Sales Amount và Total Product Cost.
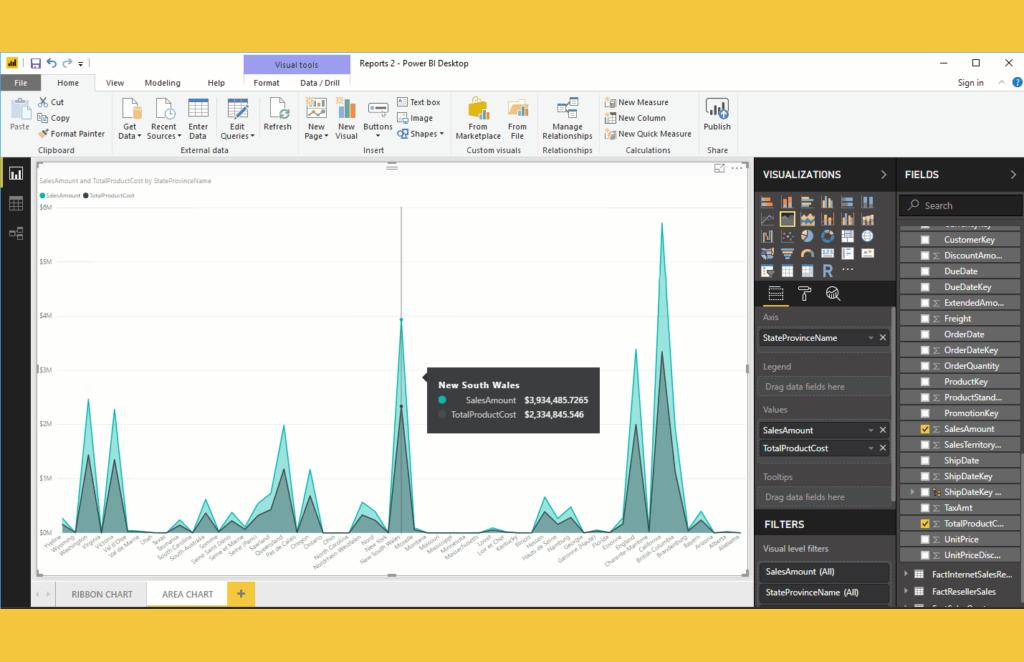
Sau khi thực hiện vài thao tác định dạng biểu đồ miền trong Power BI ta sẽ có một biểu đồ miền như hình dưới.
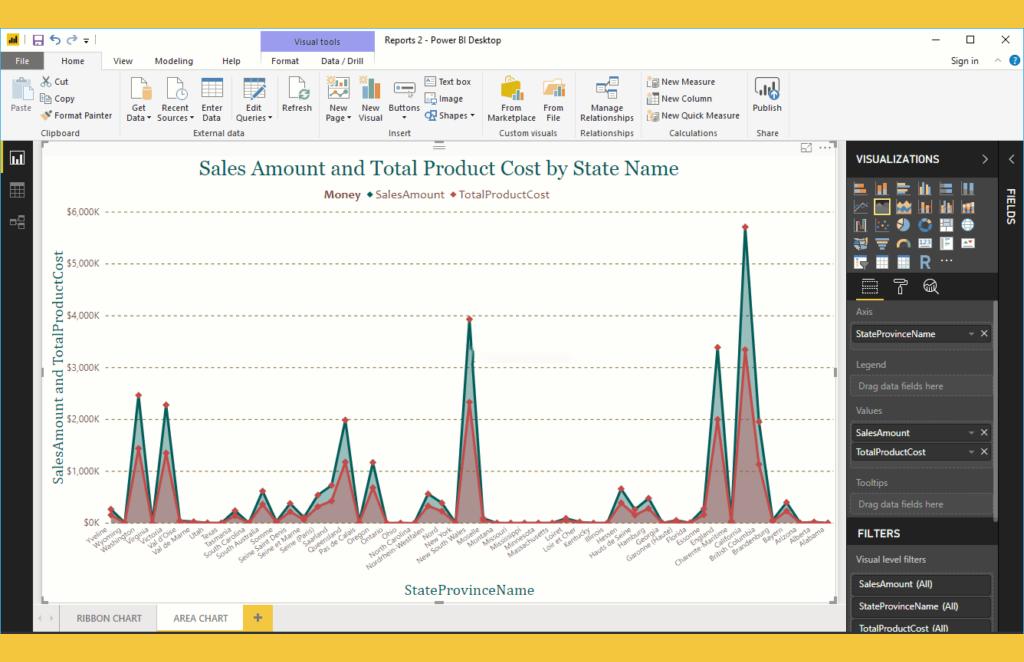
Bạn có thể nhanh chóng biến dữ liệu thô thành báo cáo trực quan sinh động, từ đó dễ dàng đưa ra quyết định thông minh, nhanh chóng, kịp thời nhờ Power BI. Khám phá công cụ tuyệt vời này ngay với khóa học “PBIG01 - Tuyệt đỉnh Power BI - Thành thạo trực quan hóa và Phân tích dữ liệu” tại Gitiho. Nhấn vào Đăng ký và Học thử ngay nhé!
Giấy chứng nhận Đăng ký doanh nghiệp số: 0109077145, cấp bởi Sở kế hoạch và đầu tư TP. Hà Nội
Giấy phép mạng xã hội số: 588, cấp bởi Bộ thông tin và truyền thông




