Nhóm hàm TEXT cơ bản để phân tích dữ liệu trong PowerBI DAX
Như chúng ta đã biết thì PowerBI là một phần mềm thuần về phân tích dữ liệu về những con số, biểu đồ lên xuống, màu sắc. Nhưng chắc chắc trong một bảng dữ liệu cũng không thể thiếu đi những đối tượng dưới dạng văn bản (TEXT) và cách sắp xếp chúng một cách chính xác. Trong bài viết này chúng ta sẽ đi tìm hiểu về nhóm hàm TEXT cơ bản thường được sử dụng trong PowerBI DAX.
Nhóm hàm TEXT cơ bản trong PowerBI
Những hàm ta cần chú ý gồm:
- LEN()
- Cấu trúc: =LEN(Text)
-Tác dụng: Trả về số lượng ký tự trong một chuỗi trong một văn bản
- CONCATENATE()
- Cấu trúc: =CONCATENATE(Text1, Text2)
- Tác dụng: Nối hai chuỗi văn bản thành một
*Lưu ý: Sử dụng toán tử "&" như một phím tắt hoặc để kết hợp nhiều hơn hai chuỗi
- LEFT/MID/RIGHT()
- Cấu trúc: =LEFT/RIGHT(Text, [NumChars])
=MID(Text, StartPosition, NumChars)
- Tác dụng: Trả về một số ký tự đầu / giữa / cuối của chuỗi văn bản. Bên cạnh đó hàm này còn có thể tách các thành phần trong Text của người dùng
- UPPER/LOWER/PROPER
- Cấu trúc: =UPPER/LOWER/PROPER(Text)
- Tác dụng: Chuyển đổi các chữ cái (viết hoa, viết thường, mũ trên, mũ dưới) trong một chuỗi thành trường hợp trên / dưới / thích hợp
- SUBSTITUTE()
- Cấu trúc: =SUBSTITUTE(Text, OldText, NewText, [InstanceNumber])
- Thay thế một thể hiện của văn bản hiện tại bằng văn bản mới trong chuỗi
- SEARCH()
- Cấu trúc: =SEARCH(FindText, WithinText, [StartPosition], [NotFoundValue])
- Tác dụng: Travr về vị trí nơi một chuỗi được chỉn định hoặc ký tự được tìm thấy, từ trái sang phải
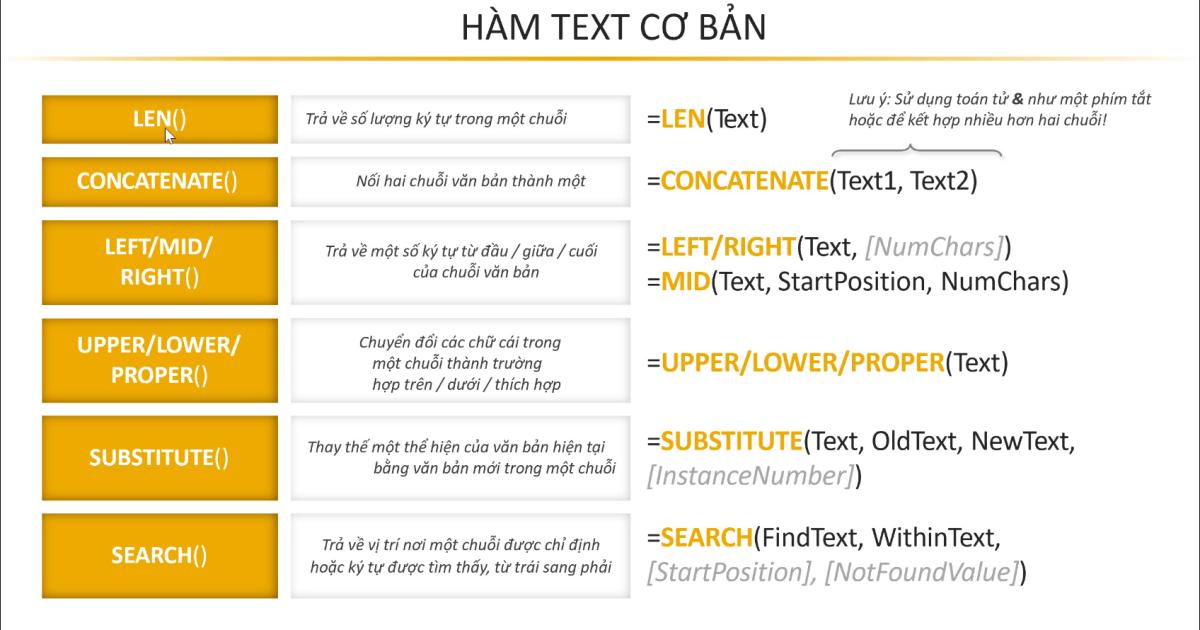
Xem thêm: Tổng quan, cấu trúc và ví dụ về hàm PI trong Power BI DAX
Thực hành các loại hàm TEXT trên PowerBI
Để thực hành Dash thông qua Calculated Column, chúng ta vào chế độ hiển thị Data
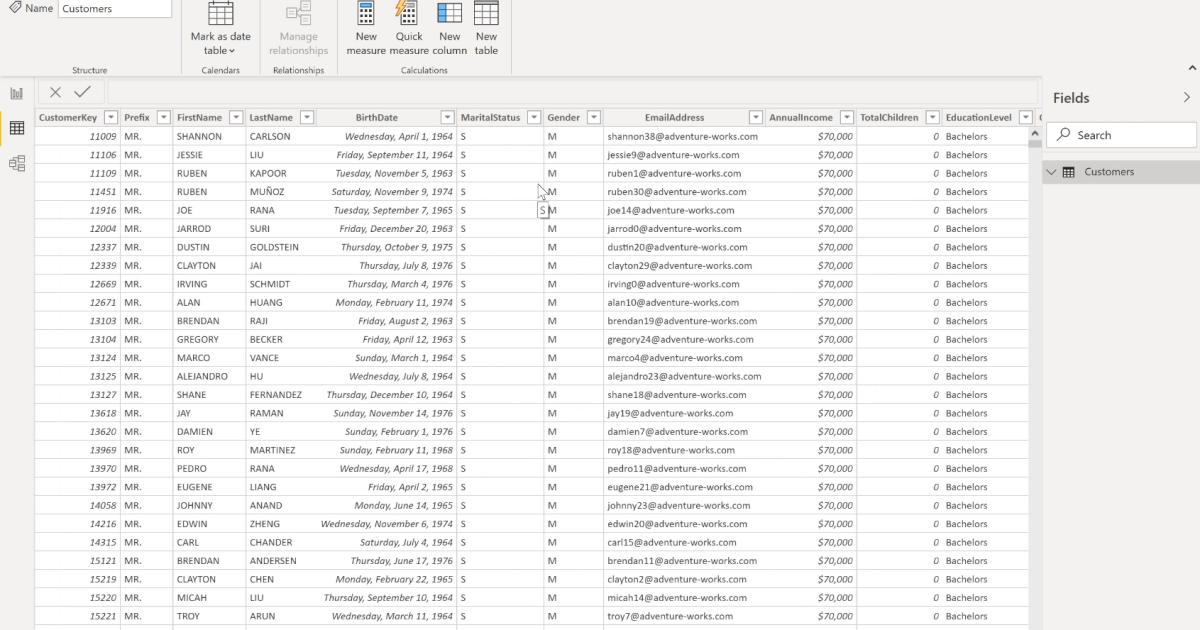
Thực hành hàm LEN thuộc nhóm hàm TEXT
Đầu tiên chúng ta sẽ thực hành với hàm LEN trong nhóm hàm TEXT để đếm số ký tự trong tên của khách hàng
Trước tiên chúng ta tạo cột mới (New Column) để viết Dash rồi có thể sử dụng luôn được hàm LEN bằng cách gõ lên thanh công cụ
Sau khi gõ công thức của hàm LEN thì chúng ta đợi một vài giây để PBI có thể load được dữ liệu
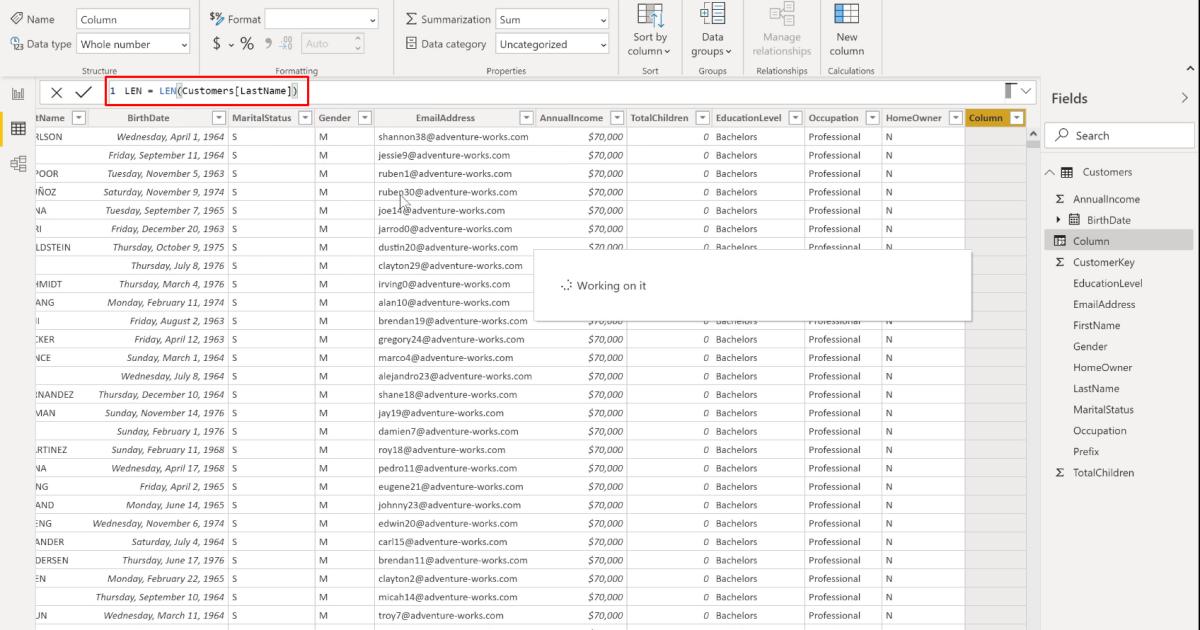
Như trên màn hình, Gitiho đã tìm số ký tự của cột Last Name, vậy nên cột hàm LEN mới này sẽ có được đúng dữ liệu Text từ hàm LEN
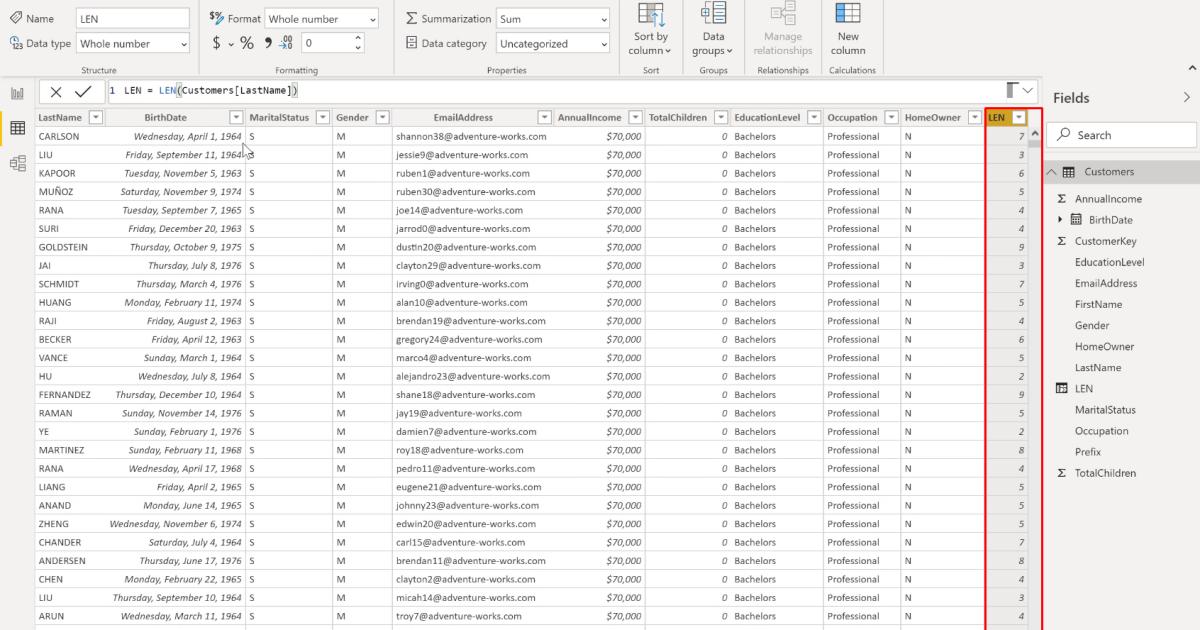
Xem thêm: Hướng dẫn sử dụng hàm IF trong Power BI đi kèm ví dụ
Thực hành hàm CONCATENATE trong nhóm hàm TEXT
Tại ví dụ này, Gitiho sẽ dùng hàm CONCATENATE để ghép cột Prefix, First Name và Last Name thành cột Fullname (tên đầy đủ)
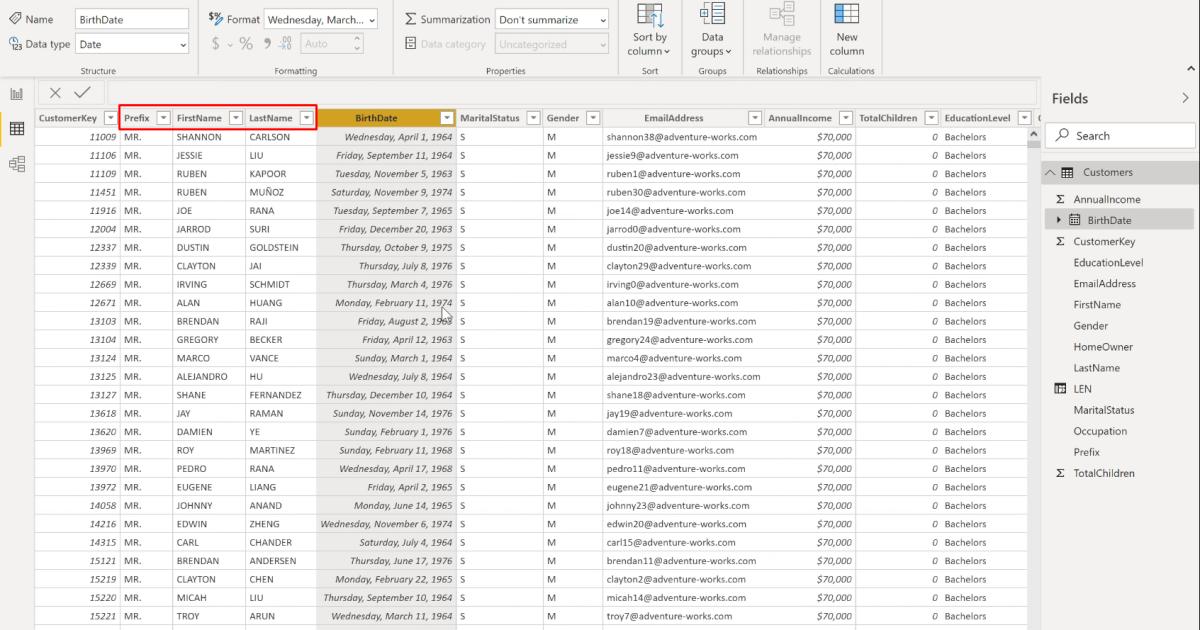
Trước hết, người dùng vẫn sẽ tạo cột mới bằng New Column, rồi tiếp đến là viết công thức đầy đủ lên thanh Formula Bar. Lưu ý là "Text 1, Text2" chính là tên cột chúng ta muốn ghép ký tự.
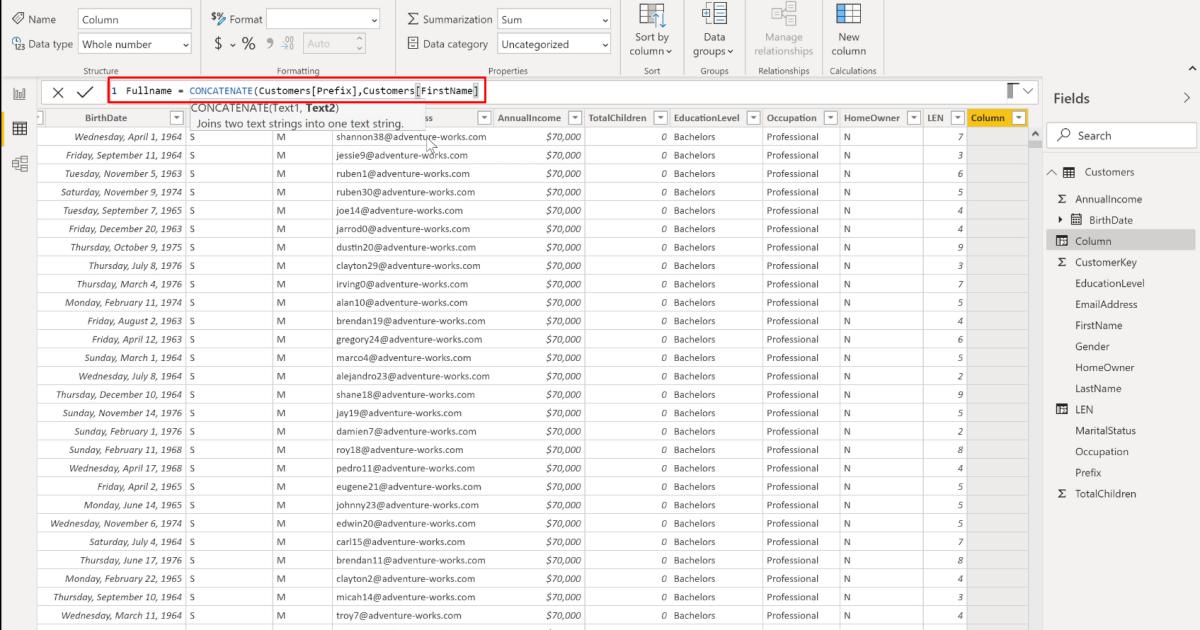
Tuy nhiên đến đoạn "Lastname" thì đã bị PBI đánh dấu đỏ bởi lí do PowerBI chỉ cho phép CONCATENATE hợp hai ký tự thành một, thay vì như Excel là hợp bao nhiêu ký tự cũng được
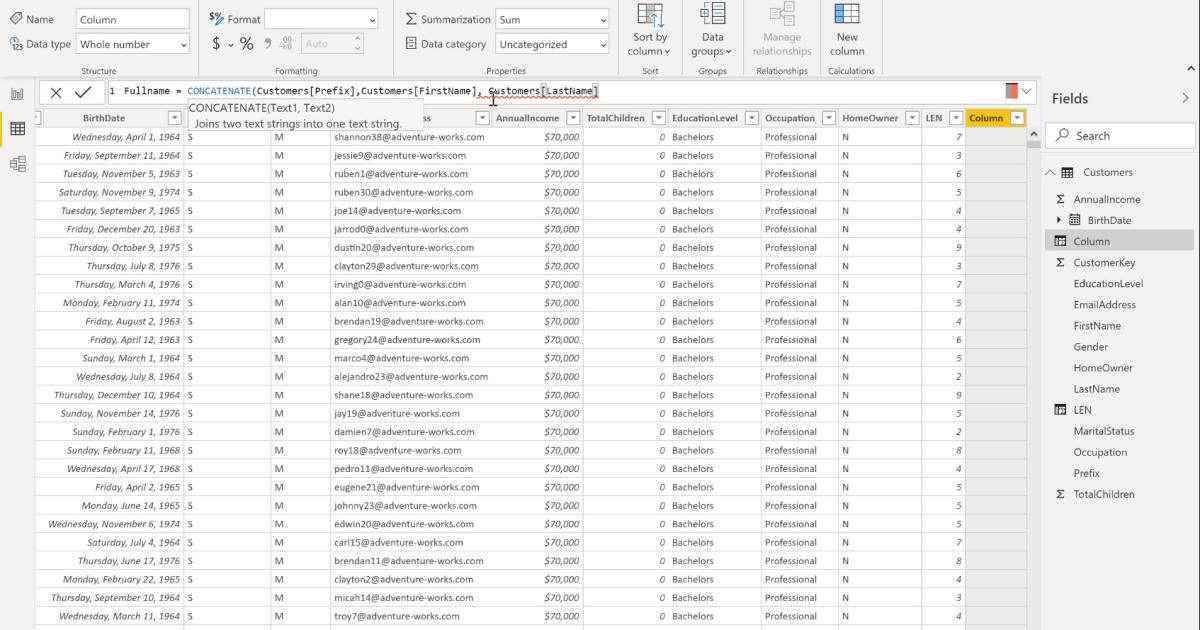
Vậy, để khắc phục được vấn đề này, chúng ta thêm ký tự "&" vào giữa để "nhét" một cụm thứ 3 vào trong thanh công thức
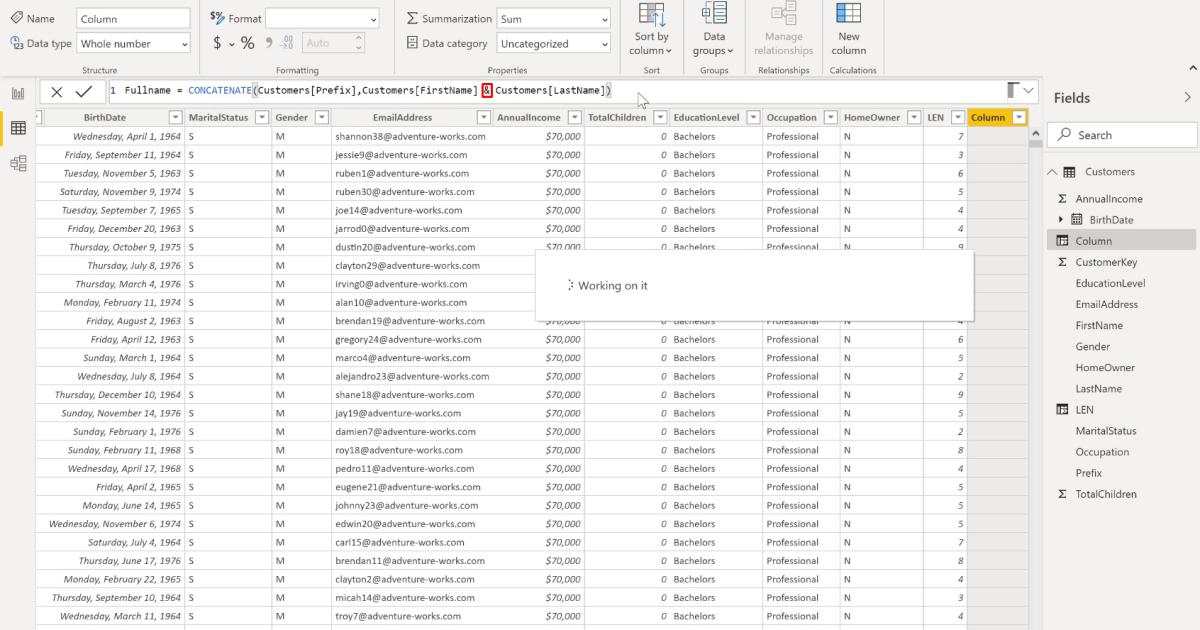
Kết quả là ta đã có được cột Fullname được tạo nên từ hàm CONCATENATE thuộc nhóm hàm TEXT.
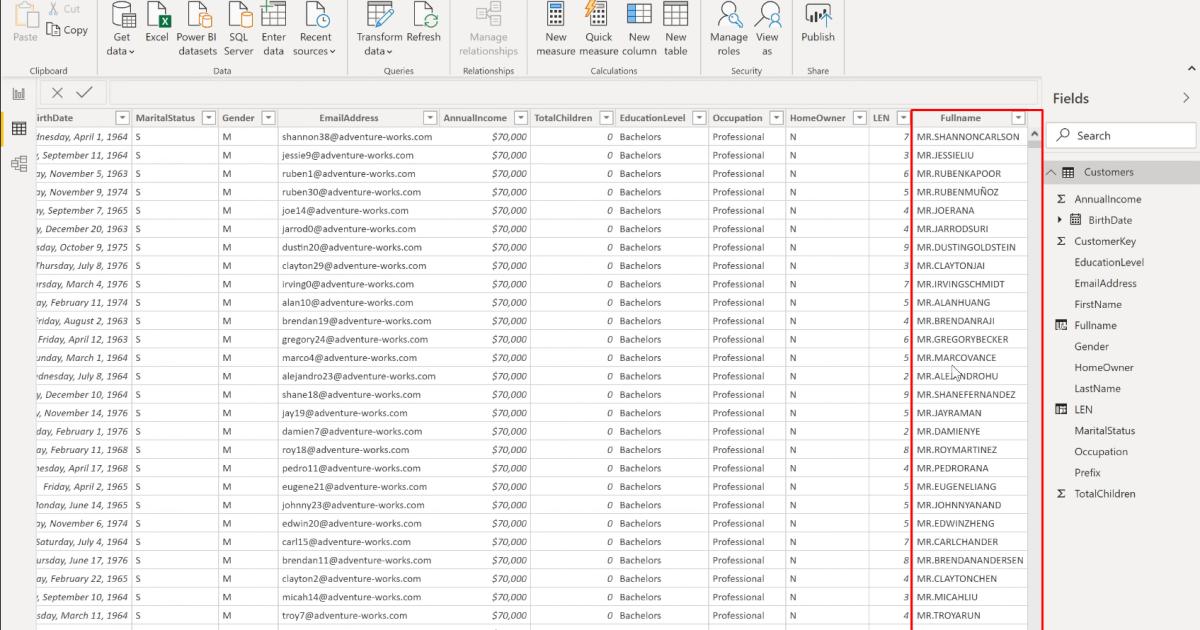
Tuy nhiên thì những cái tên này lại không có khoảng cách với nhau, khiến cho việc theo dõi bảng dữ liệu trở nên không thẩm mỹ. Để tránh điều này xảy ra, chúng ta nên đặt các dấu cách hợp lý trên phần công thức ta vừa gõ
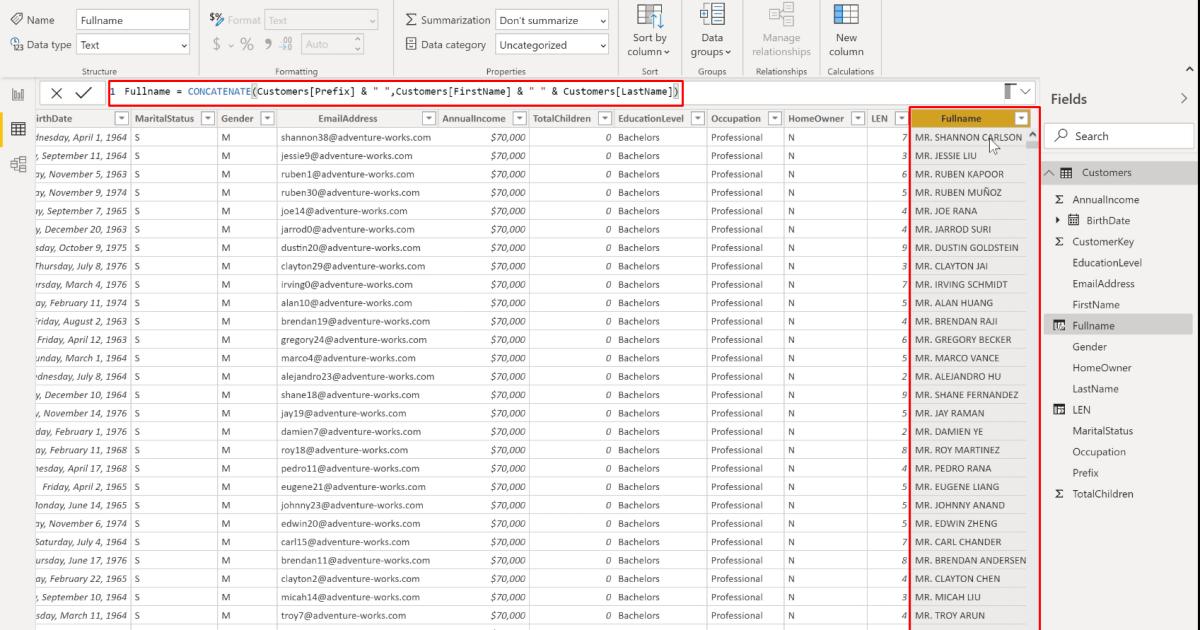
Những hàm còn lại như Middle, Replace chúng ta cũng sẽ làm tương tự như với hàm LEN và CONCATENATE bởi về cơ bản chúng đều thuộc nhóm hàm TEXT chuyên xử lý các dữ liệu liên quan đến văn bản.
Xem thêm: Hướng dẫn nhóm dữ liệu Grouping Data trong Power BI
Tổng kết
Qua bài viết này, Gitiho đã cùng bạn đọc tìm hiểu về 6 loại hàm TEXT với đầy đủ cấu trúc và cách áp dụng của chúng, gồm:
- LEN()
- CONCATENATE()
- LEFT/MID/RIGHT
- UPPER/LOWER/PROPER()
- SUBSTITUTE()
- SEARCH()
Gitiho mong rằng qua bài viết này, bạn đọc sẽ ứng dụng tốt những hàm này trong quá trình làm việc cùng PowerBI.
Thành thạo hàm Text và nhiều hàm khác trong Power BI nhờ khóa học này:
Tài liệu kèm theo bài viết
Bạn có thể nhanh chóng biến dữ liệu thô thành báo cáo trực quan sinh động, từ đó dễ dàng đưa ra quyết định thông minh, nhanh chóng, kịp thời nhờ Power BI. Khám phá công cụ tuyệt vời này ngay với khóa học “PBIG01 - Tuyệt đỉnh Power BI - Thành thạo trực quan hóa và Phân tích dữ liệu” tại Gitiho. Nhấn vào Đăng ký và Học thử ngay nhé!
Giấy chứng nhận Đăng ký doanh nghiệp số: 0109077145, cấp bởi Sở kế hoạch và đầu tư TP. Hà Nội
Giấy phép mạng xã hội số: 588, cấp bởi Bộ thông tin và truyền thông





