CÁCH TĂNG TỐC ĐỘ VIDEO TRÊN AFTER EFFECT ĐƠN GIẢN NHẤT
Khi dùng phần mềm dựng video After Effects, mọi người hoàn toàn có thể tùy chỉnh các đặc tính của video như tốc độ, màu sắc, hiệu ứng thích hợp với nhu cầu sử dụng. Bài viết dưới đây sẽ hướng dẫn cách tăng tốc độ video trong After Effects cụ thể qua từng bước, hãy cùng tham khảo nhé!
THẾ NÀO LÀ TĂNG TỐC ĐỘ VIDEO? LỢI ÍCH MÀ NÓ MANG LẠI
Tính năng tùy chỉnh tốc độ phát video trên YouTube giúp bạn có thể điều chỉnh Tua nhanh video trong After Effect giúp tăng tốc video qua những cảnh mà bạn cho là không cần thiết. Hoặc làm giảm chậm đoạn video để xem rõ hơn những cảnh quay chi tiết.
Lợi ích
- Giúp cho video trở nên sống động, hấp dẫn, thu hút hơn ở những đoạn slow motion.
- Giúp tiết kiệm thời gian khi Tăng tốc độ preview trong After Effect ở những đoạn không cần thiết.
- Điều khiển tốc độ thời gian hỗ trợ dễ quan sát và chỉnh sửa edit video.
HƯỚNG DẪN TĂNG TỐC ĐỘ VIDEO TRÊN AFTER EFFECT ĐƠN GIẢN NHẤT
Bước 1: Trước tiên, bạn hãy import video mà bạn muốn tua nhanh video trong After Effect vào Timeline dưới dạng 1 layer mới. Bên cạnh đó, bạn cũng có thể làm theo lời nhắc trên màn hình để tạo ra dự án mới. Khi này, đoạn video sẽ xuất hiện trong Preview window và Timeline ở phía cuối màn hình.
Bước 2: Tiếp tới, bạn lựa chọn video muốn edit trong Timeframe bằng việc nhấp vào tên của layer mà bạn muốn. Thao tác này sẽ giúp đảm bảo rằng mọi thay đổi mà bạn làm sẽ được áp dụng cho video 1 cách chuẩn xác.
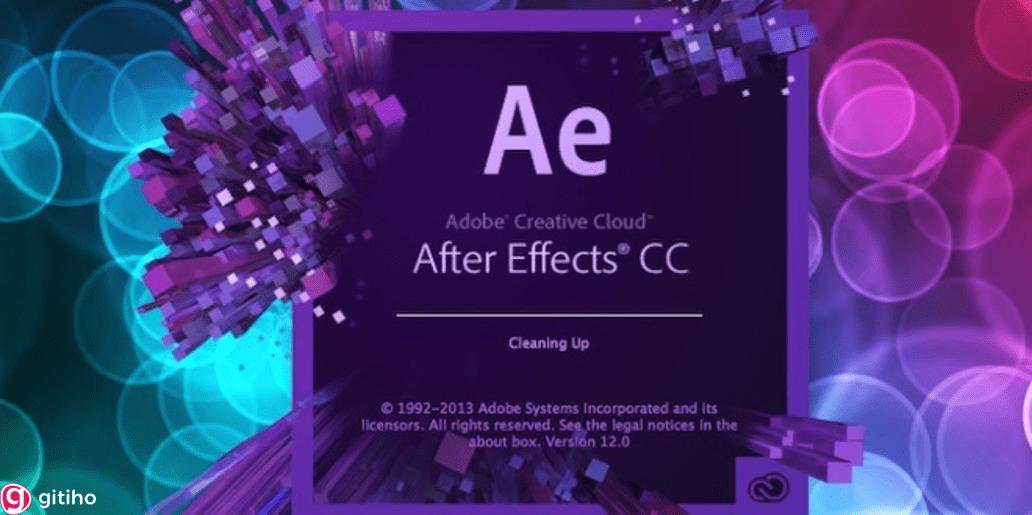
Bước 3: Để tùy chỉnh tăng tốc độ video trong After Effect, bạn lựa chọn menu "Layer" để hiển thị những hiệu ứng khác nhau có thể được áp dụng cho 1 layer riêng lẻ. Nó nằm phía trên thanh Menu chính ở đầu After Effects window.
Bước 4: Chọn "Time Stretch" trong "Layer". Điều này sẽ đưa ra hộp thoại "Time Stretch".
Bước 5: Đặt yếu tố mong muốn mà người dùng muốn tua video trong After Effect. Cửa sổ "Time Stretch" sẽ có thanh phần trăm đặt ở mức 100%, biểu thị tốc độ hiện tại. Tốc độ sẽ thay đổi liên quan tới tỷ lệ phần trăm đấy. Để làm chậm video trong AE bạn giảm tỷ lệ phần trăm. Hộp thoại cũng cung cấp cho mọi người tùy chọn để chỉnh thời gian trong AE.
Bước 6: Bạn ấn vào tùy chọn xem trước RAM trong menu “Time Control”. Điều này cho phép mọi người xem các thay đổi cho video.
Bước 7: Tùy chỉnh tốc độ để đạt kết quả tăng tốc độ video trong After Effect như mong muốn. Có thể phải thực hiện điều chỉnh vài lần để đạt được tốc độ đặt chuẩn xác, nhằm đảm bảo không tua quá nhanh làm giảm đi chất lượng video.
HƯỚNG DẪN GIẢM TỐC ĐỘ VIDEO TRÊN AFTER EFFECT ĐƠN GIẢN NHẤT
Ngoài cách làm tăng tốc độ video trong AE được chia sẻ ben trên, bạn cũng có thể giảm chuyển động của video bằng cách:
Bước 1: Khởi chạy After Effect, sau đấy chuyển sang new project.
Bước 2: Bây giờ người dùng cần import video vào bảng điều khiển project mới mở này.
Bước 3: Thực hiện điều chỉnh thay đổi cho các layer theo nhu cầu.
Bước 4: Chỉ cần ấn chuột phải vào layer, sau đấy vào Time, nhấn tùy chọn Time Stretch từ danh sách. Bây giờ ấn chọn Stretch Factor phù hợp, bạn có thể điều chỉnh giá trị phần trăm hệ số này cho bất kỳ vị trí nào thích hợp.
.jpg)
Bước 5: Bạn tuyệt đối không được quên dùng hiệu ứng wrap effect và các frame blending tools để đạt được kết quả tốt nhất cho timelapse.
Bước 6: Cuối cùng, bạn chỉ cần ấn nút Save là hoàn thành.
CÁCH THAY ĐỔI TỐC ĐỘ VIDEO BẰNG TIME STRETCH
Hướng dẫn nhanh
Ấn chuột phải vào khung Project > Import > File > Chọn video tùy chỉnh tốc độ và chọn Import > Kéo video xuống khung làm việc > Click chuột phải vào layer video > Time > Time Stretch… > Ấn tốc độ video ở mục Stretch Factor > OK > Hoàn thành.
Hướng dẫn chi tiết
Bước 1: Trước hết bạn cần mở video cần tùy chỉnh tốc độ bằng cách ấn chuột phải vào Project rồi chọn Import và lựa chọn File (tổ hợp phím Ctrl + I).
.jpg)
Bước 2: Chọn video rồi ấn Import.
Bước 3: Kéo video xuống khung làm việc như bên dưới.
.jpg)
Bước 4: Click chuột phải vào layer video chọn Time và lựa chọn Time Stretch…
Bước 5: Ở mục Stretch Factor, tốc độ của video hiện nay là 100%. Để tùy chỉnh video nhanh hơn bạn hãy giảm tỷ lệ % đó và tăng tỷ lệ lên nếu muốn giảm tốc độ của video. Ví dụ như bạn muốn tăng tốc độ video lên 2 lần thì sẽ nhập 50%.
.jpg)
Mọi người có thể quan sát thời lượng video sau khi tăng hoặc giảm tốc độ ở ô New Duration. Vì mình đã tăng tốc độ x2 nên video ban đầu của mình từ 6” 02 còn 3” 01. Sau khi tùy chỉnh xong bạn hãy ấn OK để áp dụng, với cách làm này mọi người có thể tùy chỉnh tốc độ của video theo như đúng tỷ lệ đã chọn.
KẾT THÚC
Trên đây là cách làm tăng tốc độ video trong After Effect mà mình đã chia sẻ, cũng như hướng dẫn làm giảm tốc độ video. Hy vọng rằng, qua bài viết này, mọi người có thể tăng chỉnh video như mong muốn.
Khóa học “Học dựng video trên Premiere Pro từ cơ bản đến nâng cao” giúp bạn có kiến thức và các kỹ năng cần thiết để tạo ra những video chất lượng và chuyên nghiệp như:
- Học cách sử dụng phần mềm chỉnh sửa video Premiere Pro từ cơ bản đến nâng cao.
- Tìm hiểu về quy trình tạo video từ việc thu thập tới sản xuất cuối cùng.
- Áp dụng kỹ thuật biên tập âm thanh và hình ảnh một cách thông minh trong Premiere Pro.
- Các dự án thực hành thực tế để củng cố kiến thức và nâng cao khả năng chuyên môn.
Còn chần chờ gì nữa mà không Đăng ký và Học thử ngay khóa học ở bên dưới nhé:
Học dựng video trên Premiere Pro từ cơ bản đến nâng cao
Tú Thanh AcademyGiấy chứng nhận Đăng ký doanh nghiệp số: 0109077145, cấp bởi Sở kế hoạch và đầu tư TP. Hà Nội
Giấy phép mạng xã hội số: 588, cấp bởi Bộ thông tin và truyền thông


.jpg)
.jpg)

.jpg)
.jpg)