3 bước tạo Block tự động thay đổi theo tỷ lệ Annotative trong AutoCAD
Bạn đã biết cách để tạo Block tự động thay đổi theo tỷ lệ Annotative trong AutoCAD chưa? Hãy xem hướng dẫn thực hiện qua 3 bước đơn giản dưới đây của Gitiho nhé!
Nếu các bạn còn nhớ thì chúng mình đã từng hướng dẫn các bạn dùng block trong bài hướng dẫn về SuperHatch của AutoCAD. Chúng ta cũng đã từng tìm hiểu việc tạo block để xây dựng khung tên để có thể xuất danh mục bản vẽ tự động. Đó chỉ là những ứng dụng cụ thể của block. Trong bài viết này, chúng ta sẽ cùng tìm hiểu kỹ hơn về block và cách tạo Block tự động thay đổi theo tỷ lệ Annotative.
3 bước tạo Block tự động thay đổi theo tỷ lệ Annotative
Bước 1: Vẽ hình dạng
Chúng ta nên sử dụng Layer 0 của AutoCAD để tạo ra hình dạng cho Block. Lý do tại sao thì bạn hãy xem phân tích thông qua ví dụ dưới đây.
Ví dụ: Ban đầu chúng mình có bản vẽ của một chiếc ghế được thực hiện bằng các lệnh vẽ đơn giản trong AutoCAD.
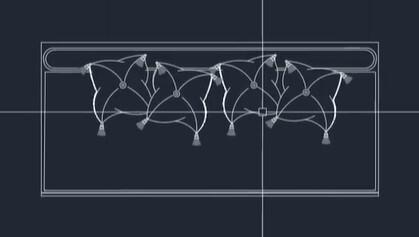
Bây giờ chúng mình mới tạo block cho hình vẽ này để có thể sử dụng hiều lần trên bản vẽ hiện tại hoặc sau này cũng có thể dùng cho bản sẽ khác. Để tạo block nhanh thì bạn chỉ cần quét chuột chọn toàn bộ hình vẽ của chiếc ghế này. Sau đó bấm Ctrl + C rồi bấm Ctrl + Shift + V là đã tạo ra được một block khác.
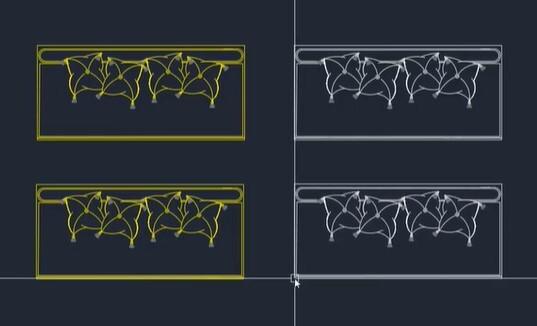
Ở đây chúng mình có 2 hình vẽ màu vàng là nét vẽ sử dụng layer thấy để tạo hình và block của nó. Còn 2 hình vẽ màu trắng là nét vẽ sử dụng layer 0 đê tạo hình và block của nó. Bây giờ chúng mình không muốn block có thiết lập tương tự với nét vẽ gốc nữa mà sẽ chọn riêng cho nó một layer khác là layer Block. Chúng mình đã chọn block của cả hình vẽ màu vàng và màu trắng để chuyển sang layer block. Tuy nhiên, chỉ có hình vẽ được tạo trên layer 0 là đổi màu theo layer block.
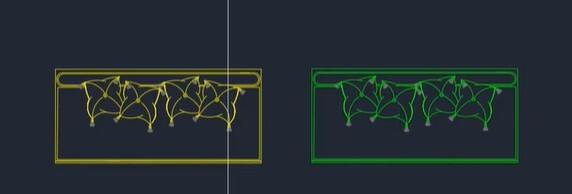
Đó chính là ý nghĩa của việc sử dụng layer 0 để tạo hình. Chỉ khi vẽ hình trên layer 0 thì lúc bạn tùy biến sau layer khác cho đối tượng thì nó mới tự động chuyển màu theo layer đã chọn.
Còn một vấn đề cũng rất quan trọng khác nếu bạn không vẽ hình trên layer 0 thì khi bạn dùng lệnh LAYISO để ẩn tất cảlayer khác đi chỉ giữ lại layer thấy thì block được tạo từ hình vẽ có layer thấy vẫn còn hiển thị. Chi tiết về lệnh LAYISO thì chúng mình đã chia sẻ trong bài viết về 5 cặp lệnh quản lý layer rồi các bạn nhé. Quay về với vấn đề không thể ẩn được block có hình vẽ gốc được chọn layer thấy thì việc nó không ẩn đi sẽ ảnh hưởng đến quá trình quản lý bản vẽ của bạn.
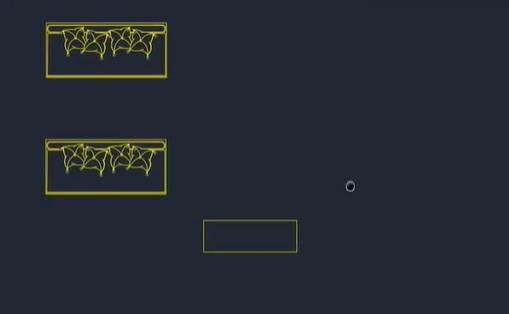
Trong bước 1 của phương pháp tạo Block tự động thay đổi theo tỷ lệ Annotative này, bạn chỉ cần ghi nhớ một điều duy nhất là chúng ta nhất định phải vẽ hình trên layer 0 nếu có ý định tạo block.
Bước 2: Tạo thuộc tính Attributes cho block
Thuộc tính Attributes dùng để chúng ta thay đổi được nội dung của text trong AutoCAD theo ý muốn. Phần này đã được hướng dẫn rất chi tiết trong bài chia sẻ về cách tạo khung tên cho bản vẽ AutoCAD rồi nhé. Các bạn nên tham khảo lại để nắm rõ phần kiến thức quan trọng này. Ở đây chúng mình sẽ dùng ví dụ cụ thể các bạn nhớ lại về các tạo thuộc tính Attributes.
Ví dụ: Chúng ta có một đường tròn bất kỳ. Bây giờ hãy gõ lệnh tắt ATT vào dòng lệnh Command Line, sau đó bấm phím cách để truy cập lệnh. Khi bảng Attributes Definition hiện lên, bạn thiết lập các mục như trong hình ảnh dưới đây rồi bấm OK.
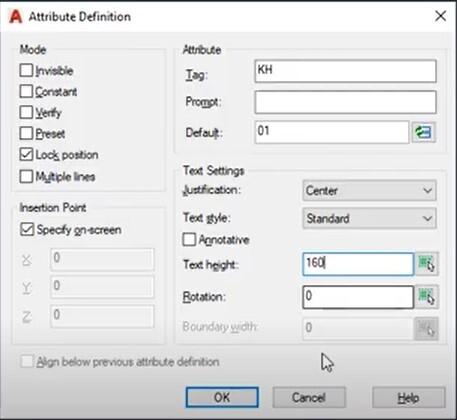
Sau đó chúng ta sẽ được kết quả như thế này:

Tiếp theo chúng ta sẽ tạo block cho đường tròn và văn bản vừa viết này. Bạn dùng lệnh tắt B rồi bấm phím cách để truy cập lệnh. Trong bảng chọn vừa hiện ra, bạn đặt tên cho block rồi bấm Pickpoint:
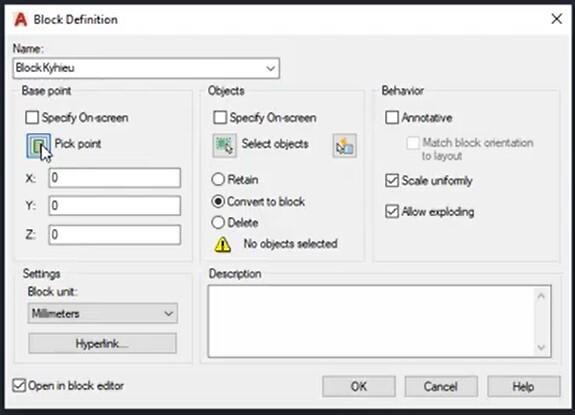
Sau đó bạn tích vào một điểm như trong hình ảnh dưới đây để chọn điểm chèn của block:

Lúc này bảng chọn Block Definition lại hiện lên, bạn bấm vào Select Object rồi quét chuột chọn toàn bộ đối tượng là đường tròn này rồi bấm dấu cách.
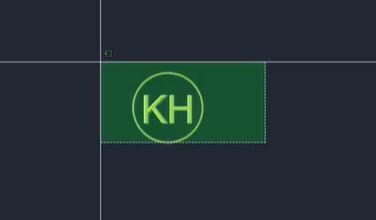
Bảng chọn Block Definition hiện lên lần nữa thì các bạn bỏ tích ở mục Open in block editor ở góc dưới cùng bên trái bảng chọn rồi bấm OK.
Sau đó bạn sẽ thấy bảng Edit Attributes hiện lên:
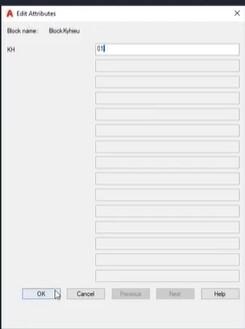
Tại đây bạn có thể chỉnh sửa được nội dung của văn bản. Chỉnh sửa xong thì bấm OK là bạn đó có một block bao gồm 2 thành phần là đường tròn và phần văn bản nằm bên trong. Bạn có thể sử dụng tổ hợp phím tắt Ctrl + C và Ctrl + V để tạo ra nhiều block khác nữa từ block mà bạn vừa tạo,
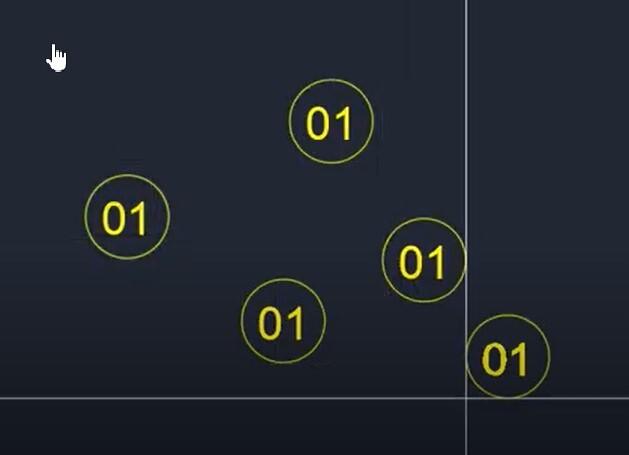
Lúc này bạn muốn chỉnh sửa nội dung của block nào thì chỉ cần nháy đúp chuột vào nó rồi chỉnh sửa ở mục Value là được nhé.
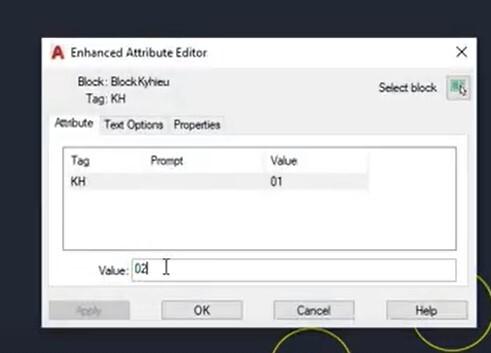
Sau khi chỉnh sửa nội dung văn bản thì bạn sẽ được kết quả như thế này:
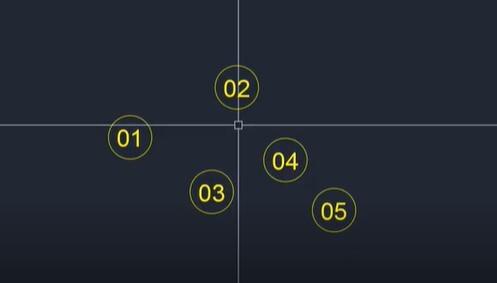
Trong bước tạo Block tự động thay đổi theo tỷ lệ Annotative này bạn chỉ cần chú ý việc thiết lập căn chữ ở Attributes Definition cho phù hợp và đẹp là được nhé.
Bước 3: Tạo Block tự động thay đổi theo tỷ lệ Annotative
Đây là bước quan trọng nhất trong 3 bước của thủ thuật AutoCAD này. Các bạn hãy chú ý theo dõi nhé.
Hiện tại chúng ta đã biết cách để tạo được block sau 2 bước trên. Nhưng chưa có thiết lập nào để nó có thể tự thay đổi thay tỷ lệ của Annitative. Trước hết, bạn quan sát hình ảnh dưới đây:
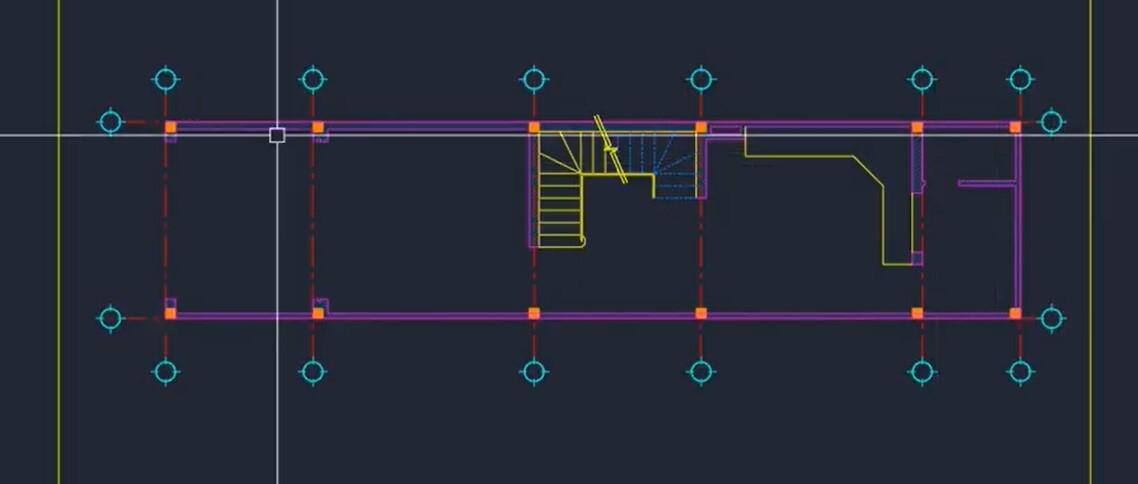
Nếu các bạn còn nhớ thì đây chính là bản vẽ mặt bằng xây dựng mà chúng ta đã học cách vẽ ở bài chia sẻ trước. Bây giờ, bạn dùng lệnh vẽ hình chữ nhật REC để tạo khung giấy A3 có kích thước 420 x 297. Bây giờ chúng ta cần tìm đúng tỷ lệ để khi scale khổ giấy lên nó có thể chứa được toàn bộ hình vẽ. Ở đây chúng mình phóng khung bản vẽ lên gấp 60 lần thì chứa vừa hình vẽ. Như vậy bản vẽ này của chúng ta có tỷ lệ là 1:60.
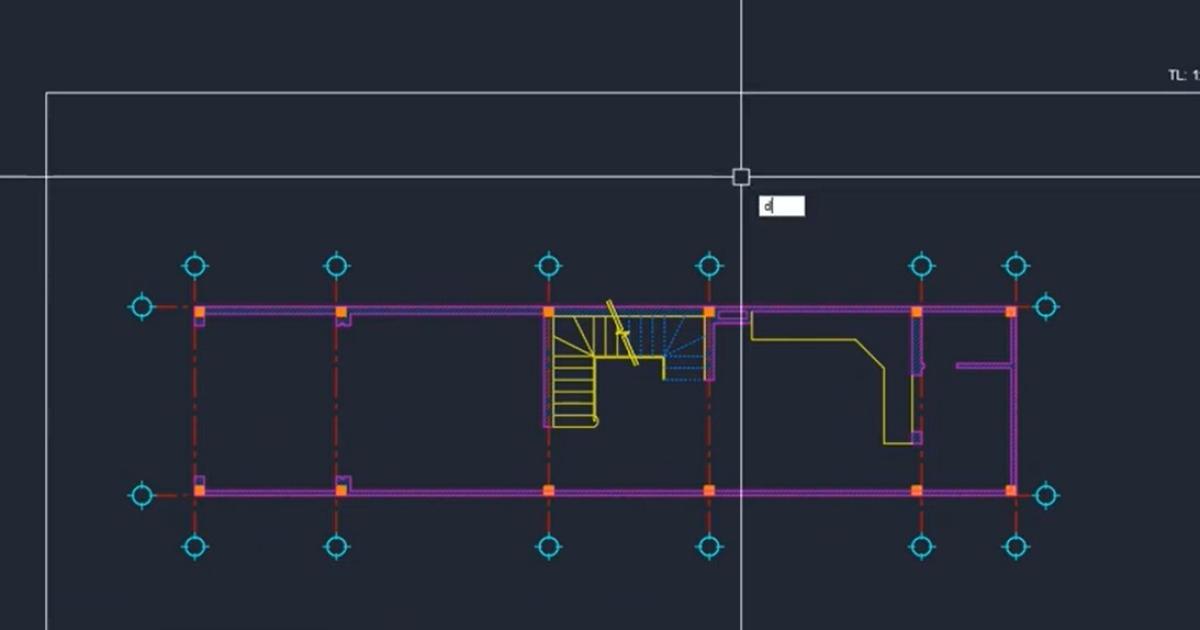
Tiếp theo, các bạn nhập lệnh tắt D vào thanh lệnh Command Line, sau đó bấm phím cách để truy cập lệnh. Khi bảng chọn Dimension Style Manager hiện lên, các bạn bấm vào New để tạo một dimstyle mới. Có một lời khuyên là các bạn nên đặt tên của dimstyle này kèm tỷ lệ của bản vẽ mà bạn sử dụng nó để đo kích thước. Các bước để thiết lập dimstyle thì chúng ta đã quá quen thuộc qua bài cách thiết lập dimstyle rồi. Nếu bạn không nhớ phần này thì hãy đọc lại nhé! Cuối cùng nhớ bấm Set Current cho dimstyle mà bạn vừa tạo là có thể tạo đường đo kích thước rồi đó.

Bây giờ chúng ta sẽ xóa hết các ký hiệu đầu trục cũ đi để vẽ ký hiệu đầu trục mới và thiết lập cho nó tự động thay đổi theo tỷ lệ bản vẽ. Ban đầu bạn cứ vẽ nó trên layer 0 với tỷ lệ 1:1 so với thực tế theo quy ước 1 đơn vị bằng AutoCAD bằng 1mm trong thực tế. Sau khi vẽ xong thì bạn dùng lệnh ATT để tạo phần văn bản có thiết lập Attributes nằm bên trong đường tròn của ký hiệu đầu trục.

Lưu ý: Khi bạn vẽ với tỉ lệ 1:1 thì trên thanh trạng thái Status Bar ở bên dưới này bạn phải chọn đúng tỷ lệ 1:1 cho bản vẽ.
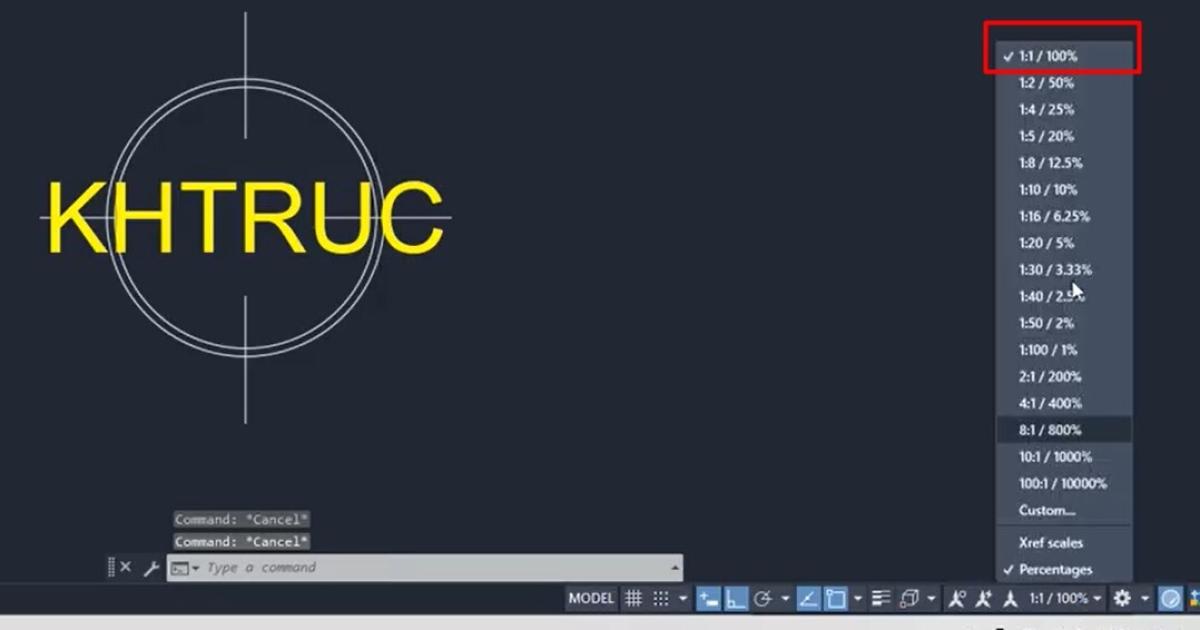
Tiếp theo, bạn dùng lệnh tắt B rồi bấm phím cách để truy cập lệnh nhằm tạo block bao gòm phần hình vẽ đường tròn và phần văn bản vừa tạo ở phía trên. Trong bảng Block Definition thì ngoài các mục thiết lập cơ bản của nó thì bạn cần chú 2 mục là:
Mục Setting: Chọn đơn vị là Milimetters
Mục Annotative: Phải tích vào ô vuông nằm cạnh nó
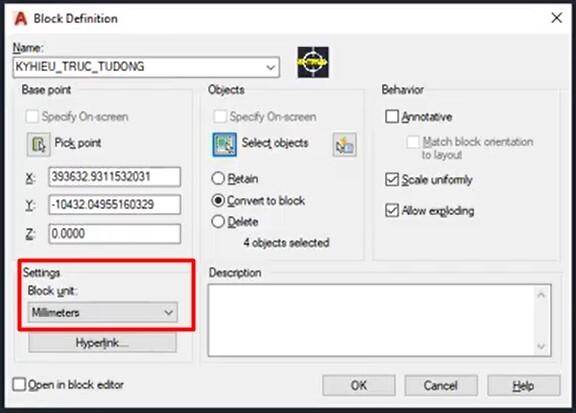
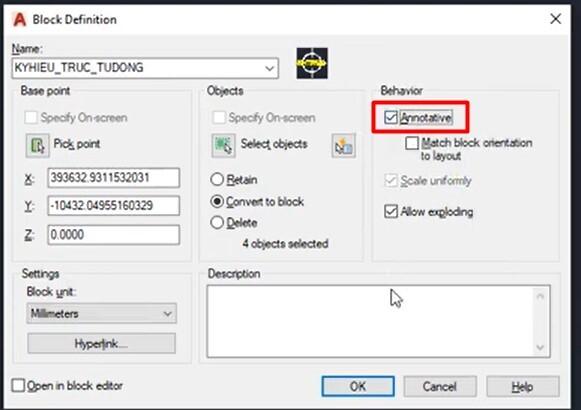
Sau khi đã tạo block thì lúc bạn đặt con trỏ chuột vào ký hiệu đầu trục bạn sẽ nhìn thấy biểu tượng Annotative. Biểu tượng này cũng hiển thị ở thanh trạng thái nằm ở góc dưới bên phải giao diện làm việc chuyên nghiệp của AutoCAD.
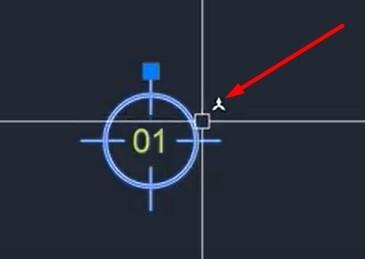
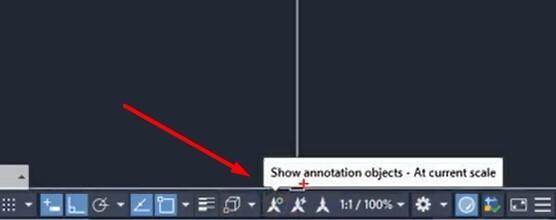
Nếu bạn kích chọn vào biểu tượng Annotative thì có nghĩa là sẽ hiển thị các đối tượng đã được thiết lập có Annatative để tự động biến đổi kích thước.
Bây giờ bạn chọn tỷ lệ ở thanh trạng thái Status Bar là 1:60. Vì các tỷ lệ mặc định không có 1:60 nên trước hết bạn bấm vào Custom:
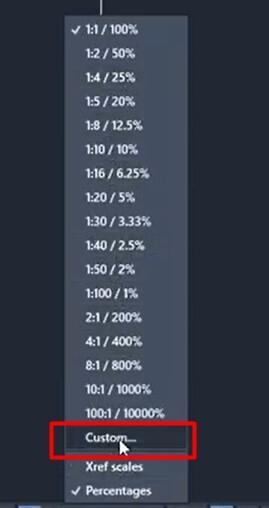
Trong hộp thoại hiện ra bạn bấm vào Add rồi sau đó tạo tỷ lệ 1:60 theo hình ảnh hướng dẫn dưới đây:
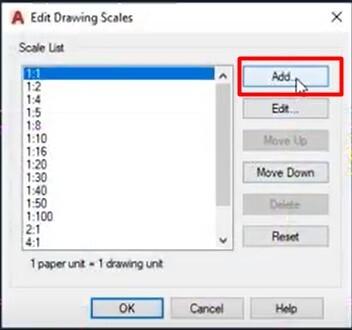
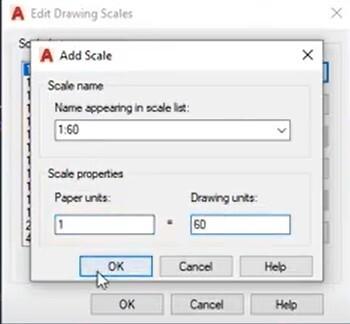
Cuối cùng bạn bấm OK rồi quay lại mục chọn tỷ lệ để chọn cho đúng là được nhé:
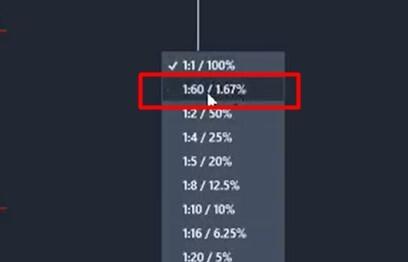
Để chèn block vào bảng vẽ thì bạn sử dụng lệnh I, nhớ bấm phím cách để truy cập lệnh. Khi đó bạn sẽ thấy có một bảng chọn như thế này hiện ra:
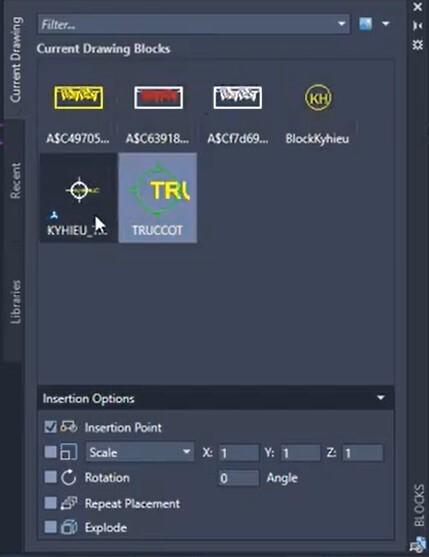
Khi các bạn tích vào block ký hiệu đã tạo thì sẽ thấy ký hiệu đầu trục được vẽ ra đúng theo tỷ lệ bản vẽ nên rất dễ nhìn.
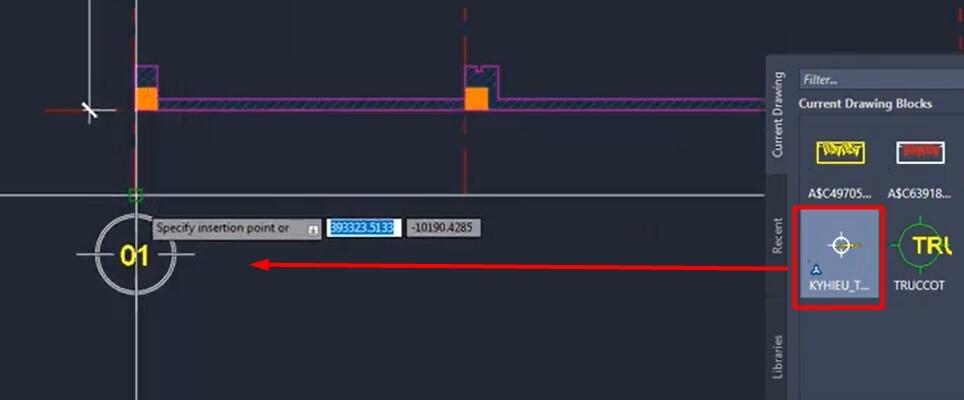
Lúc này nếu chúng mình chuyển sang tỷ lệ bản vẽ khác như 1:40 chẳng hạn thì ký hiệu đầu trục được vẽ ra sẽ nhỏ hơn phần được vẽ theo tỷ lệ 1:40 dù vẫn đang dùng chung một block. Đó cũng chính là ý nghĩa của việc thiết lập Annatative để đối tượng có thể thự động scale theo tỷ lệ bản vẽ. Bạn xem hình ảnh dưới đây để hình dùng rõ hơn nhé:
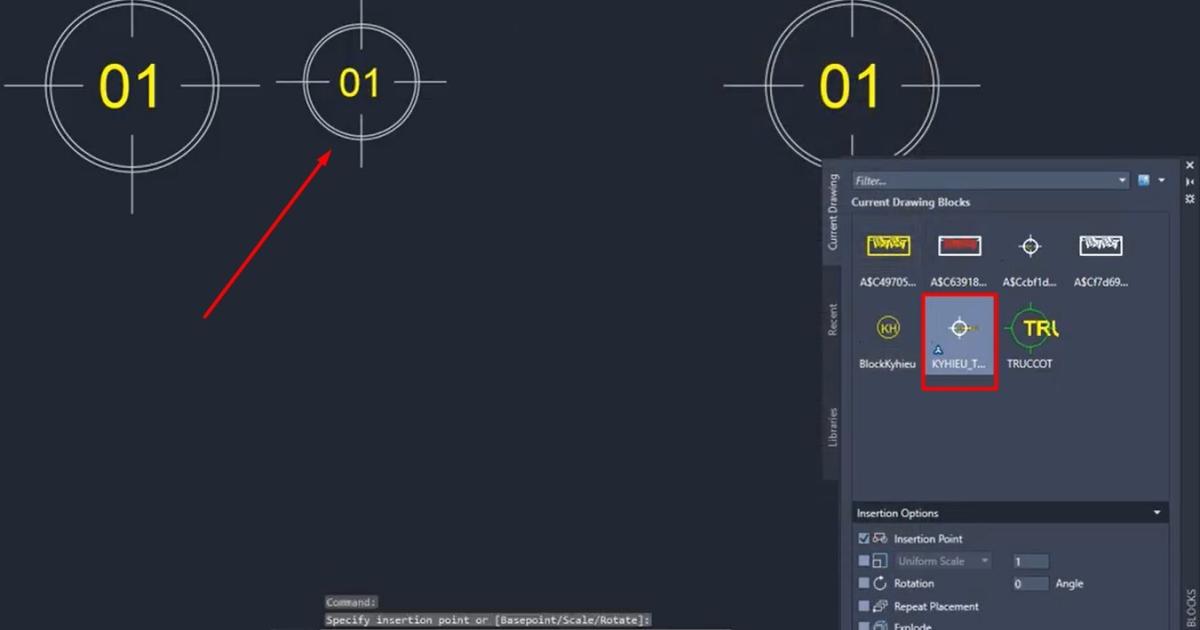
Nói tóm lại, ở bước cuối cùng để tạo Block tự động thay đổi theo tỷ lệ Annotative thì bạn nhớ các việc chính chúng ta cần làm như sau:
- Đặt tên chuẩn cho block
- Thiết lập đúng đơn vị là mm
- Chọn tỷ lệ 1:1 trên thanh Status Bar trước khi vẽ ra thành phần của block.
- Tạo block và tiết lập Annotative cho block
- Trước khi chèn block vào bản vẽ AutoCAD thì cần phải chọn mục Show annotative object bằng cách bấm vào biểu jgn Annotative ở Status Bar và chọn đúng tỷ lệ của bản vẽ.
- Dùng lệnh chèn (lệnh Insert) với lệnh tắt I để chèn block vào bản vẽ
Kết luận
Như vậy chúng ta đã cùng tìm hiểu xong cách để tạo Block tự động thay đổi theo tỷ lệ Annotative. Bạn hãy đọc kỹ bài viết và thực hành theo hướng dẫn là chắc chắn sẽ thành công nhé. Để được học kiến thức đầy đủ và chi tiết hơn về Block trong AutoCAD cũng như các phần kiến thức khác thì bạn nên đăng ký khóa học Tuyệt đỉnh AutoCAD
Đây là khóa học được giảng dạy bởi ThS. Vũ Minh Hoàn - kỹ sư có hơn 10 năm kinh nghiệm trong lĩnh vực xây dựng. Khóa học phù hợp với cả những bạn mới bắt đầu học AutoCAD, chưa biết gì về phần mềm này. Những bạn đã có kiến thức về AutoCAD cũng có thể học để hệ thống lại đồng thời nâng cao kỹ năng làm việc với CAD. Hệ thống bài giảng được sắp xếp theo lộ trình từ cơ bản đến nâng cao theo 4 giai đoạn là:
- Giai đoạn tìm hiểu, làm quen với giao diện của AutoCAD
- Giai đoạn đào sâu tìm hiểu về tất tần tật các công cụ để vẽ CAD
- Giai đoạn thực hành tạo bản vẽ 2D
- Giai đoạn thực hành tạo bả vẽ 3D
Trong quá trình học, bạn có thể đặt câu hỏi cho giảng viên để được giải đáp trong vòng 24h. Hoàn thành khóa học, bạn có thể tự tin sử dụng AutoCAD để tạo bản vẽ công trình cầu đường, bản vẽ cho dự án xây dựng hay bản vẽ máy móc trong cơ khí. Hãy tham giá khóa học ngay để sử dụng AutoCAD thành thạo và hiệu quả nhé!
Giấy chứng nhận Đăng ký doanh nghiệp số: 0109077145, cấp bởi Sở kế hoạch và đầu tư TP. Hà Nội
Giấy phép mạng xã hội số: 588, cấp bởi Bộ thông tin và truyền thông







