Hướng dẫn cách chuẩn nhất để thiết lập Dimstyle trong AutoCAD
Trong bài viết này, Gitiho sẽ hướng dẫn các bạn cách thiết lập Dimstyle trong AutoCAD chuẩn nhất để tạo đường đo kích thước cho bản vẽ.
Hiểu rõ về thiết lập Dimstyle trong AutoCAD
Thiết lập Dimstyle (Dimension Style) là thao tác bạn cần phải làm trước khi tạo ra các đường đo kích thước trong bản vẽ AutoCAD. Điều này cũng khá giống với việc bạn thiết lập textstyle trước khi viết chữ trong AutoCAD mà chúng mình đã từng hướng dẫn trước đây. Chúng ta sẽ cùng tìm hiểu rõ hơn về Dimstyle nhé:
Lệnh tắt để truy cập trình quản lý Dimstyle
Nếu muốn truy cập Dimension Style Manager thì bạn cần nhập lệnh tắt D vào thanh lệnh rồi bấm phím cách để truy cập lệnh. Khi đó bạn sẽ thấy hiện ra một bảng như trong hình ảnh dưới đây:
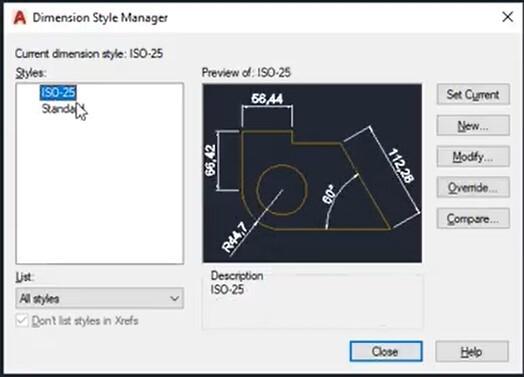
Trên bảng mới chỉ có 2 styles của đường đo kích thước là:
- ISO-25
- Standard
Bạn có thể chọn một trong hai kiểu trên rồi bấm vào Modify để bắt đầu thiết lập các thông số cho đường đo kích thước trong bảng Modify Dimension Style:
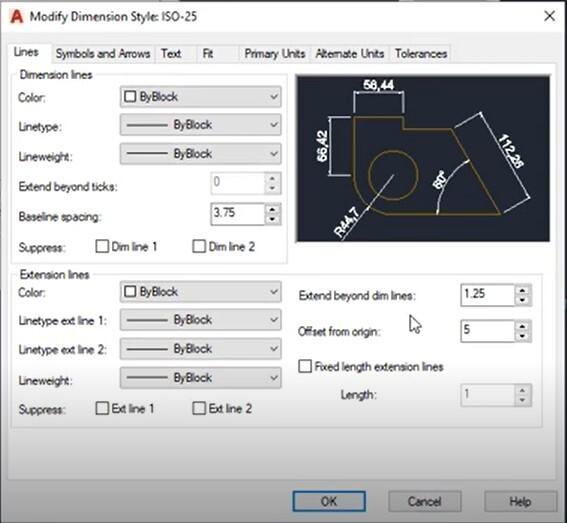
Trước khi đi vào thiết lập thông số thì bạn cần phải biết về thành phần của các đường đo kích thước. Chúng ta sẽ cùng tìm hiểu ngay sau đây.
Xem thêm: AutoCAD là gì? Những ứng dụng và lợi ích của AutoCAD trong thiết kế
Cấu tạo đường đo kích thước trong AutoCAD
Chúng mình đã vẽ sẵn một đối tượng cùng các đường đo kích thước của nó. Hãy quan sát hình ảnh dưới đây để cùng phân tích nhé:
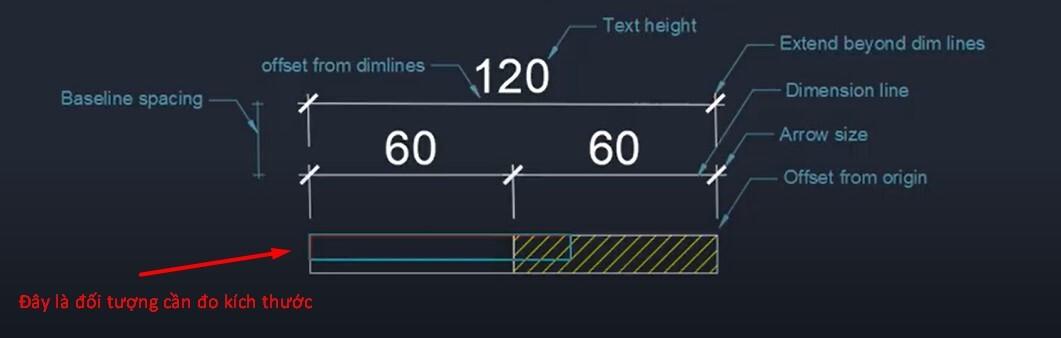
Nhìn vào hình ảnh bạn có thể thấy đường đo kích thước gồm các thành phần là:
- Offset from origin: Đường dóng được offset ra từ gốc của đối tượng. Nếu bạn muốn cố định độ dài cho đường dòng thì hãy quan tâm đến thông số Fixlength. Chúng mình sẽ hướng dẫn chi tiết hơn khi đi vào ví dụ cụ thể.
- Arrow size: Là đường chéo màu trắng mà bạn nhìn thấy trên hình
- Dimension line: Đường đo kích thước
- Extend beyond dim lines: Là phần đường thẳng được mở rộng ra từ đường đo kích thước. Quan sát kỹ ở vị trí mũi tên đang chỉ đến nó trong hình bạn sẽ nhìn thấy một đường thẳng nhỏ được kéo dài lên.
- Text height: Độ cao của chữ được điền vào đường đo kích thước
- Offset from dimlines: Chính là khoảng cách từ text đến đường đo kích thước
- Baseline spacing: Là khoảng cách giữa các lớp dim nếu bạn dim nhiều cấp trên cùng một đối tượng
Xem thêm: Khám phá giao diện làm việc chuyên nghiệp của phần mềm AutoCAD
Đọc hiểu ISO-25
Bây giờ bạn lại dùng lệnh tắt D để truy cập vào trình quản lý đường đo kích thước. Sau đó bạn chọn ISO - 25 rồi bấm Modify để cùng chúng mình tìm hiểu về các thông số của nó nhé.
Với thẻ Lines ở đầu tiên, bạn có thể nhìn thấy ngay các thông số đã được giới thiệu ở phần trên. Ngoài ra còn có thêm các mục linetype, lineweight, color để điều chỉnh kiểu đường đo, độ dày của đường đo và màu sắc cho đường đo.
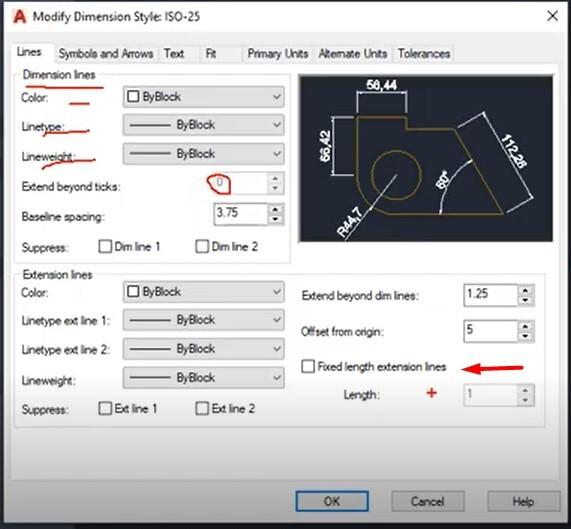
Trong hình trên bạn có thể nhìn thấy phần Extend beyond ticks đang mờ đi, không điều chỉnh được. Nguyên nhân là vì một thông số khác ở bên thẻ Symbols and Arrows. Khi mở sang thẻ này ban đầu bạn sẽ thấy như hình ảnh sau:
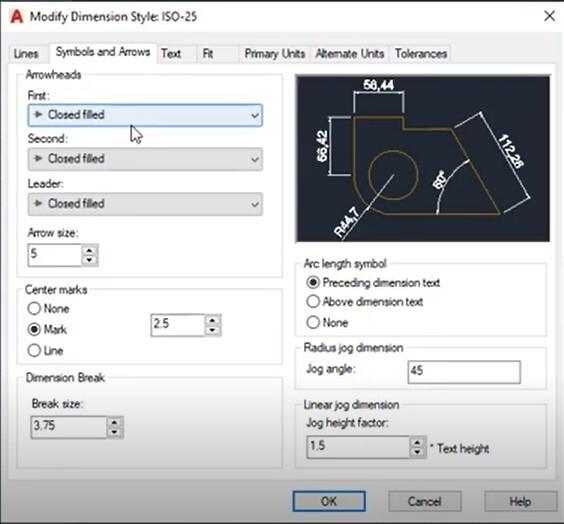
Mục First và mục Second ở đây đang để là Closed filled nên mục Extend beyond ticks ở bên thẻ File sẽ không chỉnh sửa được. Bạn chỉ cần bấm vào mũi tên chỉ xuống ở mục First đổi nó sang một kiểu khác như Architecture chẳng hạn thì sẽ chỉnh sửa được mục Extend beyond ticks ở bên kia nhé.
Trong thẻ này bạn chỉ cần quan tâm thêm mục Arrow Size là kích thước của đường chéo màu trắng như trong hình chúng mình vẽ mẫu. Thực ra không phải lúc nào Arrow Size cũng là đường chéo. Tùy từng lĩnh vực khác nhau mà sẽ có kiểu dáng khác nhau. Hình ảnh trên chúng mình lấy ra từ bản vẽ xây dựng nên nó là đường chéo. Có thể trong bản vẽ AutoCAD của ngành cơ khí thì nó sẽ ở dạng mũi tên các bạn nhé.
Với thẻ Text, bạn có thể dễ dàng hiểu được các thông số của nó. Bạn có thể điều chỉnh được kiểu chữ, màu sắc, độ cao chữ, vị trí đặt chữ theo chiều và chiều dọc (so với đường đo kích thước), hướng đặt chữ (View Direction). chữ có hiển thị tùy thuộc vào phương của đường dim đã vẽ hay không (Text Alignment) và khoảng cách từ chữ đến đường dim.
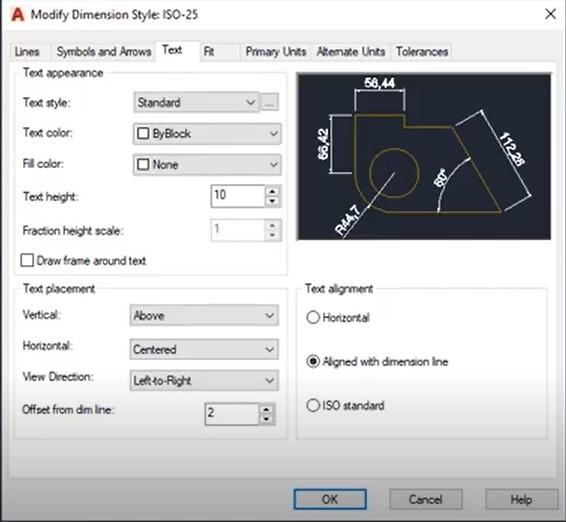
Xem thêm: 97 lệnh AutoCAD cơ bản dành cho mọi kỹ sư xây dựng & thiết kế
Cài đặt các thông số cho đường đo kích thước
Bây giờ chúng ta sẽ bắt đầu thực hành đo kích thước cho các đối tượng hình học trong AutoCAD. Trước hết bạn có thể vẽ ra một vài khối hình với kích thước bất kỳ. Ở đây chúng mình đã vẽ sẵn một khối hình như thế này, các bạn có thể vẽ theo bằng lệnh Rectangle với chiều dài, chiều rộng tùy chọn.
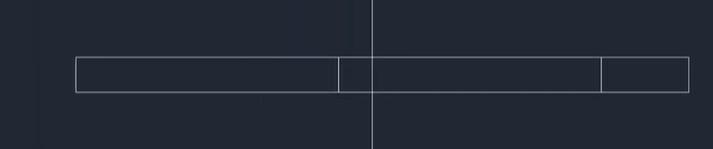
Bạn dùng lệnh D để truy cập vào Dimension Style Manager => chọn New => đặt tên cho style mới => chọn Start With ISO - 25 => bấm Continue.
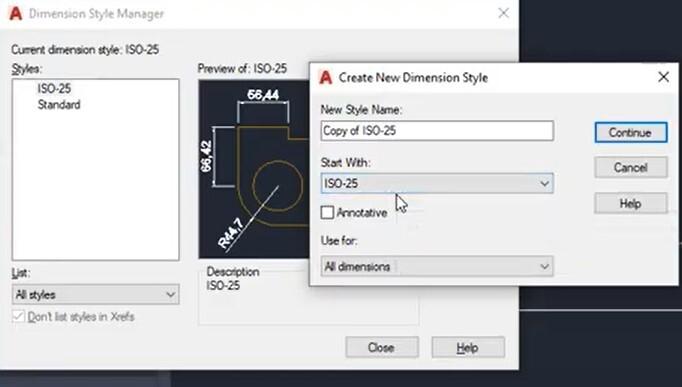
Sau đó bảng điều chỉnh sẽ hiện lên. Ở trong thẻ Lines, bạn chỉnh các thông số như trong hình dưới đây:
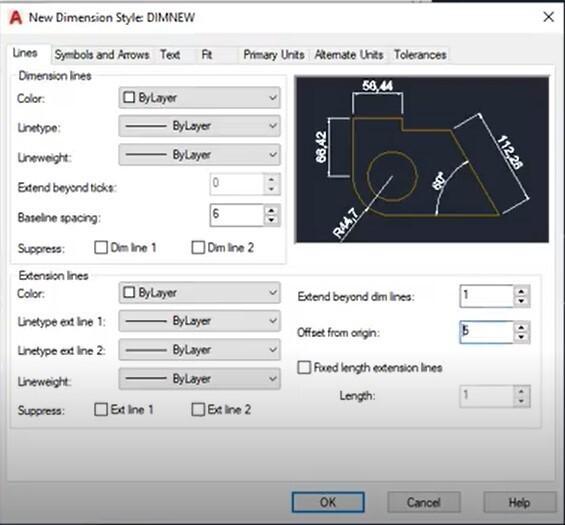
Ngoài các thông số thì các bạn chú ý là phần nào đang để là By Block thì bạn chuyển hết sáng By Layer. Ý nghĩa của thao tác này là để sau này bạn chỉ cần điều chỉnh trên Layer của đường đo kích thước là điều chỉnh được tất cả đường đo kích thước. Ngoài ra, khi bạn muốn ẩn đường đo kích thước thì chỉ cần ẩn layer như chúng mình hướng dẫn trong bài lệnh quản lý layers là xong.
Trong thẻ Symbols & Arrows thì các bạn điều chỉnh như trong hình ảnh dưới đây:
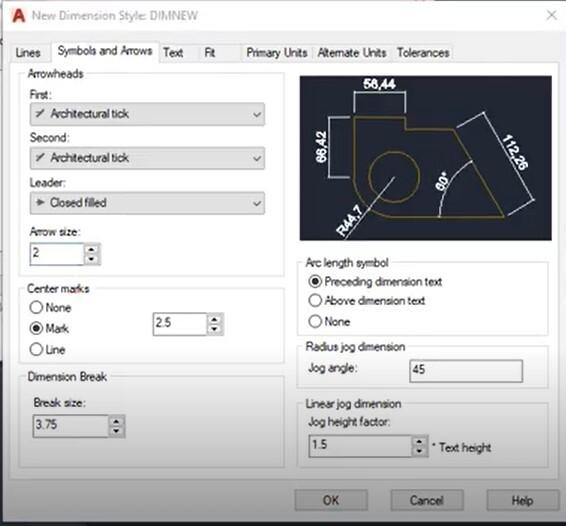
Chúng mình chọn Architecture tick vì đang lấy ví dụ cho bản vẽ xây dựng. Trong lĩnh vực các bạn làm việc có thể sẽ là tùy chọn khác nhé.
Ở thẻ Text, bạn không sử dụng kiểu chữ có sẵn mà bạn tích vào dấu 3 chấm được khoanh đỏ trong hình ảnh dưới đây. Sau đó bạn bấm vào New ở bảng vừa hiện ra để tạo ra một kiểu chữ mới.
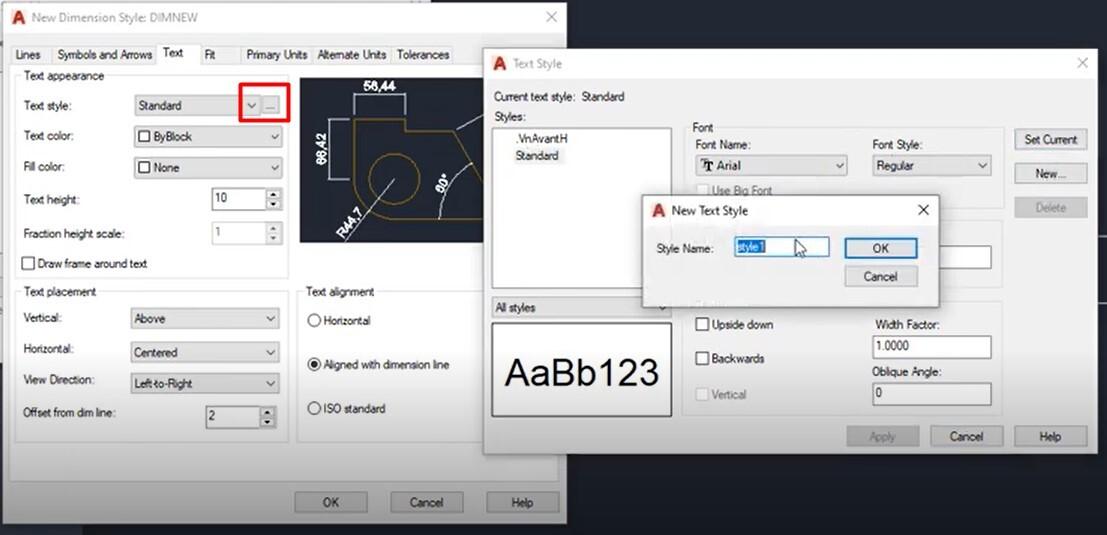
Bạn chỉ cần lưu ý phần chiều cao của textstyle trong đường đo kích thước trong bảng này thì cứ để là 0 là được nhé. Bạn có thể thiết lập giống như trong hình ảnh sau rồi bấm Apply => bấm Close để đóng bảng Textstyle:
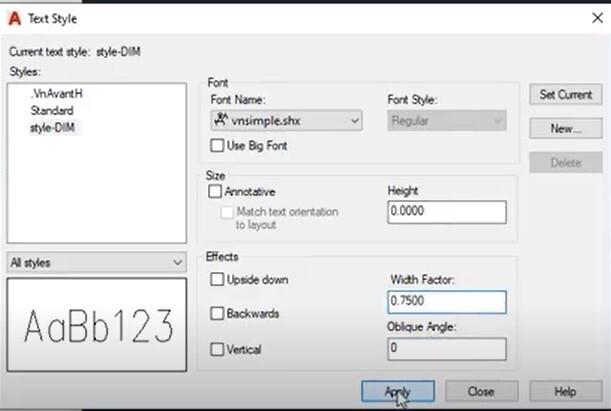
Sau đó quay về bảng điều chỉnh đường đo kích thước thì bạn chọn kiểu chữ vừa tạo sau đó điều chỉnh các thông số như trong hình ảnh dưới đây rồi bấm OK nhé:
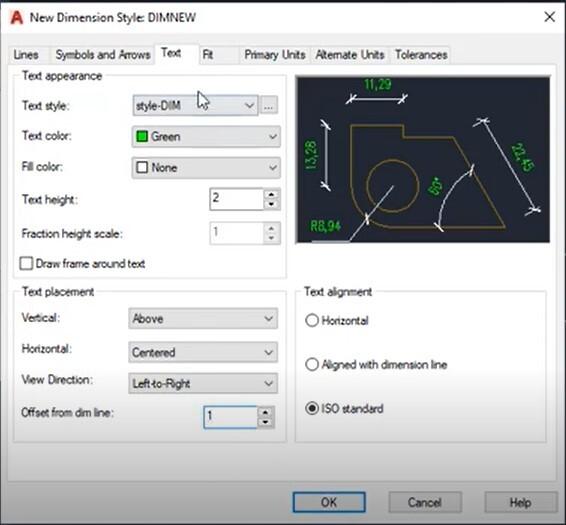
Ở đây lý do chúng ta cần để màu sắc cho phần chữ vì thông thường đường đo kích thước sẽ mà màu trắng nên trông khá chìm. Bạn cần để màu sắc phần chữ nổi bật để có thể đọc bản vẽ dễ dàng hơn.
Bạn chuyển sang thẻ Fit sẽ thấy ở ngay dòng đầu tiên có đoạn thông báo như thế này:
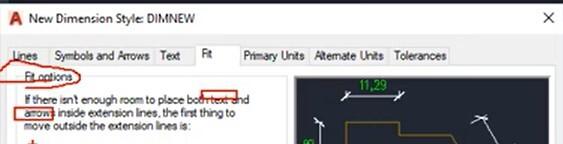
Ý nghĩa của thông báo này là phần mềm muốn hỏi bạn trong trường hợp không đủ chỗ trên Extension lines cho cả text và arrow thì phải xử lý như thế nào. Lúc này bạn chọn vào Always keep text between ext lines. Tùy chọn này có nghĩa là nếu không đủ chỗ thì vẫn phải giữ cả text và arrow ở trong Extension lines.
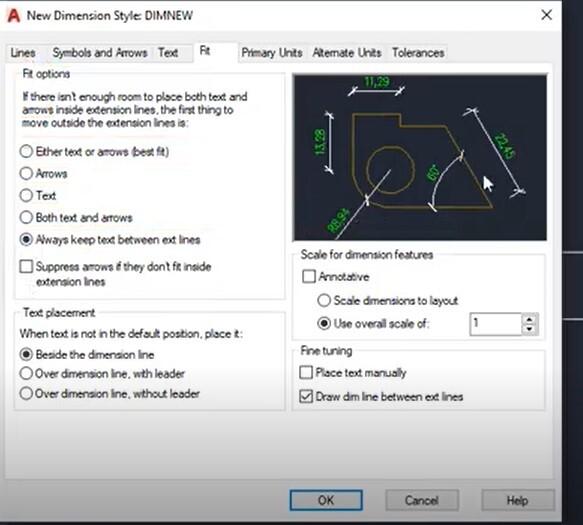
Ở mục Text placement có câu hỏi là nếu text không nằm ở vị trí mặc định thì đặt ở đâu? Bạn chọn ngay dòng đầu tiên nghĩa là đặt cạnh đường đo kích thước:
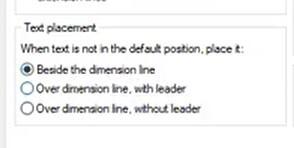
Các mục còn lại bạn giữ nguyên nhé, chúng ta sẽ điều chỉnh nó khi cần thiết sau:
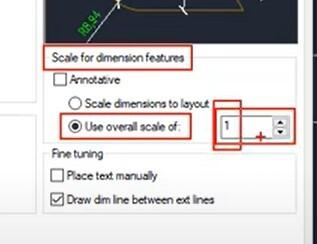
Bạn bấm OK để lưu lại các thiết lập ở thẻ này rồi chuyển sang thẻ Primary Units và điều chỉnh như hình ảnh dưới đây:
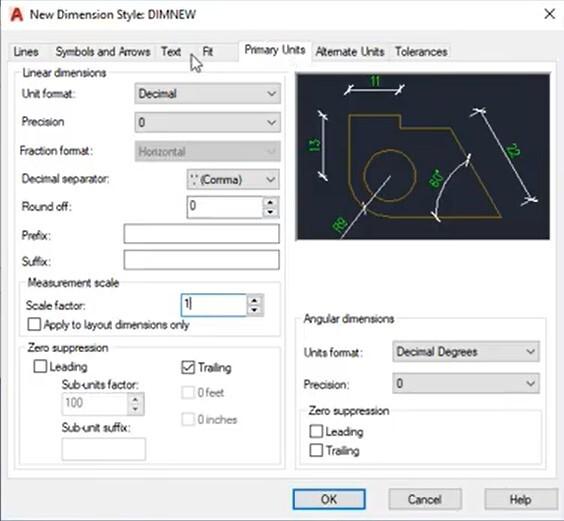
Mục Prefix và mục Subfix là thêm tiền tố và hậu tố cho dòng text. Ví dụ bạn có thể điền đơn vị đo là mm vào Subfix. Khi đó trên đường đo sẽ hiển thị độ dài + mm nhé.
Sau đó bạn quay lại bảng chọn ban đầu, chọn vào style của đường đo kích thước vừa tạo vào tùy chỉnh => bấm Set Current => bấm Close:
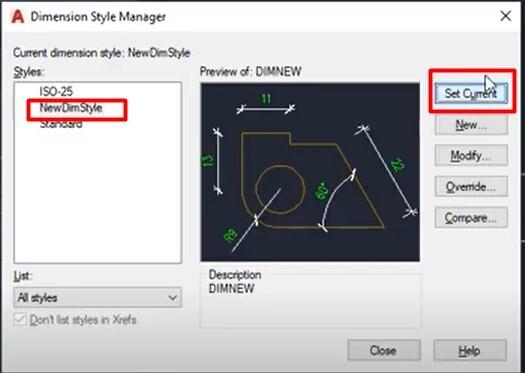
Khi đó, nếu bạn đang dùng AutoCAD với giao diện chuyên nghiệp của các phiên bản mới thì bạn sẽ thấy trong thẻ Annotate đang có thiết lập về phần dim đúng theo cái bạn vừa tạo:
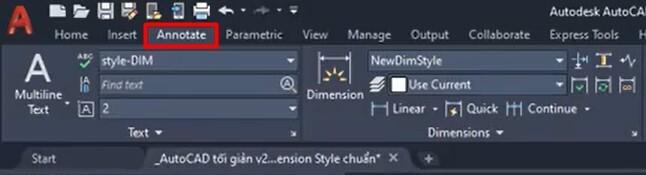
Bây giờ bạn có thể bắt đầu đo kích thước rồi đó. Bạn dùng lệnh tắt DLI => bấm phím cách để truy cập lệnh. Sau đó bạn tích vào 2 đầu của đối tượng muốn đo, kéo lên một chút là đường đo sẽ hiện lên:
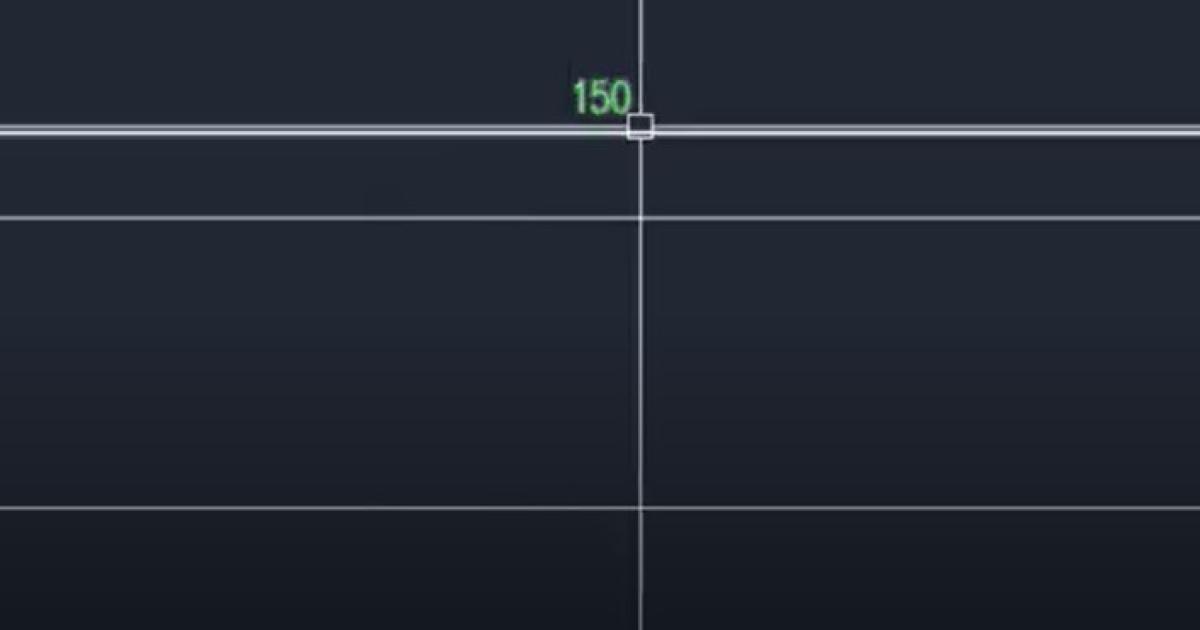
Bạn có thể thấy phần đường dóng đang hơi ngắn, bạn dùng lệnh D để truy cập vào trình quản lý, chỉnh mục Offset from origin thành 2 là được nhé.
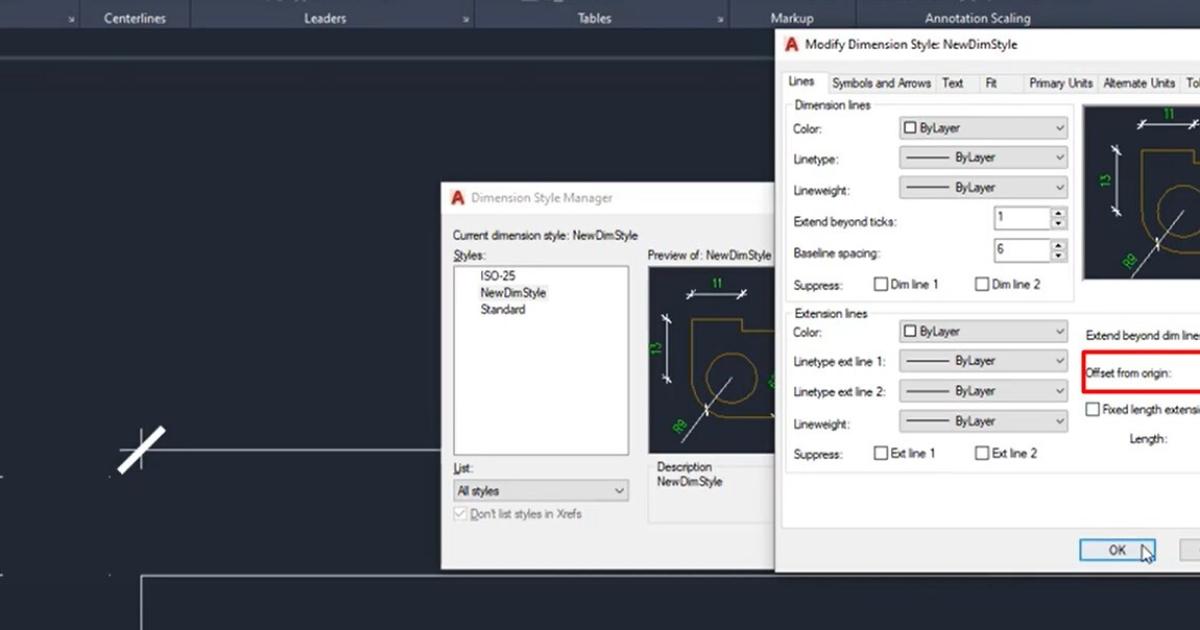
Xem thêm: Cách dùng chuột trong AutoCAD và xử lý khi chuột không hoạt động
Kết luận
Như vậy là chúng ta đã tìm hiểu xong các thao tác cơ bản để thiết lập đường đo kích thước trong AutoCAD. Để học về đường đo kích thước chuyên sâu hơn, cũng như học thêm các kiến thức thú vị khác trong AutoCAD thì hãy tham gia khóa học Tuyệt đỉnh AutoCAD của Gitiho:
Tuyệt đỉnh AutoCAD: Trọn bộ AutoCAD từ cơ bản đến nâng cao
Khóa học này gồm 53 bài giảng chi tiết về các kỹ năng để sử dụng thành thạo phần mềm AutoCAD. Hoàn thành khóa học, bạn có thể nắm vững cách để tạo bản vẽ 2D, 3D trên AutoCAD. Kiến thức trong khóa học có thể áp dụng cho nhiều ngành nghề khác nhau như xây dựng, cơ khí, điện hay cầu đường.
Hãy tham gia khóa học để khám phá những kiến thức cực hay các bạn nhé!
Giấy chứng nhận Đăng ký doanh nghiệp số: 0109077145, cấp bởi Sở kế hoạch và đầu tư TP. Hà Nội
Giấy phép mạng xã hội số: 588, cấp bởi Bộ thông tin và truyền thông







