Bài tập thực hành vẽ AutoCAD nhanh bằng LINE và nhập tọa độ
Bài tập thực hành vẽ AutoCAD nhanh bằng cách kết hợp lệnh LINE và phương pháp nhập tọa độ. Tham khảo ngay để luyện tập kỹ năng sử dụng AutoCAD các bạn nhé!
Ôn tập lệnh LINE và phương pháp nhập tọa độ trong AutoCAD
Trong các bài viết trước, chúng mình đã hướng dẫn các bạn những thao tác cơ bản trong AutoCAD. Trong đó, chúng mình có đề cập đến cách dùng dòng lệnh Command Line và phương pháp nhập tọa độ trong AutoCAD. Trong bài viết này, chúng ta sẽ ứng dụng kiến thức đã học để làm bài tập thực hành.
Với những bạn chưa biết thì nên đọc lại các bài viết trước để nắm bắt kiến thức nền tảng nhé. Ở đây chúng ta chỉ ôn tập lại là:
- Lệnh LINE: Là lệnh vẽ đường thẳng trong AutoCAD có lệnh tắt là L.
- Phương pháp nhập tọa độ: Là cách dùng tọa độ trên trục Oxy để xác định vị trí của một điểm, giúp việc vẽ AutoCAD nhanh chóng và chính xác hơn. Nhập độ độ có 3 cách là nhập tọa độ tuyệt đối; nhập tọa độ tương đối và nhập tọa độ cực.
5 bài tập thực hành vẽ AutoCAD nhanh với LINE và nhập tọa độ
Trước hết, chúng ta cần chia đôi màn hình để vừa nhìn đề bài vừa thực hành. Cách thực hiện là vào thẻ View => chọn mục Viewport Configuration => Two Vertical. Sau đó màn hình sẽ được chia đôi theo chiều dọc như thế này nhé:
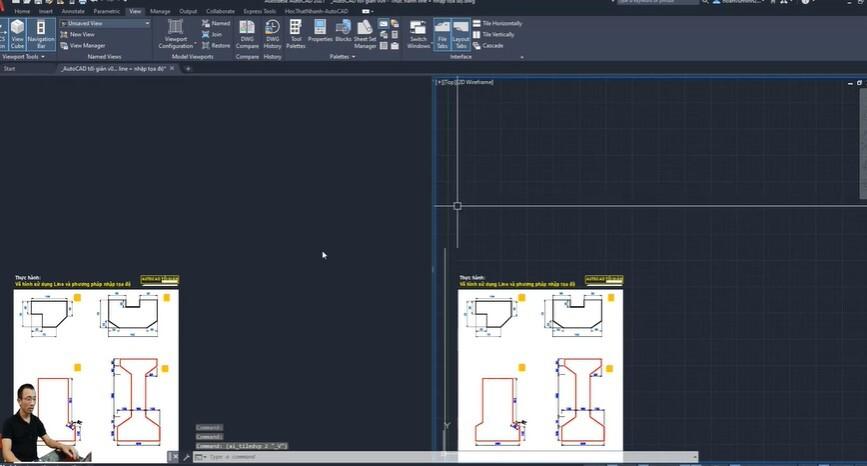
Nếu các bạn đang dùng AutoCAD với giao diện Classic của bản cũ thì chúng ta có thể chia đôi màn hình bằng cách bấm vào thẻ View => chọn Viewports => 2 Viewports nhé.
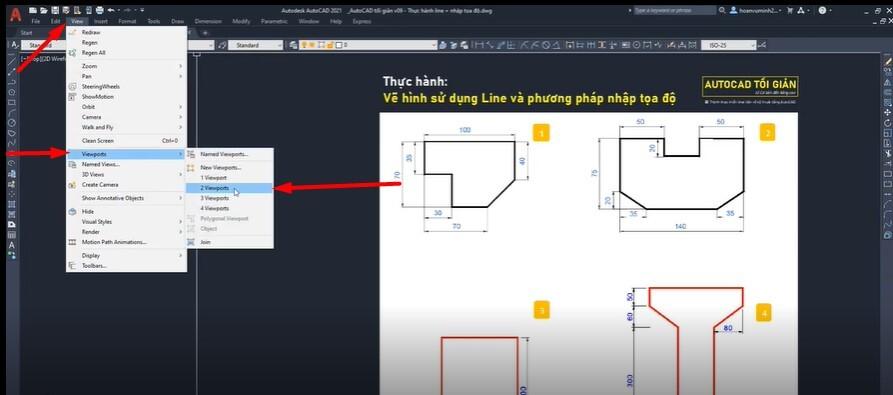
Khi đó trên màn hình sẽ có bảng chọn gồm 2 lựa chọn là Horizontal và Vertical. Bạn chọn Vertical để chia đối màn hình theo chiều dọc cho dễ nhìn nhé. Nếu bạn chọn Horizontal là chia theo chiều ngang thì sẽ phải liên tục kéo lên kéo xuống khá mất thời gian.
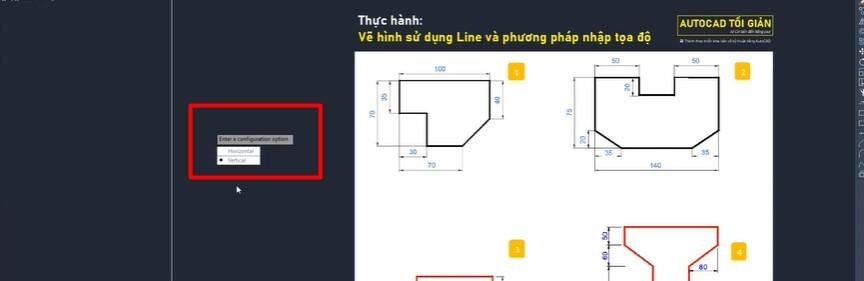
Bài tập AutoCAD số 1
Trước hết bạn hãy xem hình vẽ trong đề bài về một khu đất cần được vẽ vào AutoCAD. Hãy thử phân tích xem bạn cần bắt đầu vẽ từ đâu và sử dụng lệnh như thế nào trước khi xem hướng dẫn nhé.
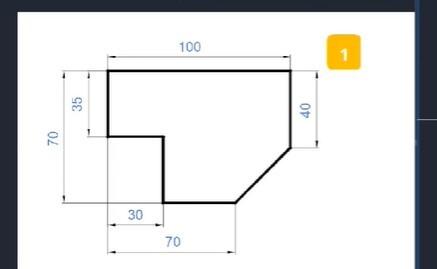
Ở đây chúng ta thấy có một đường thẳng không có thông số. Do đó, ta nên chọn điểm bắt đầu vẽ là điểm đầu hoặc cuối để đường thẳng đó. Sau khi vẽ xong thì chỉ cần kết thúc lệnh là sẽ tạo được đường thẳng nào một cách chính xác. Bạn xem hình dưới đây để biết điểm bắt đầu mà chúng mình chọn và hướng vẽ.
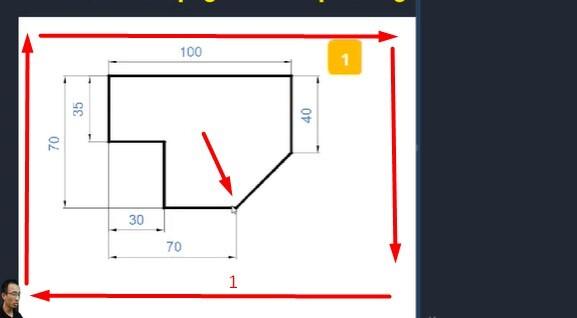
Đầu tiên ta nhập lệnh tắt L để khởi động lệnh LINE, sau đó bạn bấm F8 để bật chế độ OrthoMode như chúng mình đã hướng dẫn trong bài thiết lập để vẽ AutoCAD nhanh hơn. Tiếp theo, bạn nhập giá trị là 40 rồi bấm phím cách để tạo ra đường thẳng đầu tiên. Sở dĩ cạnh này độ dài là 40 vì bạn nhìn trên hình có thể thấy cả khoảng cách lớn là 70, khoảng cách nhỏ ở đầu bên trái là 30 thì tức là cạnh này dài 40.
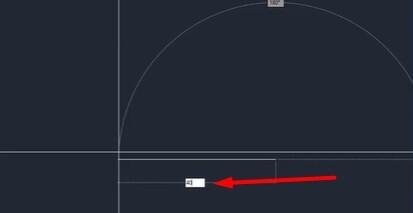
Cũng tương tự như vậy, cạnh thẳng đứng đi lên tiếp theo sẽ có độ dài 35. Bạn di chuột lên trên, nhập giá trị 35 vào là được như hình ảnh dưới đây:
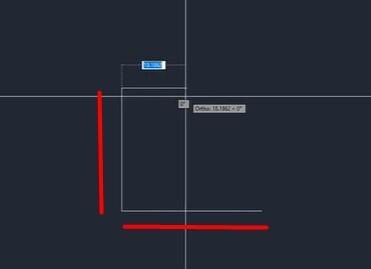
Các cạnh tiếp theo bạn cũng làm tương tự theo thông số đã có trên hình. Hãy nhớ chế độ OrthoMode phải đang bật thì mới làm được bạn nhé. Sau khi xong cạnh gần cuối, bạn gõ phím C => phím cách để thoát lệnh LINE là chúng ta đã có được khu đất như đề bài yêu cầu.
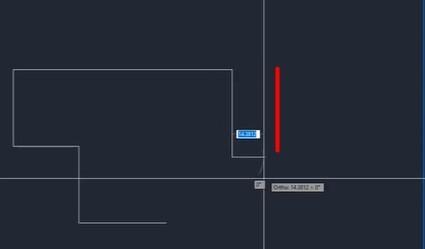
Bài tập đầu tiên chỉ dùng duy nhất một lệnh là LINE thật đơn giản phải không nào? Hãy đọc tiếp để thực hành với bài tập có độ khó cao hơn nhé.
Bài tập AutoCAD số 2
Hãy thử phân tích xem đề bài dưới đây bạn có thể thực hiện bằng cách của bài tập số 1 hay không nào? Chúng ta nên luyện tập thói quen tư duy trước khi xem hướng dẫn nhé:
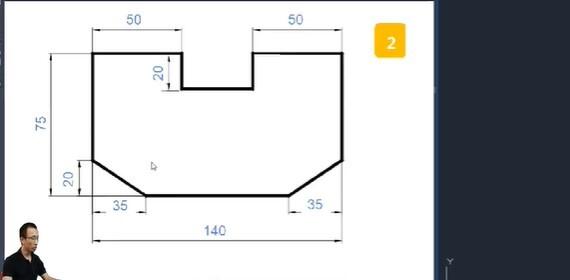
Với bài tập này, chúng ta cần kết hợp cả lệnh LINE và dùng nhập tọa độ bạn nhé. Lý do là vì có những đường chéo không có thông số về góc.
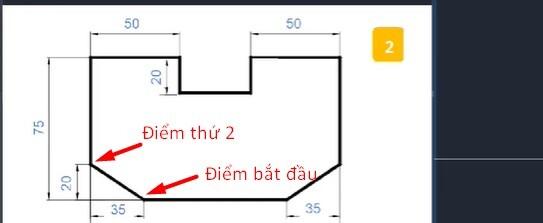
Sau khi chọn điểm bắt đầu, muốn vẽ được đường chéo không có thông số này chúng ta phải kết hợp lệnh LINE với nhập tọa độ. Tọa độ tương đối của điểm thứ 2 như trên hình sẽ là (-35, 20) vì khi lấy điểm đầu tiên làm gốc tọa độ thì nó nằm ở bên hoành độ âm, tung độ dương. Cách xác định này đã được hướng dẫn rất rõ trong bài cách nhập tọa độ chuẩn trong AutoCAD rồi nhé các bạn.
Như vậy ta sẽ nhập theo cú pháp @-35,20 rồi bấm phím cách là đã tạo ra được đường chéo như đề bài.
Cạnh tiếp theo, độ dài của nó sẽ là 55 vì bạn lấy tổng khoảng cách lớn là 75 trừ đi khoảng cách nhỏ là 20 thì sẽ ra được độ dài của cạnh này. Ở đây chúng ta vẫn dùng OrthoMode để nhập giá trị là 55. Các cạnh tiếp theo bạn cũng xác định độ dài và vẽ tương tự. Sau đó chúng ta sẽ có một hình như thế này:
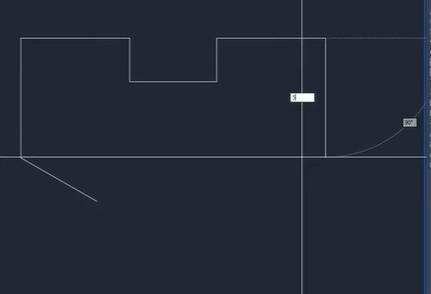
Đến cạnh tiếp theo ta lại dùng cách nhập tọa độ tương đối. Chúng ta có thể xác định được tọa độ của điểm cần tìm là (-35, -20) vì nó nằm ở vị trí hoành độ âm, tung độ âm so với gốc tọa độ đã chọn (điểm được khoanh đỏ trong hình là gốc tọa độ). Cú pháp nhập tọa độ sẽ là @ -35, -20 rồi bấm phím cách.

Sau đó bạn bấm phím C để kết thúc lệnh vẽ là chúng ta đã được hình vẽ như đề bài:
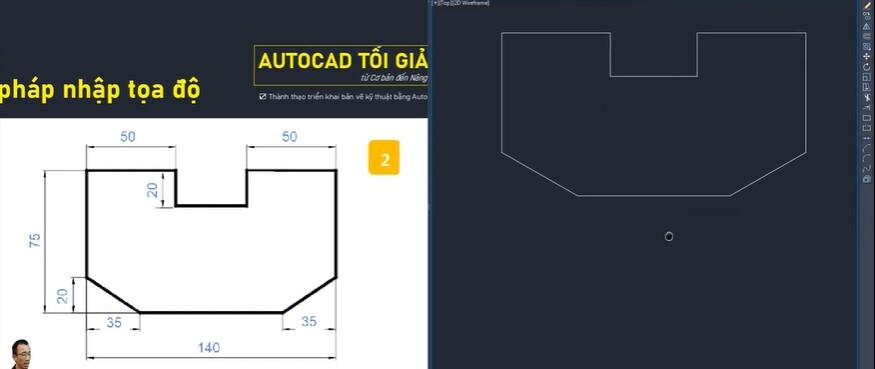
Bài tập AutoCAD số 3
Đề bài tiếp theo sẽ có góc và chúng ta phải dùng đến tọa độ cực. Chúng mình đã chọn điểm bắt đầu và hướng vẽ như hình dưới đây:
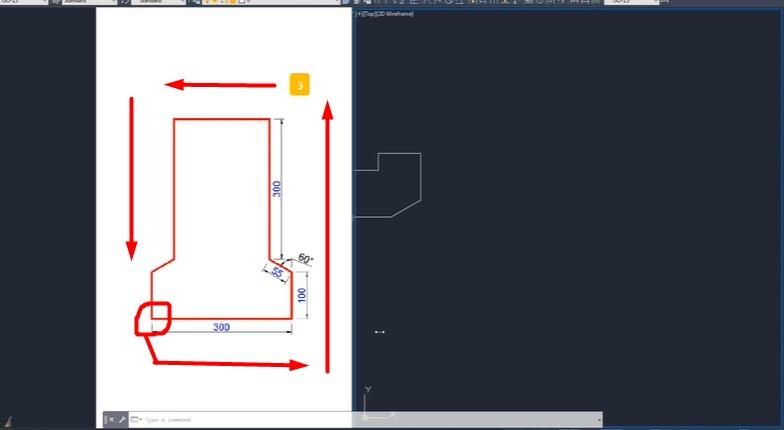
Bạn vẽ 2 cạnh đầu tiên bằng cách dùng lệnh LINE và điền độ dài bằng tính năng OrthoMode. Đến cạnh thứ 3 chúng ta cần nhập tọa độ tương đối dạng tọa độ cực. Phân tích một chút bạn sẽ thấy đề bài đã cho L = 55 và một góc bằng 60 độ. Nếu coi điểm cuối của cạnh thứ 2 là gốc tọa độ ta sẽ xác định được góc tạo bởi cạnh thứ 2 và cạnh thứ 3 là 150 độ. Bạn xem hình ảnh dưới đây để hình dung rõ hơn.
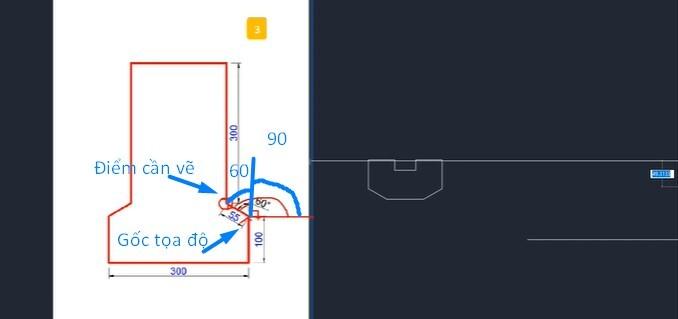
Lúc này chúng ta chỉ cần nhập tọa độ theo cú pháp @55 < 150 rồi bấm phím cách là vẽ xong. Hoặc bạn dùng một cách khác là thực hiện lệnh LINE, nhập độ dài 55 nhưng chưa kết thúc lệnh ngay mà di chuột xoay xung quanh để tìm góc. Lúc này bạn nhập giá trị cho góc là 150 thì đường thẳng cũng sẽ được vẽ ra.
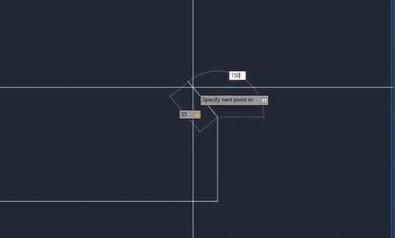
Cạnh tiếp theo bạn vẫn dùng lệnh LINE kết hợp chế độ OrthoMode và nhập độ dài cho nó theo thông số đề cho. Sau đó bạn bấm Esc để thoát lệnh. Nguyên nhân là vì cạnh ở trên cùng không có thông số, do đó chúng ta sẽ vẽ lại từ điểm ban đầu nhưng đi sang bên trái.
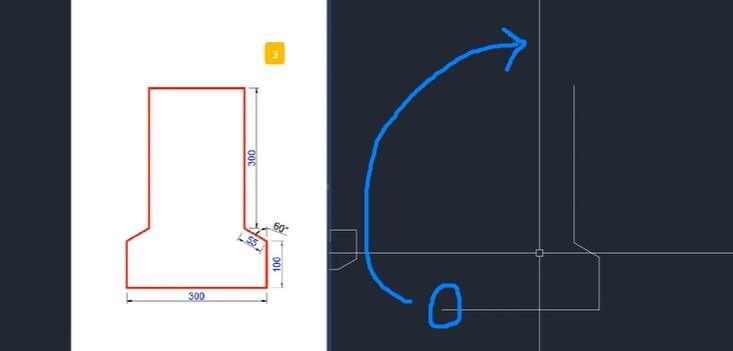
Thao tác thực hiện tương tự như các bước đã làm ở trên. Đến cạnh có chưa góc bạn có thể dễ dàng xác định được góc cần tạo bởi hai cạnh đó là 30 độ. Trong hình ảnh dưới đây bạn có thể thấy góc nhỏ ở bên phải là 30 độ vì cả góc lớn là 90 độ, góc đề cho là 60 độ. Mà góc nhỏ ở bên trái lại bằng góc nhỏ ở bên phải vì cùng là góc ở đáy của tam giác cân. Sau đó bạn nhập tọa độ theo cách: Dùng lệnh LINE => nhập chiều dài là 55 => bấm phím tab => nhập góc là 30 là xong.
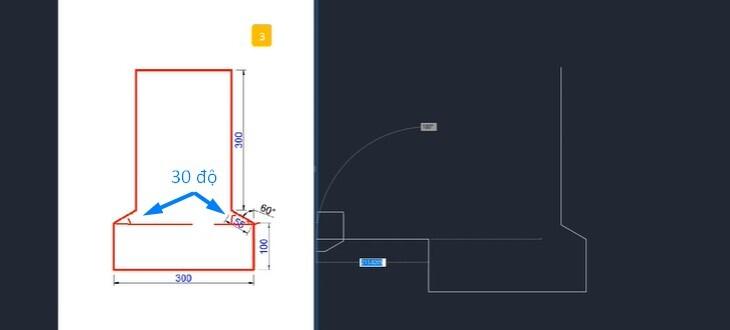
Cạnh tiếp theo là cạnh gần cuối, có độ dài là 300 theo thông số đề cho, bạn dùng LINE và OrthoMode vẽ như bình thường. Cuối cùng bạn bấm phím C để thoát lệnh là sẽ tạo được hình hoàn chỉnh mà không cần biết thông số của cạnh cuối.
Bài tập AutoCAD số 4
Chắc các bạn học về xây dựng cầu đường sẽ thấy khá quen thuộc với hình vẽ trong bài tập này. Bởi vì hình vẽ của bài tập này khá giống mặt cắt của dầm cầu.
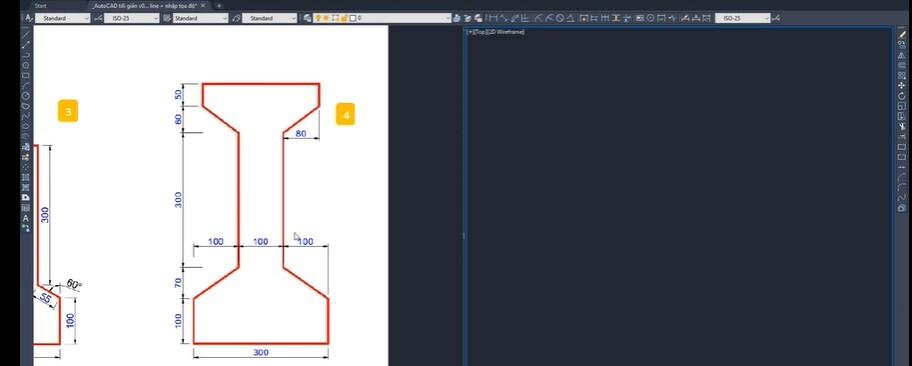
Hình này không có góc nhưng có cạnh xiên, vậy chúng ta phải vẽ thế nào? Như hình ảnh dưới đây cũng mình đã chọn được một điểm bắt đầu và sẽ vẽ theo hướng từ trái qua phải.
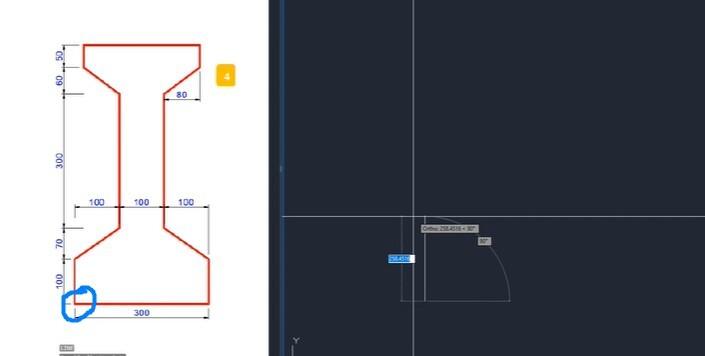
Trước tiên là dùng lệnh LINE + chế độ OrthoMode (F8) để vẽ cạnh đứng có độ dài là 100 đầu tiên. Cạnh tiếp theo không có góc nhưng đã có thông số độ dài nên bạn nhập tọa độ tương đối là @100, 70 là được nhé. Cạnh thẳng đứng tiếp theo vẫn dùng lệnh vẽ đường thẳng và OrthoMode như bình thường.
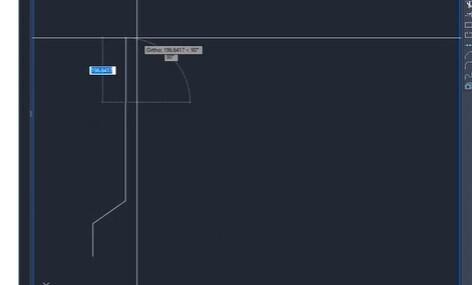
Cạnh tiếp theo vẫn là một cạnh xiên, ta có thể xác định được tọa độ tương đối của nó so với điểm cuối của cạnh thẳng đứng vừa vẽ là (-80; 60) theo thông số đề bài. Như vậy cú pháp nhập tọa độ sẽ là: @-80, 60. Cạnh tiếp theo là cạnh đứng độ dài bằng 50 bạn vẽ tương tự như các cạnh đứng ở trên.
Tiếp theo là một cạnh ngang, dựa vào thông số sẵn có bạn có thể xác định được độ dài cạnh là 260 rồi dùng lệnh LINE và OrthoMode vẽ là được. Cạnh tiếp theo bạn thực hiện tương tự với độ dài 50. Cạnh xiên tiếp theo sẽ có tọa độ tương đối là (-80, -60) vì đều ngược chiều dương so với gốc tọa độ được đặt tại điểm cuối của cạnh trước đó.
Bạn nhập tọa độ theo công thức: @-80,-60 rồi bấm phím cách. Cạnh thẳng đứng tiếp theo vẽ tương tự như các cạnh thẳng ở trên.
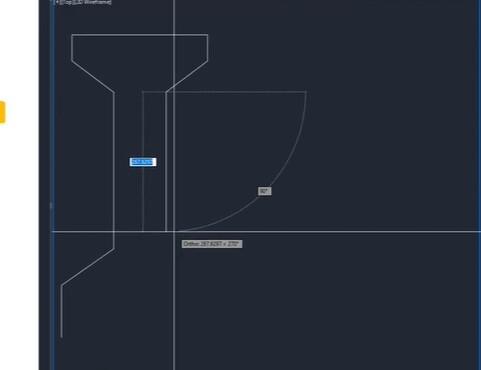
Cạnh tiếp theo lại là một cạnh xiên. Bạn có thể xác định được tọa độ tương đối cho điểm cuối của cạnh đó là (100, -70) theo thông số đề cho. Chúng ta lại sử dụng cách nhập tọa độ @100, -70 rồi bấm phím cách. Hai cạnh cuối đều là cạnh thẳng đứng có sẵn độ dài chúng ta đã rất quen thuộc với cạnh vẽ rồi nha.
Bài tập AutoCAD số 5
Quan sát đề bài dưới đây bạn sẽ thấy chúng ta cần sử dụng tọa độ cực để vẽ hình này trong AutoCAD:
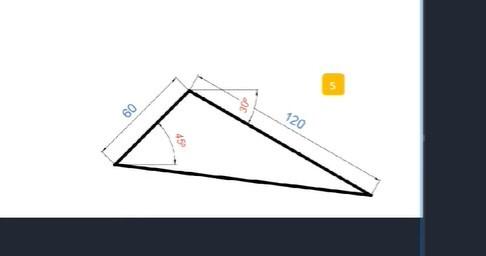
Chúng mình sẽ hướng dẫn bạn một cách mới không dùng tọa độ cực mà dùng chế độ Dynamic Input nhé.
Đầu tiên bạn cũng chọn một điểm bất kỳ trên Drawing Space. Đây là một cạnh xiên, chúng ta có thể dùng chế độ Dynamic Input để nhập số liệu cho nó khi vẽ. Chi tiết về chế độ này cũng đã có trong bài về các thiết lập giúp vẽ AutoCAD nhanh hơn nhé các bạn.
Vậy bạn sẽ thao tác là: Nhập lệnh LINE bằng phím tắt L => phím cách => nhập số 60 => phím tab => nhập số 45 => phím Enter là ra được cạnh xiên.
Cạnh tiếp theo bạn vẫn nhập độ dài L như đề cho là 120. Sau đó bạn di chuột trên không gian thì sẽ thấy số đo góc thay đổi hiện ở vị trí như hình sau:
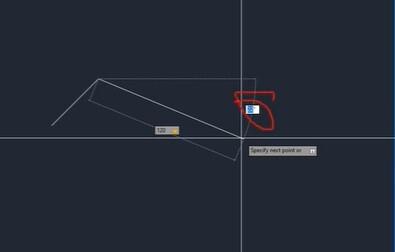
Lúc này bạn có thể nhập số 30 luôn hoặc là di chuột cho đến khi thấy số đo góc hiện lên là 30 thì tích vào điểm con trỏ chuột đang chỉ vào là được nhé. Điểm cuối cùng thì rất đơn giản rồi, bạn chỉ cần bấm phím C để thoát lệnh là đã hoàn thành hình vẽ như đề bài.
Kết luận
Như vậy, chúng ta đã cùng nhau thực hành 4 bài tập vẽ AutoCAD bằng LINE kết hợp với nhập tọa độ. Hãy tham gia khóa học Tuyệt đỉnh AutoCAD để được học tập chuyên nghiệp về AutoCAD và làm nhiều bài tập thực hành hơn nhé.
Khóa học đã bao gồm các bài học từ cơ bản đến nâng cao, phù hợp với tất cả mọi người muốn học AutoCAD. Khóa học không giới hạn về thời gian và số lần học. Bạn có thể sắp xếp một lịch học phù hợp với bản thân để trang bị thêm kiến thức và kỹ năng mới giúp công việc trở nên hiệu quả hơn.
Chúc các bạn luôn học tốt!
Giấy chứng nhận Đăng ký doanh nghiệp số: 0109077145, cấp bởi Sở kế hoạch và đầu tư TP. Hà Nội
Giấy phép mạng xã hội số: 588, cấp bởi Bộ thông tin và truyền thông







