Hướng dẫn cách dùng dòng lệnh Command Line trong AutoCAD
Sử dụng dòng lệnh Command Line trong AutoCAD là một kỹ năng quan trọng khi làm việc với phần mềm vẽ thiết kế này. Bạn đã biết cách dùng chưa? Xem hướng dẫn chi tiết ngay nhé!
AutoCAD là phần mềm vẽ thiết kế được hàng ngàn người sử dụng trên thế giới. Với ứng dụng rộng rãi trong các ngành như xây dựng, chế tạo máy, kiến trúc, thiết kế ô tô,... phần mềm này trở thành công cụ không thể thiếu khi bạn muốn tạo ra các bản vẽ 2D, 3D chất lượng. Khi học cách sử dụng AutoCAD, chắc chắn bạn đã từng nghe đến khái niệm sử dụng dòng lệnh Command Line. Vậy dòng lệnh là gì? Cách sử dụng dòng lệnh Command Line trong AutoCAD như thế nào? Chúng ta sẽ cùng tìm hiểu kỹ hơn trong bài viết này.
XEM NHANH BÀI VIẾT
- 1 Dòng lệnh trong AutoCAD là gì?
- 2 Gõ lệnh hoặc dùng lệnh tắt trong AutoCAD
- 3 3 cách truy cập lệnh trong AutoCAD
- 3.1 Sử dụng phím Enter để truy cập lệnh AutoCAD
- 3.2 Sử dụng chuột phải để truy cập lệnh AutoCAD
- 3.3 Sử dụng phím Space để truy cập lệnh AutoCAD
- 4 Cách tương tác lệnh và thoát lệnh trong AutoCAD
- 4.1 Cách 1: Sử dụng chuột để tương tác lệnh
- 4.2 Cách 2: Sử dụng phím tắt chỉ dẫn để tương tác lệnh
- 4.3 Cách 3: Nhập số liệu tương tác lệnh
- 5 Kết luận
Dòng lệnh trong AutoCAD là gì?
Trong bài chia sẻ trước, khi làm quen với giao diện chuyên nghiệp AutoCAD chúng mình đã giới hiệu đến các bạn về thanh lệnh. Đây chính là nơi để bạn gõ các dòng lệnh, yêu cầu AutoCAD làm việc. Những dòng lệnh thường được gõ vào thanh lệnh để phần mềm nhận diện và bắt đầu làm việc. Khi phần mềm AutoCAD nhận diện đúng lệnh bạn cần thực hiện thì sẽ đưa ra tương tác với người dùng để bạn bắt đầu vẽ.
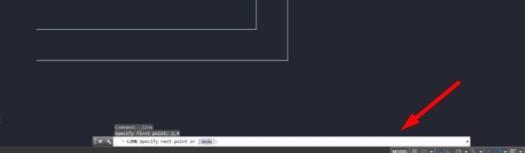
Ví dụ: Bạn muốn vẽ một đường thẳng. Khi đó bạn nhập vào thanh lệnh Command Line chữ "Line". Khi đó phần mềm sẽ hiện lên tương tác là bạn muốn đặt điểm đầu tiên ở đâu? Bạn chọn một điểm bất kỳ trên không gian thiết kế; sau đó phần mềm lại hỏi điểm tiếp theo sẽ đặt ở đâu? Bạn sẽ chọn thêm một điểm nữa là hoàn thành thao tác vẽ đường thẳng.
Gõ lệnh hoặc dùng lệnh tắt trong AutoCAD
Cách sử dụng dòng lệnh rất đơn giản. Nếu muốn tạo ra một dòng lệnh, bạn có thể gõ đầy đủ tên lệnh hoặc dùng lệnh tắt.
Ví dụ: Bạn muốn dùng lệnh PAN. Bạn có thể gõ đầy đủ vào thanh lệnh Command Line cả chữ "PAN". Nhưng bạn cũng có thể dùng chữ viết tắt "P" là đã đủ để phần mềm nhận diện được.
Tương tự như thế, lệnh Zoom có chữ viết tắt là Z; lệnh Line có chữ viết tắt là L. Trong hình ảnh dưới đây bạn có thể thấy chúng mình chỉ cần gõ chữ L là trong bảng chọn gợi ý lệnh đã xuất hiện lệnh Line ở đầu tiên.
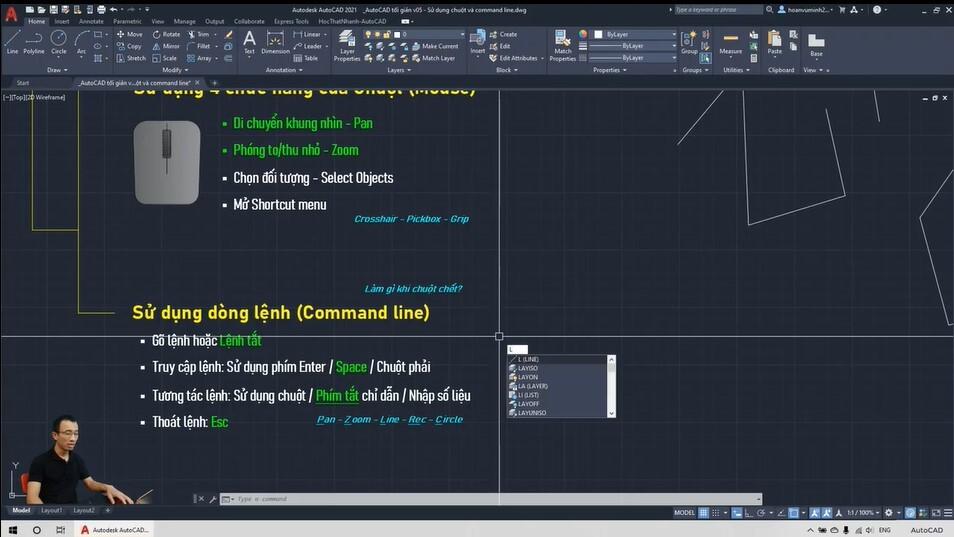
Tuy nhiên đây mới chỉ là bước nhập lệnh thôi chứ chưa bắt đầu vẽ được vì phần mềm vẫn chưa biết bạn đang muốn thực hiện lệnh nào. Chúng ta có thể dùng 3 cách được hướng dẫn sau đây để xác nhận là muốn dùng một lệnh nào đó.
Xem thêm: 97 lệnh AutoCAD cơ bản dành cho mọi kỹ sư xây dựng & thiết kế
3 cách truy cập lệnh trong AutoCAD
Sử dụng phím Enter để truy cập lệnh AutoCAD
Khi phần mềm đã hiển thị đúng lệnh bạn muốn sử dụng, bạn bấm ngay phím Enter là có thể bắt đầu vẽ rồi đó. Ở đây sau khi chúng mình vừa gõ Enter là đã truy cập được lệnh line và bắt đầu vẽ đường thẳng.
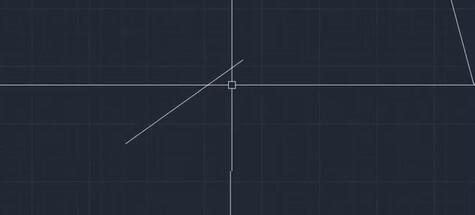
Sử dụng chuột phải để truy cập lệnh AutoCAD
Bạn cũng có thể sử dụng chuột để truy cập vào lệnh trong AutoCAD. Cách thực hiện là bạn bấm chuột phải, chọn Repeat + tên lệnh. Thao tác này có nghĩa là thực hiện lại dòng lệnh gần nhất. Ở đây chúng mình vừa dùng lệnh Line nên phần mềm hiển thị Repeat LINE. Nếu bạn dùng lệnh Zoom thì ở đó sẽ hiển thị là Repeat ZOOM nhé.
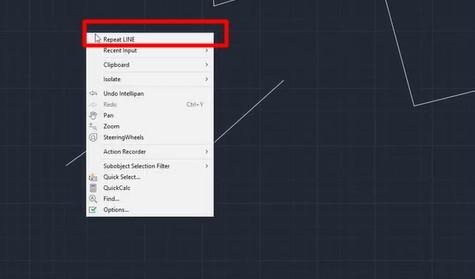
Sử dụng phím Space để truy cập lệnh AutoCAD
Thay vì sử dụng phím Enter thì bạn có thể sử dụng phím cách (Space). Khi bạn gõ phím cách thì phần mềm cũng sẽ truy cập vào lệnh mà bạn đã chọn. Cách truy cập lệnh có thể sẽ tùy theo thói quen cá nhân, nhưng cách dùng phím Space được nhiều người thích nhất.
Khi bạn đang làm việc trên máy tính, thường thì chúng ta sẽ gõ phím bằng tay trái và dùng chuột bằng tay phải. Khi đó nếu bạn bấm Enter, tay bạn sẽ phải đưa sang bên phải bàn phím khá bất tiện. Nếu bạn dùng chuột thì mất đến 2 thao tác mới truy cập được lệnh. Do đó sử dụng phím cách ở ngay giữa bàn phím là lựa chọn tối ưu.
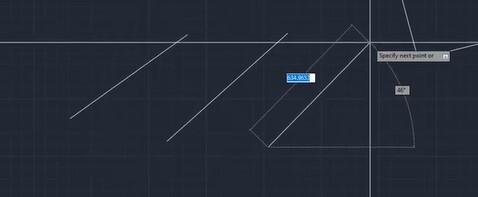
Xem thêm: Cách dùng chuột trong AutoCAD và xử lý khi chuột không hoạt động
Cách tương tác lệnh và thoát lệnh trong AutoCAD
Sau khi đã truy cập lệnh thì bạn sẽ tương tác với lệnh. Đây là cách mà phần mềm sẽ hỏi lại bạn, tương tác với bạn hoặc đưa ra gợi ý cho bạn về việc thực hiện thao tác để vẽ được đúng thứ bạn muốn. Chỉ khi bạn tương tác với lệnh thì AutoCAD mới biết được là bạn đang muốn làm gì. Có 3 cách để tương tác với lệnh bao gồm:
Cách 1: Sử dụng chuột để tương tác lệnh
Ví dụ: Khi chúng mình gõ lệnh Line vào thanh lệnh, phần mềm sẽ hỏi Specify First Point nghĩa là chọn điểm đầu tiên. Sau khi chúng mình dùng chuột chọn thì phần mềm lại hỏi Specify Next Point để chọn điểm tiếp theo. Sau khi đã chọn xong 2 điểm trên không gian vẽ Drawing Space trên giao diện AutoCAD thì bạn thoát lệnh là được.
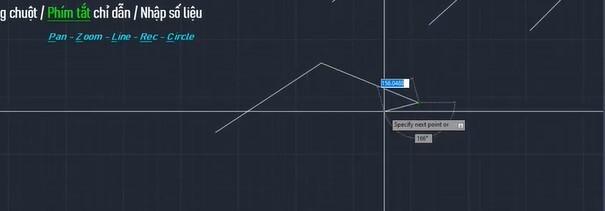
Cách 2: Sử dụng phím tắt chỉ dẫn để tương tác lệnh
Cũng vẫn ví dụ như trên, nếu bạn chưa thoát lệnh thì phần mềm sẽ hỏi tiếp Specify First Point. Lúc này trên thanh lệnh Command Line sẽ có thêm 2 lựa chọn là Close và Undo. Bạn chọn Close là bạn sẽ đóng lệnh. Còn bạn Undo tức là quay lại thao tác gần nhất đã thực hiện với lệnh. Hoặc bạn có thể kích chuột vào đường thẳng vừa vẽ, gõ phím tắt U hoặc C để thực hiện 2 thao tác này.

Cách 3: Nhập số liệu tương tác lệnh
Ví dụ: Bạn cần vẽ một đường tròn, bạn nhập lệnh Circle. Bạn có thể nhập đầy đủ chữ "Circle" vào thanh lệnh hoặc dùng lệnh tắt là phím "C". Sau đó phần mềm hỏi bạn Specify the center point for circle tức là chọn điểm tâm cho đường tròn thì bạn chọn điểm bất kỳ trên không gian vẽ. Tiếp theo, phần mềm hỏi Specify radius of circle or diamester có nghĩa là chọn bán kính hoặc đường kính cho đường tròn. Ở đây chúng mình đang nhập bán kính là 300.
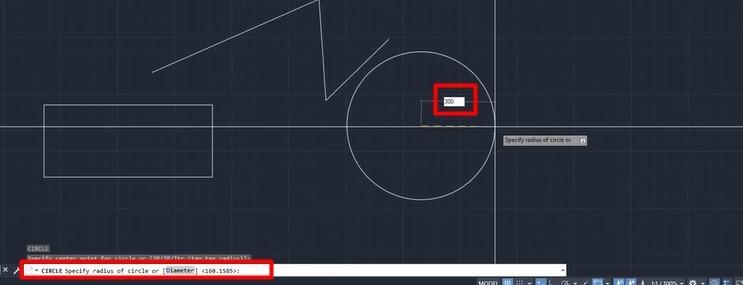
Nếu bạn muốn chọn đường kính thì bạn bấm vào chữ D màu xanh trên thanh lệnh Command Line hoặc gõ lệnh tắt "D" rồi bấm phím cách. Khi đó phần mềm sẽ chuyển sang hỏi Specify diamester of circle thì bạn chỉ cần nhập số liệu vào là xong. Ở đây chúng mình chọn đường kính là 200.
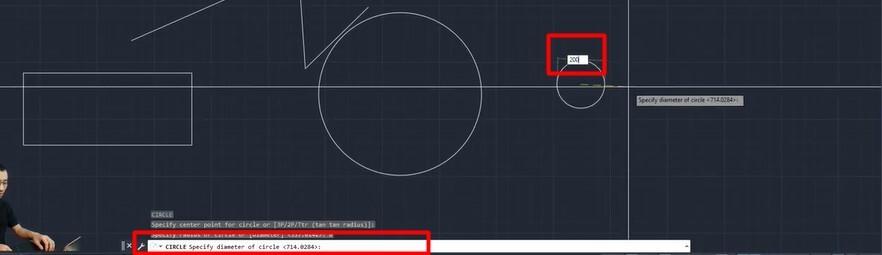
Để thoát lệnh thì bạn sử dụng phím Esc trên bàn phím là được nhé.
Kết luận
Chúng mình đã cùng nhau tìm hiểu về cách sử dụng dòng lệnh Command Line trong AutoCAD xong rồi đó! Bạn có còn điều gì thắc mắc hay chưa hiểu không? Nếu có hãy để lại bình luận để được giải đáp nhé.
Nếu bạn muốn học cách sử dụng AutoCAD chuyên nghiệp hơn thì hãy tham gia khóa học Tuyệt đỉnh AutoCAD của Gitiho.
Tuyệt đỉnh AutoCAD: Trọn bộ AutoCAD từ cơ bản đến nâng cao
Khóa học này sẽ hướng dẫn bạn đầy đủ, chi tiết về cách sử dụng AutoCAD để tạo ra các bản vẽ thiết kế. Với 53 bài giảng, tương đưởng 17 giờ học, bạn sẽ được học AutoCAD từ A-Z để làm chủ phần mềm này, giúp công việc của bạn trở nên hiệu quả hơn gấp bội. Đăng ký ngay để sở hữu khóa học.
Chúc các bạn luôn học tập và làm việc hiệu quả!
Giấy chứng nhận Đăng ký doanh nghiệp số: 0109077145, cấp bởi Sở kế hoạch và đầu tư TP. Hà Nội
Giấy phép mạng xã hội số: 588, cấp bởi Bộ thông tin và truyền thông







