Cách thiết lập Textstyle cho đúng và đẹp để viết chữ trong AutoCAD
Bạn đã biết cách thiết lập Textstyle để viết chữ trong AutoCAD vừa đẹp vừa chuyên nghiệp chưa? Hãy cùng Gitiho tìm hiểu về Text trong AutoCAD ở bài viết này nhé!
Trong các bài viết trước, chúng mình đã chia sẻ nhiều kiến thức về cách dùng lệnh vẽ, lệnh hiệu chỉnh, lệnh quản lý layers để các bạn ứng dụng vào dựng bản vẽ AutoCAD. Trong mỗi bản vẽ, bạn sẽ cần điền thêm phần chú thích và các số liệu về kích thước. Do đó, bây giờ chúng ta sẽ tìm hiểu về cách thiết lập Textstyle sao cho đúng và đẹp để viết chữ trong AutoCAD.
Font viết chữ trong AutoCAD chuyên nghiệp
Để thiết lập Textstyle trước khi viết chữ trong AutoCAD thì các bạn nhập lệnh tắt ST vào thanh lệnh rồi bấm phím cách. Sau đó bạn sẽ thấy có bảng chọn Textstyle xuất hiện như thế này:
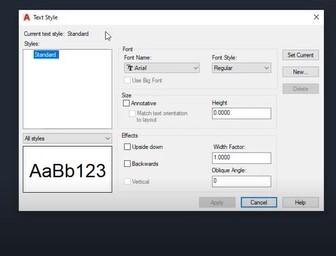
Trong bảng chọn này có 3 yếu tố bạn cần lưu ý là Font, Size và Effects.
Loại font và bảng mã
Đối với font chữ thì cũng như các phần mềm khác, bạn phải lưu ý là font chữ nào phải đi với bảng mã đó. Nếu bạn chọn không đúng bảng mã thì font chữ có thể bị lỗi, không gõ được tiếng Việt có dấu. Bạn có thể tham khảo một số font cơ bản thường xuyên được sử dụng để viết chữ trong AutoCAD kèm theo tên bảng mã tương ứng dưới đây:
| Font chữ | Bảng mã |
| Arial, Tahoma, Times New Roman | Unicode |
| .vnArial (tất cả các font bắt đầu bằng .vn) | TCVN3 |
| VNI-Avo (tất cả các font bằng đầu bằng VNI) | VNI Windows |
| Simplex, Roman | Unicode |
| vnsimple | TCVN3 |
Để điều chỉnh bảng mã thì các bạn chỉnh trong phần mềm Unikey hoặc các ứng dụng có tính năng tương tự trên máy tính của bạn nhé. Sau đó thì vào Textstyle để tạo ra kiểu chữ mà bạn muốn. Trong hình ảnh dưới đây chúng mình đang chọn font chữ Arial, với height là 2.
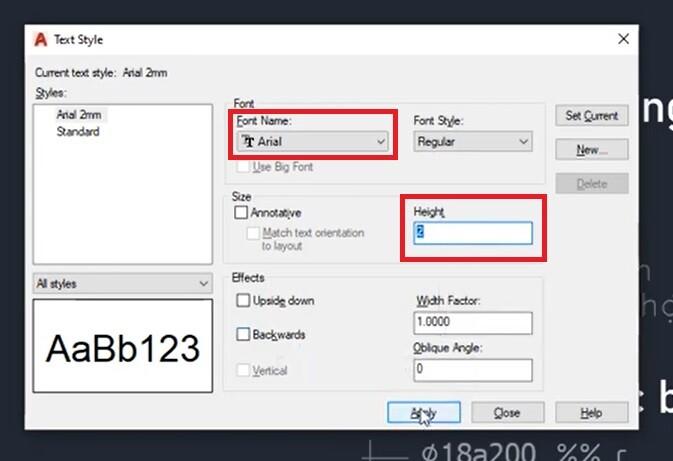
Nếu các bạn dùng AutoCAD với giao diện chuyên nghiệp của các phiên bản đời mới thì các bạn sẽ thấy trong thể Annotate xuất hiện thêm kiểu chữ là Arial 2mm vừa thiết lập trong bảng Textstyle khi nãy.
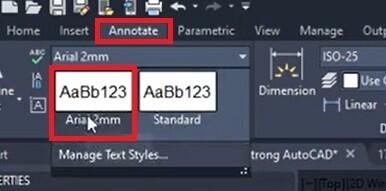
Nếu bạn dùng giao diện cơ bản thì bạn sẽ thấy kiểu chữ vừa tạo hiển thị ở đây:
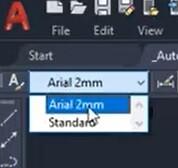
Để viết chữ thì các bạn dùng lệnh tắt T rồi bấm phím cách. Sau đó quét chuột để tạo vùng muốn viết chữ trong AutoCAD rồi bắt đầu soạn thảo thông tin mà bạn muốn. Sau khi viết xong bạn có thể tùy chình luôn định dạng của chữ bằng bảng chọn Text Formating hiện phía trên khung text.
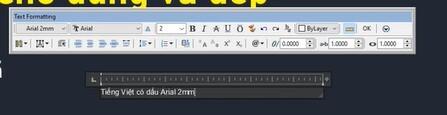
Xem thêm: 97 lệnh AutoCAD cơ bản dành cho mọi kỹ sư xây dựng & thiết kế
Nhập ký tự đặc biệt
Bạn có thể thấy việc nhập văn bản vào AutoCAD không có gì khó khăn. Nhưng bạn đã biết cách nhập kỹ tự đặc biệt chưa? AutoCAD là phần mềm mà các bạn làm trong lĩnh vực xây dựng, giao thông, cầu đường, điện, cơ khí,... sử dụng thường xuyên. Những lĩnh vực này sẽ có ký tự đặc biệt riêng mà không nhập được vào từ bàn phím, Vậy chúng ta phải làm thế nào?
Các bạn nhìn vào hình ảnh dưới đây sẽ thấy:
- Để gõ được ký tự đặc biệt ở dòng thứ nhất thì dùng cú pháp %%c
- Để gõ được ký tự đặc biệt ở dòng thứ hai thì dùng cú pháp %%p cho dấu cộng trừ và %%d cho độ
- Để gõ được ký tự đặc biệt ở dòng thứ ba thì dùng cú pháp \U+00B rồi chèn thêm số mà bạn muốn đưa lên trên. Ví dụ mét vuông thì là \U+00B2 còn mét khối thì là \U+00B3.

Nếu bạn không muốn gõ từ bàn phím vì phải nhớ các cú pháp thì bạn có thể nhấp chuột vào dòng văn bản muốn thêm kỹ tự đặc biệt. Sau đó bạn nhìn lên thanh Ribbon sẽ thấy có mục Symbol. Bạn chọn vào mục đó => bấm vào Others thì sẽ có bảng ký hiệu hiện lên để bạn chọn nhé.
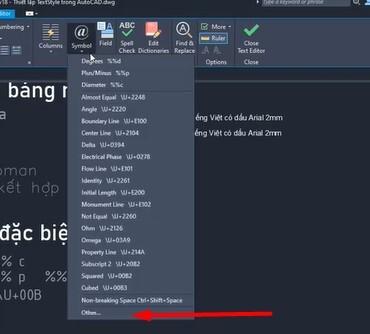
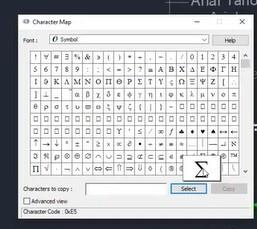
Xem thêm: Hướng dẫn cách thiết lập Layer trong AutoCAD chi tiết
Hiệu chỉnh độ cao (Height) khi viết chữ trong AutoCAD
Trong một bản vẽ AutoCAD, các bạn cố gắng thu về khoảng 3 cỡ chữ là đủ. Nếu bạn để quá nhiều cỡ chữ khác nhau thì vừa khó quan sát vừa khiến bản vẽ trông thiếu chuyên nghiệp. Các bạn có thể thấy trong một bản vẽ mà chúng mình đã chèn chữ thì chỉ có 3 cỡ chữ cho nhiều phần thông tin khác nhau:
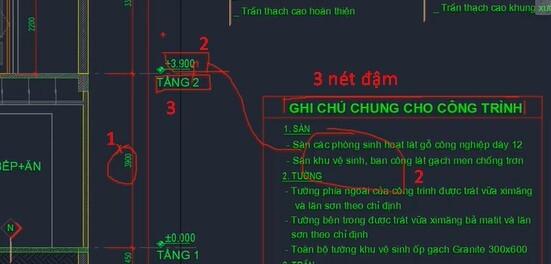
Bạn có thể thiết lập độ cao (Height) khi viết chữ trong AutoCAD bằng cách vào bảng Textstyle để chỉnh thông số. Ở đây chúng mình đã tạo ra 3 kiểu chữ bao gồm:
- Arial 2.0mm: Dùng cho kích thước, cao độ và ghi chú thông thường
- Arial 3.5mm: Dùng cho các ghi chú lớn hơn. Ví dụ: Ghi tên cho không gian bạn vừa vẽ là phòng khách hay phòng bếp.
- Arial 5.0mm: Dùng cho các tiêu đề của bản vẽ.
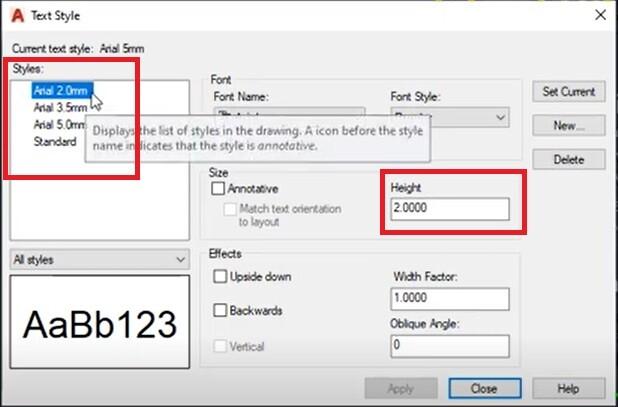
Trên đây cũng chính là cỡ chữ ở trên mặt giấy khi bạn in bản vẽ ra. Ví dụ ở đây chúng mình có một bản vẽ nháp được trình bày theo khổ giấy A3. Khi chèn các kiểu chữ đã được thiết lập ở trên xuống thì bạn sẽ thấy tỷ lệ chúng khá cân đối. Nếu các bạn định bản vẽ trên khổ giấy lớn hơn hay nhỏ hơn thì hãy điều chỉnh độ cao phù hợp cho chữ nhé.
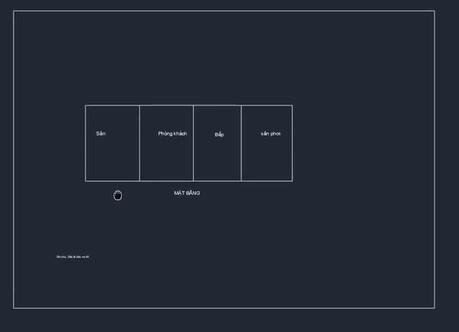
Kết luận
Như vậy, chúng ta đã cùng tìm hiểu chi tiết về cách thiết lập Textstyle để viết chữ trong AutoCAD. Các bạn hãy ứng dụng kiến thức chúng mình đã chia sẻ để hoàn thiện bản vẽ nhé. Chúng mình sẽ còn chia sẻ thêm nhiều bài viết khác về các kỹ năng cần thiết để làm việc với AutoCAD. Các bạn nhớ theo dõi Gitiho thường xuyên để không bỏ lỡ nha!
Nếu bạn muốn được học về AutoCAD một cách bài bản, chuyên sâu với bài giảng chi tiết thì hãy tham khảo khóa học dưới đây:
Tuyệt đỉnh AutoCAD: Trọn bộ AutoCAD từ cơ bản đến nâng cao
Khóa học sẽ giúp các bạn đi từ những kiến thức cơ bản nhất như làm quen giao diện, công cụ đến những kỹ năng nâng cao để có thể triển khai bản vẽ 2D và 3D trên AutoCAD. Hãy tham gia khóa học để sử dụng thành thạo phần mềm vẽ kỹ thuật nổi tiếng này chỉ sau 16 giờ nhé. Chúc các bạn thành công!
Giấy chứng nhận Đăng ký doanh nghiệp số: 0109077145, cấp bởi Sở kế hoạch và đầu tư TP. Hà Nội
Giấy phép mạng xã hội số: 588, cấp bởi Bộ thông tin và truyền thông







