Hướng dẫn cách thiết lập Layer trong AutoCAD chi tiết
Trong bài viết này chúng ta sẽ cùng làm quen với khái niệm mới trong AutoCAD là Layer. Chúng mình có gửi tặng các bạn file mẫu Layer, hãy bấm vào nút "Tài liệu đính kèm" ở ngay đầu bài viết để tải về rồi cùng theo dõi nội dung kiến thức nhé.
XEM NHANH BÀI VIẾT
Tìm hiểu về Layers trong AutoCAD
Layers trong AutoCAD là gì?
Trước đây, chúng mình từng hướng dẫn các bạn lệnh vẽ các đối tượng hình học trong AutoCAD. Khi đó, nét vẽ ra chỉ là màu trắng đơn giản, bình thường. Dưới đây là hình ảnh về một file dự án thực tế, nó không giống với những nét vẽ đơn giản mà chúng ta từng thực hiện:

Các bạn có thể thấy bản vẽ có nhiều màu sắc khác nhau. Mỗi nhóm đối tượng sẽ sử dụng một loại màu sắc. Các đối tượng ở chung nhóm này chúng ta gọi là nằm trên cùng một Layer. Layer có nghĩa là một lớp chứa các nét vẽ được thiết lập các thuộc tính giống nhau.
Trên giao diện AutoCAD đời cao, bạn có thể nhìn thấy mục Layer ở trong thẻ Home. Khi bạn đang chọn vào đối tượng nào thì Layer được áp dụng cho đối tượng đó ucngx hiển thị tên ở mục này.

Trong hình ảnh dưới đây bạn có thể thấy chúng mình đang chọn vào nét vẽ màu vàng thì trong mục Layer sẽ thấy tên của Layer được được áp dụng cho nó là "Net thay" kèm theo màu săc là màu vàng.

Xem thêm: 19 lệnh Modifying Commands hiệu chỉnh đối tượng hình học AutoCAD (Phần 1)
Tại sao cần sử dụng và quản lý Layers trong AutoCAD?
Có 3 lý do để chúng ta cần sử dụng và quản lý Layer là:
Phân loại đối tượng để quản lý và hiệu chỉnh: Bạn không nên để tất cả các đối tượng trên cùng một Layer. Điều này sẽ khiến bạn mất nhiều thời gian làm việc hơn. Bạn cũng rất vất vả khi kiểm soát bản vẽ hoàn chỉnh.
Phân loại nét vẽ đê in ấn: Khi bạn in bản vẽ AutoCAD, mỗi nhóm đối tượng nằm trên cùng một Layer sẽ được thiết lập độ dày của nét in riêng. Do đó bản vẽ cần có nhiều Layer khác nhau để khi in ra có phần nét đậm, nét nhạt rõ ràng.
Kiểm soát, đọc bản vẽ và truy xuất thông tin nhanh chóng: Bản vẽ của các bạn thực hiện xong rồi in ra thì bạn sẽ phải đọc nó để phục vụ cho các công việc tiếp theo.
Ví dụ: Bạn cần phải bóc tách khối lượng của phần tường kết cấu trong bản vẽ. Khi đó, bạn sẽ cần đo chiều dài, nhân với chiều dày, rồi lại tìm bản vẽ liên quan đến chiều cao để nhân với nó thì bạn sẽ tính được thể tích của khối tường. Nhưng, trong một bản vẽ có quá nhiều chi tiết nếu bạn phải tìm một cách thủ công xem đoạn tường nằm ở đâu thì sẽ rất khó.

Khi đó, AutoCAD sẽ có hỗ trợ cho bạn các lệnh để quản lý Layer mà chúng mình sẽ hướng dẫn chi tiết sau. Bây giờ chúng ta thực hành qua ví dụ trước nhé. Với yêu cầu như trên, chúng ta nhập lệnh LAYISO vào thanh lệnh Command Line => phím cách => nhấp chuột vào đối tượng là tường. Sau đó thì các đối tượng khác sẽ tạm ẩn, chỉ còn đối tượng là tường hiển thị.
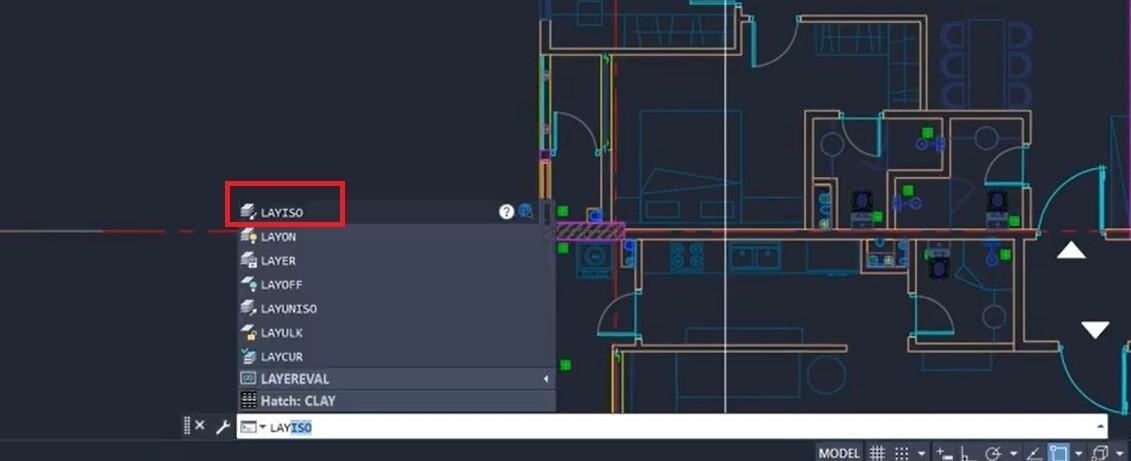
Nhập lệnh LAYISO
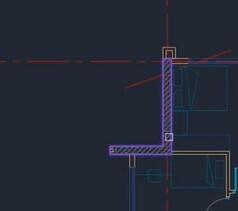
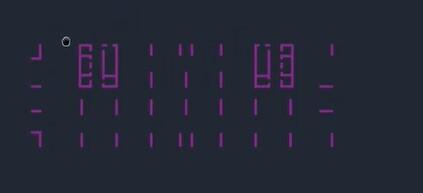
Sau khi nhấp chuột vào đối tượng tường thì đối tượng khác tạm ẩn
Khi đó bạn có thể dễ dàng bóc tách khối lượng, đo kích thước, tính thể tích mà không cần phải mò trong cả bản vẽ phức tạp xem đâu là tường.
Xem thêm: 19 lệnh Modifying Commands hiệu chỉnh đối tượng hình học AutoCAD (Phần 2)
Thiết lập Layers mới trong AutoCAD như thế nào?
Trong một bản vẽ AutoCAD mới, khi bạn nhấp vào mục Layer Properties thì bạn sẽ thấy mặc định ở đây chỉ có một layer là layer 0. Có một cách khác để mở bảng Layer Properties là bạn nhập lệnh LA => bấm phím cách. Bây giờ bạn cần tạo ra nhiều layer để áp dụng cho đối tượng trong bản vẽ. Để tạo ra layer mới, các bạn bấm vào nút New Layer như hình ảnh dưới đây hoặc bấm tổ hợp phím tắt AutoCAD là Alt + N.

Khi đó trên bảng sẽ xuất hiện một layer là tên là Layer 1. Nếu muốn tạo thêm layer khác nữa thì bạn cứ bấm liên tục vào nút này.

Bây giờ chúng ta sẽ tìm hiểu các thuộc tính mà bạn cần thiết lập cho layer mới.
Tên - Name
Để quản lý layer dễ dàng hơn thì bạn cần đặt tên cho nó. Bạn nên sử dụng công thức đặt tên là tên công ty/tên bộ phận bạn làm việc/tên của bạn + tên nhóm đối tượng mà bạn sẽ dùng layer này để vẽ nó. Có thể bạn sẽ thắc mắc là tại sao phải làm như thế?
Trên thực tế, khi bạn thực hiện bản vẽ cho một dự án thì không chỉ có một mình bạn làm. Có rất nhiều bộ phận sẽ phối hợp với nhau để cùng thực hiện. Ví dụ như các bên kiến trúc, kết cấu, MBB, điện nước sẽ cùng phối hợp với nhau. Khi đó, mỗi nhóm làm các tác vụ này họ sẽ có những ISO, tiêu chuẩn về layer riêng. Vì vậy, nếu không có dấu hiệu nhận diện riêng trong tên thì khi trộn các bản vẽ vào với nhau thì thông tin trong các nhóm chuyên môn đó sẽ bị lẫn vào nhau. Lúc đó, nếu muốn tìm nét vẽ do bộ phận nào tạo ra sẽ rất khó và mất thời gian.
Ví dụ: Chúng mình đặt tên là "CTY - TRUC". Trong đó, CTY nghĩa là công ty, các bạn thay thế nó bằng tên doanh nghiệp bạn đang làm việc. TRUC nghĩa là trục, là nhóm đối tượng mà sẽ được vẽ bằng layer này. Tùy thuộc vào lĩnh vực làm việc của bạn mà có thuật ngữ riêng cho bộ phận thứ 2 trong tên layer này. Giả sử bạn làm cơ khí thì sẽ dùng các thuật ngữ về nét vẽ như trục, nét thấy, nét khuất, nét cắt,...

Màu sắc - Color
Bạn có thể xem lại bản vẽ mà chúng mình để ở đầu bài viết, bạn có thể thấy trên đó có rất nhiều màu sắc. Những màu sắc này được thiết lập trong Layer Properties. Các bạn bấm vào vô hiển thị màu trong cột thuộc tính Color thì bảng màu sẽ hiện lên. Bạn nên chọn các màu thuộc dải Index Color.
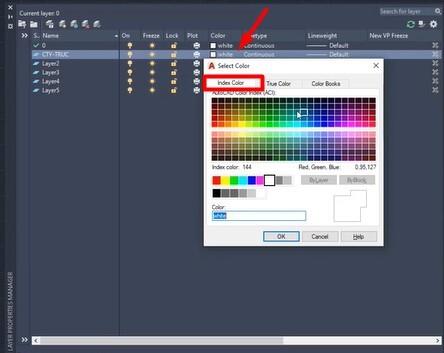
Mỗi màu sắc sẽ được kí hiệu bằng một số. Bên dưới thì có dải gồm các màu cơ bản. Sau này khi bạn đã trở thành người vẽ AutoCAD chuyên nghiệp, đã làm việc quen với phần mềm này thì bạn sẽ nhớ được số hiệu các màu này. Khi đó trong giao tiếp công việc bạn sẽ dùng số hiệu để giúp người khác hiểu nhanh chứ không cần mô tả đây là màu gì.
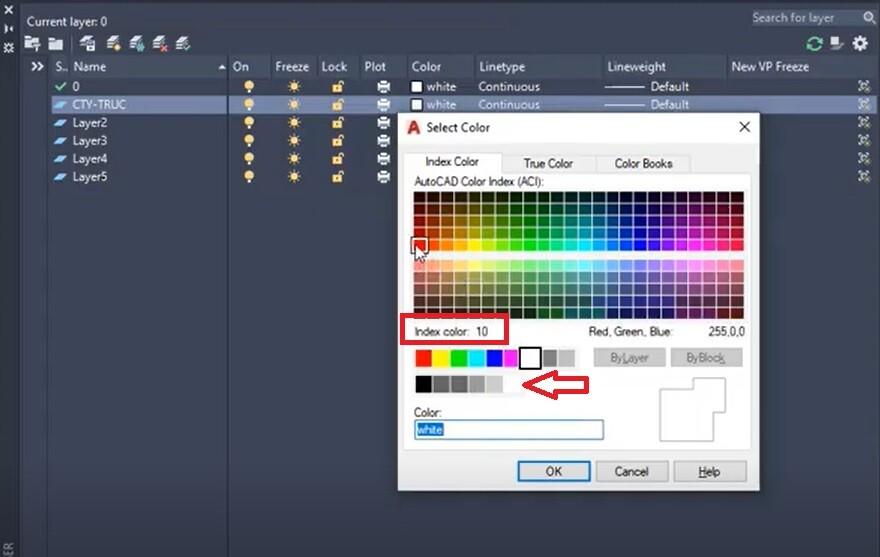
Linetype: Continuous - Center - Dash
Linetype là kiểu của nét vẽ. Ở chế độ mặc định, AutoCAD sẽ để linetype cho layer mới là Continuous. Khi bạn tích vào dòng này bạn sẽ thấy trong bảng Select Linetype chỉ có một kiểu là Continuous.
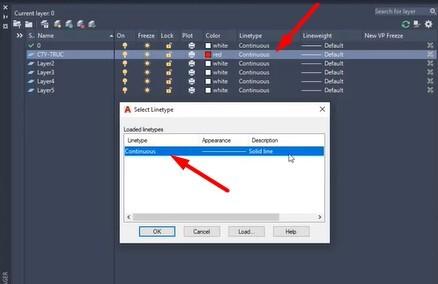
Để đổi kiểu linetype thì bạn bấm vào nút Load để mở bảng Load and Reload Linetype. Trong này có rất nhiều kiểu nét vẽ khác nhau để bạn lựa chọn. Bên cạnh chúng ra có mẫu xem thử. Bạn lướt xem thấy nét nào phù hợp thì chọn nó rồi bấm OK.
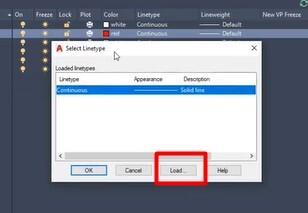
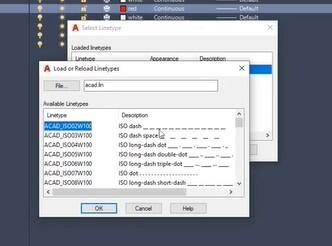
Sau khi bạn chọn được nét vẽ rồi thì loại nét vẽ đó sẽ hiển thị trong bảng Select Linetype. Bạn chỉ cần chọn vào nó rồi bấm OK là đã thiết lập xong.
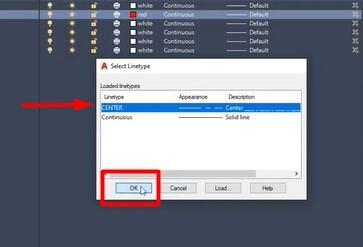
Xem thêm: Cách dùng chuột trong AutoCAD và xử lý khi chuột không hoạt động
Lineweight: Nét mảnh ► (0,05 - 0,09 - 0,25 - 0,5)mm ► Nét đậm
Lineweight là độ dày mảnh của nét vẽ. Để điều chỉnh mục này các bạn chỉ cần tích vào chữ Default ở dòng của layer mà bạn muốn chỉnh sửa. Sau đó bạn độ dày mảnh trong bảng chọn vừa hiện ra rồi bấm OK.
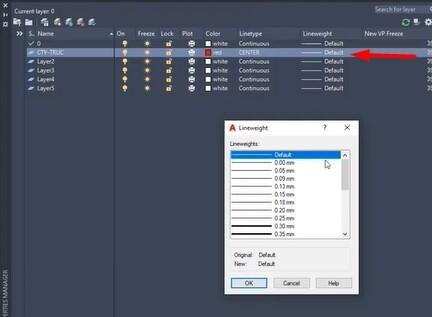
Lưu ý: Nếu bạn muốn di chuyển bảng Layer Properties thì bạn di chuột đến dòng chữ Layer Properties Manager chạy dọc bảng để kéo nó sang vị trí khác.
Cần phải thiết lập bao nhiêu Layers
Xem thêm: Hướng dẫn cách dùng lệnh Hatch tô vật liệu và mặt cắt trong AutoCAD
Cần phải thiết lập bao nhiêu Layers trong AutoCAD?
Tùy vào tổ chức mà bạn làm việc thì họ sẽ có những tiêu chuẩn riêng cho bản vẽ. Thông thường, họ sẽ có file mẫu để bạn biết cần thiết lập cho các thuộc tính trong layer như thế nào. Nếu công ty của bạn chưa có file mẫu về layer hoặc bạn là người làm việc cá nhân thì có thể tham khảo mẫu của chúng mình:
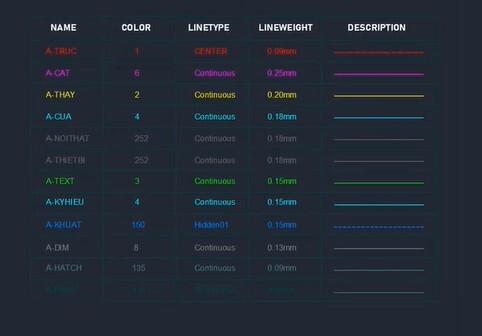
Đây là mẫu layer dùng trong xây dựng nên có một số dạng layer là:
- TRUC: dùng để vẽ các nét trục
- CAT: dùng để vẽ mặt cắt cho vật thể
- THAY: dùng để vẽ các nét thấy trên mặt cắt của vật thể
- CUA: dùng để vẽ cánh cửa
- HATCH: dùng để vẽ các phần có tô vẽ vật liệu bằng nét hatch
- TEXT: dùng để ghi chú trên bản vẽ
- KHUAT: dùng để vẽ có nét khuất
- DIM: dùng để vẽ các đường đo kích thước
Chúng mình có để mẫu layer có sẵn ở mục tài liệu đính kèm, các bạn tải về để sử dụng nhé.
Kết luận
Như vậy, chúng ta đã cùng tìm hiểu những kiến thức cơ bản đầu tiên về Layer trong AutoCAD. Ở các bài viết sau, chúng mình sẽ gửi đến các bạn bài tập thực hành nắm vững kiến thức hơn. Hãy theo dõi Gitiho thường xuyên để không bỏ lỡ những bài chia sẻ kiến thức thú vị nhé.
Nếu bạn muốn được học về Layer một cách bài bản và chuyên sâu với sự hướng dẫn chi tiết của chuyên gia AutoCAD thì hãy tham gia khóa học Tuyệt đỉnh Autocad của Gitiho.
Khóa học Autocad Online dành cho tất cả các bạn muốn học AutoCAD, không phân biệt trình độ. Bạn sẽ được học từ những điều cơ bản nhất về AutoCAD như làm quen với giao diện, công cụ rồi sau đó sẽ nâng cao dần lên. Hoàn thành khóa học, bạn có thể sử dụng thành thạo AutoCAD để triển khai bản vẽ kỹ thuật.
Chúc các bạn học tập và làm việc hiệu quả!
Tài liệu kèm theo bài viết
Giấy chứng nhận Đăng ký doanh nghiệp số: 0109077145, cấp bởi Sở kế hoạch và đầu tư TP. Hà Nội
Giấy phép mạng xã hội số: 588, cấp bởi Bộ thông tin và truyền thông







