Bí kíp thiết lập giúp vẽ AutoCAD nhanh chóng và hiệu quả hơn
6 thiết lập được chia sẻ trong bài viết này sẽ giúp bạn nâng tốc độ vẽ AutoCAD lên gấp bội. Tham khảo ngay để làm việc hiệu quả và tiết kiệm thời gian hơn nhé các bạn.
Khi bạn tạo các bản vẽ kỹ thuật cho đồ án môn học, cho các công trình thực tế thì bạn phải biết các kỹ năng như nhập tọa độ hay truy bắt điểm. Đó là những phần kiến thức của AutoCAD mà bạn sẽ sử dụng thường xuyên trong công việc tương lai. Ngoài ra, bạn cần quan tâm đến cả 6 thiết lập dưới đây để vẽ AutoCAD nhanh và hiệu quả hơn.
XEM NHANH BÀI VIẾT
- 1 6 thiết lập giúp bạn vẽ AutoCAD nhanh hơn
- 1.1 Bật/Tắt chế độ nhập Dynamic Input - F12
- 1.2 Bật/Tắt chế độ vẽ thẳng OrthoMode - F8
- 1.3 Kết hợp chế độ gióng đường Object Snap Tracking (F11) với Object Snap On (F3)
- 1.4 Tắt hiển thị ô lưới và bắt điểm trên lưới (Snap & Grid)
- 1.5 Bật chế độ tăng tốc phần cứng (Hardware Acceleration)
- 1.6 Thiết lập định dạng lưu file mặc định
- 2 Kết luận
6 thiết lập giúp bạn vẽ AutoCAD nhanh hơn
Bật/Tắt chế độ nhập Dynamic Input - F12
Chế đọ Dynamic Input có chức năng hiển thị các thông tin mà bạn nhập vào để tương tác với AutoCAD thông qua đúng vị trí của con trỏ chuột trên màn hình.
Ví dụ: Ở đây chúng mình nhập chữ L thì các các gợi ý về lệnh bắt đầu bằng chữ L ở bên dưới. Đây chính là tác dụng của Dynamic Input.
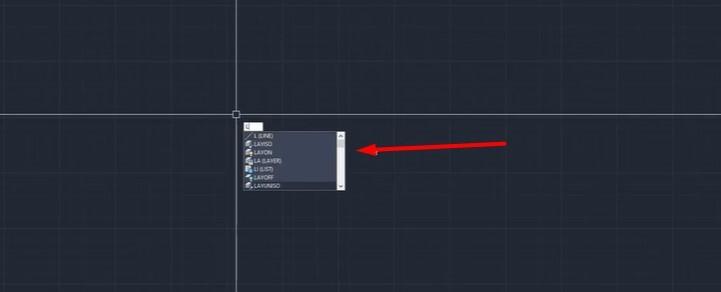
Hoặc khi chúng mình đã chọn lệnh LINE thì ở vị trí con trỏ chuột vẫn còn một dòng nhắc nhở. Dòng gợi ý này gọi là Prompt. Ở đây phần mềm đang nhắc là cần phải chọn điểm đầu tiên của lệnh LINE.
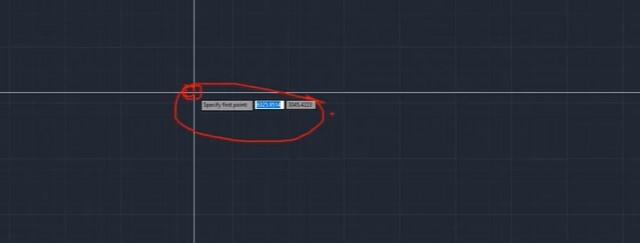
Dynamic Input có một chức năng khác là giúp bạn giảm lượng kí tự phải nhập vào AutoCAD. Ví dụ khi bạn cần nhập tọa độ tuyệt đối là (600, 800) cho một điểm thì bạn cần gõ thêm dấu phẩy. Tuy nhiên, nếu đang bật Dynamic Input thì bạn chỉ cần bấm phím Tab là AutoCAD tự động nhận ra bạn muốn chuyển từ nhập hoành độ sang nhập tung độ.
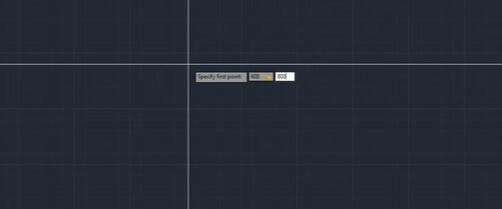
Chưa hết, Dynamic Input còn giúp bạn sửa lại tọa độ đã nhập nhanh chóng. Ví dụ ở đây chúng mình có một đường thẳng muốn nhập theo tọa độ cực là (700, 45°). Tuy nhiên lúc đầu đã nhập nhầm độ dài là 650. Khi đó, chỉ cần bấm phím Tab là sẽ quay lại được ô nhập độ dài.
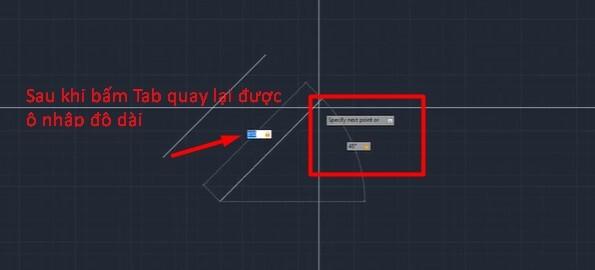
Để bật/tắt chế độ này bạn chỉ cần bấm phím F12. Nếu bạn đã quen dùng thanh lệnh thì bạn có thể tắt nó đi để đỡ rối mắt khi làm việc. Nhưng nếu bạn không muốn phải nhìn lên nhìn xuống nhiều lần để đọc thông tin thì hãy bật nó lên nhé.
Xem thêm: Hướng dẫn cách dùng dòng lệnh Command Line trong AutoCAD
Bật/Tắt chế độ vẽ thẳng OrthoMode - F8
Chế độ OrthoMode có chức năng giúp bạn vẽ một đường thẳng đứng. Thông thường, nếu không bật chế độ này thì khi dùng lệnh LINE bạn sẽ phải di chuột đến bao giờ Dynamic Input hiển thị góc tạo bởi đường thằng và trục hoành là 90 độ thì thả chuột ra mới vẽ được đường thẳng đứng.
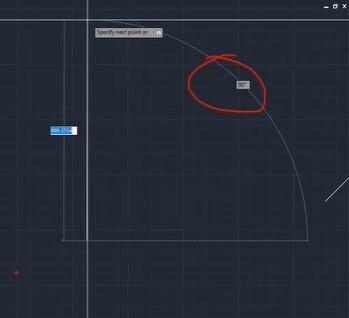
Muốn sử dụng OrthoMode thì bạn chỉ cần giữ phím F8 rồi thực hiện lệnh LINE. Khi đó bạn có thể vẽ đường thẳng đứng nhanh chóng mà không cần di chuột để nhìn góc. Đến đường thẳng tiếp theo bạn không cần giữ F8 nữa vì chế độ này vẫn đang bật. Nếu bạn muốn tắt nó đi thì bạn bấm F8 lần nữa là được nhé.
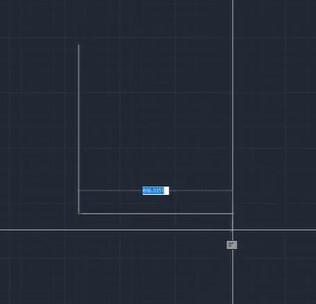
Kết hợp chế độ gióng đường Object Snap Tracking (F11) với Object Snap On (F3)
Trong bài viếr hướng dẫn cách truy bắt điểm khi vẽ AutoCAD, chúng mình đã từng đề cập đến chế độ Object Snap On (F3). Các bạn nên đọc lại bài viết đó để hiểu rõ hơn về chế độ này nhé. Ở đây chúng mình chỉ đề cập sơ lược thôi nha. Khi bật Object Snap On bằng phím F3 thì bạn sẽ làm việc với chế độ truy bắt điểm thường trú. Khi đó, bạn di chuột đến các vị trí trên các đối tượng đã vẽ thì nó sẽ hiện lên tên các điểm đặc biệt như Midpoint, Endpoint, Center,...
Chế độ Object Snap Tracking có tác dụng giúp chúng ta tạo ra một đường gióng ảo. Nhờ đó, bạn có thể vẽ được các đối tượng trên bản vẽ chính xác hơn. Để bật chế độ này bạn nhập lệnh OS => bấm phím cách => tích vào ô Object Snap Tracking On trong bảng chọn.
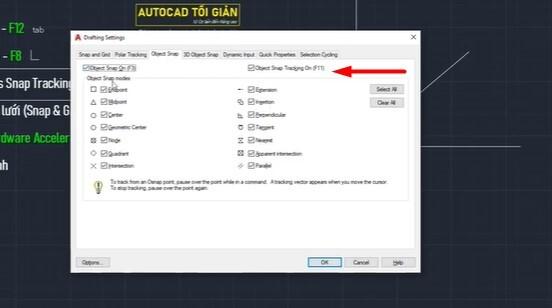
Hoặc có một cách nhanh hơn là bạn bấm phím tắt F11.
Tắt hiển thị ô lưới và bắt điểm trên lưới (Snap & Grid)
Khi bạn vẽ AutoCAD thì phần mềm sẽ hiển thị mặc định các ô lưới trên Drawing Space. Những ô lưới này có tác dụng giúp những bạn mới làm quen với AutoCAD nhìn rõ hơn để vẽ hình chính xác hơn. Bạn có thể bật/tắt chế độ ô lưới (Grid) này bằng phím F7. Để biết có đang bật chế độ lưới hay không thì bạn có thể nhìn biểu tượng như hình dưới đây. Biểu tượng sáng là đang bật còn tối là đang tắt.

Ngoài ra còn một chế độ khác trên ô lưới là Snap Mode. Bạn có thể tắt/bật nó ở biểu tượng này trên giao diện làm việc chuyên nghiệp của AutoCAD.
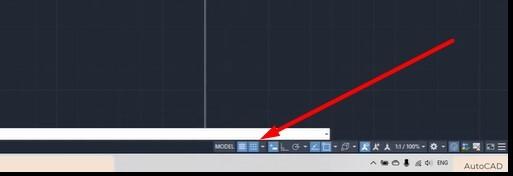
Snap Mode có chức năng bắt trúng vào các điểm nằm trên ô lưới khi bạn thực hiện lệnh. Bạn có thể xem hình ảnh sau để hình dung rõ hơn về việc Snap Mode bắt điểm trên các ô lưới.
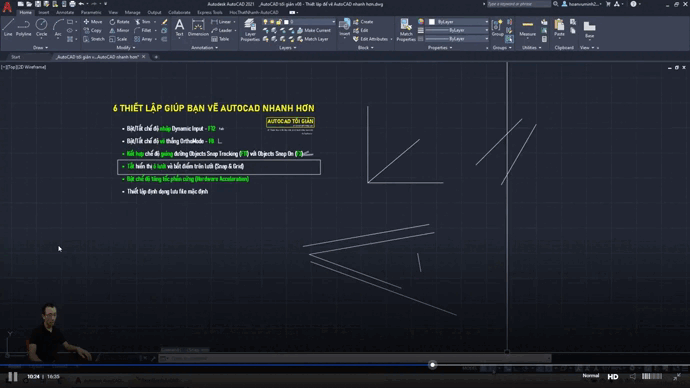
Bật chế độ tăng tốc phần cứng (Hardware Acceleration)
Khi bạn cần vẽ AutoCAD trong một thời gian dài thì phải có máy tính cấu hình cao. Thông thường người sử dụng AutoCAD chuyên nghiệp sẽ dùng máy có card đồ họa rời. Do đó, thiết lập chế độ tăng tốc phần cứng là cách để tận dụng tối đa hiệu năng của card đồ họa rời. Chế độ này thường được bật tự động nhưng bạn nên kiểm tra lại cho chắc chắn.
Cách thực hiện là: Dùng lệnh tắt OP => phím cách để mở hộp thoại Option. Sau đó bạn trỏ chuột sang mục System rồi bấm vào ô Graphics Performance.
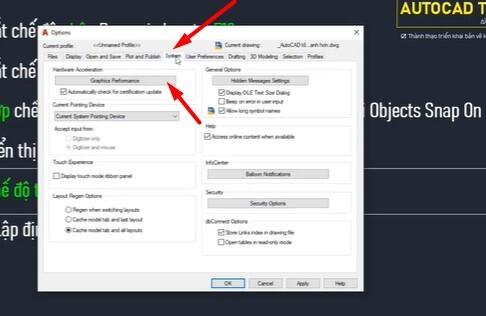
Khi đó phần mềm sẽ hiện lên thông tin về card đồ họa rời của máy bạn. Bạn nhìn vào nút như trong hình dưới đây, nếu có chữ On nghĩa là chế độ đang được bật rồi nhé. Nếu ở đó là chữ Off thì bạn bấm vào nó sẽ chuyển sang chế độ On.
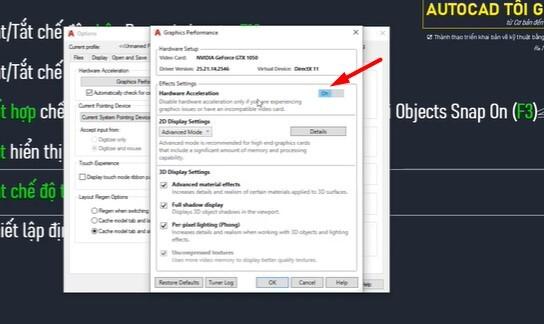
Thiết lập định dạng lưu file mặc định
Đây là thiết lập không giúp bạn vẽ AutoCAD nhanh hơn những giúp bạn mở file nhanh hơn. Giả sử khi bạn làm việc cho một công ty nội thất, không phải máy tính của ai cũng cài phần mềm AutoCAD phiên bản giống nhau. Do đó, cả công ty nên thống nhất lưu file ở cùng một version. Khi đó, gửi file từ máy cài phiên bản mới sang máy cài phiên bản cũ cũng có thể mở lên chỉnh sửa bình thường.
Cách thiết lập định dạng lưu file là: Dùng lệnh tắt OP => phím cách để mở hộp thoại Option. Trỏ chuột sang mục Open & Save, bạn sẽ thấy bên dưới chữ Save as có một bảng chọn. Ở đây cho phép bạn chọn version AutoCAD để lưu file. Chúng mình khuyên bạn nên chọn bản 2007 hoặc 2010 để các máy cài phiên bản cũ có thể mở được nhé. Sau cùng bạn bấm OK thì mỗi lần lưu file phần mềm sẽ tự động lưu ở version đã chọn.
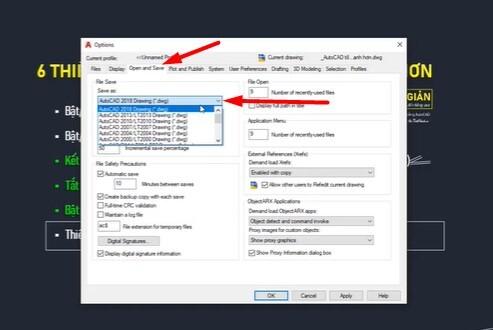
Bạn có thể tham khảo thêm các định dạng lưu file tương ứng với phiên bản có thể mở được qua hình ảnh sau:
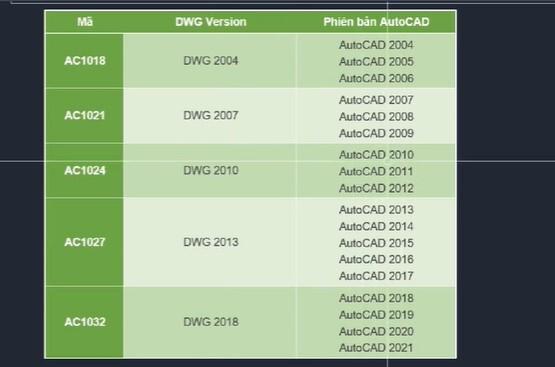
Sẽ có trường hợp bạn nhận được file bản vẽ AutoCAD nhưng bạn không biết nó sẽ mở được trên phiên bản nào. Để kiểm tra được thông tin này, bạn tra mã của file rồi so sánh với mã trong hình ảnh bên trên. Cách tra mã của file là: Phải chuột => Open with => Notepad. Sau đó bạn sẽ thấy phần mã hiển thị ở ngay đầu tiên như thế này.
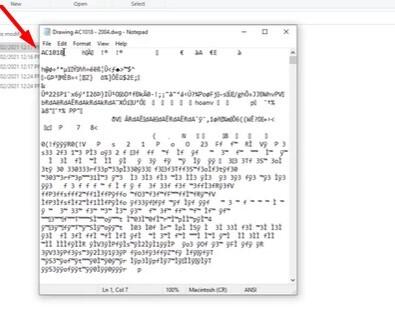
Ở đây bạn có thể thấy mã là AC1018, sau khi so sánh với bảng ở hình trên thì sẽ thấy ngay file này có thể mở được trên AutoCAD 2004, 2005, 2006.
Kết luận
Như vậy chúng mình đã hướng dẫn bạn cách tạo 6 thiết lập để vẽ AutoCAD nhanh hơn. Hãy áp dụng nhưng để tiết kiệm thời gian mà vẫn đảm bảo hiệu quả công việc nhé. Nếu bạn muốn được học những kiến thức thú vị hơn về vẽ CAD thì hãy tham gia khóa học Tuyệt đỉnh AutoCAD.
Khóa học bao gồm các bài học từ cơ bản đến nâng cao về AutoCAD. Hoàn thành khóa học, bạn có thể tự tin khi thao tác trên AutoCAD để tạo ra các bản vẽ kỹ thuật chuyên nghiệp. Đặc biệt, khóa học không giới hạn thời gian và số lượt học, Bạn có thể học thoải mái mọi lúc, mọi nơi tùy theo lịch trình phù hợp với bản thân.
Hãy bắt đầu học ngay hôm nay để trở thành một người sử dụng AutoCAD chuyên nghiệp!
Giấy chứng nhận Đăng ký doanh nghiệp số: 0109077145, cấp bởi Sở kế hoạch và đầu tư TP. Hà Nội
Giấy phép mạng xã hội số: 588, cấp bởi Bộ thông tin và truyền thông







