Hướng dẫn phương pháp nhập tọa độ chuẩn trong AutoCAD (Phần 1)
Bạn đã biết phương pháp nhập tọa độ chuẩn trong AutoCAD chưa? Hãy xem hướng dẫn chi tiết của Gitiho để biết cách nhập tọa độ trong CAD chuẩn nhất nhé các bạn!
Khi làm việc với AutoCAD chúng ta sẽ tạo ra các đối tượng hình học. Các đường vẽ, nét, vẽ và các hình khối đều được tạo bởi các tọa độ.
Tọa độ Descartes trong AutoCAD
Trong môi trường làm việc của AutoCAD thì chúng ta có một hệ trục tọa độ Descartes. Hệ trục tọa độ này gồm 3 trục Oxyz, dưới đây là hình ảnh mô phỏng nhé các bạn:
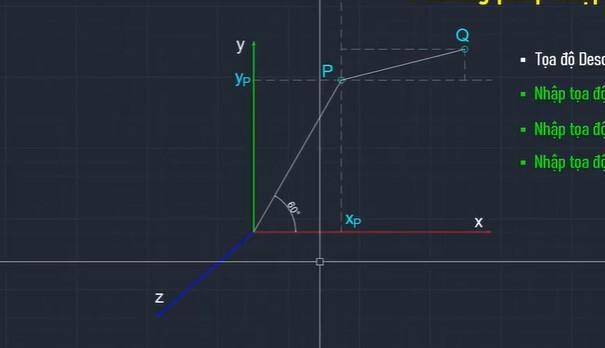
Thông thường khi đang làm việc với AutoCAD thì bạn không nhìn thấy trục Oz mà chỉ có trục Ox, Oy như hình ảnh dưới đây. Trực Oz chính là trục vuông góc với mặt phẳng Oxy nên sẽ không hiển thị. Trục này chỉ sử dụng khi bạn cần tạo ra các bản vẽ kỹ thuật dạng 3D. Nếu bạn chỉ tạo bản vẽ 2D thì không cần quan tâm đến nó nhé.
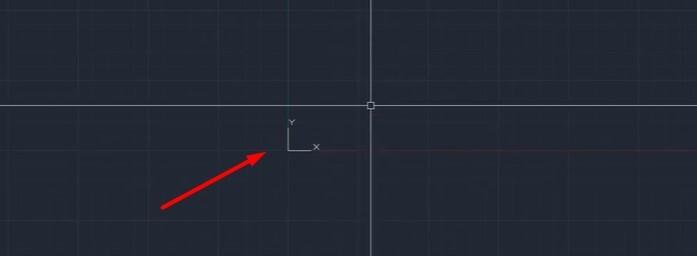
Trong trường hợp bạn muốn nhìn thấy trục Oz trông như thế nào thì bạn có thể giữ phím Shift + nhấn và lăn con lăn của chuột cầm tay. Lúc này con trỏ chuột sẽ chạy trên giao diện làm việc của AutoCAD và bạn sẽ nhìn thấy trục Oz như thế này:
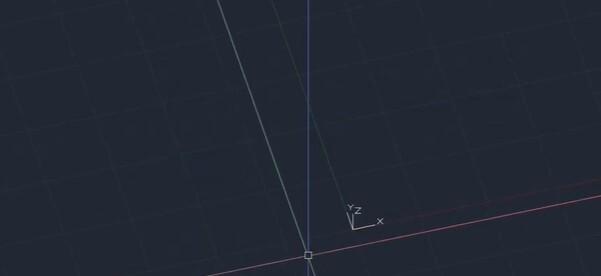
Để thoát chế độ xem có trục Oz, bạn bấm vào View => Named View => Top. Thao tác này có nghĩa là bạn muốn nhìn từ trên xuống trong không gian làm việc. Trục Oz là trục đi từ dưới lên, vì vậy nếu bạn chọn Top thì sẽ thoát khỏi chế độ xem có trục Oz.
Hoặc bạn có thể nhìn vào góc trái màn hình, bạn bấm vào chữ Custom View màu vàng => chọn Top thì phần mềm cũng sẽ chuyển giao diện AutoCAD về chế độ xem trên mặt phẳng Oxy.
Ngoài ra bạn có thể di chuyển gốc tọa độ O đến bất cứ đâu trên không gian làm việc. Bạn làm như sau:
Bước 1: Gõ vào thanh lệnh dòng lệnh tắt là OCS rồi bấm Enter.
Bước 2: Phần mềm sẽ hỏi là Specify origin of OCS. Lúc này bạn muốn đặt gốc tọa độc ở đâu thì chỉ cần kích chọn điểm đó là được nhé.
Bước 3: Tiếp theo hệ thống sẽ hỏi Specify point on X asis là chọn 1 điểm co trục Ox, bạn tích vào điểm nào bạn muốn là được.
Bước 4: Tiếp theo hệ thống sẽ hỏi Specify XY plane thì chọn thêm một điểm nữa cho trục Oy là được nhé.
Trong hình ảnh dưới đây bạn có thể thấy gốc tọa độ O đã được đưa về trùng với gốc O của hình minh họa hệ tọa độ mà chúng mình đã vẽ ở trên.
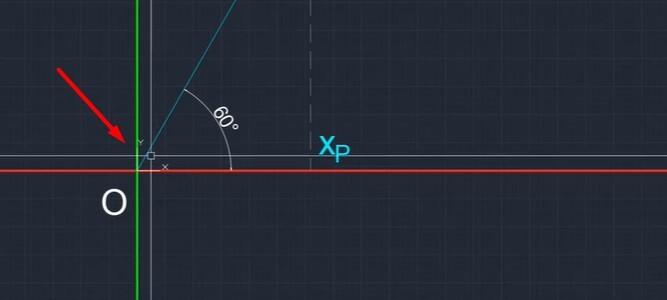
Cách nhập tọa độ chuẩn trong AutoCAD
Trong AutoCAD sẽ có 3 loại tọa độ để bạn nhập là tọa độ tuyệt đối, tọa độ tương đối và tọa độ cực. Có một điều bạn cần lưu ý là trên trục Ox thì chiều dương sẽ là chiều từ trái qua phải; chiều âm là từ phải qua trái. Với trục Oy thì chiều dương là chiều từ dưới lên trên; âm là chiều từ trên xuống dưới như hình ảnh sau:
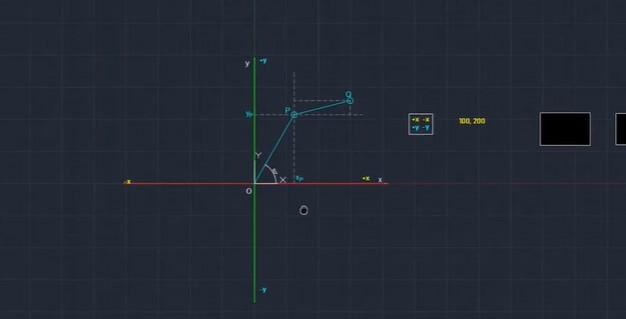
Chi tiết về cách nhập tọa độ trong CAD chúng ta sẽ cùng tìm hiểu ngay sau đây:
Nhập tọa độ tuyệt đối trong AutoCAD x,y
Giả sử trên mặt phẳng tọa độ Oxy của bạn có một điểm là P. Khi đó điểm này sẽ có hoành độ Xp và tung độ Yp theo đường dóng xuống hai trục Ox và Oy. Tọa độ (Xp, Yp) này được gọi là tọa độ tuyệt đối của điểm P. Như vậy tọa độ tuyệt đối là tọa độ của một điểm trên mặt phẳng Oxy so với gốc tọa độ O.
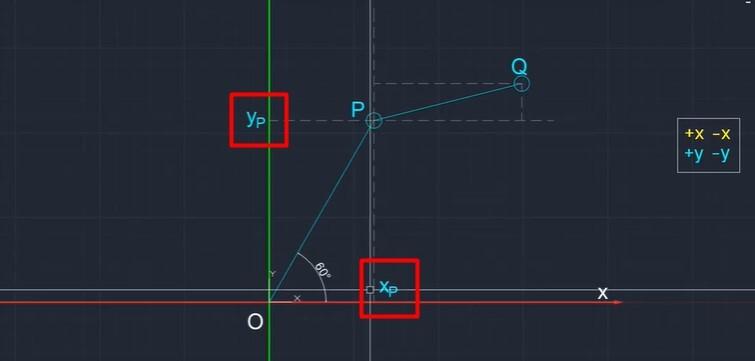
Giả sử bây giờ chúng mình muốn tạo ra một điểm có tọa độ là (100,200). Điểm này chắc chắn sẽ nằm ở góc phần tư mà có tọa độ X dương, Y dương. Cách tạo ra nó như sau:
Bước 1: Bạn gõ lệnh tắt PO vào thanh lệnh Command Line để tạo ra lệnh vẽ một điểm.
Bước 2: Phần mềm sẽ hỏi bạn là Specify a point. Lúc này bạn không chọn tùy ý nữa nhé. Bạn gõ 100, 200 vào vị trí như trong ảnh sau:
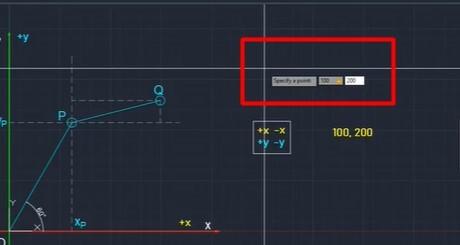
Sau đó trên hệ trục tọa độ sẽ xuất hiện thêm một điểm có tọa độ là (100, 200) được highlight lên như thế này là đã thành công rồi nhé.
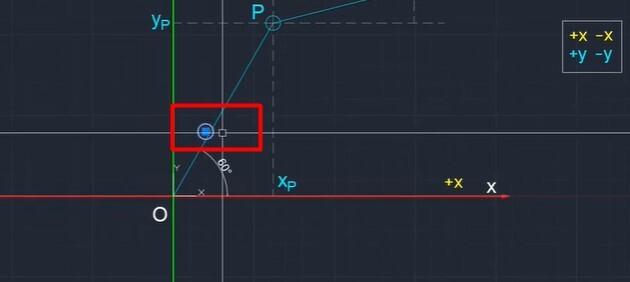
Nhập tọa độ tương đối trong AutoCAD @x,y
Tọa độ tương đối là tọa độ của một điểm trên mặt phẳng Oxy so với một điểm bất kỳ trên mặt phẳng.
Ví dụ: Ở đây chúng mình có điểm Q. Khi so sánh tọa độ của nó dựa vào điểm P ban đầu thì ta sẽ được tọa độ Xq và Yq. Như vậy ta nói (Xq, Yq) là tọa độ tương đối của điểm Q so với điểm P.
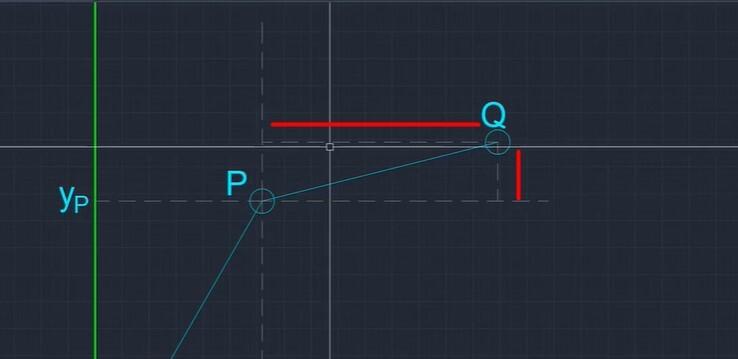
Cách để nhập tọa độ tương đối cũng rất đơn giản. Trong ví dụ dưới đây ban đầu chúng mình có một điểm tọa độ tuyệt đối là (500, 700) như hình.
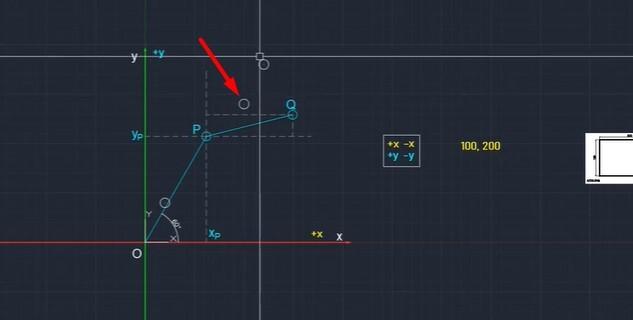
Bây giờ chúng mình muốn tạo ra một điểm có tọa độ tương đối là (100, 200) so với điểm có tọa độ tuyệt đối là (500, 700) thì sẽ làm theo các bước sau:
Bước 1: Bạn gõ lệnh tắt PO vào dòng lệnh Command Line để tạo ra lệnh vẽ một điểm.
Bước 2: Phần mềm sẽ hỏi bạn là Specify a point. Lúc này bạn không chọn tùy ý nữa nhé. Bạn gõ @100, 200 vào vị trí như trong ảnh sau:
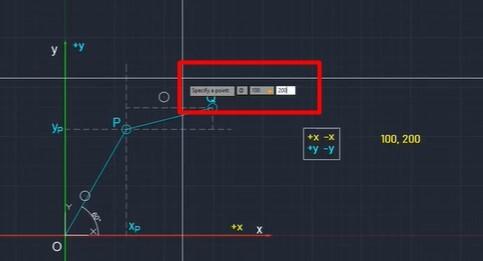
Sau đó phần mềm sẽ tạo ra một điểm có tọa độ tương đối là (100, 200). Xem hình ảnh dưới đây bạn sẽ thấy nó nằm tách biệt hẳn với điểm có tọa độ tuyệt đối là (100, 200) đã vẽ ban đầu.
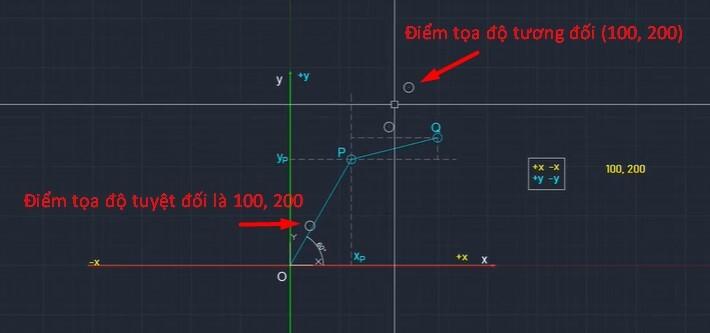
Nhập tọa độ cực L<α° trong AutoCAD
Tọa độ cực của một điểm được xác định bởi khoảng cách của điểm đó so với gốc tọa độ và góc tạo bởi phương cạnh đó so với trục hoành (Ox). Quay lại với ví dụ về điểm P ban đầu thì điểm này sẽ có tọa độ cực là (OP, 60°) như hình ảnh dưới đây:
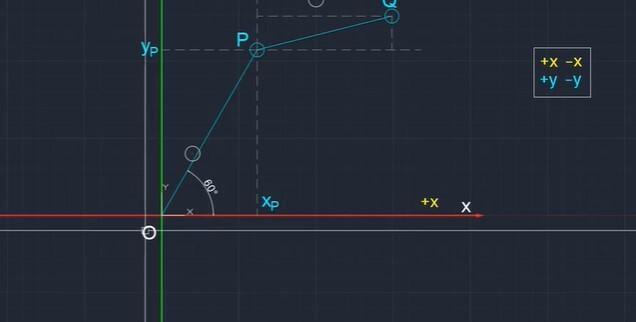
Để nhập tọa độ cực trong AutoCAD, bạn sử dụng cú pháp L<α°. Trong đó L là khoảng cứ từ điểm cần tạo đển gốc tọa độ O, còn α° là góc tạo bởi phương cạnh của nó với trục Ox. Cách thực hiện chi tiết như sau:
Bước 1: Bạn gõ lệnh tắt PO vào dòng lệnh Command Line để tạo ra lệnh vẽ một điểm.
Bước 2: Phần mềm sẽ hỏi bạn là Specify a point. Lúc này bạn không chọn tùy ý nữa nhé. Bạn gõ 500 < 45 vào vị trí như trong ảnh sau:
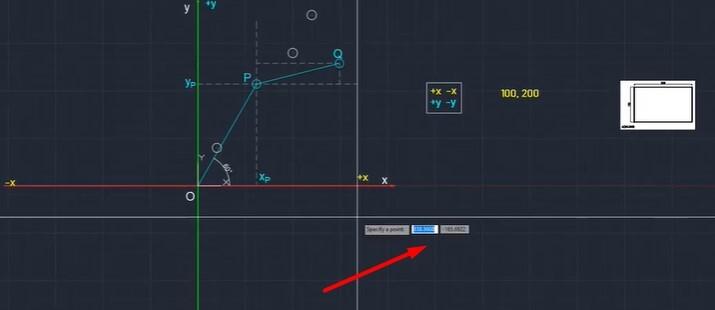
Khi đó trên mặt phẳng Oxy sẽ xuất hiện thêm một điểm có khoảng cách với gốc tọa độ O là 500; góc tạo bởi phương cạnh với trục Ox là 45 độ.
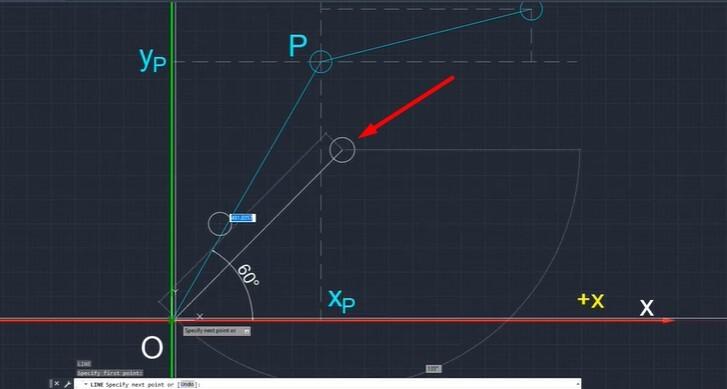
Kết luận
Như vậy, chúng mình đã hướng dẫn các bạn cách nhập tọa độ chuẩn trong AutoCAD xong rồi đó. Tuy nhiên đây mới chỉ là các bước cơ bản thôi nha. Hãy theo dõi Gitiho, chúng mình sẽ sớm cập nhật đến bạn phần tiếp theo của bài học này là các bài tập ví dụ thực tế về nhập tọa độ điểm trong AutoCAD.
Để có thể học kiến thức và kỹ năng sử dụng AutoCAD chuyên nghiệp hơn, bạn hãy tham gia khóa học Tuyệt đỉnh AutoCAD của Gitiho nhé:
Trong khóa học có các bài học đầy đủ, chi tiết được sắp xếp từ cơ bản đến nâng cao để bạn dần dần nắm bắt kiến thức. Khóa học dành cho tất cả những bạn muốn học AutoCAD, không phân biệt trình độ và cũng không giới hạn về thời gian học hay số lần học. Với 53 bài giảng tỉ mỉ, tương đương 17 giờ học, bạn sẽ nắm rõ cả lý thuyết lẫn cách thực hành vẽ kỹ thuật trên AutoCAD để nâng cao hiệu quả công việc hoặc hỗ trợ việc học các ngành xây dựng hay chế tạo máy.
Tham gia ngay hôm nay để sớm trở thành bậc thầy AutoCAD các bạn nhé!
Giấy chứng nhận Đăng ký doanh nghiệp số: 0109077145, cấp bởi Sở kế hoạch và đầu tư TP. Hà Nội
Giấy phép mạng xã hội số: 588, cấp bởi Bộ thông tin và truyền thông







