Hướng dẫn cách truy bắt điểm trong AutoCAD chi tiết
Truy bắt điểm trong CAD là một kỹ thuật cần sử dụng thường xuyên. Gitiho sẽ hướng dẫn bạn cách truy bắt điểm trong AutoCAD chi tiết và dễ hiểu ngay dưới đây.
Truy bắt điểm trong AutoCAD là gì?
Truy bắt điểm trong AutoCAD là thao tác điểm tìm đúng các điểm đặc biệt của đối tượng trên bản vẽ. Điểm này có thể là trung điểm, tâm điểm hoặc điểm ở hai đầu mút. Điều này giúp bạn thực hiện các hình vẽ nhanh và chính xác hơn.
Để thành thạo việc triển khai bản vẽ kỹ thuật bằng phần mềm AutoCAD chúng ta cần học rất nhiều kỹ năng khác nhau. Trong đó, truy bắt điểm là một kỹ thuật quan trọng mà dân vẽ CAD chuyên nghiệp nhất định phải biết. Vậy một người vẽ CAD chuyên nghiệp sẽ truy bắt điểm như thế nào? Chúng ta sẽ cùng tìm hiểu trong hướng dẫn dưới đây.
Chế độ truy bắt điểm Object Snap (OS)
Chế độ truy bắt điểm được gọi là Object Snap. Bạn có thể hiểu nó giống như một chế độ chụp. Object Snap sẽ chụp đúng vào điểm mà bạn cần xác định trên không gian làm việc của AutoCAD. Để truy cập vào chế độ này, bạn gõ lệnh tắt OS vào thanh lệnh Command Line.
Khi đó phần mềm sẽ mở ra một hộp thoại như dưới đây. Trong đó bạn sẽ thấy các chế độ truy bắt điểm khác nhau. Một số chế độ quan trọng được sử dụng thường xuyên là:
Endpoint: Truy bắt điểm đầu, điểm cuối của một đoạn thẳng hoặc một cạnh của hình chữ nhật, hình tam giác hay bất kỳ khối hình này khác có chứa cạnh.
Midpoint: Truy bắt trung điểm của đoạn thẳng hoặc cạnh.
Center: Truy bắt tâm điểm của đường tròn.
Quadrant: Truy bắt điểm trên góc phần tư của đường tròn.
Node: Bắt vào điểm trên bản vẽ ở chân đường dim
Intersection: Truy bắt các giao điểm của đoạn thẳng, đường thẳng.
Extension: Là phần nối mở rộng ra.
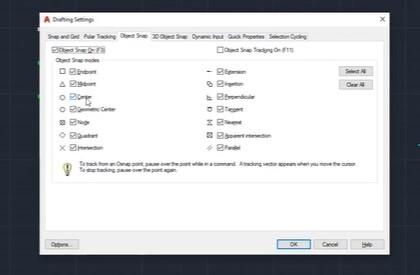
Ngoài ra, bạn có thể thấy trong thẻ Object Snap có ô Object Snap On (F3) đang được đánh dấu tích.
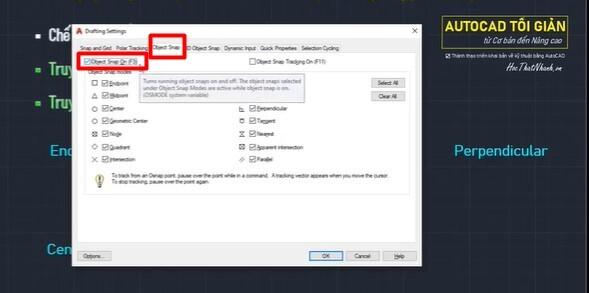
Điều này có nghĩa là bạn có thể mở chế độ Object Snap với phím tắt F3 mà không cần gõ lệnh. Nếu bạn bấm phím F3 thì nhìn xuống thanh Status Bar ở góc dưới bên phải bạn sẽ thấy biểu tượng này đang sáng nghĩa là Object Snap đang được bật.
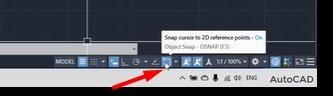
Cách truy bắt điểm trong AutoCAD
Cách 1: Truy bắt điểm thường trú - Phím tắt F3
Truy bắt điểm thường trú tức là bất cứ khi nào bạn đang bật Object Snap thì AutoCAD cũng sẽ truy bắt các điểm đã được tích trong bảng chọn của thẻ Object Snap đã đề cập ở phần trên. Để sử dụng cách này, bạn bấm phím F3 để mở chế độ truy bắt điểm lên và bắt đầu thao tác trên bản vẽ nhé.
Ví dụ: Ở đây chúng mình vẽ một đường thẳng (line). Sau đó chúng mình muốn vẽ thêm một đường line thì khi di trỏ chuột trên đường line ban đầu nó sẽ hiện lên chấm màu xanh kèm theo tên của điểm. Trong hình là con trỏ chuột đang ở trung điểm. Nếu lúc này thả chuột ra thì đường line thứ 2 sẽ nối với trung điểm của đường thứ nhất.
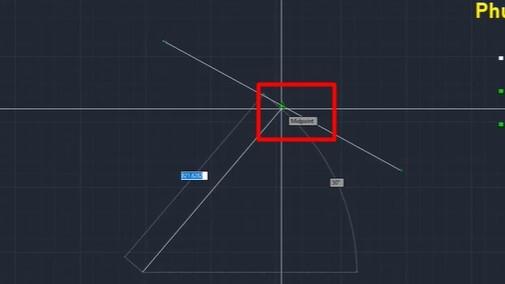
Bạn có thể xem hình ảnh dưới đây để thấy khi bật chế độ truy bắt điểm thì có thể dễ dàng tìm được truy điểm trên các cạnh của hình chữ nhật để chia hình thành các phần bằng nhau.

Cách 2: Truy bắt điểm tạm trú - Shift + Chuột phải
Bật chế độ truy bắt điểm thường trú tuy rất tiện lợi nhưng cũng có hạn chế nhất định. Các bản vẽ kỹ thuật luôn có rất nhiều đối tượng. Nếu bạn bật chế độ truy bắt điểm thường trú thì việc di chuột để tìm đúng điểm mong muốn sẽ rất mất thời gian, khiến cho công việc kém hiệu quả hơn. Vậy chúng ta phải làm thế nào?
Cách truy bắt điểm tạm trú
Để truy bắt điểm tạm trú, bạn sử dụng phím Shift + chuột phải.
Ví dụ: Trong hình dưới đây chúng mình muốn truy bắt vào một điểm tạm trú trên đường line đã vẽ. Trước hết, chúng ta gõ lệnh LINE để tạo ra đường thẳng mới. Trước khi thả chuột ra để tạo đường thẳng thì bạn giữ tay vào phím Shift rồi bấm chuột phải. Khi đó phần mềm sẽ hiện ra một menu có đủ các lựa chọn truy bắt điểm, bạn chọn cái mình muốn là được nhé.
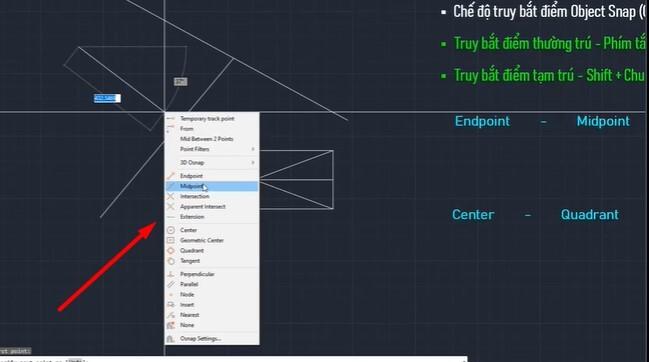
Sau khi bạn chọn chế độ truy bắt điểm mong muốn thì trên đường line ban đầu sẽ có chấm xanh ở đúng điểm đó. Dù bạn thả chuột ở đâu thì đường line tiếp theo vẫn bắt đúng vào điểm chấm xanh. Bạn xem hình ảnh dưới đây để hiểu rõ hơn.
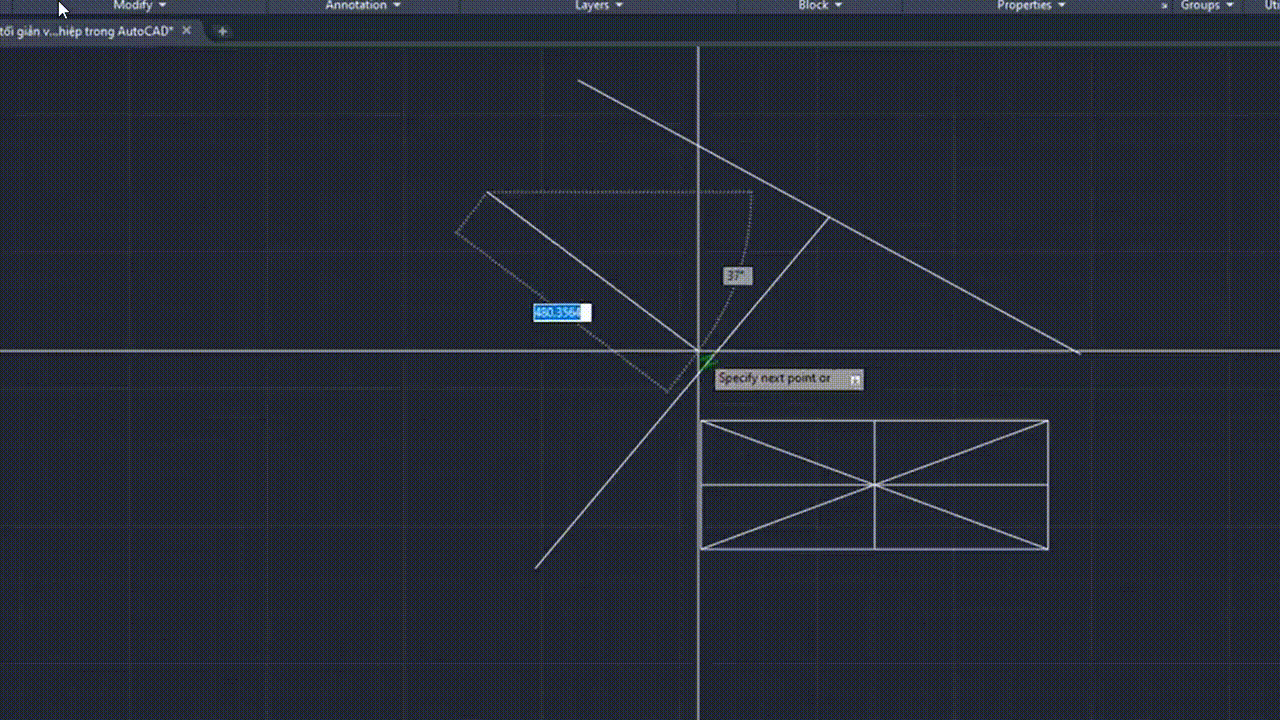
Phím tắt khi truy bắt điểm tạm trú
Trong lúc truy bắt điểm tạm trú, ngoài lựa chọn bằng kích chuột thì bạn có thể sử dụng phím tắt. Vậy làm thế nào để biết đâu là phím tắt của thao tác mà bạn muốn chọn. Cách nhanh nhất là bạn bật Object Snap lên ghi nhớ các chữ được gạch chân như hình dưới đây:
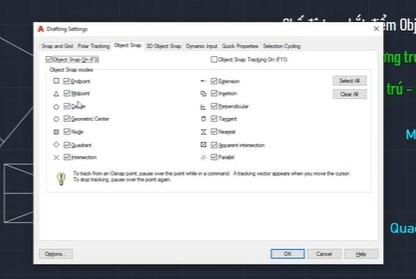
Tuy nhiên bạn không cần nhớ hết đây nhé! Chúng ta chỉ cần chú ý các phím tắt của thao tác hay sử dụng bao gồm:
Phím E: Endpoint
Phím M: Midpoint
Phím C: Center
Phím G: Geometric Center
Phím D: Node
Phím Q: Quadrant
Phím I: Intersection
Phím X: Extension
Phím P: Perpendicular (tìm điểm vuông góc)
Lưu ý khác khi truy bắt điểm trong AutoCAD
Có một điều bạn cần chú ý là Point Style của điểm được truy bắt. Để làm việc thuận tiện hơn, bạn nên chọn Point Style là kí hiệu lớn một chút nhé.
Ví dụ: Trong hình dưới đây chúng mình đã dùng lênh POINT (lệnh tắt là: PO) để tạo ra lệnh vẽ một điểm. Sau đó dùng phím Shift + chuột phải để tạo vị trí cho nó ở Endpoint của đường thẳng có sẵn. Khi đó, vị trí điểm sẽ hiện một kí hiệu khá dễ nhìn. Đó là vì chúng mình đã cài Point Style kích thước lớn rồi.
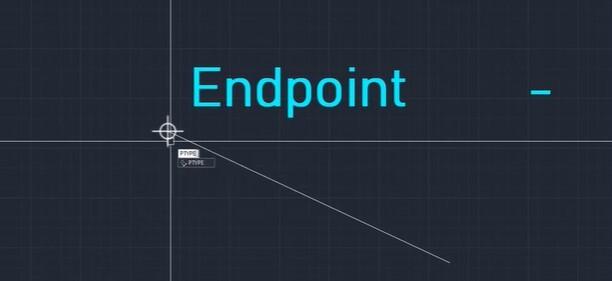
Nếu bạn cũng muốn cài thì bạn gõ lệnh tắt PT thì phần mềm sẽ hiện lên PTYPE, bạn bấm Enter để tạo lệnh thì phần mềm sẽ đưa ra bảng chọn các kiểu hiển thị của Point như sau:
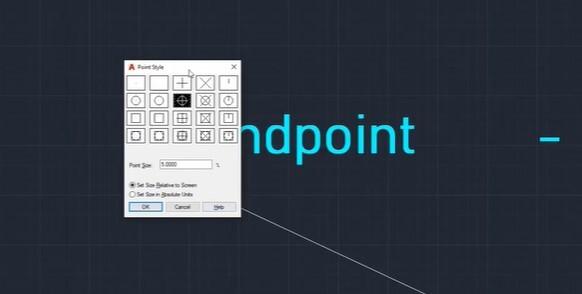
Kết luận
Hi vọng bài viết này sẽ hữu ích với bạn trong quá trình học cách sử dụng phần mềm AutoCAD. Nếu bạn muốn được hướng dẫn chi tiết hơn với các ví dụ trực quan khi vẽ CAD thì hãy tham gia khóa học Tuyệt đỉnh AutoCAD của Gitiho nhé.
Khóa học được xây dựng với các bài giảng chi tiết, dễ hiểu từ cơ bản đến nâng cao. Bạn sẽ được học tất tần tật các kiến thức và kỹ năng để sử dụng thành thạo AutoCAD. Hoàn thành khóa học, bạn có thể sử dụng phần mềm này để tạo ra các bản vẽ kỹ thuật 2D, 3D cực kỳ chuyên nghiệp.
Chúc các bạn luôn học tập và làm việc hiệu quả nhé!
Giấy chứng nhận Đăng ký doanh nghiệp số: 0109077145, cấp bởi Sở kế hoạch và đầu tư TP. Hà Nội
Giấy phép mạng xã hội số: 588, cấp bởi Bộ thông tin và truyền thông







