19 lệnh Modifying Commands hiệu chỉnh đối tượng hình học AutoCAD (Phần 1)
Đối tượng hình học là các thành phần cơ bản trong một bản vẽ được thực hiện trên AutoCAD. Gitiho sẽ hướng dẫn cách dùng 19 lệnh hiệu chính đối tượng hình học trong AutoCAD để thực hiện bản vẽ kỹ thuật. Các bạn hãy đọc kỹ bài viết và thực hành ngay để nắm bắt kiến thức nhé.
Trong bài viết trước, chúng mình đã hướng dẫn các bạn 9 lệnh vẽ các đối tượng hình học trong AutoCAD. Sau khi vẽ, nếu bạn muốn hiệu chỉnh hoặc phát triển các đối tượng này thì hãy sử dụng 19 lệnh được chia sẻ ngay dưới đây.
19 lệnh điều chỉnh đối tượng hình học trong AutoCAD
Lệnh Properties
Lệnh Properties có nghĩa là hiệu chỉnh thuộc tính của các đối tượng. Để mở lên bảng thuộc tính Properties, các bạn sử dụng lệnh tắt MO hoặc tổ hợp phím tắt là Ctrl + 1. Sau khi thực hiện, bảng Properties sẽ hiện lên như thế này:
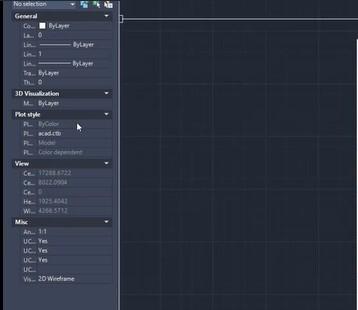
Khi bạn chọn vào một đối tượng thì tên của loại đối tượng đó sẽ được hiển thị trong bảng Properties. Ở trong hình dưới đây chúng mình đang chọn một đường thẳng thì trên bảng hiển thị là Line. Nếu bạn không chọn đối tượng nào thì bảng sẽ hiện là No Selection.
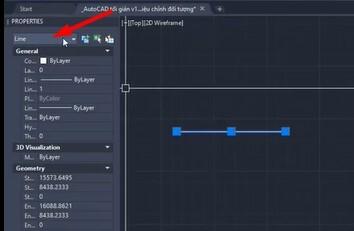
Bạn có thể thấy bảng này cho phép điều chỉnh nhiều thông số khác nhau liên quan đến đối tượng hình học bạn đang chọn như hình ảnh dưới đây:
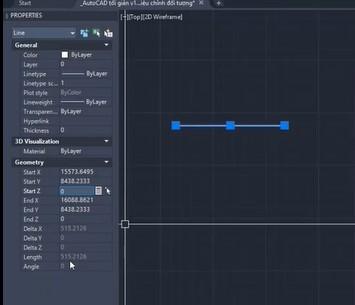
Xem thêm: Hướng dẫn cách truy bắt điểm trong AutoCAD chi tiết
Lệnh Undo & lệnh Redo
Chức năng của lệnh Undo cũng giống như tên, dùng để hoàn tác hành động bạn vừa thực hiện trên AutoCAD. Ví dụ: Bạn vừa vẽ thêm một đường thẳng nhưng nhận ra nó chưa chính xác thì bạn dùng Undo để xóa nó đi. Để thực hệnh lệnh Undo bạn sử dụng phím tắt Ctrl + Z giống như trong các phần mềm khác.
Lệnh Redo thì được dùng để phục hồi lại tác vụ vừa hoàn tác trên AutoCAD. Vẫn là ví dụ trên, sau khi xóa đường thẳng bằng lệnh Undo, bạn cảm thấy hối hận nên muốn khôi phục nó lại. Lúc này bạn chỉ cần dùng lệnh Redo với phím tắt Ctrl + Y là được nhé.
Lệnh Move
Đây là lệnh được sử dụng để di chuyển đối tượng hình học trên giao diện làm việc AutoCAD của bạn. Cách thực hiện lệnh này là:
Bước 1: Nhập lệnh tắt M và thanh lệnh rồi bấm phím cách
Bước 2: Kích chuột vào một điểm bất kỳ nằm trên đối tượng hình học bạn muốn di chuyển rồi lại bấm phím cách để AutoCAD nhận diện được là bạn đã chọn xong.
Bước 3: Thanh lệnh gợi ý Specify Base Point có nghĩa là chọn điểm cơ sở để di chuyển. Lúc này bạn chọn một điểm bất kỳ trên không gian vẽ hoặc điểm nằm trên đối tượng của bạn cũng được nhé. Sau khi chọn xong là có thể bắt đầu di chuyển nhé.
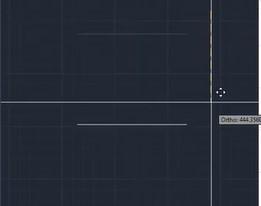
Lệnh Copy
Cũng giống như các phần mềm khác, lệnh Copy ở trong AutoCAD cũng là để sao chếp đối tượng từ một hoặc nhiều đối tượng đã có. Cách thực hiện là:
Bước 1: Dùng lệnh tắt CO trên thanh lệnh rồi bấm phím cách
Bước 2: Phần mềm hỏi là Select Object thì bạn chọn vào đối tượng muốn sao chép rồi bấm phím cách
Bước 3: Phần mềm hỏi là Specify Base Point, bạn cũng chọn một điểm cơ sở bất kỳ rồi di chuột để kéo đối tượng mới được copy sang vị trí khác. Cuối cùng bạn thoát lệnh là được.
Trong hình ảnh đưới dây bạn có thể thấy chúng mình đã vẽ được 2 hình chữ nhật giống nhau hoàn toàn nhờ sử dụng lệnh copy.

Nếu bạn muốn vẽ được nhiều hình chữ nhật có khoảng cách bằng nhau như hình trên thì khi chọn điểm cơ sở bạn chọn đúng vào điểm góc của hình chữ nhật như trong hình ảnh dưới đây.
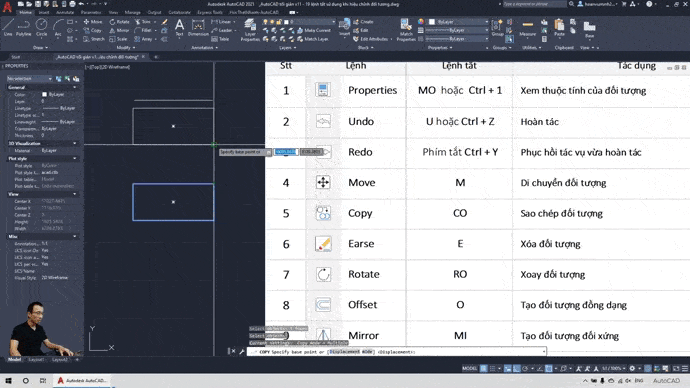
Cách dùng lệnh Copy như trên chỉ sử dụng được trong cùng một bản vẽ. Nếu bạn muốn sao chép đối tượng từ bản vẽ này sang bản vẽ khác thì chúng ta sẽ thực hiện như sau:
Bước 1: Di chuyển con trỏ chuột trong AutoCAD để quét chọn các đối tượng cần copy.
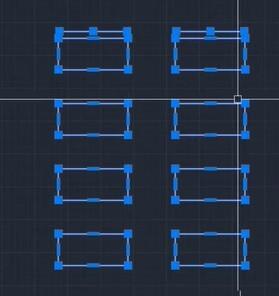
Bước 2: Sau đó các bạn bấm tổ hợp phím Ctrl + Shift + C rồi chọn một điểm cơ sở nằm trên đối tượng. Đây là thao tác chọn điểm chèn của đối tượng. Nếu bạn chỉ dùng Ctrl + C thì sau khi copy sang bản vẽ mới có thể đối tượng không nằm ở đúng vị trí mong muốn nên bạn phải mất thêm thời gian Zoom không gian vẽ lên để tìm nó.
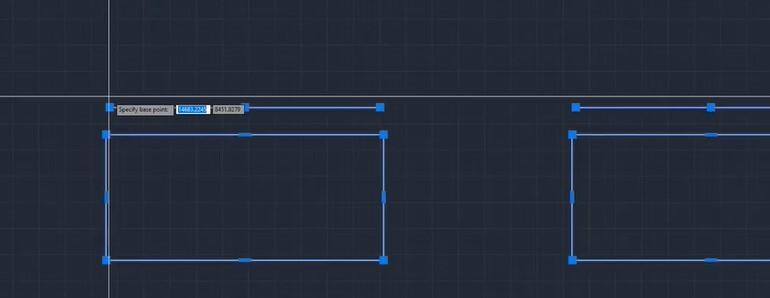
Bước 3: Mở bản vẽ mới lên bấm tổ hợp phím tắt Ctrl + V. Khi đó bạn có thể thấy ở trên đối tượng vừa được sao chép sang có dòng chữ Specify Insertiong Point. Lúc này bạn chỉ cần đặt đúng vào vị trí muốn sao chép sang là được nhé.
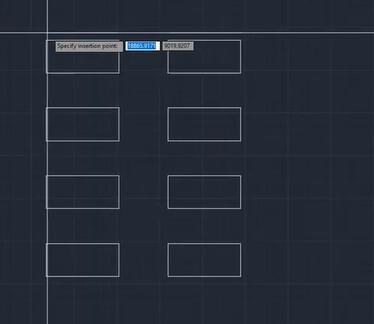
Lệnh Earse
Dể xóa đối tượng trên bản vẽ AutoCAD, bạn có thể dùng cách quét chuột để chọn các đối tượng, sau đó bấm phím Delete để xóa. Hoặc bạn có thể dùng lệnh xóa Earse như sau:
Nhập lệnh tắt E vào thanh lệnh Command Line => bấm phím cách => quét chọn đối tượng cần xóa => phím cách để xóa.
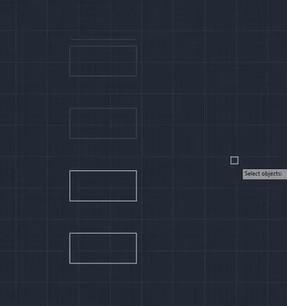
Lệnh Rotate
Đây là lệnh xoay đối tượng trên bản vẽ AutoCAD. Cách thực hiện lệnh này là:
Bước 1: Gõ lệnh tắt RO rồi bấm phím cách
Bước 2: Thanh lệnh hiện lên gợi ý Specify Object thì bạn chọn vào đối tượng rồi bấm phím cách
Bước 3: Thanh lệnh hiện lên gợi ý Specify Base Point thì bạn chọn một điểm bất kỳ để làm tâm xoay cho đối tượng. Sau đó bạn di chuột thì đối tượng sẽ xoay quanh tâm đã chọn cho đến vị trí bạn mong muốn.
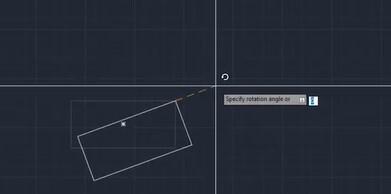
Lưu ý: Nếu bạn chỉ muốn xoay đối tượng thẳng đứng, không cần xoay theo phương xiên thì chúng ta có thể bấm phím F8 để bật chế độ Ortho Mode lên rồi mới xoay nhé. Về cách thiết lập các chế độ vẽ nhanh trên AutoCAD chúng mình đã hướng dẫn chi tiết trong bài viết dưới đây rồi nha:
Lệnh Offset
Offset là lệnh dùng để tạo ra một đối tượng đồng dạng từ một đối tượng cơ sở.
Ví dụ: Từ một đường thẳng ban đầu, bạn có thể tạo ra một đối tượng tương tự cách đó một khoảng offset.
Cách thực hiện lệnh Offset là:
Bước 1: Gõ lệnh tắt O vào dòng lệnh rồi bấm phím cách
Bước 2: Dưới thanh lệnh sẽ có một gợi ý là Specify Offset Distance nghĩa là hãy nhập vào khoảng cách offset mà bạn muốn.
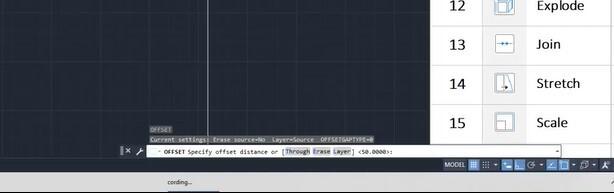
Bước 3: Nhập khoảng cách theo gợi ý của phần mềm. Ở đây chúng mình đang nhập là 50 rồi bấm phím cách.

Bước 4: Khi đó phần mềm lại hỏi tiếp là Select object to offset có nghĩa là chọn đối tượng để offset. Sau khi bạn chọn vào đối tượng thì phần mềm lại hỏi Specify point on side to offset có nghĩa là bạn muốn offset sang miền nào so đối tượng cơ sở thì chọn miền đó.
Ví dụ: Ở đây chúng mình đang offset một hình chữ nhật. Hình offset 1 trong hình nằm ở miền bên trong đối tượng cơ sở ban đầu. Hình offset 2 năm ở miền bên ngoài đối tượng cơ sở. Khoảng cách từ chúng đến đối tượng cơ sở đều là 50 đúng theo thông số nhập ở bước 3.
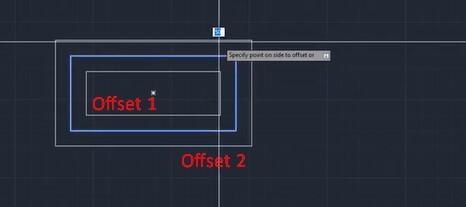
Tùy vào từng đối tượng hình học thì cách phân miền offset sẽ khác nhau. Ví dụ: Nếu bạn offset một đường thẳng thì sẽ phân miền là bên phải và bên trái đối tượng cơ sở.
Lệnh Mirror
Đây là lệnh tạo ra một đối tượng đối xứng với đối tượng ban đầu mà bạn đã chọn. Nói một cách dễ hiểu hơn là giống như bạn phản chiếu một đối tượng qua tấm gương. Cách thực hiện lệnh này khá đơn giản:
Bước 1: Gõ lệnh tắt MI => bấm phím cách => chọn đối tượng bạn muốn tạo hình phản chiếu => bấm phím cách
Bước 2: Phần mềm sẽ hỏi là Specify first point of mirror line có nghĩa là chọn điểm đầu tiên nằm trên trục đối xứng. Bạn có thể chọn điểm bất kỳ.
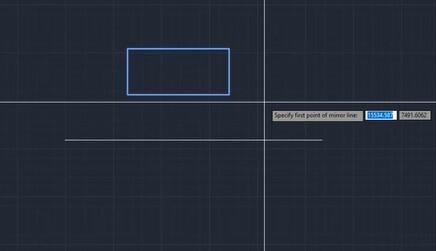
Sau đó lại chọn thêm một điểm nữa khi phần mềm hỏi Specify second point of mirror line. Trong hình ảnh dưới đây chúng mình chọn cả 2 điểm nằm trên cùng một đường thẳng đã vẽ trước đó.
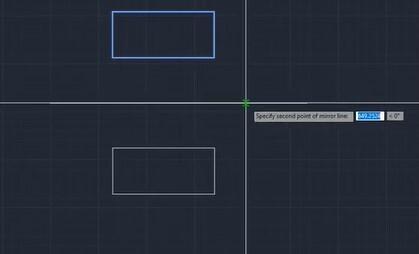
Bước 3: Phần mềm tiếp tục hỏi Earse source object có nghĩa là sau khi phản chiếu bạn có muốn xóa đối tượng gốc hay không. Bạn chọn Yes/No tùy theo nhu cầu sử dụng. Ở đây chúng mình chọn No thì sẽ được kết quả là hình chữ nhật mới đối xứng với hình ban đầu qua một trục.
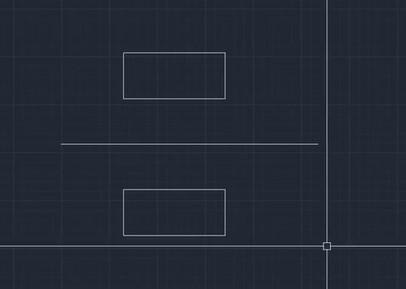
Kết luận
Trong bài viết này, chúng mình đã cung cấp cho các bạn 9 lệnh hiệu chỉnh các đối tượng hình học trong AutoCAD. Chủ đề này vẫn còn 10 lệnh hiệu cảnh nữa sẽ được gửi tới các bạn trong phần 2. Hãy theo dõi Gitiho để cập nhật đầy đủ kiến thức nhé.
Nếu bạn muốn được học vẽ AutoCAD có hướng dẫn cụ thể, ví dụ trực quan kèm theo bài tập thực hành thì hãy tham gia khóa học Tuyệt đỉnh AutoCAD:
Khóa học giúp bạn hệ thống kiến thức từ cơ bản đến nâng cao về AutoCAD để có thể thực hiện được bản vẽ kỹ thuật trên phần mềm này với các thao tác chuyên nghiệp. Trong quá trình học, nếu bạn có thắc mắc thì hãy đặt câu hỏi dưới phần bình luận, giảng viên sẽ giaiar đáp cho bạn trong vòng 24h nhé.
Chúc các bạn học tốt!
Giấy chứng nhận Đăng ký doanh nghiệp số: 0109077145, cấp bởi Sở kế hoạch và đầu tư TP. Hà Nội
Giấy phép mạng xã hội số: 588, cấp bởi Bộ thông tin và truyền thông







