9 lệnh vẽ đối tượng hình học bạn cần biết trong AutoCAD
Các đối tượng hình học là thành phần cơ bản để tạo nên bản vẽ kỹ thuật AutoCAD. Xem ngay 9 lệnh vẽ đối tượng hình học nhất định phải biết trong AutoCAD.
Trong bài viết trước, các bạn đã được cung cấp kiến thức về cách dùng dòng lệnh Command Line của AutoCAD. Hôm nay, chúng ta sẽ cùng ôn tập lại kiến thức cũ và bổ sung thêm các kiến thức mới về sử dụng lệnh để vẽ hình trong AutoCAD. Các bản vẽ AutoCAD hoàn chỉnh, phức tạp đều được tạo ra từ thành phần cơ bản là các đối tượng hình học. Khi làm việc với AutoCAD, chúng ta nhất định phải biết 9 lệnh vẽ các đối tượng hình học dưới đây nhé:
9 lệnh vẽ các đối tượng hình học trong AutoCAD
Lệnh Point
Nếu như đã đọc bài kỹ thuật truy bắt điểm trong AutoCAD của chúng mình thì chắc chắn bạn đã biết đến lệnh Point. Lệnh tắt của Point được viết PO rồi bấm phím cách để truy cập vào lệnh. Ý nghĩa của lệnh Point là giúp bạn tạo ra một điểm bất kỳ trong AutoCAD. Đó có thể làm một điểm ngẫu nhiên trên không gian Drawing Space hoặc là một điểm do bạn lựa chọn dựa theo một điều kiện nhất định.
Thông thường, điểm trên AutoCAD sẽ hiển thị mặc định khá nhỏ và khó quan sát. Bạn còn nhớ chúng mình đã nói về lệnh PTYPE không nào? Chúng ta có thể gõ vào thanh lệnh là PTYPE rồi bấm phím cách để truy cập lệnh thay điểm cách hiển thị của điểm. Trong bảng chọn hiện ra bạn chọn kiểu hiển thị kích thước lớn một chút cho điểm. Sau đó bạn bấm và OK là được nhé.
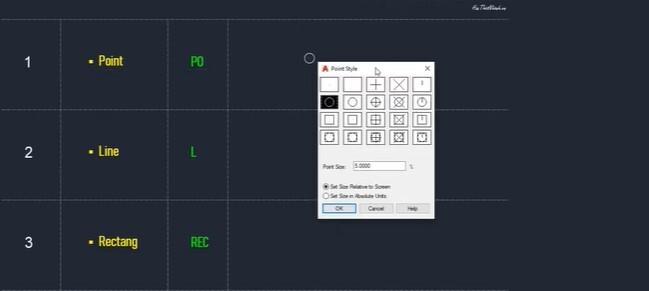
Lệnh LINE để vẽ đường thẳng trong AutoCAD
Đây là lệnh hết sức quen thuộc đã được đề cập rất nhiều trong các bài viết trước. Chúng mình từng hướng dẫn các bạn làm bài tập thực hành chỉ sử dụng lệnh LINE và nhập tọa độ. Lệnh tắt của LINE là nhập L vào thanh lệnh => bấm phím cách => chọn điểm đầu tiên (Specify First Point) => chọn điểm tiếp theo (Specify Next Point) => vẽ tiếp hoặc kết thúc lệnh bằng phím C. Nhìn vào hình ảnh dưới đây bạn có thể thấy chúng ta vẽ được một hình tam giác mà chỉ sử dụng lệnh LINE.

Lệnh Rectang trong AutoCAD
Rectang là lệnh dùng để vẽ đường bao hình chữ nhật trong AutoCAD. Lệnh tắt của Rectang là: nhập REC vào thanh lệnh => bấm phím cách => chọn điểm của góc đầu tiên cho hình (Specify First Corner Point) => chọn điểm cho góc đối của hình (Specify Other Corner Point) => bấm Enter để tạo hình vẽ.
Các bạn hãy nhớ là chúng ta có thể nhập tọa độ để tạo ra điểm cho góc đối. Hoặc bạn nhập độ dài cạnh vào Dynamic Input để vẽ ra hình chữ nhật đúng với kích cỡ mong muốn. Ví dụ ở đây chúng mình đã nhập chiều dài là 350 => bấm phím Tab để chuyển sang nhập chiều rộng là 150 => bấm Enter để kết thúc lệnh.
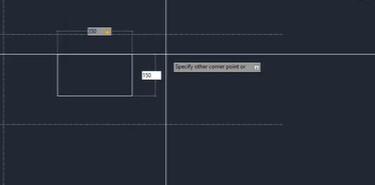
Bạn có thể tìm hiểu thêm về chế độ Dynamic Input cũng như các chế độ vẽ nhanh khác trong AutoCAD và cách sử dụng trong bài viết sau:
Lệnh Circle
Chức năng cũng giống như tên, đây là lệnh để vẽ đường trong trong AutoCAD. Lệnh tắt của Circle nhập C vào thanh lệnh => bấm phím cách => chọn điểm tâm của đường tròn (Specify Center Point of Circle) => nhập bán kính cho đường tròn (Specify Radius of Circle) => bấm cách hoặc Enter đều có thể kết thúc lệnh. Khi chọn điểm tâm của đường tròn bạn có thể chọn ngẫu nhiên hoặc nhập tọa độ cho điểm đó nhé.

Đó chỉ là cách vẽ đường tròn cơ bản. Chúng ta có thể dùng lệnh Circle để vẽ đường tròn nội tiếp hoặc ngoại tiếp của một tam giác. Đầu tiên các bạn dùng lệnh LINE vẽ ra một hình tam giác như đã nhé, sau đó đọc tiếp hướng dẫn dưới đây.
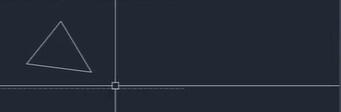
Vẽ đường tròn ngoại tiếp tam giác trong AutoCAD
Đường tròn ngoại tiếp là đường tròn đi qua 3 đỉnh của tam giác. Trước hết bạn bấm vào biểu tượng Circle trên thanh Ribbon, sau đó chọn mục 3 Point. Ý nghĩa của mục này là bạn sẽ chỉ định ra 3 điểm nằm trên đường tròn rồi AutoCAD sẽ tự xác định để vẽ đường tròn. Ở đây, 3 điểm chính là 3 đỉnh của hình tam giác.
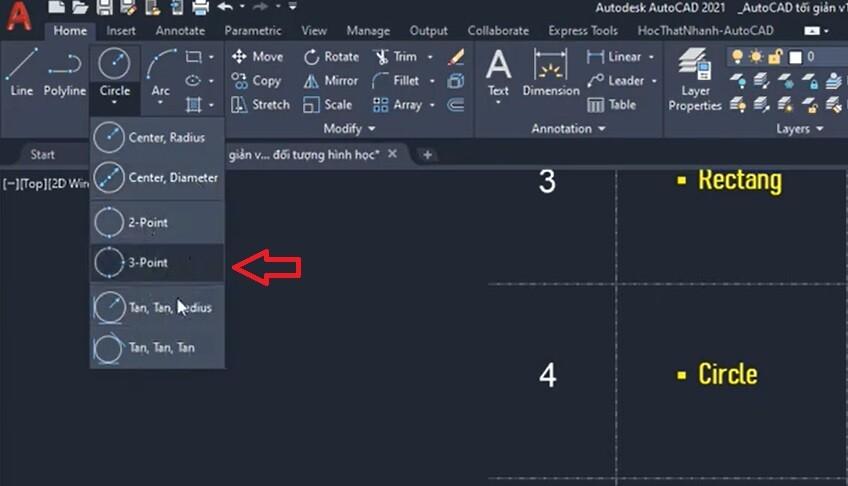
Lúc này bạn chỉ cần tích đúng vào 3 điểm là đỉnh của hình tam giác là sẽ tạo ra được đường tròn ngoại tiếp trong như thế này:
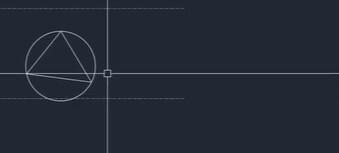
Vẽ đường tròn nội tiếp tam giác trong AutoCAD
Vẽ đường tròn ngoại tiếp khá dễ rồi, không biết đường tròn nội tiếp thì như thế nào nhỉ? Ban đầu bạn cũng dùng lệnh LINE để tạo ra một tam giác. Hãy vẽ tam giác kích cỡ lớn một chút đủ để chúng ta quan sát nhé. Đường tròn nội tiếp là đường tròn tiếp xúc với cả 3 cạnh của tam giác và tâm đường tròn giao điểm của 3 đường phân giác của 3 góc tại đỉnh. Để vẽ được đường tròn này trong AutoCAD, bạn cũng bấm vào biểu tượng Circle trên thanh Ribbon. Sau đó bạn chọn mục Tan, Tan, Tan như hình dưới đây:
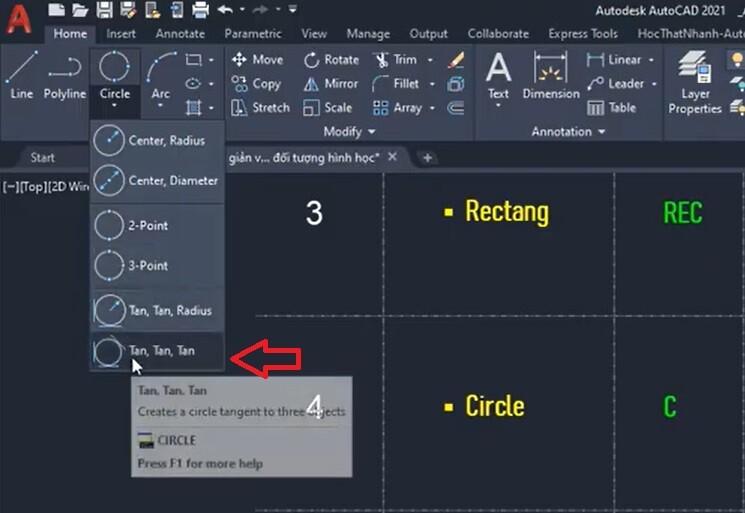
Sau khi chọn chế độ Tan, Tan, Tan thì bạn chỉ cần tích vào 3 điểm bất kỳ, mỗi điểm thuộc một cạnh của tam giác. AutoCAD sẽ tự động nhận diện được là bạn muốn vẽ đường tròn có tiếp xúc với 3 cạnh chứ các điểm này và tạo ra hình vẽ đúng như mong muốn cho bạn.
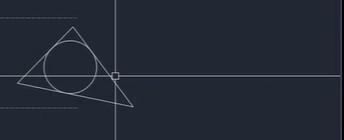
Lệnh vẽ cung tròn Arc
Đây là một lệnh mới mà chúng mình chưa từng đề cập trước đây. Dưới đây là hình ảnh về một cung tròn được vẽ trong AutoCAD.
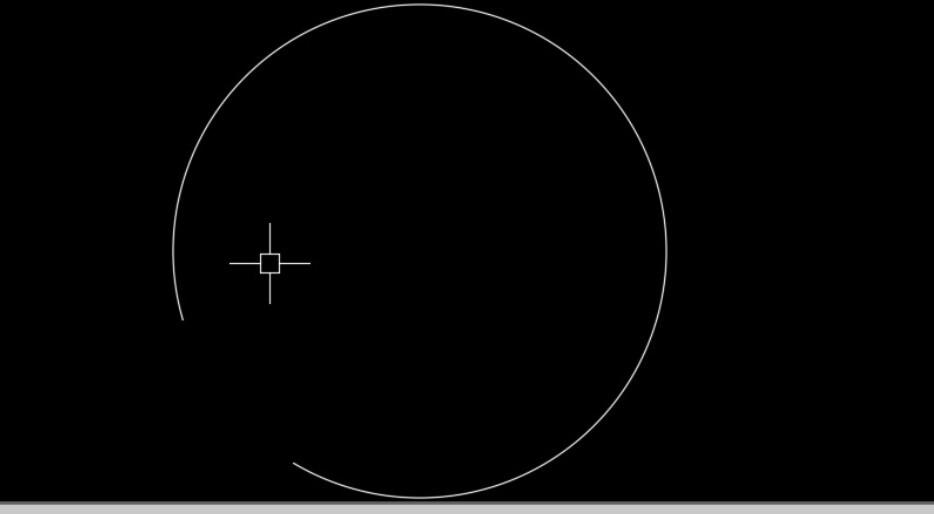
Lệnh tắt để truy cập vào lệnh vẽ cung tròn là nhập ARC => phím cách để truy cập lệnh vẽ.
Tiếp theo phần mềm sẽ hỏi là Specify Start Point of ARC là chỉ định điểm đầu tiên của cung tròn. Cũng như mọi đối tượng hình học khác, bạn có thể nhập tọa độ hoặc tích vào một điểm bất kỳ tùy vào nhu cầu sử dụng.
Tiếp theo phần mềm sẽ hỏi là Specify Second Point of ARC là chỉ định điểm thứ hai nằm trên cung tròn.
Sau đó phần mềm sẽ hỏi là Specify End Point of ARC là chỉ định điểm thứ ba nằm trên cung tròn và cũng là điểm kết thúc của cung tròn đó.
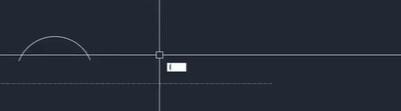
Trên đây là cách vẽ cung tròn ngẫu nhiên. Chúng ta có thể vẽ được cung tròn có bán kính chính xác bằng cách dưới đây:
Đầu tiên, dùng lệnh LINE tạo ra một đường thẳng. Sau đó bạn chỉ cần tạo ra một cung tròn có điểm đầu và điểm cuối 2 đầu của đường thẳng đã tạo là được nhé.
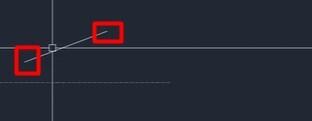
Tiếp theo bạn vẫn truy cập lệnh vẽ cung tròn bằng lệnh tắt ARC rồi bấm phím cách. Sau đó bấm chọn điểm đầu tiên của cung tròn là một đầu của đường thẳng. Lúc này phần mềm sẽ yêu cầu bạn chọn điểm thứ 2 cho cung tròn.
Chúng ta cùng phân tích một chút nhé. Điểm thứ 2 này không nhập tọa độ hay chọn ngẫu nhiên được. Diểm thứ 2 này sẽ nằm trên đoạn thẳng đi qua trung điểm của đường LINE đã tạo. Còn bán kính của cung tròn sẽ khoảng cách từ điểm đầu tiên đến trung điểm của đường LINE. Lúc này bạn nhìn ở thanh lệnh có gợi ý là: Specify Second Point of ARC or (Center/End). Bạn để ý thấy chữ C đang có màu xanh, hãy bấm vào chữ C => bấm phím cách.
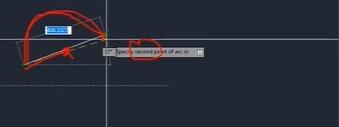
Bây giờ bạn chỉ cần chọn tâm của cung tròn chính là trung điểm của đường thẳng. Việc xác định trung điểm đường thẳng thì chỉ cần dùng kỹ thuật truy bắt điểm tạm trú chọn Midpoint là được. Sau cùng bạn chọn điểm kết thúc của cung tròn là điểm cuối của đường thẳng. Tuy nhiên, lúc này lại có một vấn đề khác là cung tròn đang bị quay xuống dưới như thế này. Nếu muốn nó quay lên trên thì phải làm như thế nào? Rất đơn giản, bạn chỉ cần bấm giữ Ctrl để đổi chiều cho cung tròn rồi mới chọn điểm kết thúc.
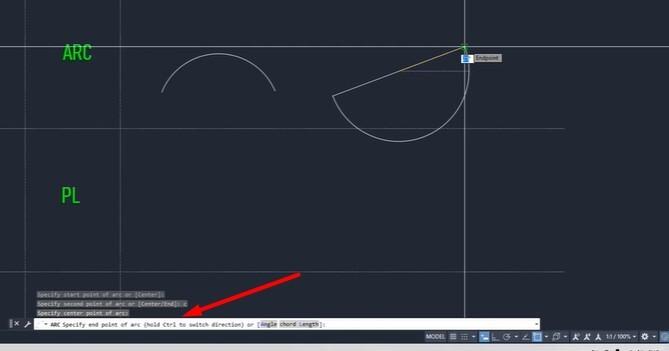
Nhìn hình ảnh trên bạn có thể thấy AutoCAD đang gợi ý là Hold Ctrl to switch direction.
Lệnh Polyline
Lệnh Polyline trong AutoCAD có chức năng tạo ra một đối tượng liền nhau. Nó có thể bao gồm một đoạn thẳng hoặc một cung tròn nhưng nối liền với nhau tạo thành một đối tượng. Lệnh tắt của Polyline là nhập PL vào thanh lệnh => bấm phím cách => chọn một điểm bắt đầu rồi tạo ra đối tượng được nối liền nhau. Ví dụ: Trong hình ảnh dưới đây là một loạt các đoạn thẳng nối liền nhau chứ không phải là tách rời.
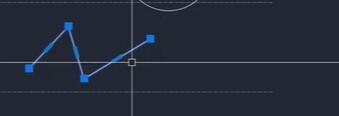
Bạn cũng có thể dùng lệnh Polyline để tạo ra đường cong nhé. Trong ví dụ dưới đây sau khi chúng mình đã tạo ra một đoạn thẳng nhưng chưa kết thúc lệnh thì Command Line có hiện ra gợi ý là Specify Next Point of (Arc Close Halfwidth Length Undo Width). Lúc này bạn bấm vào chữ A màu xanh => phím cách là sẽ khởi động lệnh vẽ đường cong. Điểm bắt đầu của đừng cong chính là điểm cuối của đường thẳng vừa nãy. Chúng ta chỉ cần chọn một điểm kết thúc bất kỳ. Kết quả chúng ta sẽ có một hình là đường thẳng nối liền với đường cong thành một đối tượng.
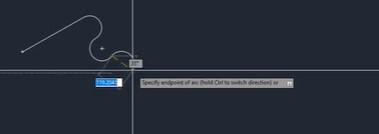
Chúng ta vẫn chưa thoát lệnh Polyline nhưng bạn muốn chuyển từ vẽ đường cong về vẽ đường thẳng tiếp thì phải làm như nào? Lúc này bạn lại nhìn xuống gợi ý bên dưới thanh lệnh. Bạn chỉ cần bấm vào chữ L màu xanh => bấm phím cách là quay lại chế độ vẽ đường thẳng. Có thể thấy mục gợi ý của thanh lệnh Command Line là vô cùng quan trọng và hữu ích. Các bạn hãy chú ý đến nó khi thao tác trên AutoCAD nhé.
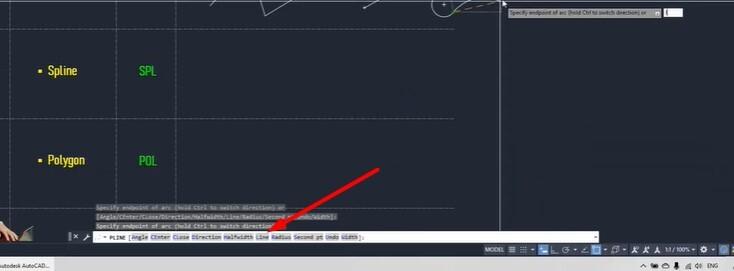
Như vậy sau khi thoát lệnh chúng ta vẽ được một hình vẽ như thế này hoàn toàn nối liền với nhau nhờ dùng lệnh Polyline.
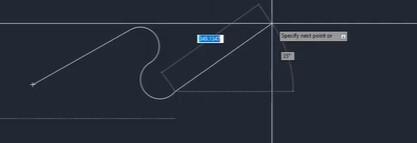
Ngoài ra, đối với lệnh Polyline bạn có thể thiết lập được độ dày cho đường thẳng. Điều này sẽ không làm được khi thao tác bằng lệnh LINE nhé. Cách thiết lập là bạn tạo ra một đường thẳng bằng lệnh Polyline nhưng đừng vội thoát lệnh. Bạn nhìn xuống dòng lệnh sẽ thấy có nội dung gợi ý là Width với chữ W màu xanh.
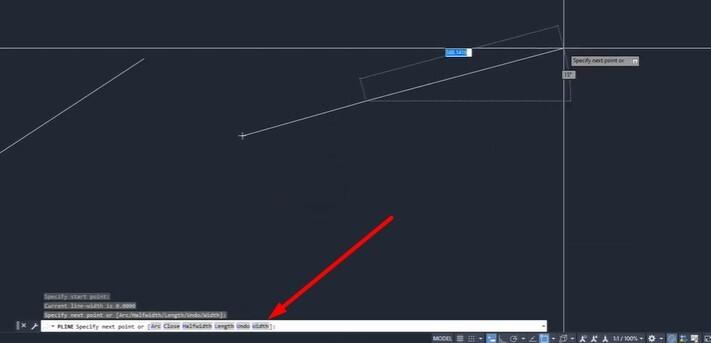
Width chính là chức năng giúp bạn tùy chỉnh độ dày mỏng của đường thẳng. Lúc này bạn bấm chuột vào chữ W màu xanh hoặc bấm chữ W trên bàn phím => bấm phím cách. Sau đó bạn sẽ thấy phần mềm hỏi ở thanh lệnh là Specify Start Width có nghĩa là bạn hãy chỉ định chiều rộng bắt đầu cho đoạn thẳng này. Giả sử ở đây chúng mình đang nhập là 5 rồi bấm phím cách. Sau đó phần mềm lại hỏi Specify End Width thì chúng mình nhập là 5 và bấm phím cách.
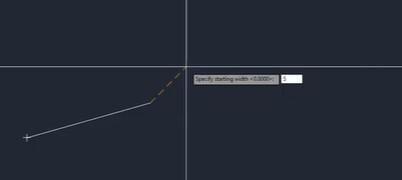
Sau đó bạn có thể thấy đường thẳng tiếp theo dày hơn đường thẳng mới vẽ ban đầu rất nhiều như hình ảnh dưới đây:
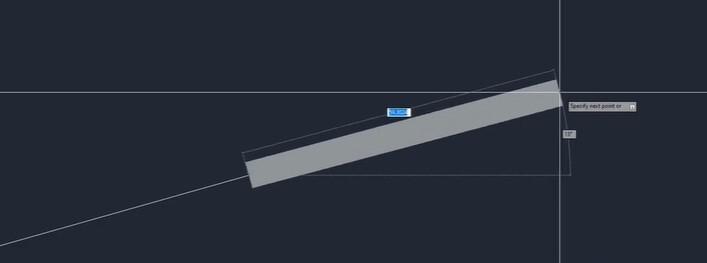
Nếu muốn quay lại chế độ vẽ đường thẳng dạng mảnh khi sử dụng Polyline thì bạn lại tiếp tục bấm vào W => phím cách rồi nhập độ dày bắt đầu và kết thúc đều là 0.
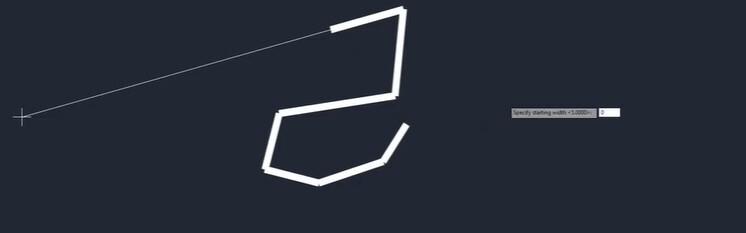
Cuối cùng chúng ta sẽ được một đối tượng với các đoạn thẳng nối liền nhau, độ dày mỏng khác nhau như hình ảnh dưới đây nhờ sử dụng lệnh Polyline:
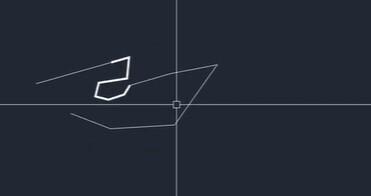
Chúng ta cùng thử với một ví dụ khác nhé. Giả sử bạn ứng dụng lệnh Polyline để vẽ một mũi tên. Trước hết là dùng lệnh tắt PL => bấm phím cách để truy cập lệnh. Sau đó chọn một điểm bắt đầu. Đến phần thân của mũi tên, bạn muốn nó dày hơn một chút thì bấm vào W => phím cách như đã hướng dẫn ở trên rồi nhập độ dày bắt đầu và kết thúc đều là 5.
Tiếp theo bạn bấm F8 để bật chế độ Ortho Mode và nhập độ dài cho thân mũi tên là 150.
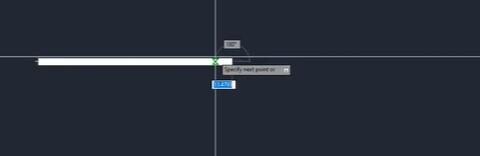
Tiếp theo bạn vẫn tiếp tục dùng phím W => phím cách để nhập độ dày cho đầu mũi tên. Với độ dày bắt đầu, bạn nhập là 20; với độ dày kết thúc bạn nhập là 0. Lý do là vì điểm cuối của mũi tên lại trở về nằm trên cùng đường thẳng với thân mũi tên rồi nên bạn nhập là 0 nhé. Lúc này mũi tên vẫn chưa được vẽ mà mới chỉ tạo ra hình như thế này.
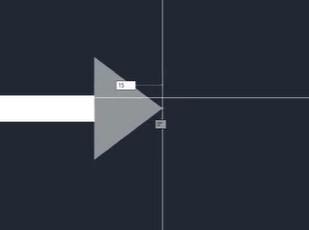
Bạn cần nhập thêm số liệu là độ dày cho thân của đầu mũi tên. Hãy nhập là 15 rồi bấm phím cách nhé. Cuối cùng bấm thoát lệnh là bạn sẽ được mũi tên như hình ảnh dưới đây:
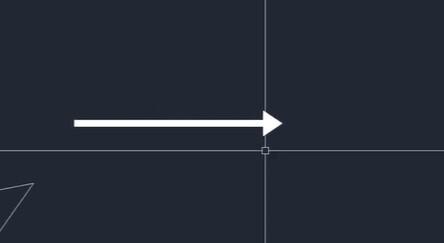
Lệnh Spline trong AutoCAD
Lệnh Spline của AutoCAD có tác dụng tạo ra một đường cong khá trơn. Lệnh này rất hữu dụng với các bạn học tập và làm việc trong lĩnh vực cầu đường và quy hoạch. Bạn có thể sử dụng nó để tạo ra các đường đồng mức. Đường đồng mức là các đường mịn như trong hình ảnh minh họa dưới đây. Và trên đó có thể hiện cao độ của các điểm nằm trên mặt bằng hay còn gọi là bình đồ. Trên bình đồ có các đường đồng mức với vai trò thể hiện các điểm cùng cao độ với nhau.
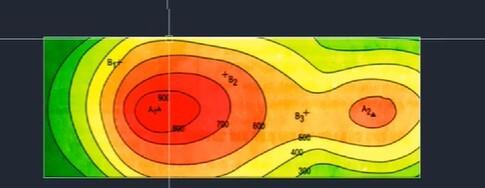
Bạn có thể dùng lệnh Polyline để vẽ đường đồng mức nhưng thường thì người vẽ CAD chuyên nghiệp sẽ dùng lệnh Spline. Lệnh tắt của nó là nhập SPL vào thanh lệnh => bấm phím cách để truy cập lệnh. Bạn tích vào một điểm bất kỳ để bắt đầu sẽ. Lúc này bạn chuột trong AutoCAD đến đâu thì đường cong trơn sẽ hiện lên theo đến đó.
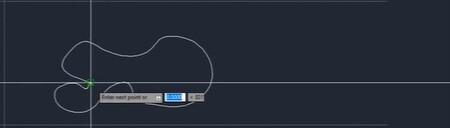
Có điểm rất hay là chúng ta có thể chuyển hình vẽ được thực hiện bằng lệnh Polyline sang dạng đường cong trơn giống như được vẽ bằng lệnh Spline. Giả sử chúng mình có hình vẽ được thực hiện bởi lệnh Polyline là các đoạn thẳng nối liền nhau trông khá thô như thế này.
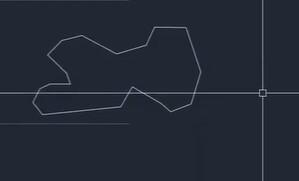
Sau đó chúng mình nhập lệnh PE là lệnh tắt của PEDIT thì sẽ có một bảng chọn xuất hiện.
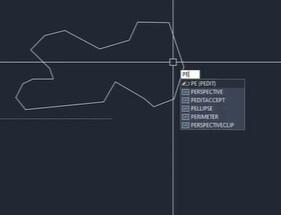
Trong bảng chọn vừa xuất hiện, bấm chọn dòng Spline thì hình vẽ bằng lệnh Polyline sẽ chuyển sang dạng đường cong mượt mà như được vẽ bằng lệnh Spline. Điều này sẽ giúp bạn tiết kiệm thời gian thao tác hơn. Nếu đã trót vẽ bằng lệnh Polyline rồi thì có thể chuyển đổi mà không cần vẽ lại từ đầu.
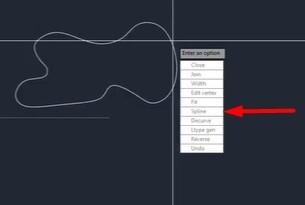
Lệnh Polygon
Lệnh Polygon có chức năng giúp bạn tạo ra một đa giác có nhiều cạnh. Lệnh tắt của Polygon là nhập POL => bấm phím cách để truy cập lệnh. Lúc này bạn sẽ thấy thanh lệnh đang gợi ý là Enter Number of Sides (4) tức là đa giác mà bạn sắp tạo ra sẽ có 4 cạnh. Lúc này bạn bấm phím cách luôn hoặc thay đổi số cạnh rồi mới bấm nhé.
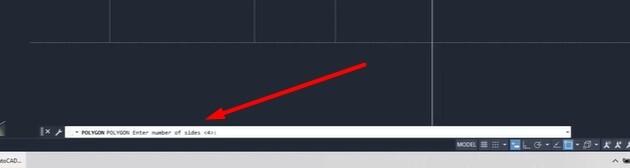
Tiếp theo phần mềm sẽ hỏi là Specify Center of Polygon có nghĩa hãy chỉ định tâm. Bạn bấm vào một điểm bất kỳ trên không gian vẽ để chọn tâm. Sau đó bạn sẽ thấy có 2 lựa chọn là:
Incribed in Circle: Tạo đa giác nội tiếp một đường tròn.
Circumscribed about Circle: Tạo đa giác ngoại tiếp đường tròn
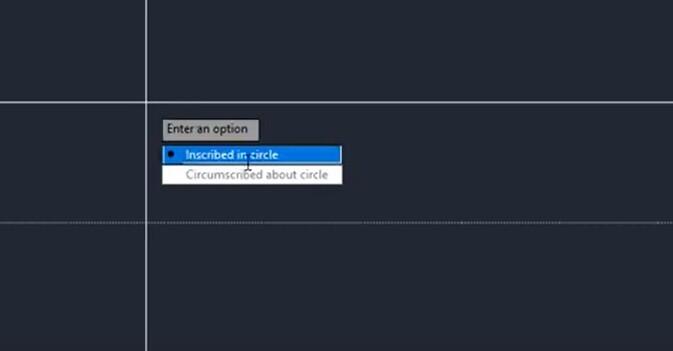
Chúng ta sẽ ứng dụng vào ví dụ cụ thể. Đầu tiên bạn dùng lệnh Circle để tạo ra một đường tròn như chúng mình đã hướng dẫn ở trên. Sau đó bạn dùng lệnh Polygon, chọn số cạnh là 4 và chọn tâm của đa giác là tâm đường tròn. Tiếp theo đến mục lựa chọn thì bạn chọn Incribed in Circle chúng ta sẽ vẽ được hình vuông nội tiếp đường tròn.
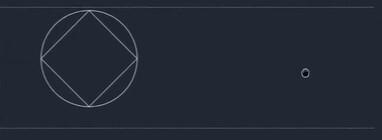
Tương tự như cách làm trên, Bạn lại dùng lệnh Circle để tạo ra một hình tròn khác. Đến khi dùng lệnh Polygon thì bạn chọn Circumscribed about Circle là có thể vẽ được đa giác ngoại tiếp đường tròn.
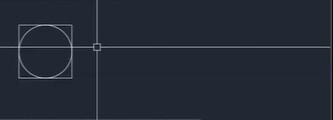
Lệnh Elipse
Đây là một lệnh khá đơn giản thôi nhé. Lệnh tắt để truy cập vào nó nhập EL vào thanh lệnh => bấm phím cách. Lúc này ở thanh lệnh sẽ có gợi ý là Specify axis Endpoint of Elipse, bạn chọn vào một điểm bất kỳ trên không gian vẽ là được. Hình Elipse sẽ có 2 trục là trục lớn và trục nhỏ.
Đầu tiên, bạn di chuột sang ngang từ điểm ban đầu, nhập 500 để chọn đường kính cho hình Elipse rồi bấm phím cách. Đây cũng chính là trục lớn của hình elip. Sau đó bạn lại di chuột theo chiều dọc từ điểm ban đầu, nhập bán kính cho trục nhỏ 150. Cuối cùng bạn thoát lệnh là chúng ta đã vẽ được một đường bao hình elip thành công.
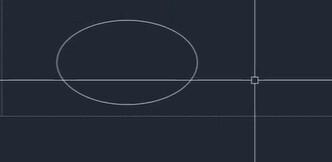
Kết luận
Như vậy, chúng mình đã gửi đến cách bạn kiến thức về 9 lệnh vẽ đối tượng hình học trong AutoCAD một cách chi tiết. Hãy đọc kỹ bài viết và thực hành ngay nhé. Nếu trong lúc thao tác có gì vướng mắc chưa hiểu thì hãy để lại comment để được giải đáp nha. Chúng mình sẽ cập nhật những thủ thuật hay trong AutoCAD hàng tuần, các bạn nhớ theo dõi Gitiho để không bỏ lỡ kiến thức thú vị nhé.
Những kiến thức như trong bài viết này bạn có thể học được đầy đủ, dễ hiểu hơn với ví dụ trực quan trong khóa học Tuyệt đỉnh AutoCAD:
Tham gia khóa học để có thể làm chủ phần mềm AutoCAD chỉ sau 17 giờ học. Chúc các bạn học tốt!
Giấy chứng nhận Đăng ký doanh nghiệp số: 0109077145, cấp bởi Sở kế hoạch và đầu tư TP. Hà Nội
Giấy phép mạng xã hội số: 588, cấp bởi Bộ thông tin và truyền thông







