19 lệnh Modifying Commands hiệu chỉnh đối tượng hình học AutoCAD (Phần 2)
Đối tượng hình học là các thành phần cơ bản trong một bản vẽ được thực hiện trên AutoCAD. Gitiho sẽ hướng dẫn cách dùng 19 lệnh hiệu chính đối tượng hình học trong AutoCAD để thực hiện bản vẽ kỹ thuật.
Trong phần 1 của chủ đề này, chúng mình đã gửi tới các bạn hướng dẫn thực hiện 9/19 lệnh hiệu chỉnh đối tượng hình học trong AutoCAD. Sang đến phần 2 này, chúng mình sẽ hướng dẫn thêm 10 lệnh hiệu chỉnh nữa với mức độ nâng cao hơn. Các bạn hãy đọc kỹ hướng dẫn dưới đây và thực hiện luôn trên AutoCAD để ghi nhớ kiến thức nhé.
19 lệnh điều chỉnh đối tượng hình học trong AutoCAD
Lệnh Trim
Lệnh Trim được dùng để cắt xắn các đối tượng đã thực hiện bằng lệnh vẽ trong AutoCAD.
Ví dụ: Bạn có 2 đường thẳng giao nhau như hình ảnh dưới đây. Nhưng bạn muốn cắt bớt phần phía trên của đường thẳng nằm nghiêng.
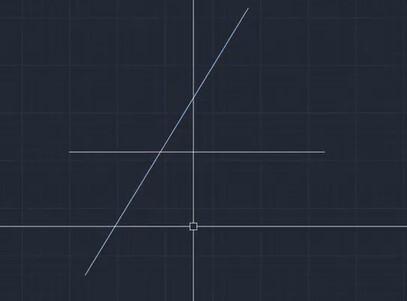
Khi đó, chúng ta sẽ dùng lệnh Trim như sau:
Bước 1: Gõ lệnh tắt TR vào thanh lệnh Command Line rồi bấm phím cách
Bước 2: Thanh lệnh gợi ý Select Object có nghĩa là chọn vào đường biên cho đối tượng mà bạn muốn cắt. Bạn không chọn vào đường thẳng định cắt mà chọn vào đường nằm ngang nhé. Sau đó bạn bấm phím cách.
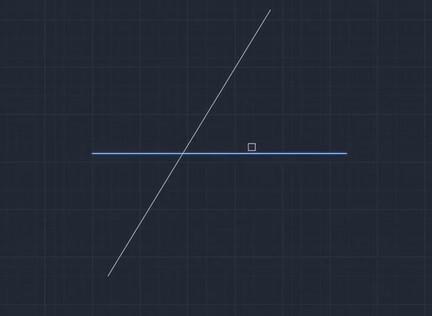
Bước 3: Lúc này bạn di chuột vào đối tượng định cắt thì sẽ thấy phần đường thẳng nằm ngoài đường biên bị mờ đi biểu thị ý nghĩa là nó sẽ bị cắt. Bạn chỉ cần tích chuột vào là đã cắt xong.
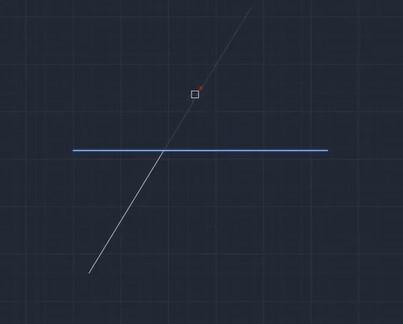
Cuối cùng bạn sẽ được kết quả như thế này:
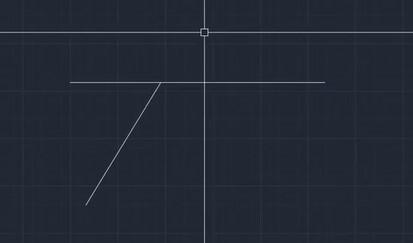
Có một cách cài đặt để bạn thực hiện lệnh Trim nhanh hơn mà không cần chọn đường biên.
Bước 1: Bạn gõ lệnh tắt TR rồi bấm phím cách. Lúc này bạn thấy ở thanh lệnh ngoài gợi ý Select Object ra còn có gợi ý là: Mode với chữ O màu xanh. Bạn kích chuột vào chữ O này.
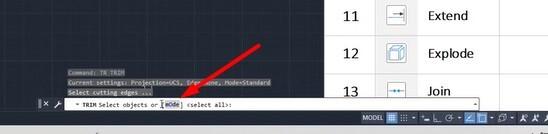
Bước 2: Thanh lệnh lại hiện lên gợi ý là Quick/Standard thì bạn chọn Quick. Nếu chọn Standard thì bạn sẽ phải tự chọn đường biên.
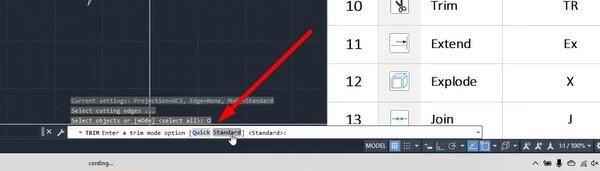
Bước 3: Bạn thực hiện lại lệnh Trim bằng lệnh tắt TR rồi bấm phím cách. Sau đó bạn quét chuột qua vùng muốn cắt bỏ thì AutoCAD sẽ tự nhận diện được đường biên để cắt bỏ phần bạn muốn chọn.
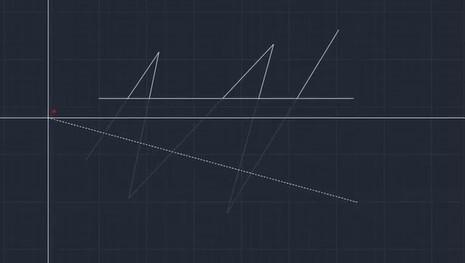
Lệnh Extend
Nếu như ở lệnh Trim bạn sẽ cắt bỏ một phần của đối tượng thì sang lệnh này bạn sẽ có thể mở rộng đối tượng ra. Cách thực hiện cũng tương tự như lệnh Trim:
Bước 1: Gõ lệnh tắt EX vào thanh lệnh rồi bấm phím cách
Bước 2: Nhìn xuống phần gợi ý trên thanh lệnh và bấm vào Mode
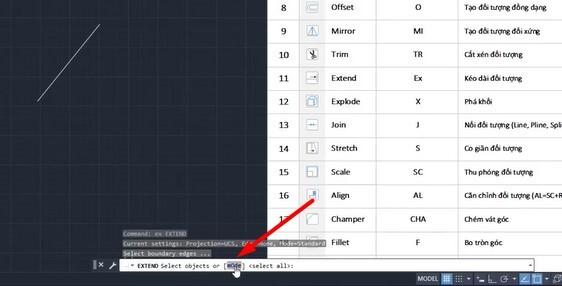
Bước 3: Thanh lệnh lại hiện lên gợi ý là Quick/Standard thì bạn chọn Quick. Đây là chức năng mặc định trên các phiên bản AutoCAD đời mới, phiên bản cũ sẽ không có các bạn nhé. Nếu bạn chọn Standard thì bạn phải tự chọn một đối tượng làm đường biên mà bạn muốn mở rộng hình vẽ của mình đến đó.
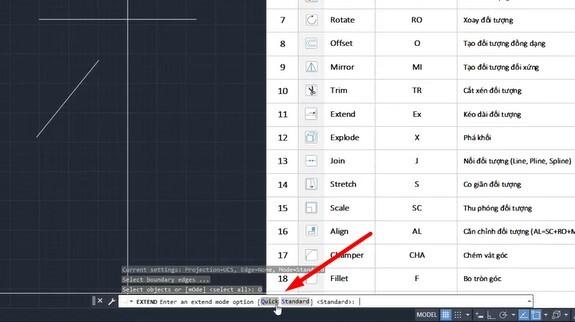
Bước 4: Truy cập lại vào lệnh Extend bằng cách gõ lệnh tắt EX vào thanh lệnh rồi bấm phím cách. Sau đó bạn di chuột trong AutoCAD đến vị trí của đối tượng cần mở rộng mà cụ thể ở đây là đường thẳng. Phần mềm sẽ tự động nhận diện rằng bạn muốn nối dài đường thẳng này. Bạn chỉ cần kích chuột vào là xong nhé.
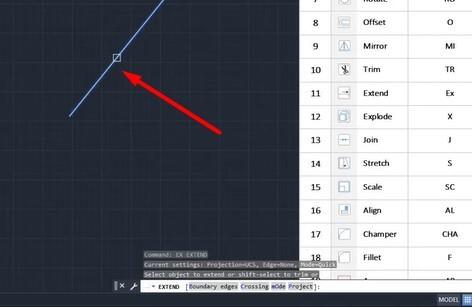
Lệnh Explore
Đây là lệnh dùng để phá khối trong AutoCAD.
Ví dụ: Chúng mình có một hình chữ nhật là một khối liền nhau như hình ảnh dưới đây. Nếu bạn dùng lệnh phá khối thì các cạnh của hình chữ nhật đó sẽ không còn liên kết với nhau. Lúc này bạn có thể hiệu chỉnh riêng từng cạnh tùy ý.
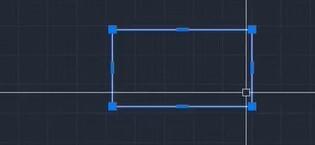
Cách thực hiện lệnh phá khối là:
Gõ lệnh tắt X vào thanh lệnh => phím cách => chọn đối tượng muốn phá khối => phím cách.
Lệnh Join
Đây là lệnh trái ngược với lệnh phá khối. Nó cho phép bạn nối các đối tượng trong bản vẽ AutoCAD thành một khối liền nhau. Cách thực hiện cũng rất đơn giản là:
Bước 1: Giả sử chúng mình có các đường thẳng rời rạc như hình dưới đây muốn chúng liền thành một khối. Chúng mình sẽ gõ lệnh tắt J vào thanh lệnh rồi bấm phím cách.

Bước 2: Thanh lệnh gợi ý là Select object or multiple object to join at once có nghĩa là chọn đối tượng hoặc nhiều đối tượng muốn nối lại thành một khối. Ở đây chúng mình muốn chọn nhiều đối tượng nên quét chuột qua tất cả đối tượng. Sau đó bấm phím cách.
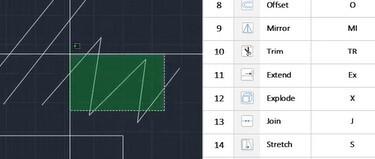
Sau đó các đoạn thẳng đã được nối lại với nhau thành một khối. Để kiểm tra xem có thành công hay không bạn sử dụng lệnh Move như chúng mình hướng dẫn trong bài 19 lệnh hiệu chỉnh đối tượng hình học trong AutoCAD (phần 1) để di chuyển. Nếu thấy tất cả các đường thẳng được di chuyển đi cùng nhau thì có nghĩa là đã nối thành công.
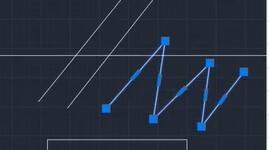
Lệnh Stretch
Lệnh Stretch được sử dụng để co giãn đối tượng trong AutoCAD. Lệnh này có thể giúp bạn thu hẹp hoặc mở rộng đối tượng. Cách thực hiện là: Gõ lệnh tắt S vào thanh lệnh => phím cách => chọn đối tượng muốn co dãn => bấm phim cách => di chuột để kéo đối tượng giãn ra hoặc thu vào tùy vào nhu cầu.
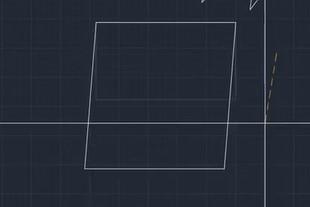
Lưu ý: Khi dùng lệnh Stretch, lúc bạn chọn đối tượng muốn kéo giãn thì bạn quét chuột qua vùng nào thì vùng đó sẽ có thể kéo. Với hình ảnh trong ví dụ trên chúng mình chỉ quét chuột qua nửa dưới của hình chữ nhật nên bạn có thể thấy khi di chuột để kéo thì chỉ có phần dưới co giãn được.
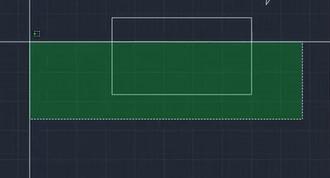
Bạn có thể nhìn hình ảnh dưới đây để thấy 2 điểm thuộc cạnh trên của hình chữ nhật được giữ cố định dù chúng mình có di chuột như thế nào. Đó là vì nó không nằm trong vùng chọn.
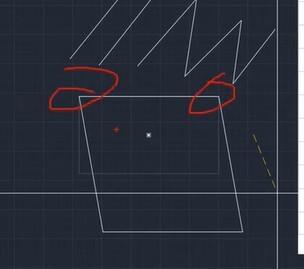
Lệnh Scale
Đây là lệnh dùng để phóng to hoặc thu nhỏ đối tượng khi bạn làm việc với AutoCAD. Giả sử ở đây chúng mình có 2 hình chữ nhật kích cỡ bằng nhau như dưới đây. Chúng mình sẽ thực hiện lệnh Scale với một hình và giữ nguyên hình còn lại để bạn thấy rõ sự khác biệt.
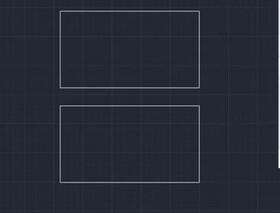
Cách thực hiện lệnh này như sau:
Bước 1: Gõ lệnh tắt SC vào thanh lệnh => bấm phím cách => chọn đối tượng cần thu phóng => bấm phím cách
Bước 2: Khi thanh lệnh hiện gợi ý Specify base point thì bạn chọn một điểm trên hình chữ nhật làm điểm gốc để thu phóng.
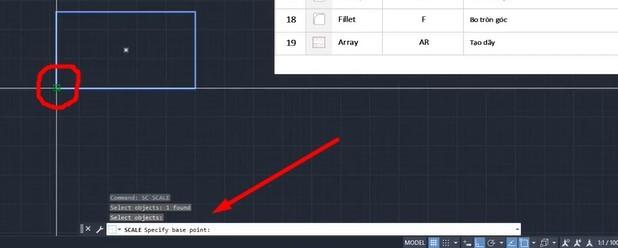
Bước 3: Di chuột để thu phóng hình chữ nhật. Lúc này bạn sẽ thấy điểm cơ sở nằm cố định còn các điểm khác đều đang di động khi bạn di chuột. Bạn có thể di đến vị trí bạn mong muốn rồi thả chuột ra là được.
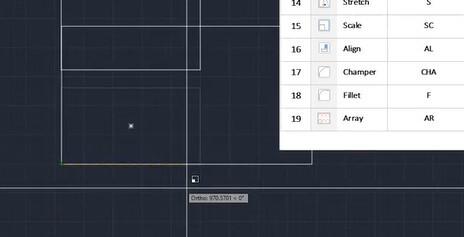
Hoặc để thu phóng chính xác hơn thì bạn nhập tham số Scale factor cho nó. Nếu bạn muốn nhỏ đi thì bạn nhập tham số nhỏ hơn 1, còn bạn muốn nó to lên thì nhập tham số lớn hơn 1. Trong hình ảnh dưới đây chúng mình chọn tham số là 0,5. Khi đó cả chiều dài và chiều rộng đều giảm đi một nửa thì kích cỡ của hình chữ nhật mới chỉ bằng 1/4 hình ban đầu.
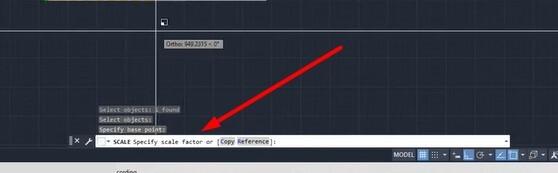
Lệnh Align
Đây là lệnh dùng để cân chỉnh đối tượng. Để hình dung dễ dàng hơn, bạn theo dõi ví dụ sau.
Ban đầu chúng mình có một đường thẳng vào hình chữ nhật nằm riêng lẻ như thế này:
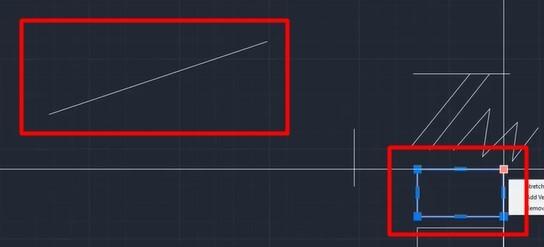
Chúng mình muốn ghép chúng lại với nhau sao cho một cạnh của hình chữ nhật nằm trên đường thẳng và nghiêng theo phương của đường thẳng.
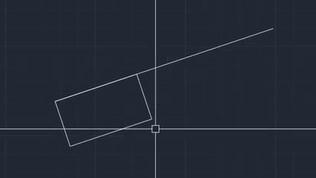
Cách thực hiện gồm các bước là:
Bước 1: Gõ lệnh tắt AL => bấm phím cách => chọn đối tượng muốn căn chỉnh mà cụ thể ở đâu là hình chữ nhật => phím cách.
Bước 2: Thanh lệnh gợi ý là Specify first source point thì chọn vào điểm góc hình chữ nhật.
Bước 3: Thanh lệnh gợi ý là Specify first destination point thì chọn vào điểm đích ở đầu đường thẳng bên kia.
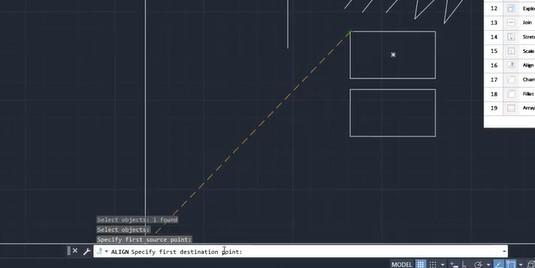
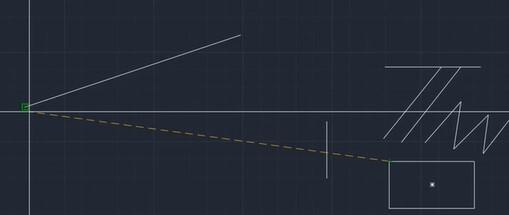
Bước 4: Thanh lệnh sẽ gợi ý là Specify second source point thì chọn vào một điểm góc khác của hình chữ nhật. Tiếp theo, đến mục, Specify second destination point thì chọn vào điểm đích ở điểm cuối đường thẳng bên kia. Sau cùng bạn phím cách.
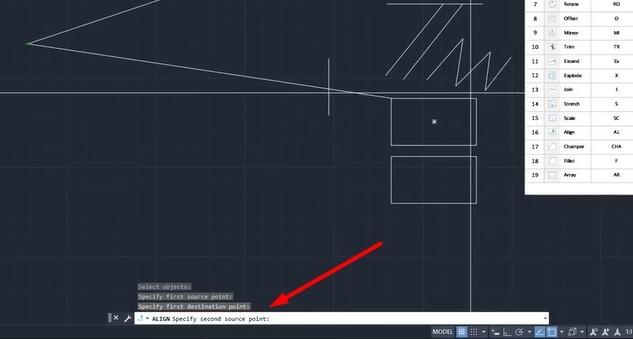
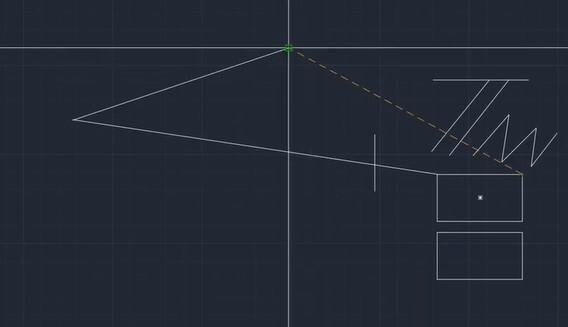
Bước 5: Bạn sẽ thấy thanh lệnh có gợi ý là Scale objects based on alignment points thò bạn chọn vào chữ No ở sau nhé. Sau đó bạn sẽ được kết quả như hình chúng mình lấy làm ví dụ ở phần đầu mục này.
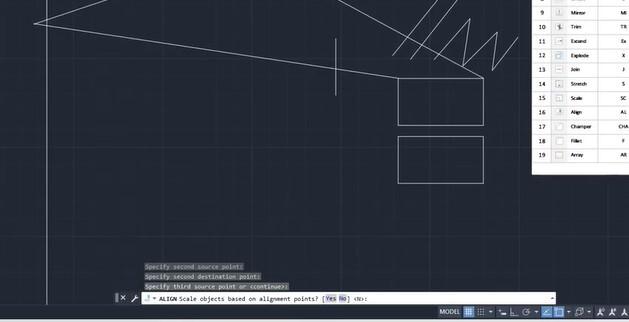
Lệnh Champer
Đây là lệnh chém vát góc đối tượng trong AutoCAD. Cách thực hiện lệnh này là:
Bước 1: Gõ lệnh tắt CHA vào thanh lệnh rồi bấm phím cách.
Bước 2: Bấm vào chữ Distance đang được gợi ý ở thanh lệnh. Sau đó nhập khoảng cách muốn chém vát góc vào thanh lệnh khi thấy dòng gợi ý Specify first chamfer distance.
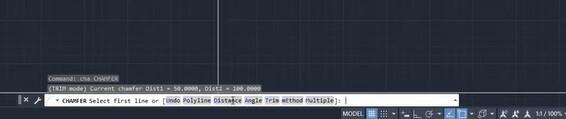
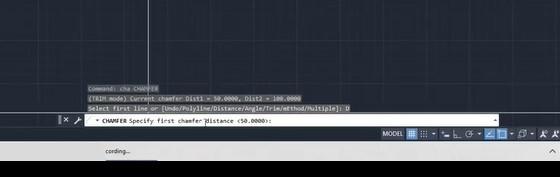
Sau đó hệ thống lại có gợi ý là Specify second chamfer distance thì bạn cũng nhập khoảng cách rồi cuối cùng là bấm phím cách.
Bước 3: Chọn cạnh muốn chém vát góc. Sau bước 2 bạn sẽ thấy ở thanh lệnh có gợi ý là Select first line thì bạn chọn vào cạnh đầu tiên muốn chém vát góc. Tiếp theo, bạn chọn thêm cạnh khác như hệ thống hỏi Select second line rồi bấm phím cách.
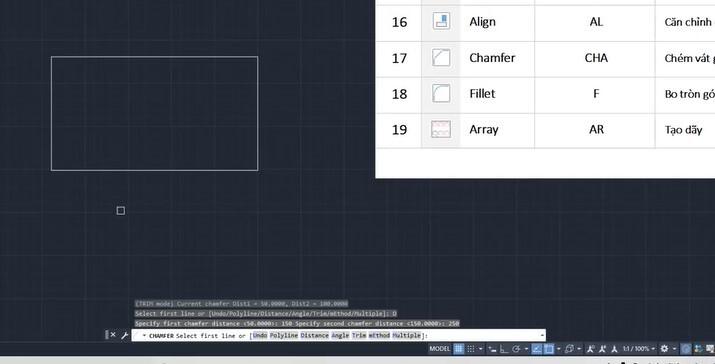
Cuối cùng bạn sẽ được kết quả như thế này:
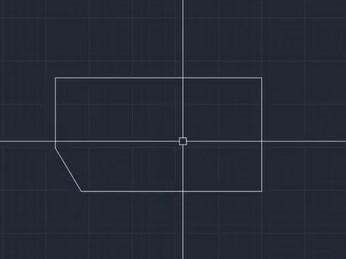
Lệnh Fillet
Là lệnh dùng để bo tròn góc của các hình vẽ trong AutoCAD. Cách thực hiện là:
Bước 1: Dùng lệnh tắt F => phím cách
Bước 2: Bấm vào chữ Radius trong thanh lệnh để nhập bán kính mà bạn muốn bo tròn. Sau đó nhập bán kính tùy theo nhu cầu vẽ của bạn rồi bấm phím cách.
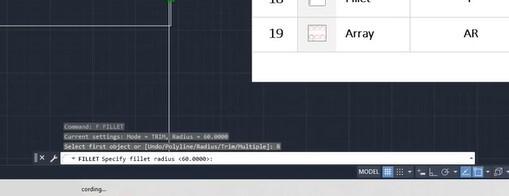
Bước 3: Sau đó bạn chọn vào cạnh đầu tiên và cạnh thứ hai của đối tượng để bo góc rồi bấm phím cách.
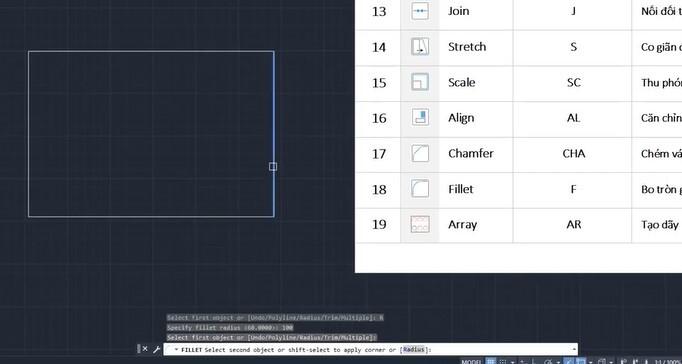
Cuối cùng bạn sẽ có được hình vẽ như sau:
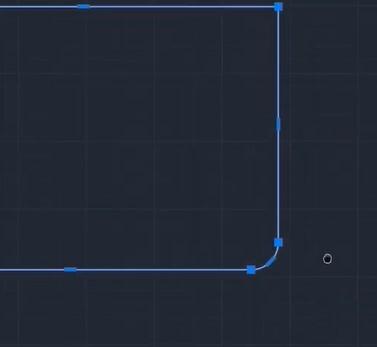
Bạn có thể ứng dụng lệnh này để nối dài 2 đường thẳng và khiến chúng giao nhau tại một điểm nếu ở bước 2 bạn nhập Radius là 0 nhé.
Lệnh Array
Array có nghĩa là mảng hoặc dãy. Trong AutoCAD bạn có thể sử dụng nó để tạo ra một dãy các hình vẽ. Ví dụ chúng mình lấy một hình chữ nhật làm hình cơ sở thì có thể tạo ra các hàng, các cột bằng lệnh Array. Cách thực hiện là:
Bước 1: Gõ lệnh tắt AR vào thanh lệnh => phím cách => chọn đối tượng muốn tạo dãy => phím cách
Bước 2: Chọn vào Rectangular ở thanh lệnh để tạo dãy theo dạng hình chữ nhật
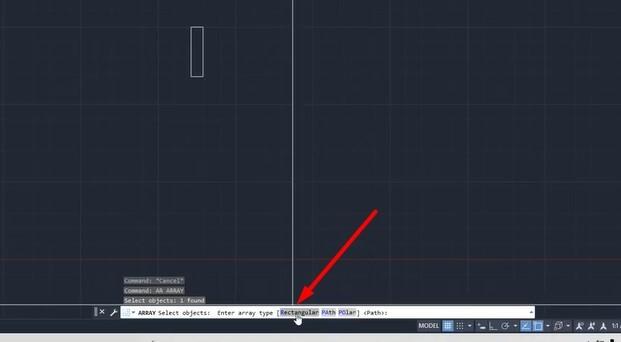
Hình ảnh dưới đây là kết quả khi bạn chọn Rectangular
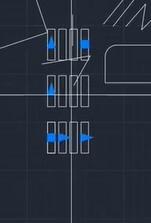
Bước 3: Tùy chỉnh số cột và hàng. Phần mềm sẽ Array mặc định gồm 4 cột và 3 hàng. Bạn có thể điều chỉnh số lượng của nó bằng lệnh Properties như chúng mình đã hướng dẫn ở phần 1. Sau khi bật hộp thoại Properties thì bạn có thể điều chỉnh số hàng, số cột và cả khoảng cách giữa các cột, các hàng.
Đây là hình ảnh trước khi điều chỉnh:
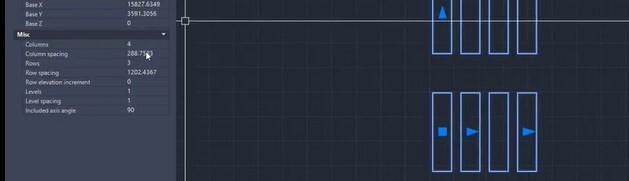
Đây là hình ảnh sau khi điều chỉnh:
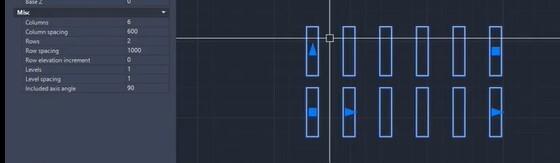
Kết luận
Như vậy, chúng mình đã hoàn thành việc hướng dẫn các bạn 19 lệnh hiệu chỉnh đối tượng hình học trên AutoCAD. Những kiến thức trên sẽ được giải thích chi tiết, cặn kẽ kèm theo bài tập thực tế trong khóa học Tuyệt đỉnh AutoCAD.
Tham gia vào khóa học để rèn luyện kỹ năng vẽ AutoCAD chuyên nghiệp. Bạn sẽ được học về tất cả những công cụ và thủ thuật hay nhất giúp bạn làm việc hiệu quả trên AutoCAD.
Chúc các bạn thành công!
Giấy chứng nhận Đăng ký doanh nghiệp số: 0109077145, cấp bởi Sở kế hoạch và đầu tư TP. Hà Nội
Giấy phép mạng xã hội số: 588, cấp bởi Bộ thông tin và truyền thông







