Hướng dẫn cách chỉnh Font chữ trong thanh Formula của Excel
Đã bao giờ bạn tham dự một buổi phỏng vấn và diễn giả đang thể hiện một Sheet Excel bao gồm những bảng dữ liệu, thanh Formula, bảng biểu,… tuy nhiên bạn gần như không thấy bất cứ gì không? Bạn đã chỉ ra điều này cho diễn giả và họ đáp ứng bạn bằng cách Zoom vào trong Spreadsheet của họ. Việc này đã giúp ích cho bạn rất nhiều trong việc xem xét các bảng dữ liệu cũng như bảng biểu nhưng các công thức trong thanh Formula vẫn bé tí dù diễn giả có Zoom nhiều đến mức nào! Do Zoom chỉ tác động đến những Cell trong Spreadsheet nhưng những dòng công thức hay thông tin trong thanh Formula. Vậy liệu có cách nào để phóng to các chữ trong thanh Formula không? Trong bài viết này, Gitiho sẽ chia sẻ với bạn một tip để phóng to các thanh Formula của bạn lên, giúp ích cho việc thuyết trình và thể hiện cách tính các dữ liệu của bạn.
Cách chỉnh Font chữ trong thanh Formula của Excel
Cách giải quyết vấn đề này thì vô cùng đơn giản thôi. Bạn chỉ cần thay đổi kích cỡ mặc định cho Font chữ của bạn. Đầu tiên bạn bấm vào thanh Menu, chọn mục File sau đó kéo xuống chọn mục Option:
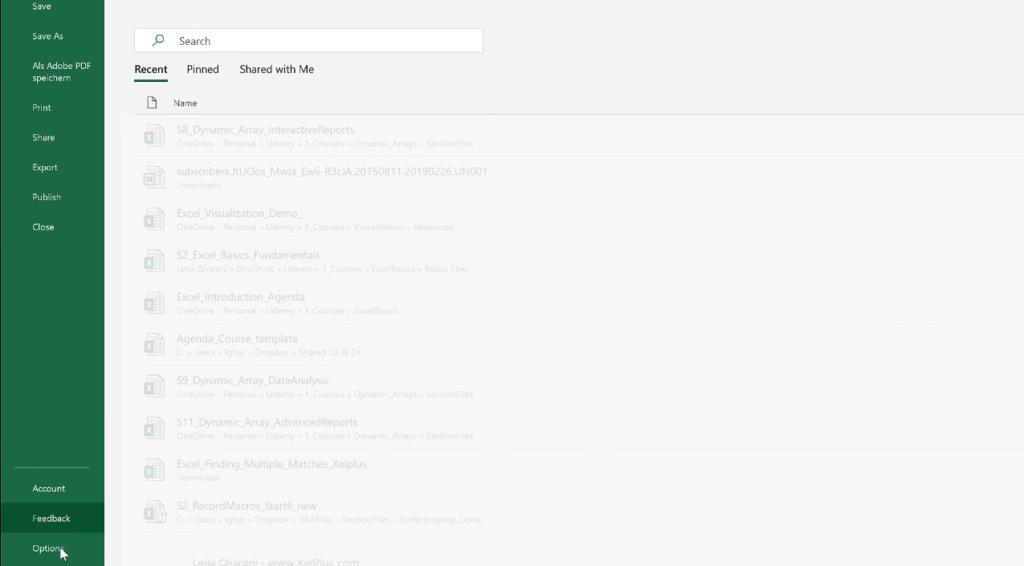
Sau đó Excel sẽ dẫn bạn vào pop-up Excel Options như sau:
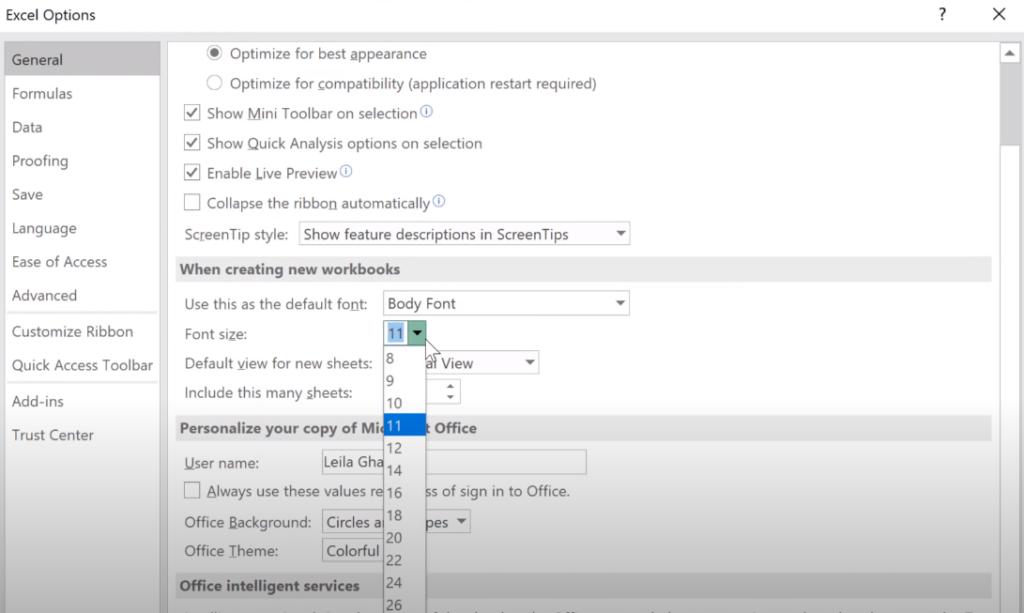
Trong mục đầu tiên, mục General, và trong drop-downlist của Font size, bạn chỉ cần thay đổi kích cỡ Font mà bạn muốn. Sau đó bạn nhấn OK. Tuy nhiên để thay đổi này được cập nhật bạn cần phải tắt file Excel của bạn đi. Và đây là kết quả của bạn:
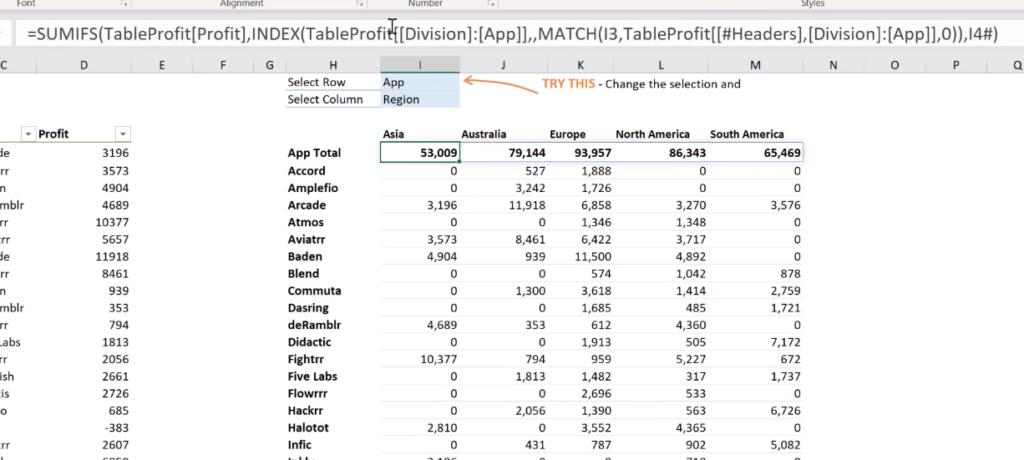
So với kích thước lúc ban đầu của file Spreadsheet như vầy:
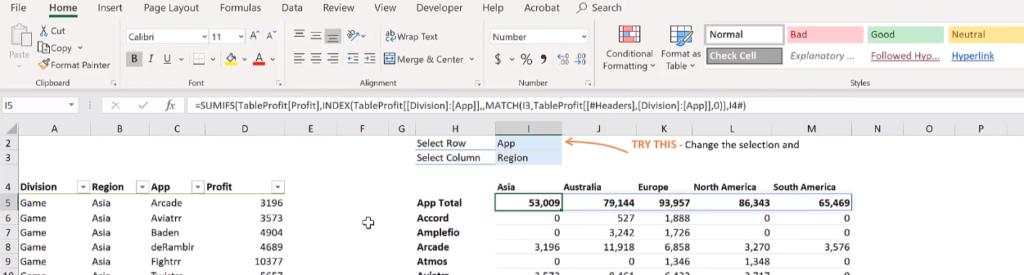
Như bạn có thể thấy, kích thước Font chữ của các Cell vẫn như nhau nhưng kích thước Font chữ của thanh Formula đã lớn hơn rất nhiều.
Vậy chỉ với một thao tác nho nhỏ nhưng bạn đã có thể giúp cải thiện việc trình bày trong quá trình thuyết trình của bạn. Việc thể hiện công thức giúp cho người xem nắm mắt rõ hơn quá trình tính toán của bạn thay vì chỉ thể hiện các dữ liệu trong bản báo cáo của bạn. Hãy tiếp tục theo dõi những bài viết thú vị khác tại Blog.Gitiho.com nhé!
Có thể bạn quan tâm:
Cách cài đặt font chữ mặc định cho Excel 2016, 2013, 2010, 2007, 365
Thời đại công nghệ 4.0 đang dần đi vào cuộc sống đòi hỏi mọi người phải tự trang bị kiến thức tin học cho phù hợp để có thể bắt kịp nhưng thay đổi nhanh chóng này. Chẳng ai khác ngoài bạn hiểu mình cần trang bị thêm kiến thức gì. Hãy tìm hiểu ngay TẠI ĐÂY những khóa học hấp dẫn, có tính thực tế cao của Gitiho và đăng ký nhận tư vấn ngay hôm nay.
Khóa học phù hợp với bất kỳ ai đang muốn tìm hiểu lại Excel từ con số 0. Giáo án được Gitiho cùng giảng viên thiết kế phù hợp với công việc thực tế tại doanh nghiệp, bài tập thực hành xuyên suốt khóa kèm đáp án và hướng dẫn giải chi tiết. Tham khảo ngay bên dưới!
Giấy chứng nhận Đăng ký doanh nghiệp số: 0109077145, cấp bởi Sở kế hoạch và đầu tư TP. Hà Nội
Giấy phép mạng xã hội số: 588, cấp bởi Bộ thông tin và truyền thông






