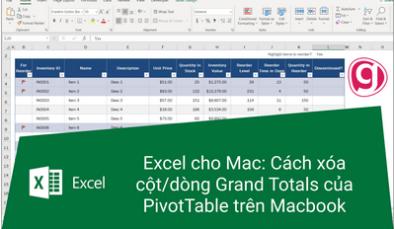Hướng dẫn cách lọc dữ liệu còn gọi là filter trong Excel có bài tập đính kèm
Bộ lọc trong Excel còn được gọi là Filter. Đây là 1 công cụ rất quan trọng, thường xuyên được sử dụng. Tuy nhiên rất nhiều trường hợp sử dụng chưa đúng nên không phát huy được hiệu quả. Trong bài viết này Gitiho sẽ hướng dẫn các bạn cách lọc dữ liệu trong Excel một cách rất chi tiết, ngoài ra còn có thêm các bài tập để các bạn có thể tự thực hành theo. Hãy bắt đầu tìm hiểu ngay nào.
Link tải file bài tập: Tại cuối bài
XEM NHANH BÀI VIẾT
- 1 Cách tạo bộ lọc trong Excel
- 2 Cách sử dụng bộ lọc để lọc dữ liệu theo ý muốn
- 2.1 Lọc dữ liệu dạng ngày tháng (Date)
- 2.2 Cách xóa bỏ điều kiện đang áp dụng tại bộ lọc
- 2.3 Lọc dữ liệu dạng Văn bản (Text)
- 2.4 Lọc dữ liệu dạng Số (Number)
- 2.5 Lọc theo nhiều điều kiện trên nhiều cột cùng lúc
- 3 Tự động hóa bộ lọc Filter với VBA
- 4 Tổng kết
Cách tạo bộ lọc trong Excel
Cách tạo bộ lọc trong Excel rất đơn giản, bạn có thể thực hiện theo các bước sau đây:
Bước 1: Chọn bảng dữ liệu cần áp dụng bộ lọc. Chú ý khi chọn bảng này bạn cần chọn đúng phạm vi bảng gồm Dòng tiêu đề và toàn bộ phần nội dung. Bảng tính chỉ nên có 1 dòng tiêu đề và không áp dụng trộn ô (Merge Cells).
Bước 2: Trong thẻ Data trên thanh công cụ, bạn chọn Filter
Khi đó bộ lọc sẽ xuất hiện tại vị trí dòng tiêu đề.
Ngoài ra bạn có thể sử dụng phím tắt để tạo bộ lọc (thay cho Bước 2) là bấm tổ hợp phím Ctrl + Shift + L
Tham khảo: Tổng hợp các phím tắt thường dùng trong Excel
Như yêu cầu số 1: Tạo bộ lọc cho bảng thông tin giao dịch. Để làm được yêu cầu này, thao tác của chúng ta như sau:
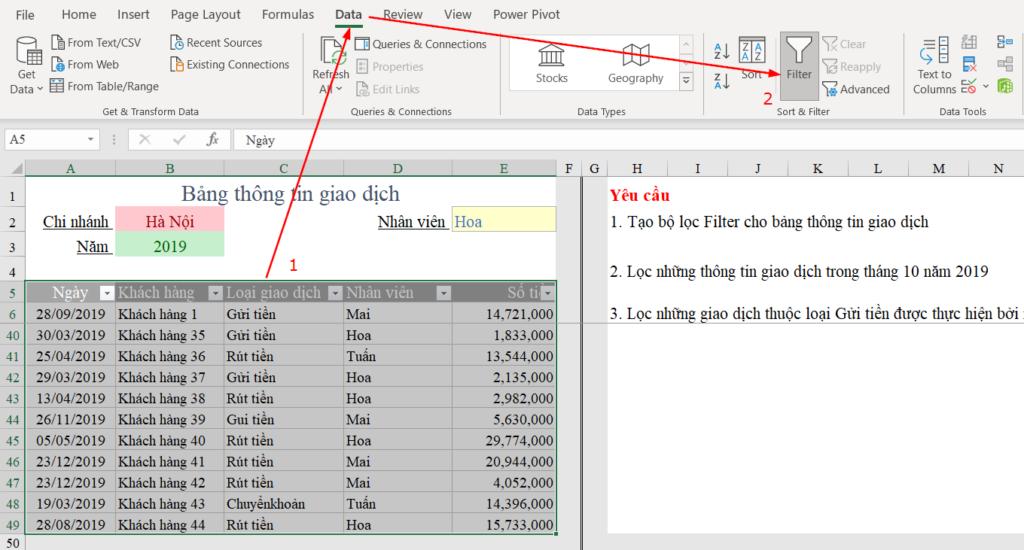
Cách tạo bộ lọc Filter trên Excel
Bước 1: Chọn vùng bảng từ A5:E49 (dòng 5 là dòng tiêu đề của bảng)
Bước 2: trong thẻ Data bấm chọn Filter
Kết quả là tại dòng tiêu đề (dòng 5) xuất hiện các biểu tượng mũi tên hướng xuống dưới. Đây chính là biểu tượng bộ lọc (Filter) trong Excel
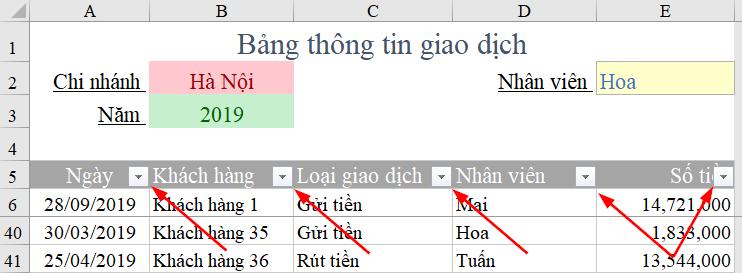
Biểu tượng bộ lọc Filter trên dòng tiêu đề của bảng dữ liệu
Chú ý:
Một số thao tác sai khi tạo bộ lọc:
- Không chọn trước vùng bảng cần áp dụng bộ lọc. Việc này dẫn tới Excel sẽ hiểu sai phạm vi hoạt động của bộ lọc dẫn tới kết quả lọc đôi khi không chính xác.
- Bảng dữ liệu có nhiều hơn 1 dòng tiêu đề, tại dòng tiêu đề có sử dụng trộn ô (Merge cells). Việc này khiến bộ lọc không còn đặt đúng vị trí như mong muốn, dẫn tới kết quả lọc không chính xác.
Cách sử dụng bộ lọc để lọc dữ liệu theo ý muốn
Trong Excel có 3 kiểu dữ liệu chính: Dạng Date (ngày tháng, thời gian), dạng Number (Số) và dạng Text (văn bản). Với 3 kiểu dữ liệu này thì bộ lọc Filter của Excel lại có cách lọc riêng. Hãy cùng tìm hiểu cách sử dụng bộ lọc để lọc theo từng kiểu dữ liệu nhé.
Lọc dữ liệu dạng ngày tháng (Date)
Với những cột chứa dữ liệu ngày tháng, thời gian trong bảng tính thì bộ lọc Filter sẽ tự động nhận dạng dữ liệu thuộc kiểu Date. Khi bấm vào biểu tượng lọc (hình mũi tên hướng xuống dưới trên dòng tiêu đề) chúng ta sẽ thấy như sau:
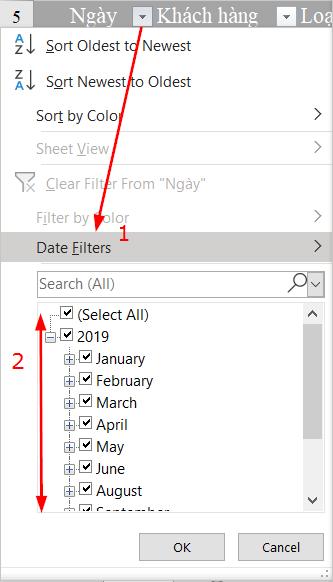
Dấu hiệu nhận biết dữ liệu kiểu Date thông qua bộ lọc Filter
Trong đó:
- (1): có mục Date Filters để lọc theo kiểu dữ liệu ngày tháng, thời gian
- (2): các nội dung được tự động gộp nhóm theo Năm > Tháng > Ngày
Tham khảo: cách sửa lỗi dữ liệu ngày không tự động gộp nhóm trên bộ lọc Filter
Khi muốn lọc theo 1 điều kiện cụ thể, bạn có thể thực hiện theo một số cách như sau:
Cách 1: Chọn Date Filters rồi lựa chọn điều kiện lọc phù hợp. Điều kiện này theo tên tiếng anh:
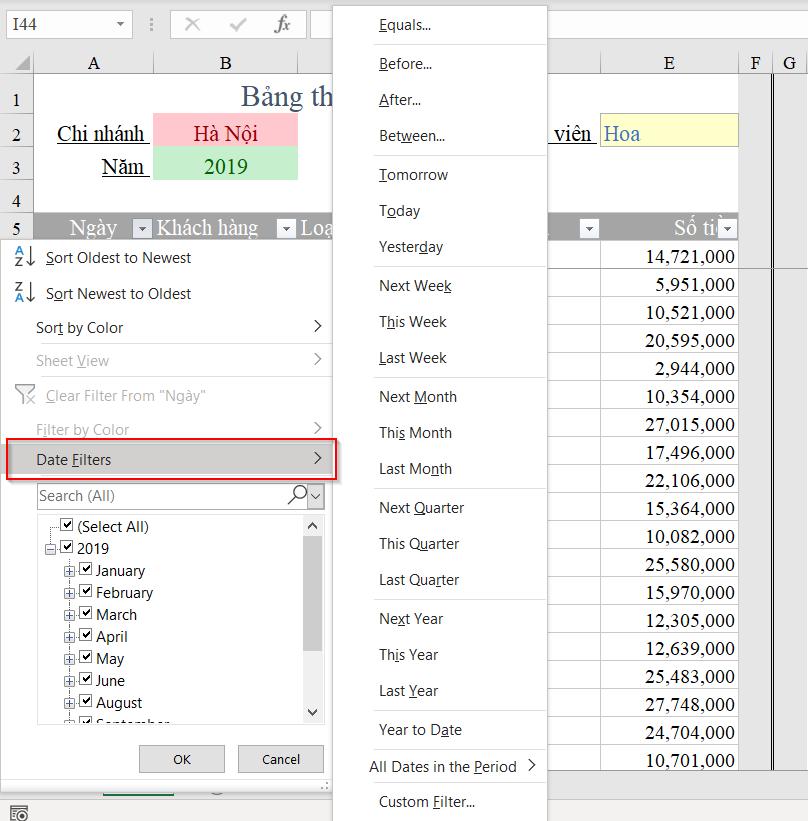
Các điều kiện lọc theo Date Filters
- Theo khoảng thời gian: Equals (bằng), Before (trước), After (sau), Between (trong khoảng)
- Theo Ngày hiện tại: Tomorrow (ngày kế tiếp của ngày hiện tại), Today (ngày hiện tại), Yesterday (ngày trước của ngày hiện tại)
- Theo tuần, tháng, quý, năm: Next (sắp tới), This (hiện tại), Last (trước)
- Hoặc có thể theo 1 khoảng thời gian tùy chọn: Custom Filter
Cách 2: Bạn chọn trực tiếp trên các nội dung có trong phần bên dưới của bộ lọc bằng cách đánh dấu tích vào nội dung muốn lọc.
Ví dụ bài tập câu 2 yêu cầu: Lọc những thông tin giao dịch trong tháng 10 năm 2019
Bạn có thể làm như sau:
Bước 1: tại cột Ngày, bấm chọn bộ lọc, sau đó chọn mục Between (trong khoảng thời gian)
Bước 2: cửa sổ Custom AutoFilter hiện ra, bạn nhập tiếp thời gian là:
- is after or equal to (từ ngày): nhập ngày 01/10/2019 (ngày đầu tháng)
- is before or equal to (đến ngày): nhập ngày 31/10/2019 (ngày cuối tháng)
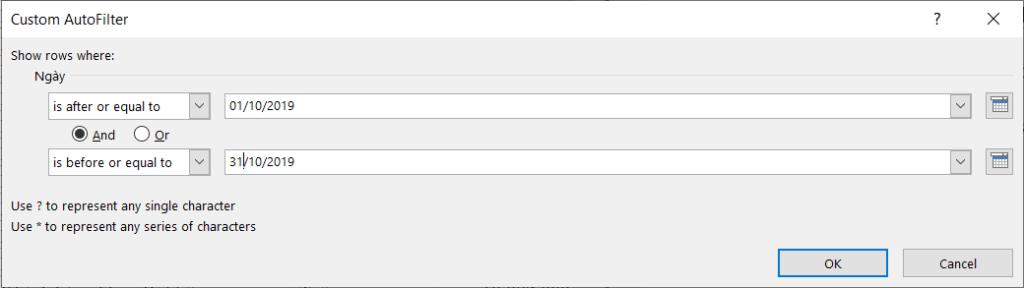
lọc theo khoảng thời gian xác định Từ ngày… đến ngày…
Sau đó bấm nút OK và xem kết quả:
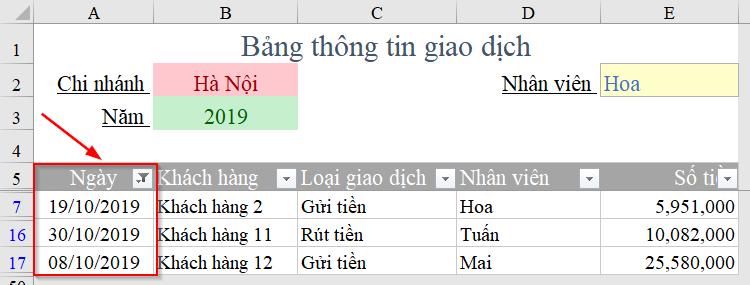
Kết quả sau khi lọc dữ liệu tại cột Ngày
Những dấu hiệu nhận biết bộ lọc đã hoạt động:
- Biểu tượng bộ lọc thay đổi: không phải hình mũi tên hướng xuống dưới mà thay bằng hình phễu lọc.
- Tại Heading (số thứ tự các dòng) xuất hiện màu xanh (tại các dòng 7, 16, 17) là các dòng kết quả lọc, các dòng chứa dữ liệu không đúng sẽ bị ẩn đi.
Cách xóa bỏ điều kiện đang áp dụng tại bộ lọc
Khi không muốn áp dụng điều kiện lọc nữa hoặc lọc lại theo 1 điều kiện khác, bạn cần xóa bỏ điều kiện lọc cũ đang được áp dụng trước. Có 3 cách xóa bỏ điều kiện lọc đang áp dụng, bạn có thể chọn 1 trong 3 cách đều được:
Cách 1: Tại cột đang áp dụng điều kiện lọc, bấm chọn bộ lọc, sau đó đánh dấu tích vào mục Select all
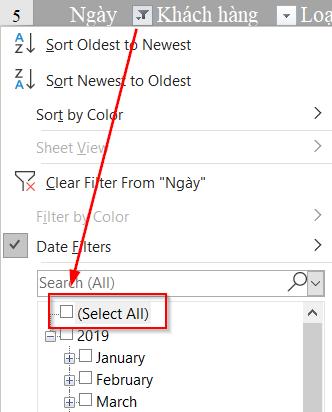
Bỏ điều kiện lọc của Filter bằng cách chọn Select All
Cách 2: Tại cột đang áp dụng điều kiện lọc, thay vì chọn Select all, bạn chọn mục Clear Filter
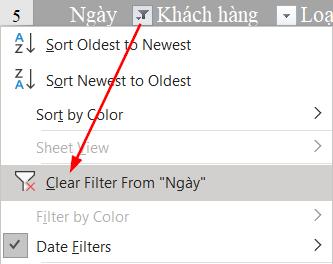
Xóa bỏ điều kiện lọc bằng cách chọn Clear Filter
Cách 3: trên thanh công cụ, tại thẻ Data bạn bấm chọn chức năng Clear

Xóa bỏ điều kiện lọc bằng chọn công cụ Clear Filter trên thẻ Data
Lọc dữ liệu dạng Văn bản (Text)
Với dữ liệu dạng văn bản (thường là các cột chứa thông tin về tên, mã, diễn giải nội dung…) thì khi bấm chọn bộ lọc Filter sẽ có mục Text Filters như sau:
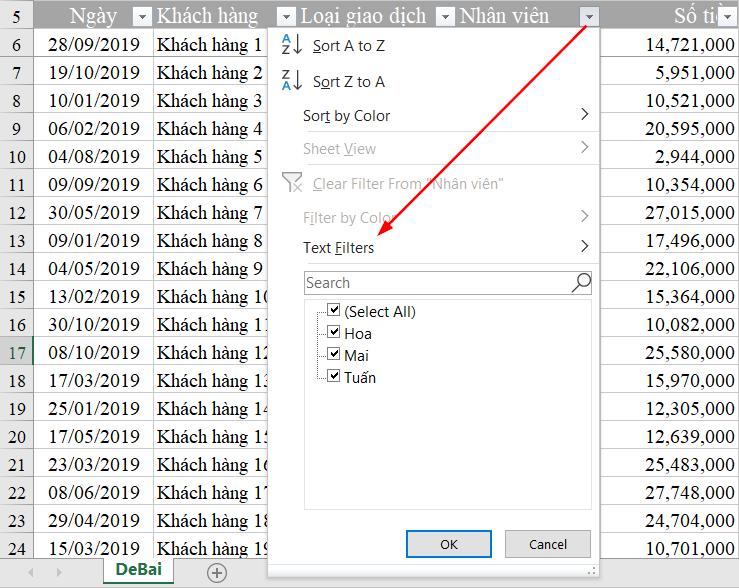
Dấu hiệu nhận biết dữ liệu kiểu Text trên bộ lọc Filter
Đặc điểm của dữ liệu kiểu Text là các nội dung giống nhau sẽ chỉ xuất hiện 1 lần trên bộ lọc. Như vậy trong những cột chứa dữ liệu kiểu Text mà xuất hiện lặp đi lặp lại theo 1 danh sách nhất định thì rất tiện lợi để lọc.
Khi lọc dữ liệu kiểu văn bản, chúng ta lưu ý 2 nội dung sau:
- Lọc theo đoạn text đầy đủ. Ví dụ lọc theo tên người cụ thể, tên mặt hàng cụ thể.
- Lọc theo ký tự đại diện. Ví dụ như lọc theo 1 số ký tự nhất định trong 1 đoạn mã.
Với 2 cách lọc trên thì phương pháp lọc cũng khác. Cụ thể như sau:
Lọc theo đoạn text đầy đủ
Bước 1: bỏ lọc tại mục Select All
Bước 2: đánh dấu tích chọn vào nội dung cần lọc
Ví dụ: lọc theo loại giao dịch là Gửi tiền
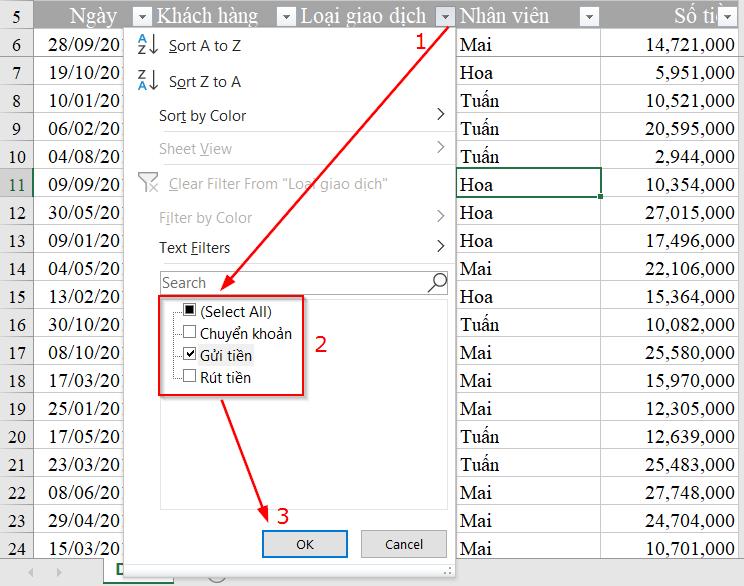
Cách lọc theo nội dung cụ thể trên cột chứa dữ liệu Text
- (1) bấm vào bộ lọc trên cột Loại giao dịch
- (2) bỏ chọn tại mục Select All, sau đó đánh dấu chọn vào mục Gửi tiền
- (3) bấm OK để hoàn tất thao tác lọc
Lọc theo ký tự đại diện
Đôi khi các nội dung Text có thể rất dài và bạn không cần thiết phải nhớ đầy đủ nội dung cần lọc, chỉ cần nhớ 1 số ký tự nhất định rồi lọc theo các ký tự đó là được.
Có 2 cách để lọc theo ký tự đại diện:
Cách 1: Sử dụng các điều kiện lọc trong Text Filters
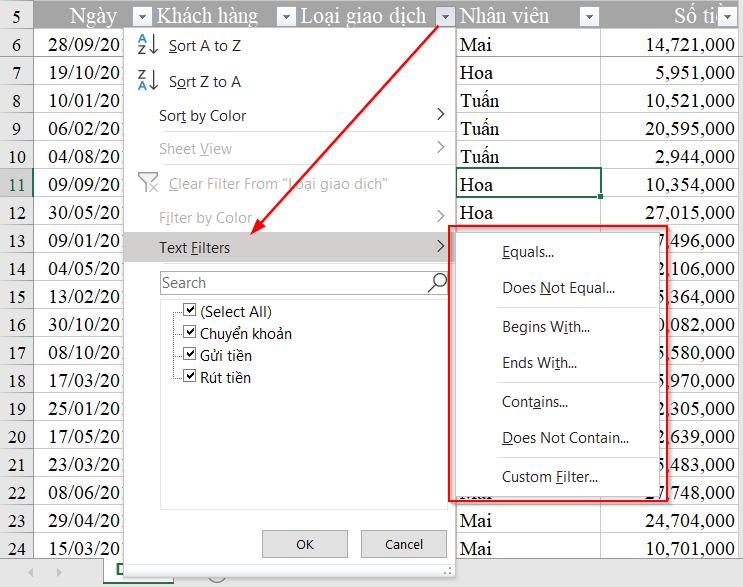
Lọc dữ liệu theo ký tự đại diện trên bộ lọc Filter
Ý nghĩa của các điều kiện này là:
- Equals: bằng, trong 1 ô phải có chính xác đoạn text cần tìm
- Does Not Equal: khác, không chứa đoạn text cần tìm
- Begins With: đoạn text trong ô có thể dài hơn nhưng phải bắt đầu với ký tự cần tìm
- Ends With: đoạn text trong ô có thể dài hơn nhưng phải kết thúc với ký tự cần tìm
- Contains: đoạn text trong ô có thể dài hơn nhưng phải có chứa ký tự cần tìm
- Does not Contain: đoạn text trong ô có thể dài hơn nhưng phải không chứa ký tự cần tìm.
- Custom Filter: tìm theo điều kiện tùy chọn
Ví dụ: Bạn muốn tìm theo các từ mà bắt đầu với chữ Gửi trong cột Loại giao dịch, kết quả có thể trả về là Gửi tiền, Gửi tiết kiệm… đều bắt đầu với chữ Gửi. Khi đó chúng ta sẽ bấm chọn Filter tại cột Loại giao dịch, chọn Text Filter > Begins with, sau đó nhập chữ Gửi
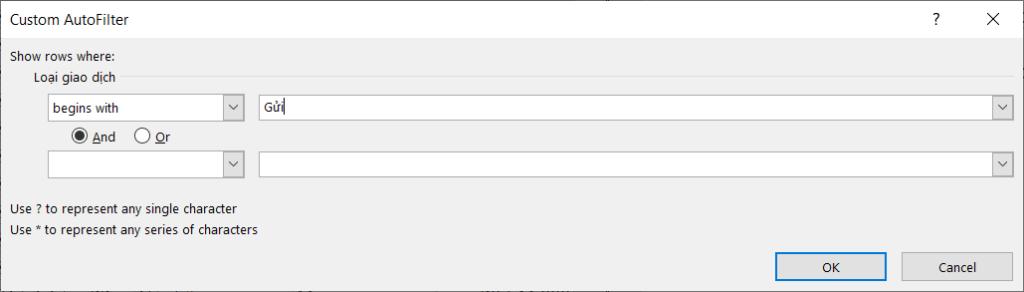
Lọc tìm theo ký tự đại diện bắt đầu với chữ Gửi
Cách 2: Sử dụng lựa chọn tìm kiếm theo Equals trong Text filter, khi đó bạn có thể sử dụng phương pháp tìm kiếm kết hợp với dấu * như sau:
- A123* là bắt đầu với ký tự A123, phía sau có thể là các ký tự bất kỳ (giống với Begins with)
- *A123 là kết thúc với ký tự A123, phía trước có thể là ký tự bất kỳ (giống với Ends with)
- *A123* là có chứa ký tự A123 (giống với Contains)
Ví dụ: Phương pháp này bạn có thể sử dụng khi tìm kiếm theo Họ tên:
- Tìm những người có họ là Nguyễn: cột Họ tên chọn Filter > Text filters > Equals, nhập Nguyễn*
- Tìm những người có tên là Mai: cột Họ tên chọn Filter > Text filters > Equals, nhập *Mai
Lọc dữ liệu dạng Số (Number)
Với các cột chứa dữ liệu kiểu Số (số lượng, đơn giá, số tiền…), bộ lọc Filter sẽ có nhận dạng riêng cho kiểu dữ liệu này như sau:
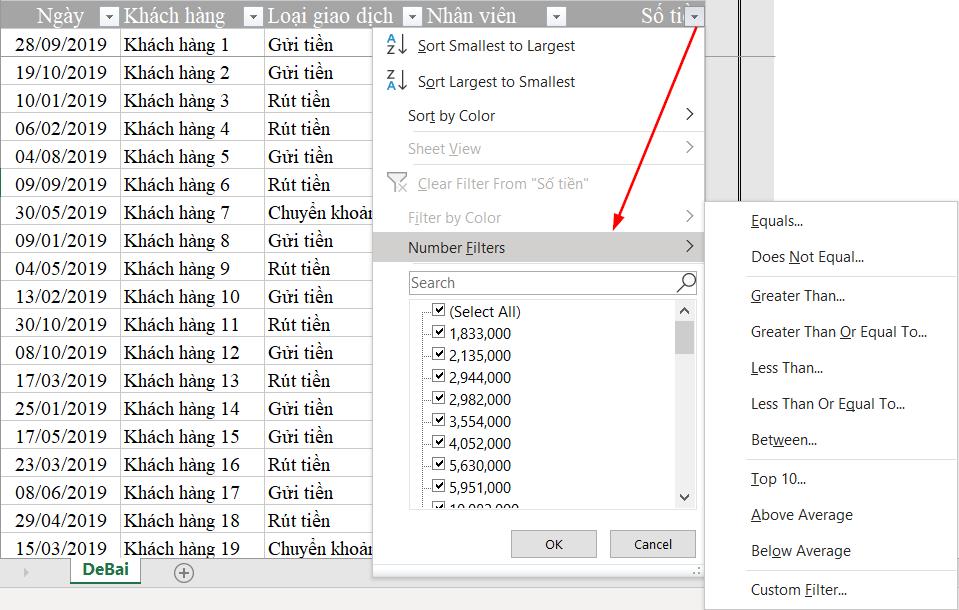
Bộ lọc Filter trên cột chứa dữ liệu là các con số (Number)
Xuất hiện mục Number Filters với các nội dung:
- Equals: bằng 1 giá trị cụ thể
- Does Not Equals: khác, không bằng 1 giá trị cụ thể
- Greater Than: lớn hơn
- Greater Than Or Equal To: lớn hơn hoặc bằng
- Less Than: nhỏ hơn
- Less Than Or Equal To: nhỏ hơn hoặc bằng
- Between: trong khoảng (từ số… đến số…)
- Top 10: 10 giá trị lớn nhất (hoặc nhỏ nhất)
- Above Average: trên trung bình
- Below Average: dưới trung bình
Ngoài ra các giá trị số được sắp xếp trong Filter theo thứ tự tăng dần, số nhỏ hơn ở trên, số lớn hơn ở dưới, tính từ số âm.
Ví dụ: Lọc trong cột Số tiền những giá trị lớn hơn 2 triệu:
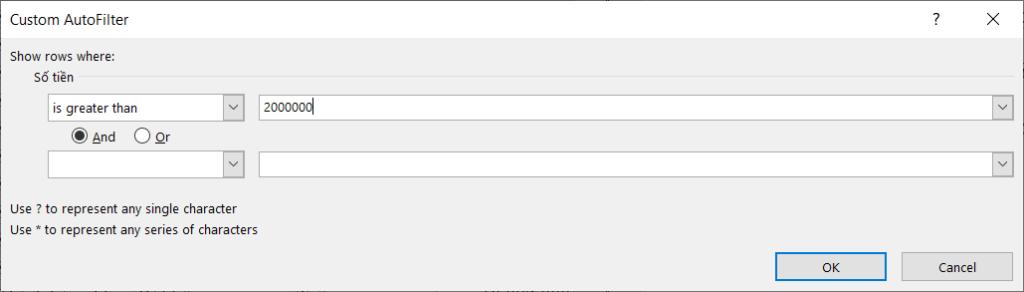
Lọc dữ liệu số tiền lớn hơn 2 triệu
- Bước 1: bấm chọn Filter tại cột số tiền, chọn Number Filter
- Bước 2: chọn mục Greater than (Lớn hơn)
- Bước 3: nhập giá trị 2000000 (2 triệu) vào cửa sổ Custome AutoFilter như hình bên trên, sau đó bấm OK
Lọc theo nhiều điều kiện trên nhiều cột cùng lúc
Khi phải lọc dữ liệu trên nhiều cột cùng một lúc, chúng ta sẽ thực hiện như sau:
- Bước 1: Xác định rõ từng điều kiện cần lọc nằm trên cột nào trong bảng.
- Bước 2: Lần lượt lọc từng điều kiện trên từng cột (mà không sử dụng Clear Filter)
Sau mỗi lần lọc trên từng cột, dữ liệu sẽ giảm bớt, chỉ hiển thị những kết quả phù hợp với điều kiện lọc đang được áp dụng. Khi đó kết quả cuối cùng là các giá trị mà thỏa mãn đồng thời tất cả các điều kiện lọc cùng 1 lúc.
Ví dụ: Lọc những khoản giao dịch là Rút tiền với Số tiền trên 10 triệu
Bước 1:
- Điều kiện 1: Rút tiền => Nằm trên cột Loại giao dịch
- Điều kiện 2: 10 triệu => Nằm trên cột Số tiền
Bước 2: Thực hiện lọc trên 2 cột theo điều kiện:
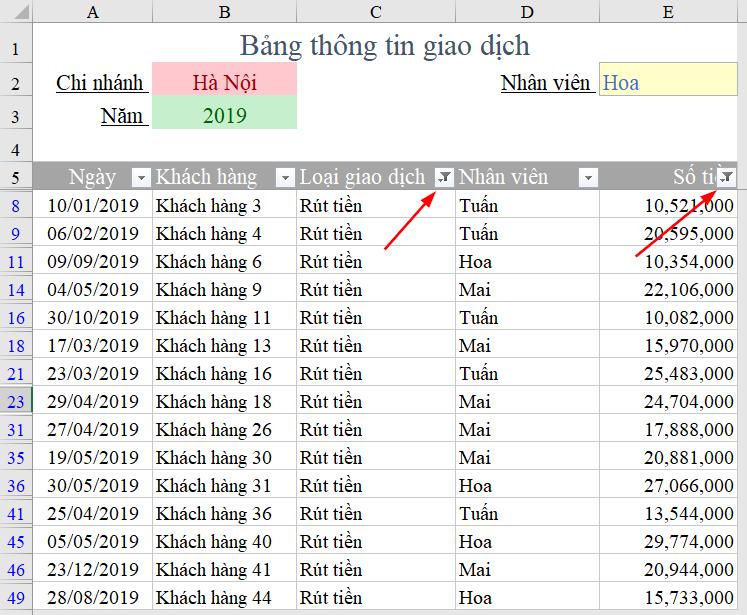
Kết quả lọc đồng thời nhiều điều kiện cùng lúc
Chúng ta có thể thấy biểu tượng hình phễu được áp dụng đồng thời trên cả 2 cột Loại giao dịch và Số tiền. Điều đó chứng tỏ bảng dữ liệu đang áp dụng đồng thời nhiều điều kiện trên nhiều cột cùng 1 lúc.
Xem thêm: Bộ đề thi, bài tập Excel có lời giải về hàm Excel quan trọng
Tự động hóa bộ lọc Filter với VBA
Bạn có nghĩ rằng mình có thể lập trình để bộ lọc Filter tự động lọc theo ý muốn không? Ví dụ như trong yêu cầu 5: Khi chọn nhân viên tại ô E2, bảng thông tin giao dịch sẽ tự động lọc theo tên nhân viên này (mà không cần phải bấm chọn bộ lọc trong cột Nhân viên)?
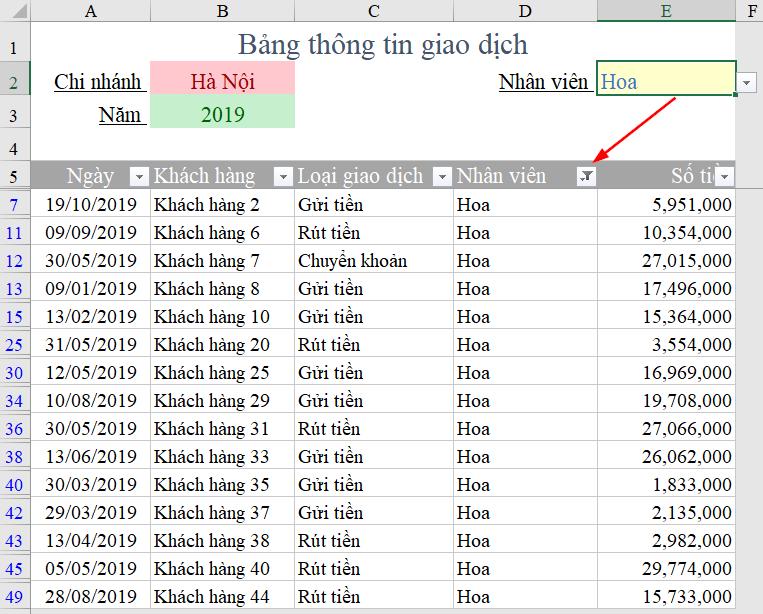
Tự động hóa bộ lọc Filter bằng VBA
Để làm được điều này, chúng ta cần phải sử dụng VBA trong Excel. Cách làm cụ thể như thế nào? Hãy đón xem tại bài viết:
Tổng kết
Như vậy chúng ta đã tìm hiểu xong cách sử dụng bộ lọc Filter trong Excel rồi. Filter là 1 công cụ rất quan trọng và cần thiết khi làm việc với Excel. Có rất nhiều kiến thức cần nhớ phải không nào. Bạn hãy luyện tập thường xuyên để tránh bị quên nhé.
Tài liệu kèm theo bài viết
Khóa học phù hợp với bất kỳ ai đang muốn tìm hiểu lại Excel từ con số 0. Giáo án được Gitiho cùng giảng viên thiết kế phù hợp với công việc thực tế tại doanh nghiệp, bài tập thực hành xuyên suốt khóa kèm đáp án và hướng dẫn giải chi tiết. Tham khảo ngay bên dưới!
Giấy chứng nhận Đăng ký doanh nghiệp số: 0109077145, cấp bởi Sở kế hoạch và đầu tư TP. Hà Nội
Giấy phép mạng xã hội số: 588, cấp bởi Bộ thông tin và truyền thông