CÁCH XỬ LÝ LỖI VÀ DÒNG TRỐNG TRÊN BẢNG BÁO CÁO PIVOTTABLE CỦA EXCEL MACBOOK
Xử lý lỗi trên PivotTable của Macbook
Khi sử dụng các hàm trong Excel việc phân tích bài toán và nhập đúng công thức cho ra kết quả chính xác là điều mà tất cả chúng ta hướng tới, tuy nhiên trong nhiều trường hợp chúng ta nhập đúng công thức nhưng lại không cho ra kết quả như mong muốn thì chúng ta làm thế nào?
Ví dụ trong trường hợp của mình dưới đây là lỗi #DIV/0 (ở dòng 4). Lỗi này này xảy ra khi trong 1 công thức Excel xuất hiện phép chia cho 0. Vì phép chia cho 0 không được định nghĩa trong toán học nên đây là 1 lỗi và được thể hiện bằng #DIV/0! trong Excel.
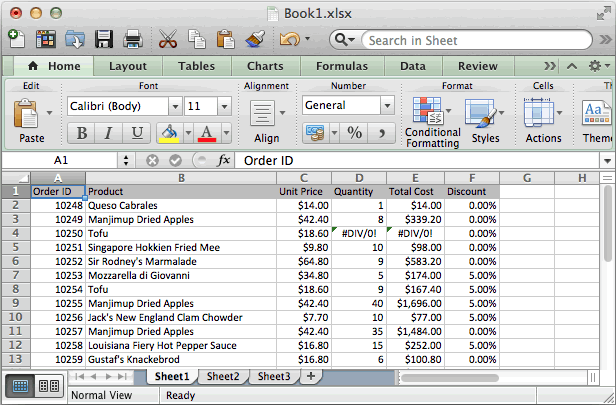
Và sau khi bạn định dạng bằng PivotTable, lỗi này vẫn xuất hiện và bạn muốn thay thế nó bằng một giá trị khác “đẹp” hơn.
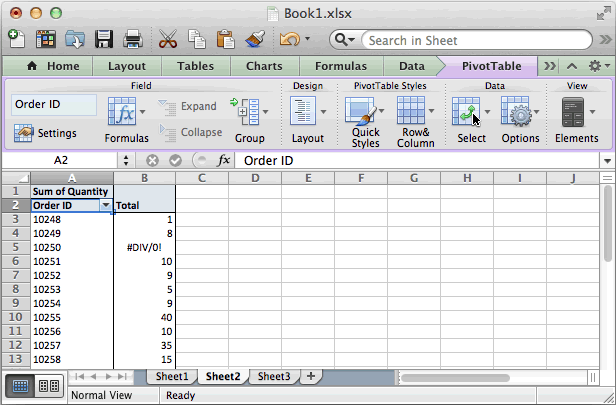
Bạn chỉ cần nhấn chuột phải => chọn PivotTable Options.
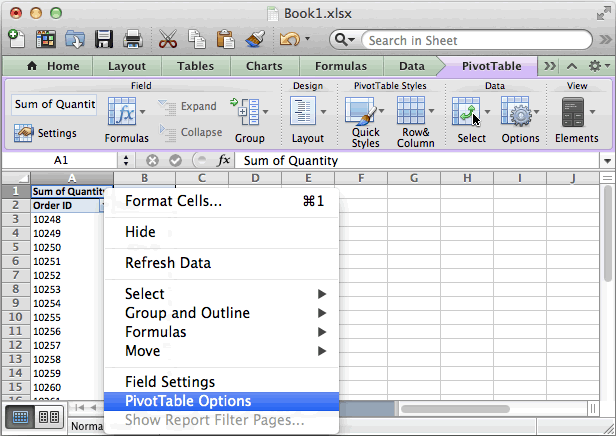
Khi cửa sổ PivotTable Options xuất hiện, bạn hãy tick ở mục “Error values as” và nhập giá trị bạn mong muốn.
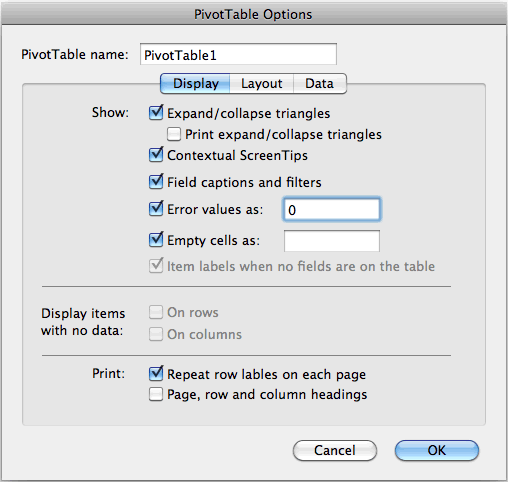
Quay lại trang tính và tất nhiên, lỗi đó không còn nữa mà thay vào đó là giá trị “đẹp” mà bạn mong muốn.
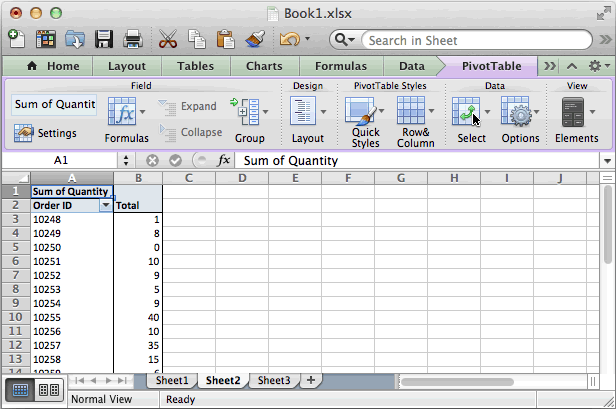
Xử lý ô trống trên PivotTable của Macbook
Đôi khi bạn cần kiểm tra xem một ô có bị trống hay không hoặc đơn giản là chỉ muốn thay một giá trị nào đó vào ô trống đó để bảng tính trông đẹp mắt hơn, thường vì bạn không muốn một công thức hiển thị kết quả mà không có thông tin vào.
Ví dụ trong dữ liệu dưới đây, mình có 1 ô trống (ở dòng 5) sau khi định PivotTable vì không thể hiển thị kết quả.
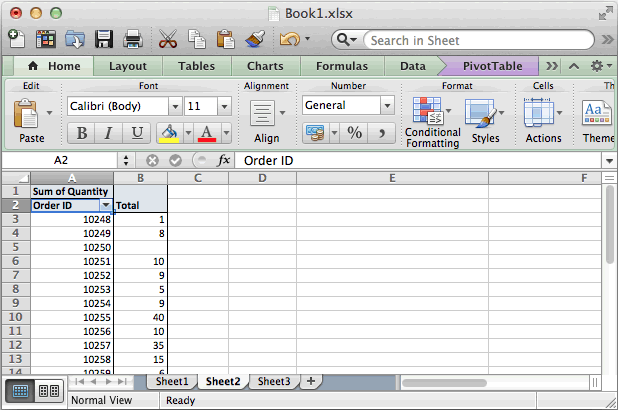
Do đó, mình muốn thay các ô trống này bằng giá trị “n/a”. Mình chỉ cần nhấn chuột phải => chọn PivotTable Options.
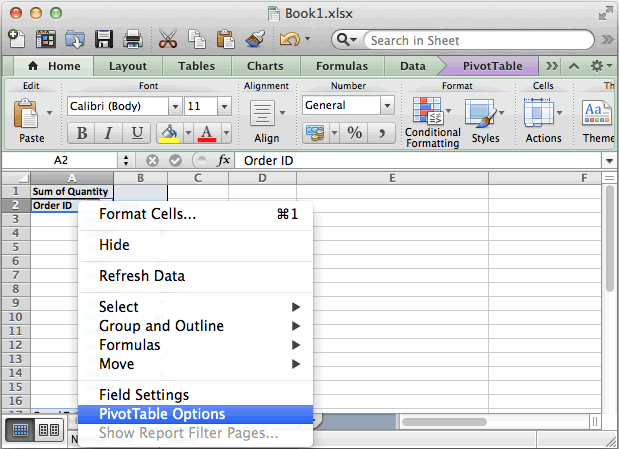
Khi cửa sổ PivotTable xuất hiện, bạn hãy tick ở mục “Empty cells as”, sau đó nhập giá trị bạn muốn thay vào ô trống, như mình thì mình sẽ nhập giá trị là “n/a”. Sau đó nhấn OK.
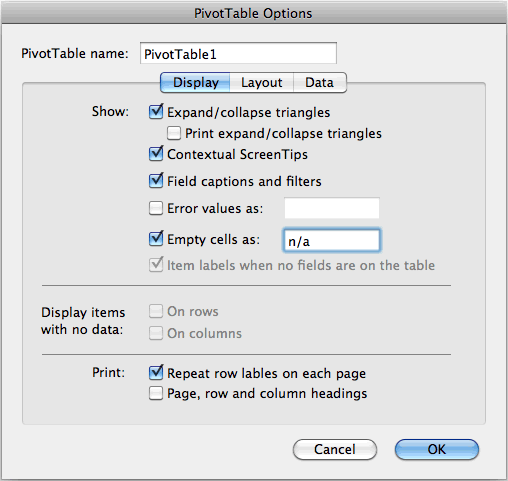
Và đây là kết quả:
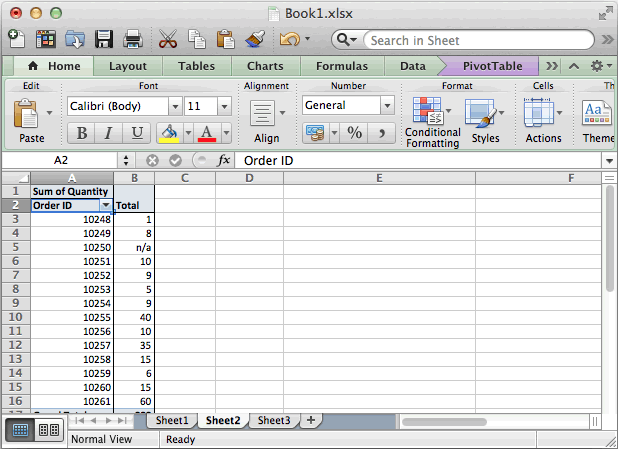
Vậy là bạn đã biết cách xử lý lỗi và các ô trống trên bảng báo cáo PivotTable của Excel Macbook rồi đấy. Gitiho hi vọng bài viết này đem lại nhiều thông tin hữu ích cho bạn. Hãy tiếp tục cập nhật các bài viết mới nhất của Gitiho về Excel dành cho Macbook nhé.
Thời đại công nghệ 4.0 đang dần đi vào cuộc sống đòi hỏi mọi người phải tự trang bị kiến thức tin học cho phù hợp để có thể bắt kịp nhưng thay đổi nhanh chóng này. Chẳng ai khác ngoài bạn hiểu mình cần trang bị thêm kiến thức gì. Hãy tìm hiểu ngay TẠI ĐÂY những khóa học hấp dẫn, có tính thực tế cao của Gitiho và đăng ký nhận tư vấn ngay hôm nay.
Khóa học phù hợp với bất kỳ ai đang muốn tìm hiểu lại Excel từ con số 0. Giáo án được Gitiho cùng giảng viên thiết kế phù hợp với công việc thực tế tại doanh nghiệp, bài tập thực hành xuyên suốt khóa kèm đáp án và hướng dẫn giải chi tiết. Tham khảo ngay bên dưới!
Giấy chứng nhận Đăng ký doanh nghiệp số: 0109077145, cấp bởi Sở kế hoạch và đầu tư TP. Hà Nội
Giấy phép mạng xã hội số: 588, cấp bởi Bộ thông tin và truyền thông




