HƯỚNG DẪN THAY ĐỔI CỘT KẾT QUẢ TRONG PIVOTTABLE TRÊN EXCEL MACBOOK
Trong bài viết này, Gitiho sẽ hướng dẫn bạn cách thay đổi các cột kết quả trong PivotTable trên Excel cho các dòng máy Macbook một cách đơn giản và hiệu quả bằng 2 cách sau:
Gộp nhiều cột kết quả riêng lẻ thành một cột chung
Như bạn thấy trong ví dụ dưới đây, trường “Sum of Quantity” cũng như trường “Sum of Total Cost” được hiển thị ở 2 cột khác nhau. Nên giờ mình muốn 2 trường này gộp chung 1 cột cho dễ nhìn và các giá trị của trường đó sẽ thể hiện ở cột kế tiếp. Mình làm như sau:
Sau khi bạn đã tạo bảng PivotTable, bạn hãy nhấn bất kỳ chỗ nào trong PivotTable để làm xuất hiện cửa sổ PivotTable Builder (Trình tạo PivotTable).
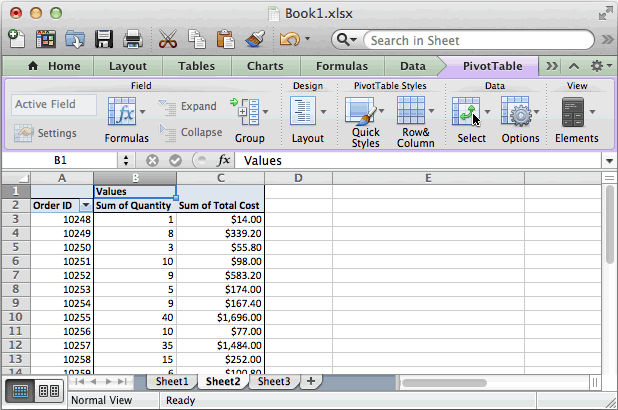
Trong cửa sổ PivotTable Builder, bạn sẽ thấy ngay mục Values xuất hiện ở hộp Column Labels.
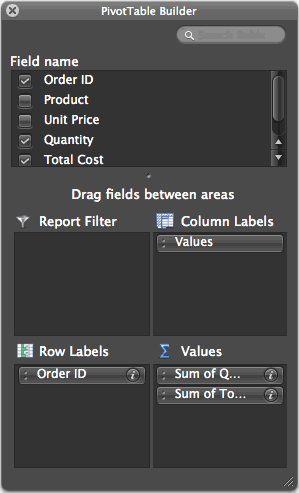
Tiếp theo, bạn hãy nhấn giữ mục Values rồi di chuyển xuống hộp Row Labels.
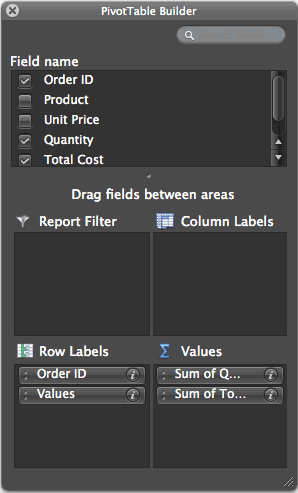
Bây giờ, quay lại bảng PivotTable, 2 trường “Sum of Quantity” và “Sum of Total Cost” đã được hiển thị trong 1 cột đơn lẻ ở dạng danh sách .
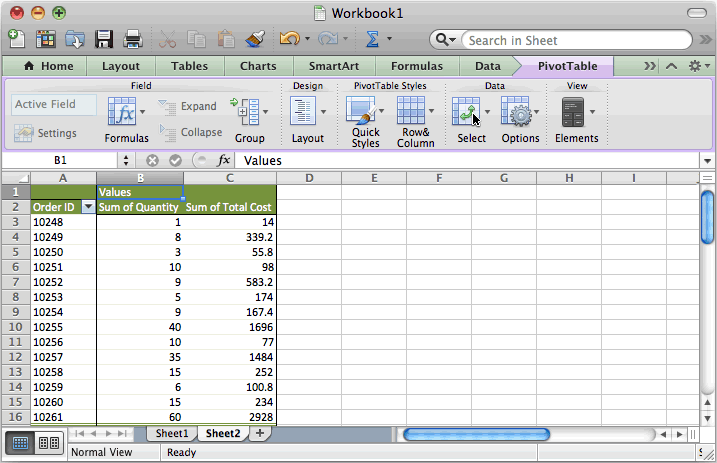
Phân chia một cột chung trong PivotTable thành nhiều cột riêng lẻ
Mình sẽ dùng lại ví dụ trên để các bạn tiện theo dõi.
Sau khi mình gộp chung nhiều cột thành một cột chung gồm các trường đó, giờ mình muốn tách các trường đó ra lại như ban đầu, tức là các trường đó sẽ phân thành nhiều cột riêng lẻ khác nhau thì mình làm như sau:
Tương tự như gộp, đầu tiên, bạn hãy nhấn bất kỳ chỗ nào trong bảng PivotTable để làm xuất hiện cửa sổ PivotTable Builder (Trình tạo PivotTable).
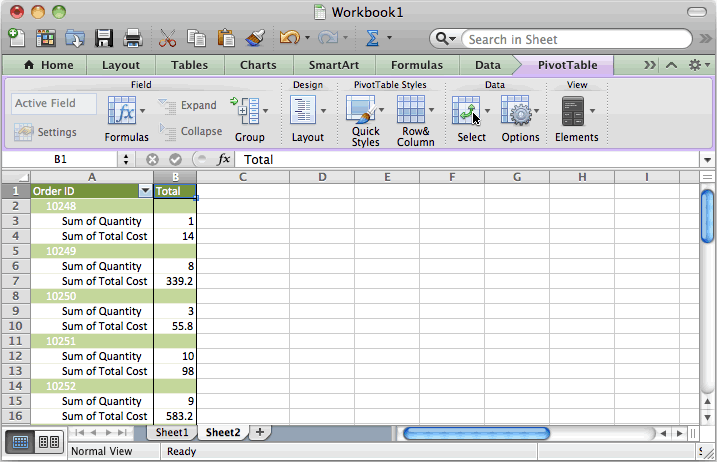
Tiếp theo, trong cửa sổ PivotTable Builder, mục Values sẽ ở hộp Row Labels do lúc nãy mình đã kéo nó xuống để gộp các cột.
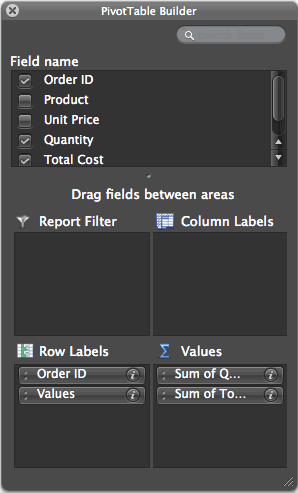
Bây giờ, mình sẽ kéo mục Values đó lên lại hộp Column Labels.
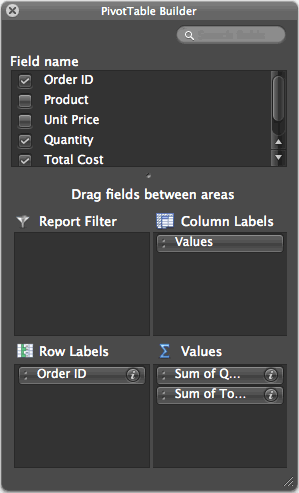
Và đây là kết quả:
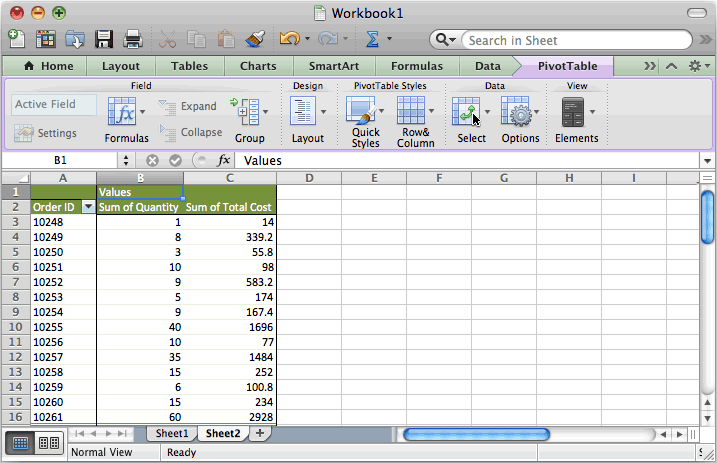
Thật đơn giản phải không nào? Hi vọng bài viết này giúp ích cho các bạn khi làm việc với Excel, đặc biệt là trên dòng máy Macbook. Chúc các bạn thành công!
Pivot table là công cụ hỗ trợ rất mạnh mẽ trong việc lập báo cáo, vẽ biểu đồ, phân tích dữ liệu… Kết hợp với những kiến thức khác của Excel bao gồm hiểu về cấu trúc dữ liệu, hiểu về cách sử dụng các hàm trong Excel, chúng ta hoàn toàn có thể tự tin trong việc tổ chức dữ liệu và lập báo cáo cho bất kỳ công việc nào.
Khóa học phù hợp với bất kỳ ai đang muốn tìm hiểu lại Excel từ con số 0. Giáo án được Gitiho cùng giảng viên thiết kế phù hợp với công việc thực tế tại doanh nghiệp, bài tập thực hành xuyên suốt khóa kèm đáp án và hướng dẫn giải chi tiết. Tham khảo ngay bên dưới!
Giấy chứng nhận Đăng ký doanh nghiệp số: 0109077145, cấp bởi Sở kế hoạch và đầu tư TP. Hà Nội
Giấy phép mạng xã hội số: 588, cấp bởi Bộ thông tin và truyền thông




