Cách cài đặt font chữ mặc định cho Excel 2016, 2013, 2010, 2007, 365
Hướng dẫn cách cài đặt font chữ mặc định cho Excel 2016, 2013, 2010, 2007 chi tiết và dễ hiểu nhất. Tìm hiểu ngay để làm việc với Excel nhanh và hiệu quả hơn nào.
Khi mở một file Excel mới hoặc mở thêm một sheet mới trong Excel thì font chữ sẽ được đưa về dạng mặc định. Khi đó, các bạn muốn sử dụng font chữ phù hợp với tài liệu của mình thì lại phải chỉnh thủ công cả về loại font chữ và kích cỡ.
Lần nào cũng làm thủ công thì sẽ mất thêm kha khá thời gian. Thực tế, chúng ta có thể thay đổi được font chữ mặc định của Excel thành font chữ mà bạn hay dùng. Bạn chỉ cần thay đổi một lần là các lần sau có thể sử dụng luôn không cần thao tác thủ công nữa.
Cách đổi phông chữ trong Excel mà chúng mình hướng dẫn các bạn trong bài học Excel online này có thể áp dụng được cho cả bộ Office 365, Excel 2016, 2013, 2010, 2007. Hãy cùng chúng mình tìm hiểu ngay dưới đây nhé.
Tìm hiểu về cách cài font chữ mặc định cho Excel
Vị trí đổi font chữ trong Excel
Trong Excel, font chữ mặc định sẽ nằm ở nhóm Font trong thẻ Home ở trên thanh Ribbon của phần mềm này. Thông thường, cài đặt font chữ mặc định cho Excel là Calibri với kích cỡ là 11.
Font chữ này theo cảm quan của chúng mình là không đẹp và hơi nhỏ và khó đọc. Khi bạn có một file Excel cực nhiều dữ liệu thì font chữ này sẽ gây khó khăn cho việc theo dõi và rà soát thông tin.
Dưới đây là hình ảnh chụp màn hình vị trí của mặc định font chữ trong Excel ở phiên bản trong bộ Office 365:

Người Việt Nam có thói quen sử dụng các font chữ như Time New Roman, Arial hay font .VnTime, Roboto vì chúng có thể soạn thảo được bằng tiếng Việt và khá dễ đọc. Thông thường mọi người sẽ sử dụng kích cỡ font chữ cho những dòng thường, không phải dòng tiêu đề khoảng 12-14 là hợp lý nhất,
Xem thêm: Hướng dẫn cách chỉnh Font chữ trong thanh Formula của Excel
Cách cài đặt font chữ mặc định cho Excel
Cách cài đặt font chữ mặc định trong Excel là chúng ta chỉnh sửa cài đặt trong mục Option của phần mềm.
Bước 1: Các bạn nhấp chuột trái vào thẻ File nằm ngay bên cạnh thẻ Home trên thanh bảng chọn. (Nếu bạn nào dùng Excel 2007 thì thẻ File sẽ là biểu tượng hình cửa sổ)
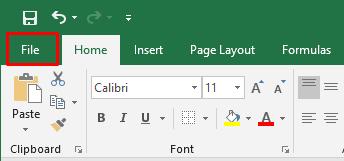
Bước 2: Sau đó các bạn bấm vào mục Option để mở bảng tùy chỉnh của Excel lên.
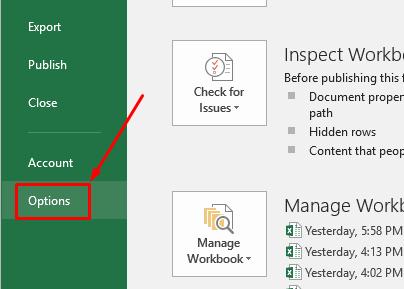
Bước 3: Lúc này, cửa sổ Excel Option đã hiện lên => hãy bấm vào mục General. Sau đó, các bạn nhìn xuống dưới sẽ thấy một phần trên là When creating new workbooks như trong hình ảnh dưới đây:
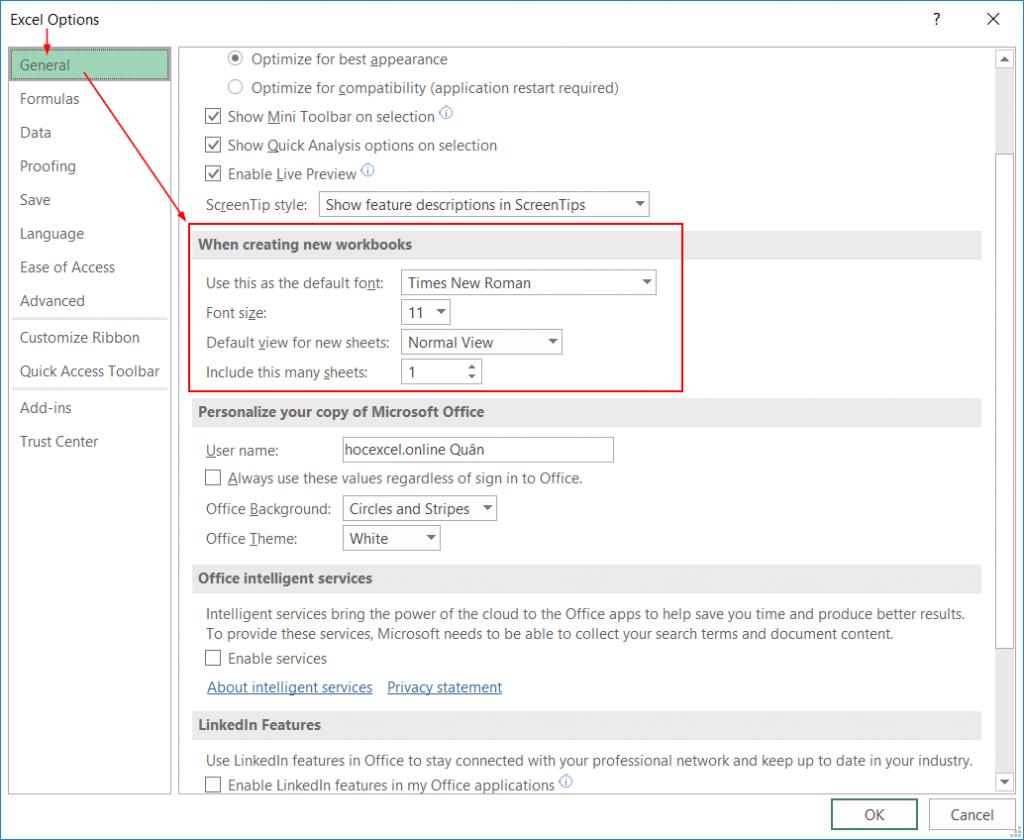
Mục When creating new workbooks được dùng để thiết lập các cài đặt font chữ mặc định cho Excel khi chúng ta mở ra một file Excel hoặc một sheet mới. Những thiết lập được tạo ở đây sẽ trở thành cài đặt font chữ mặc định cho Excel. Ở đây các bạn sẽ thấy có 5 mục nhỏ hơn là:
- Use this as the default font: Phông chữ mặc định được sử dụng cho Excel. Các bạn cài font mặc định cho Excel mà mình hay sử dụng trong mục này.
- Font size: Cỡ chữ mặc định được sử dụng cho Excel. Các bạn chọn cỡ chữ phù hợp với các tài liệu của mình trong mục này,
- Default view for new sheets: Chế độ xem mặc định cho bảng tính Excel mới (thường mặc định là Normal View).
- Include this many sheets: Số worksheet mặc định sẽ có khi mở workbook mới (thường mặc định là 3).
Bước 4: Cuối cùng, các bạn bấm vào nút OK để lưu thiết lập.
Lúc này hãy thử một file Excel mới hoặc một sheet mới trong Excel thì các sẽ thấy font chữ mặc định đã được chuyển sang đúng như ý muốn.
Hình ảnh mà chúng mình lấy làm ví dụ là đang thực hiện đổi font chữ mặc định trong Excel trong bộ Office 365. Với cách thay đổi font chữ trong Excel 2010, đổi mặc định font chữ trong Excel 2016, hay các phiên bản khác như 2010, 2007 cũng thao tác tương tự.
Nếu các bạn gặp khó khăn khi thao tác thì hãy để lại bình luận về vấn đề của bạn, chúng mình sẽ giải đáp trong thời gian sớm nhất.
Xem thêm:
3 cách chuyển chữ thường thành chữ hoa trong Excel và ngược lại
Kết luận
Như vậy, chỉ với những thao tác hết sức đơn giản là chúng ta đã có thể đổi cài đặt font chữ mặc định cho Excel thành công.
Chúc các bạn áp dụng thành công!
Khóa học phù hợp với bất kỳ ai đang muốn tìm hiểu lại Excel từ con số 0. Giáo án được Gitiho cùng giảng viên thiết kế phù hợp với công việc thực tế tại doanh nghiệp, bài tập thực hành xuyên suốt khóa kèm đáp án và hướng dẫn giải chi tiết. Tham khảo ngay bên dưới!
Giấy chứng nhận Đăng ký doanh nghiệp số: 0109077145, cấp bởi Sở kế hoạch và đầu tư TP. Hà Nội
Giấy phép mạng xã hội số: 588, cấp bởi Bộ thông tin và truyền thông






